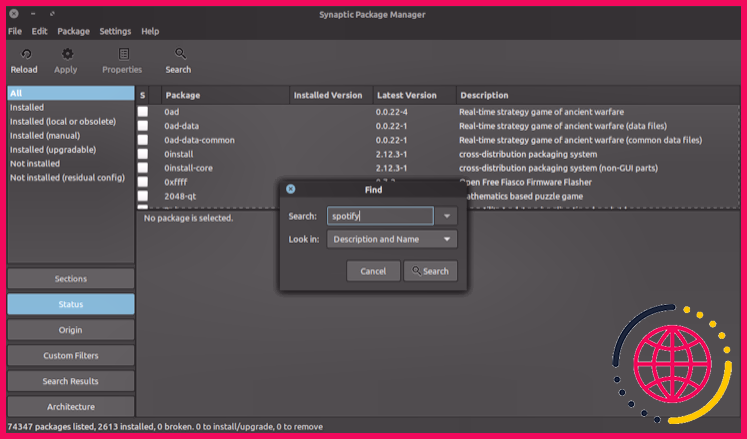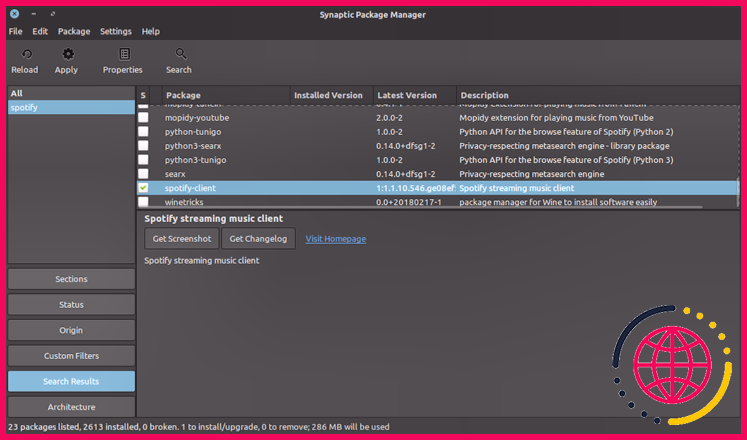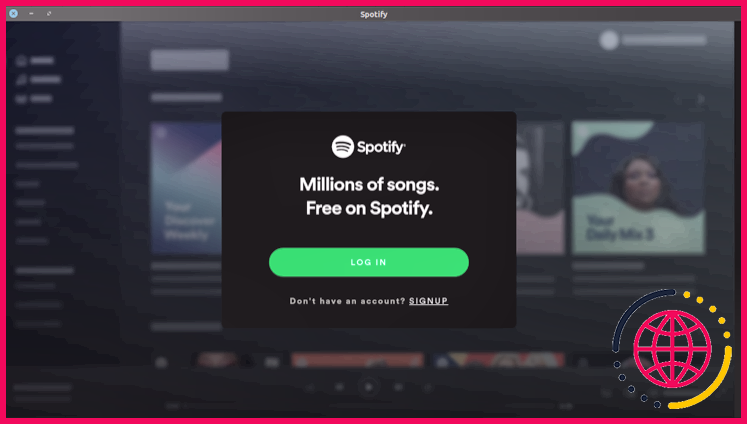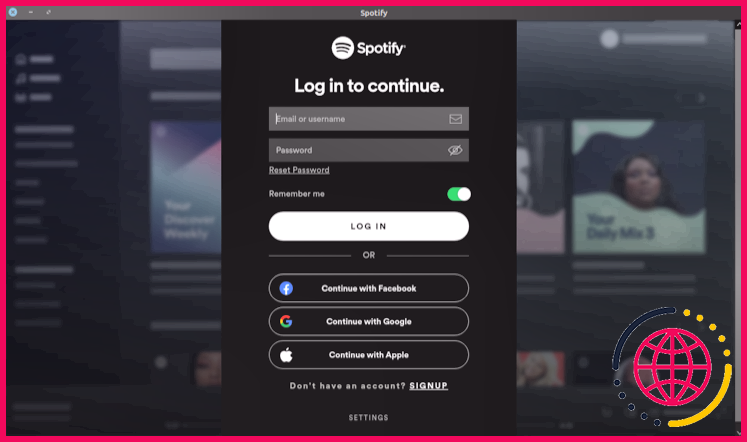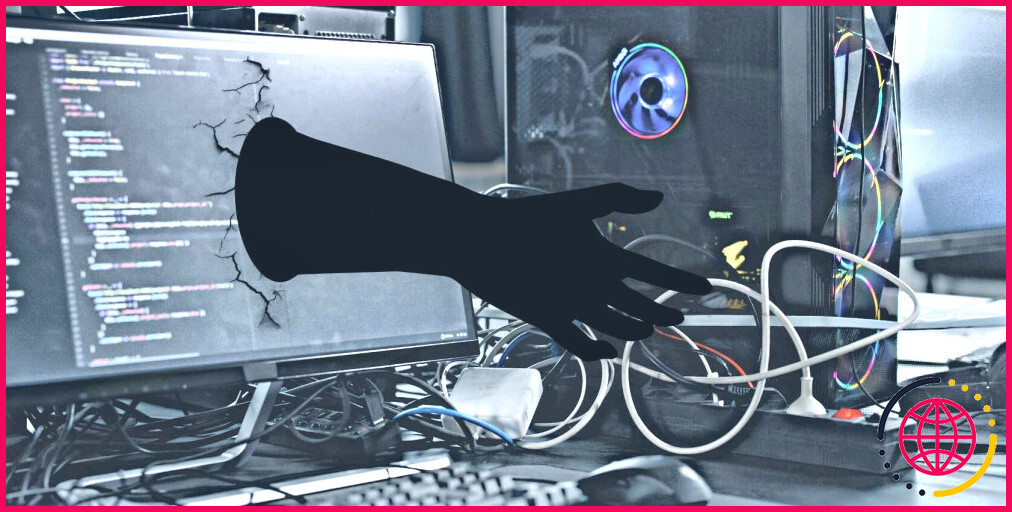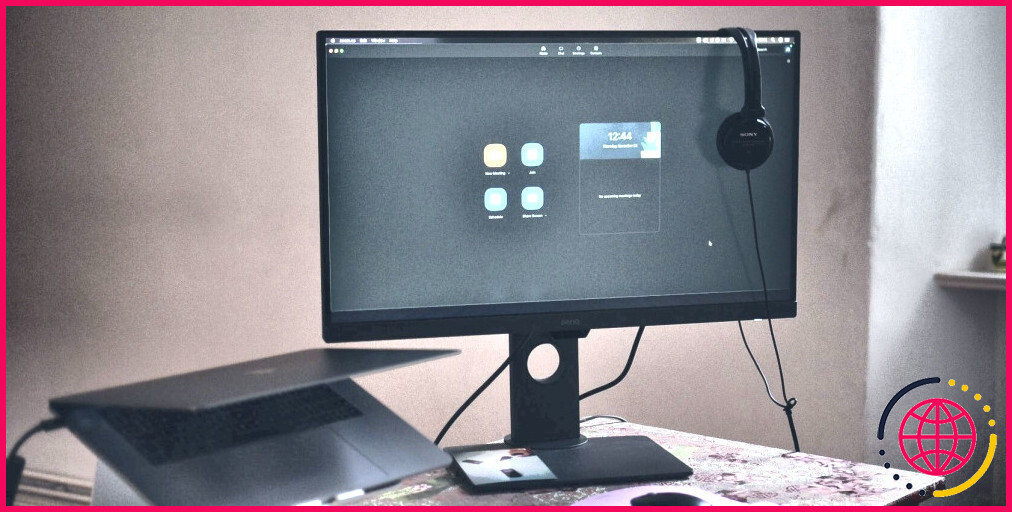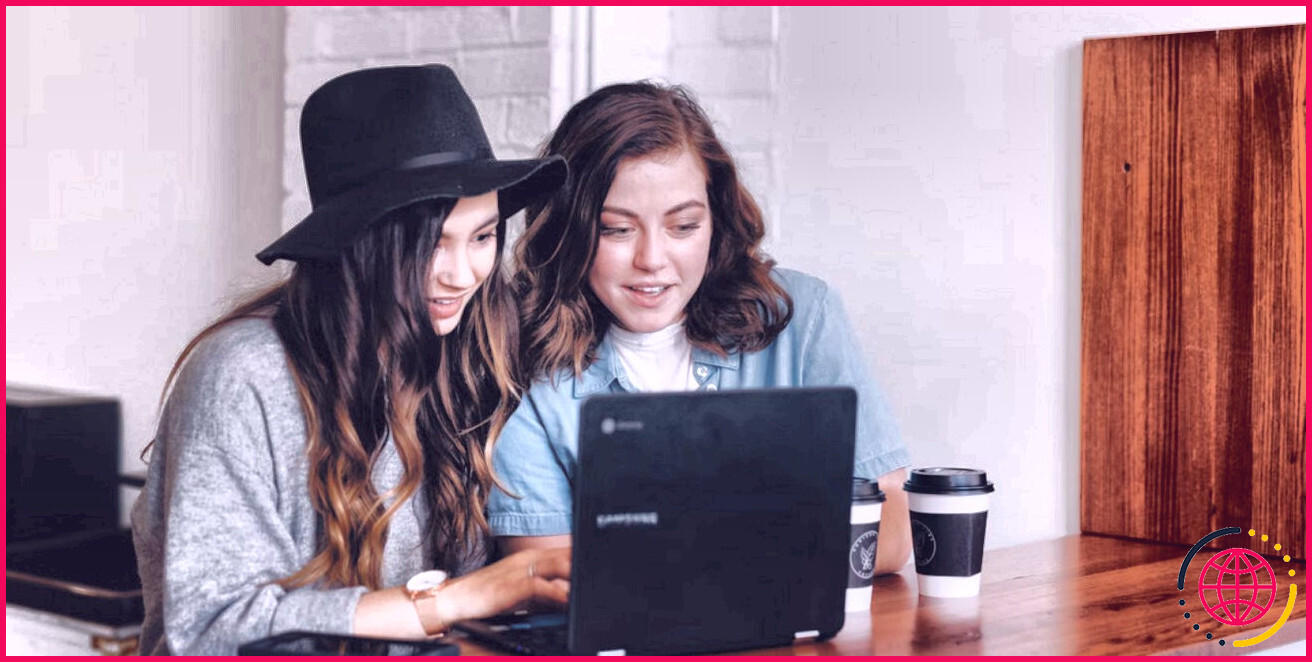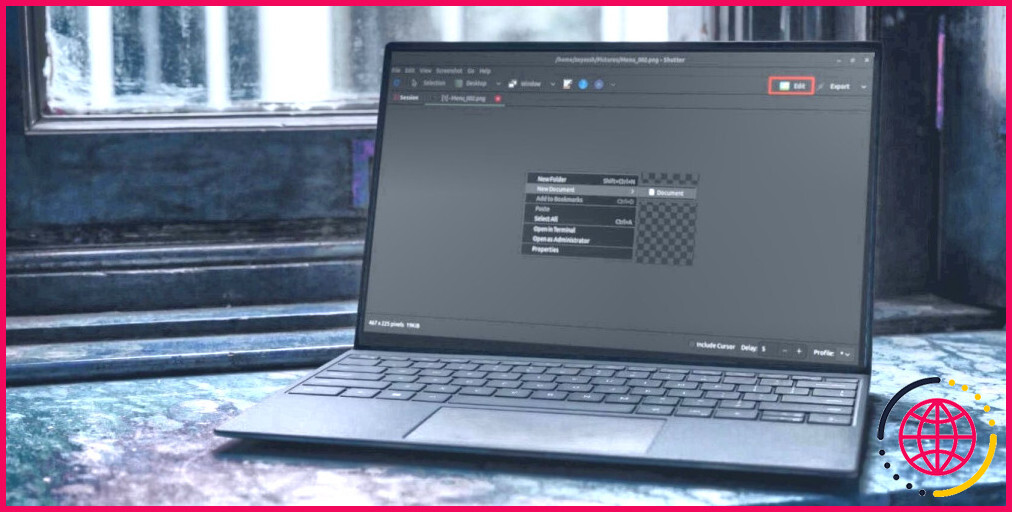Comment installer Spotify sur Linux
Spotify n’est que l’un des plus grands services de streaming musical. Il a des clients locaux pour les gadgets mobiles (Android et iPhone) et de bureau (Mac et Windows).
Malheureusement, Linux n’obtient qu’un client Spotify non pris en charge. Donc, si vous envisagez d’utiliser Spotify sur Linux, vous pouvez soit installer son client d’ordinateur de bureau non pris en charge, soit utiliser Spotify Web Player.
À notre avis, l’utilisation du client de bureau – bien que non pris en charge – est toujours une bien meilleure option car elle vous offre l’accessibilité à tous les contenus Spotify ou bien inaccessible en ligne. Suivez-nous pendant que nous montrons les étapes pour configurer Spotify sur Linux.
Installer Spotify sur Debian/Ubuntu
L’installation de Spotify sur des distributions Linux basées sur Debian est la plus pratique, grâce au gestionnaire de plans APT. Donc, si vous utilisez Debian, Ubuntu, Linux Mint ou autres sur votre système informatique, vous pouvez configurer Spotify avec quelques actions de base.
Tout d’abord, lancez l’application incurable. Après cela, exécutez les commandes conformes pour ajouter l’astuce GPG et configurez le PPA pour Spotify sur votre système :
Ensuite, exécutez les commandes conformes pour mettre à niveau la liste de contrôle du référentiel de votre système et téléchargez également le client Spotify :
Lorsqu’il est déclenché pour valider, tapez v/ bien sur et frappe aussi Entrer .
À tout moment, si vous décidez de désinstaller Spotify de votre système informatique, vous pouvez le faire avec :
Si vous n’êtes pas à l’aise avec la technique de la ligne de commande, vous pouvez également installer Spotify à l’aide de la technique de l’interface graphique. Pour ce faire, accédez à la sélection d’applications alimentaires sur votre système et ouvrez le gestionnaire de plans/magasin intégré.
Ici, cliquez sur le champ de recherche ainsi que sur la recherche de repérer ou spotify-client .
À partir des résultats renvoyés, cochez la case à côté de spotify- client pour le marquer pour la configuration.
Enfin, appuyez sur le Appliquer pour monter le bundle choisi sur votre appareil. Avec certains superviseurs visuels, vous pouvez simplement rechercher spotify- client et a également frappé le Installer commutateur pour l’installer.
Comment installer Spotify sur d’autres distributions Linux
Comme c’est généralement le cas, l’installation d’un programme sur diverses autres distributions Linux n’est pas très simple, surtout si les principaux gestionnaires de plan ne fournissent pas nativement un package pour ce programme.
Cependant, grâce aux formats de packages tiers tels que Snap et Flatpak, vous pouvez installer ces programmes assez rapidement. Pour les novices, les snaps ou flatpaks sont des applications autonomes qui s’exécutent dans un bac à sable avec un accès limité au système hôte.
Donc, si vous avez un appareil Linux exécutant Fedora ou une distribution basée sur Arch, vous pouvez monter Spotify en utilisant l’un ou l’autre des styles de package, comme indiqué ci-dessous.
Notez que vous pouvez également installer Spotify sur Arch Linux en utilisant un assistant AUR. Pour l’objectif de ce guide, nous utiliserons yay :
Installer Spotify via Snap
Pour installer Spotify via Snap, assurez-vous que Snap est monté sur votre système. Vous pouvez le faire en exécutant la commande adhérant à dans un terminal :
S’il renvoie un numéro de version, Snap est ensuite proposé sur votre appareil et vous pouvez également passer à l’étape suivante. Cependant, si ce n’est pas le cas, vous devez d’abord installer Snap.
Une fois que Snap est opérationnel, installez Spotify en exécutant :
De même, si vous souhaitez désinstaller Spotify pour une raison quelconque, exécutez :
Par défaut, Snap est configuré pour rechercher les mises à jour 4 fois par jour. Mais si vous souhaitez vérifier immédiatement une mise à jour, vous pouvez le faire en utilisant :
Si une mise à niveau est proposée pour le package, il sera instantanément téléchargé et également configuré sur votre système.
Installer Spotify via Flatpak
Tout comme la configuration de Spotify via Snap, avec Flatpak également, vous devez d’abord vérifier si Flatpak est présent sur votre ordinateur. Pour ce faire, exécutez la commande adhérant à dans un terminal :
Si la commande renvoie une version Flatpak, le programme doit être installé sur votre système. Si ce n’est pas le cas, vous devrez monter Flatpak avant de continuer.
Après avoir monté et établi Flatpak, ouvrez une nouvelle instance de terminal et exécutez la commande ci-dessous pour monter le client Spotify sur votre équipement :
Si vous souhaitez supprimer Spotify de votre appareil, vous pouvez le faire en utilisant :
Démarrer Spotify pour la première fois
Avec le client Spotify installé efficacement sur votre système informatique, vous disposez de plusieurs méthodes pour l’exécuter. Vous pouvez soit découvrir Spotify dans la sélection d’applications alimentaires et également l’exécuter à partir de là, soit simplement taper repérer dans une fenêtre incurable pour le lancer.
Lorsque le premier écran s’affiche, cliquez sur le Connexion bouton et entrez également vos qualifications Spotify pour vous connecter à votre compte.
Vous pouvez également vous connecter avec votre compte Google, Facebook ou Apple en choisissant l’alternative appropriée à l’écran. Ou, si vous êtes nouveau sur Spotify, cliquez simplement sur le Inscrivez-vous basculez pour créer un nouveau compte Spotify et continuez.
Après votre enregistrement, toute votre bibliothèque Spotify (albums, tels que chansons, listes de lecture et podcasts) sera synchronisée avec votre tout nouvel outil. Vous pouvez ensuite lire vos morceaux ou les télécharger pour y accéder hors ligne. De plus, vous obtenez également la possibilité d’ajouter votre stockage régional en tant que source de chansons et d’importer des chansons à partir de là pour les lire sur Spotify.
Au fil du temps, si jamais vous avez l’intention de valider l’installation de Spotify ou de vérifier son numéro de version – par exemple, il y a toujours une nouvelle mise à niveau – ouvrez le terminal et exécutez également :
Exécution réussie du client Spotify sous Linux
Si vous avez correctement suivi les directives de ce guide, vous devriez avoir le client Spotify en place et en cours d’exécution sur votre ordinateur Linux. Et en progressant, vous devriez pouvoir l’utiliser et obtenir toutes les performances du bureau Spotify, comme vous le feriez certainement si vous le montiez sur un ordinateur Mac ou Windows.
Gardez à l’esprit, cependant, qu’étant donné que Spotify pour Linux provient de ses concepteurs en tant que tâche secondaire par amour pour Spotify et Linux, il n’est pas régulièrement conservé ou pris en charge/mis à jour de manière proactive. Par conséquent, vous ne devez pas anticiper la dernière version de mise à jour des fonctionnalités de Spotify pour Linux lorsque vous frappez les clients sur d’autres plates-formes de bureau.
Si vous débutez avec Spotify, apprendre quelques astuces Spotify peut vous aider à tirer encore plus parti de la plate-forme et à maximiser votre expérience sur celle-ci.