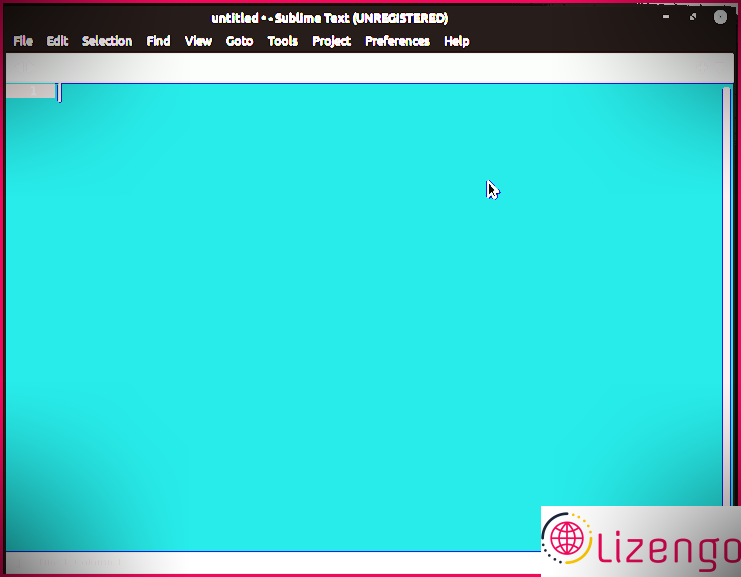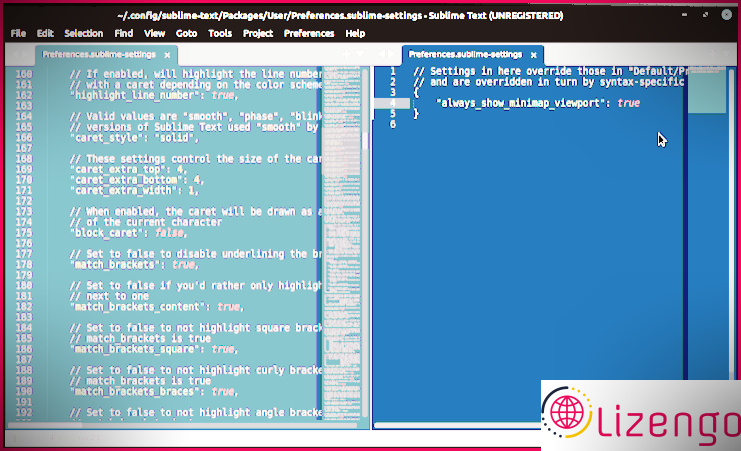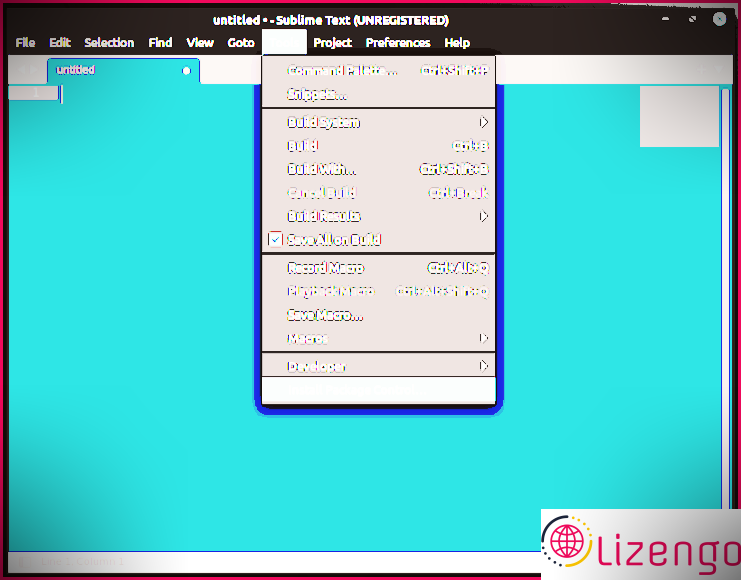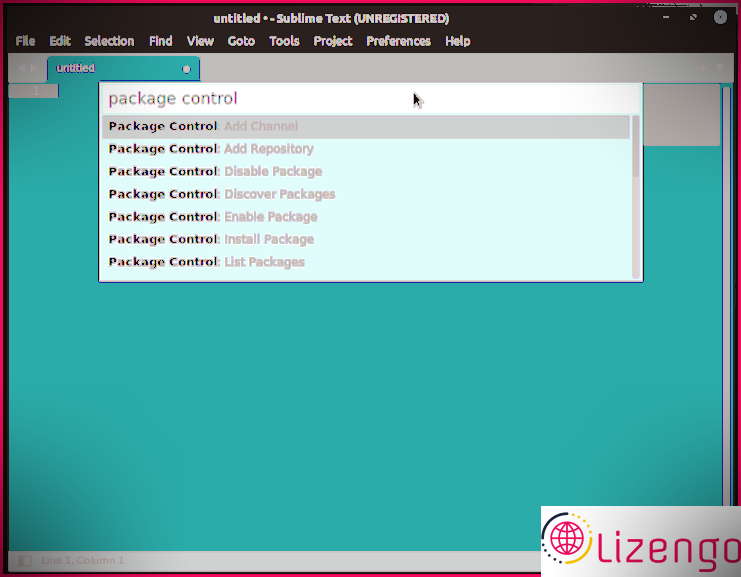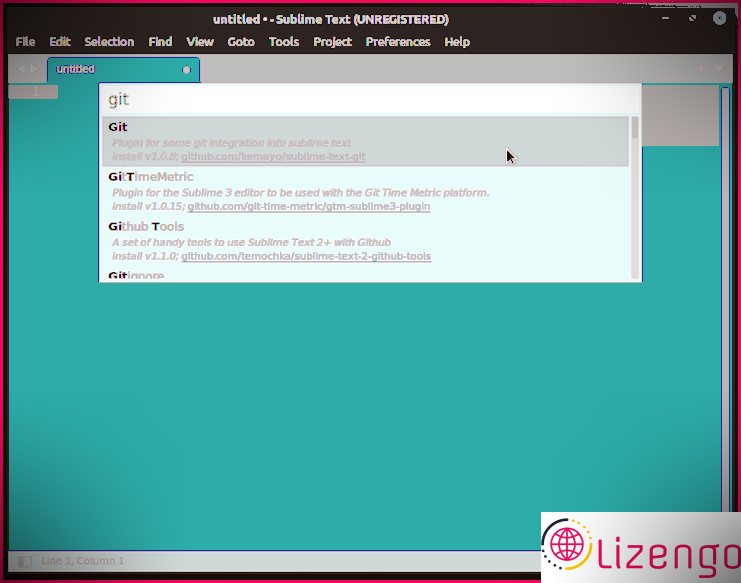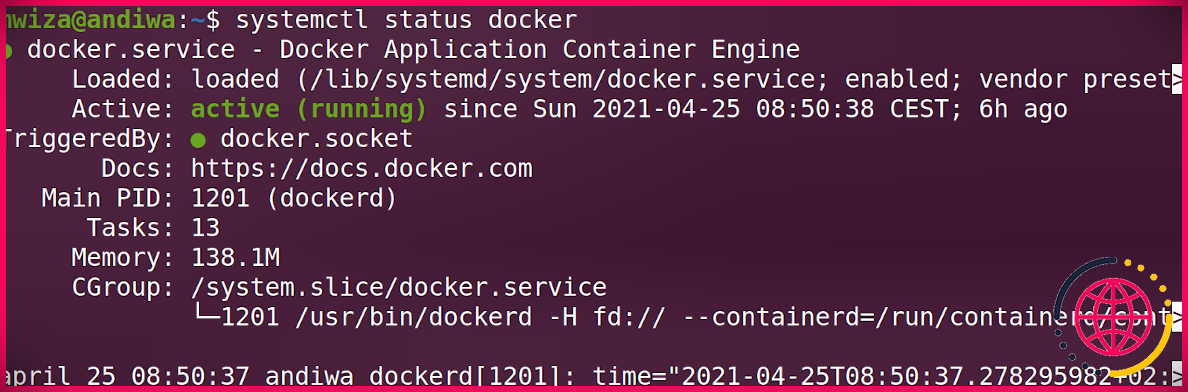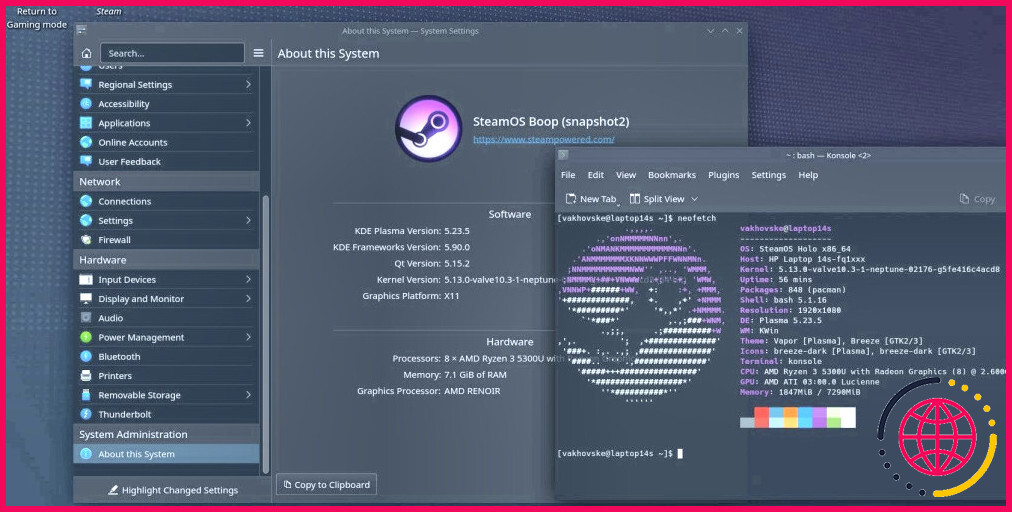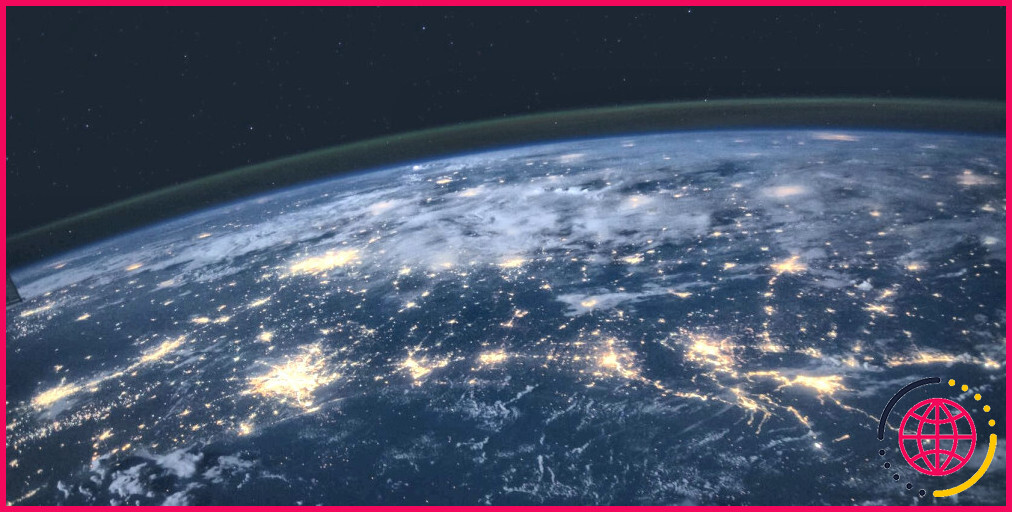Comment installer et configurer Sublime Text sur Linux
Sublime Text est un éditeur de code source qui prend en charge différents langages de balisage ainsi que des programmes. Il fournit des attributs tels que la palette de commandes, aller à n’importe quoi, la saisie semi-automatique, des fragments et également des plug-ins, pour n’en nommer que quelques-uns, et dessert tous les systèmes importants, y compris Linux, macOS et Windows.
Si vous êtes également un utilisateur de Sublime Text et que votre récent bouton Linux vous manque l’éditeur, ou si vous commencez simplement avec des émissions et rêvez également de découvrir un nouvel éditeur de code, vous aurez l’intention d’obtenir Sublime Text fonctionnant sur votre machine Linux.
Pour rendre les choses beaucoup plus faciles, voici un aperçu avec des instructions détaillées pour installer Sublime Text sur Linux.
Installer Sublime Text à l’aide d’un gestionnaire de packages
Sublime Text est proposé sur de nombreuses distributions Linux via leurs superviseurs de packages correspondants. Si vous utilisez Ubuntu, Arch Linux, CentOS, Fedora ou openSUSE, vous pouvez suivre les directives des sections ci-dessous pour monter Sublime Text sur votre appareil.
Installer Sublime Text sur Ubuntu/Debian
L’exécution d’Ubuntu ou de ses dérivés suggère que vous pouvez utiliser le superviseur de plan APT pour installer des programmes, et c’est ce que nous utiliserons également pour monter Sublime Text.
Pour cela, ouvrez d’abord le terminal. Actuellement, allez dans la commande adhérant à pour ajouter la clé GPG :
Ajoutez le référentiel Sublime Text au système avec :
Enfin, mettez à niveau les sources APT et configurez également Sublime Text en allant dans :
Si vous souhaitez supprimer Sublime Text de votre système, exécutez :
Installation de Sublime Text sur Arch Linux
Sur Arch Linux, vous pouvez configurer Sublime Text en utilisant pacman. Pour cela, commencez par ajouter les secrets GPG. Vous pouvez le faire à l’aide de la commande conforme :
Ensuite, incluez le référentiel en exécutant :
Une fois qu’il est inclus, mettez à jour le référentiel et installez Sublime Text avec :
Pour effacer Sublime Text, exécutez :
Installer Sublime Text sur CentOS
CentOS utilise YUM, qui rationalise le processus de versement du plan sur le système. Pour installer Sublime Text avec YUM, commencez par inclure les astuces GPG à l’aide de la commande suivante :
Maintenant, incluez le référentiel Sublime Text avec :
Et enfin, exécutez les commandes répertoriées ci-dessous pour configurer Sublime Text :
Si vous ne souhaitez plus utiliser Sublime Text, vous pouvez le supprimer de votre ordinateur avec :
Installer Sublime Text sur Fedora
Sur Fedora, vous pouvez configurer et gérer des plans en utilisant DNF. Pour configurer Sublime Text, dans un premier temps, exécutez la commande ci-dessous dans l’incurable pour ajouter l’astuce GPG :
Ensuite, incluez la base de données pour Sublime Text avec :
Une fois qu’il est inclus, mettez à niveau la liste des bundles et installez Sublime Text en exécutant :
Pour vous débarrasser de Sublime Text, exécutez :
Installation de Sublime Text sur openSUSE
L’installation de Sublime Text sur openSUSE est facilitée grâce au gestionnaire de paquets Zypper. Pour ce faire, exécutez d’abord la commande ci-dessous pour ajouter l’astuce GPG :
Ensuite, ajoutez le référentiel Sublime Text avec :
Et enfin, mettez à jour la liste des plans et montez Sublime Text en exécutant :
Quel que soit le type de facteur, si vous souhaitez éliminer Sublime Text de votre système, utilisez :
Comment installer Sublime Text à l’aide de Snap
Bien que la technique de configuration du gestionnaire de plan couvre la plupart des distributions Linux, dans le cas où vous utilisez une distribution différente de celles indiquées dans la zone précédente – ou si vous rencontrez des problèmes lors de la configuration de Sublime Text à l’aide d’un gestionnaire de plan – vous pouvez plutôt utiliser Snap pour l’installation.
Mais avant de pouvoir monter Sublime Text à l’aide de Snap, vous devez d’abord configurer et installer Snap sur votre ordinateur.
Dans le cas où vous ne savez pas si Snap est configuré sur votre système, vous pouvez le confirmer en exécutant :
Si cela génère le résumé Snap, cela indique que Snap existe sur votre système, et vous pouvez donc ignorer le versement et également procéder à l’action suivante. Dans le cas contraire, suivez notre guide complet sur Snap pour découvrir comment procéder.
Une fois que vous avez effectivement établi Snap, ouvrez le terminal et exécutez la commande suivante pour configurer Sublime Text :
Pour vous débarrasser de Sublime Text, exécutez :
Comment configurer un texte sublime
Étant donné que vous avez méticuleusement respecté les instructions de votre distribution Linux, vous devez configurer Sublime Text de manière efficace sur votre équipement.
Pour le lancer, accédez au menu des applications et recherchez Sublime Text. Cliquez sur le résultat le plus approprié ou appuyez sur Entrer .
Maintenant, avant de vous lancer et de commencer à utiliser le programme pour écrire/éditer du code, il y a quelques points que vous devez fournir pour une bien meilleure expérience.
Pour commencer, si vous avez été un utilisateur de Sublime Text – environ la version 3 – et que vous avez utilisé une mini-carte pour naviguer facilement dans un document, vous remarquerez certainement que la version actuelle (Sublime Text 4) n’a pas l’alternative autorisé par défaut.
Cependant, il existe un moyen de le permettre. Pour ce faire, cliquez sur Préférences et sélectionnez Réglages . Dans le Préférences. sublimes-paramètres fichier, ajoutez la ligne adhérente entre les accolades ():
Frapper Ctrl + S ou très probablement Fichier > > Enregistrer pour conserver les changements.
Dès que vous conservez le fichier, vous remarquerez que la fenêtre de minicarte est de retour ainsi qu’entièrement fonctionnelle sur Sublime Text 4.
De même, si vous souhaitez utiliser une taille de police réparée pour tous vos fichiers, vous pouvez ajouter la ligne conforme au même fichier pour éviter d’avoir à modifier la dimension de la police pour chaque fichier à maintes reprises :
Vous pouvez également définir la taille de l’onglet si cela vous dérange en ajoutant :
Ou convertissez les onglets en pièces en utilisant :
Une autre fonction cruciale que vous devriez autoriser (installer à la place) est Contrôle des paquets , ce qui facilite la localisation, l’installation et la mise à jour des plans sur l’application.
Pour monter Package Control, cliquez sur Outils > > Installer le contrôle de paquet . Sublime Text prendra actuellement quelques secondes et l’installera instantanément pour vous.
Faire monter Palette de commandes en poussant Ctrl + Maj + P , et après cela, recherchez « contrôle de package » dans la fenêtre d’accueil de recherche. Cela vous montrera tous les différents choix de contrôle de package que vous pouvez utiliser pour exécuter différentes opérations.
L’une de ces opérations consiste à configurer des bundles, que nous utiliserons probablement pour intégrer Git directement dans Sublime Text afin de rationaliser la surveillance des documents entre votre système informatique régional et les bases de données distantes. (Si vous avez réellement monté Git sur votre système, vous pouvez éviter cela.)
Pour ajouter Git, appuyez sur Ctrl + Maj + P pour évoquer la palette de commandes. Ici, commencez à taper « contrôle du package » et choisissez Contrôle du package : installer le package .
Sur l’écran suivant, cliquez sur la fenêtre de recherche et tapez également Git . Cliquez sur le résultat qui lit Git pour le monter.
Une fois Git monté, vous le localiserez sous Outils. Notez que vous devrez l’établir avant de commencer à l’utiliser.
Écrire du code efficace sur Linux en utilisant du texte sublime
Avec Sublime Text configuré ainsi que sur votre ordinateur Linux, vous devriez maintenant avoir la possibilité de l’utiliser pour écrire avec succès du code dans différentes langues d’émissions.
Au fur et à mesure que vous commencerez à utiliser l’éditeur pour votre travail, vous aurez besoin de monter des plans supplémentaires pour simplifier certaines opérations. Merci beaucoup à Package Control, vous pouvez actuellement le faire facilement et améliorer les performances de Sublime Text en fonction de vos demandes.
Si vous souhaitez certainement découvrir encore plus d’alternatives, vous pouvez consulter quelques autres IDE ainsi que des éditeurs de code pour Linux.