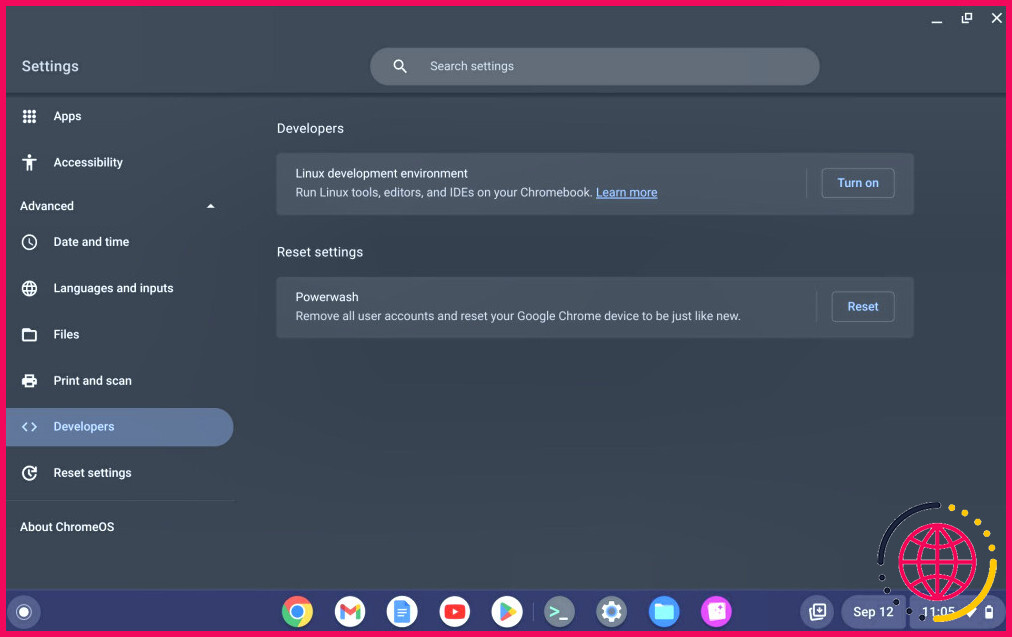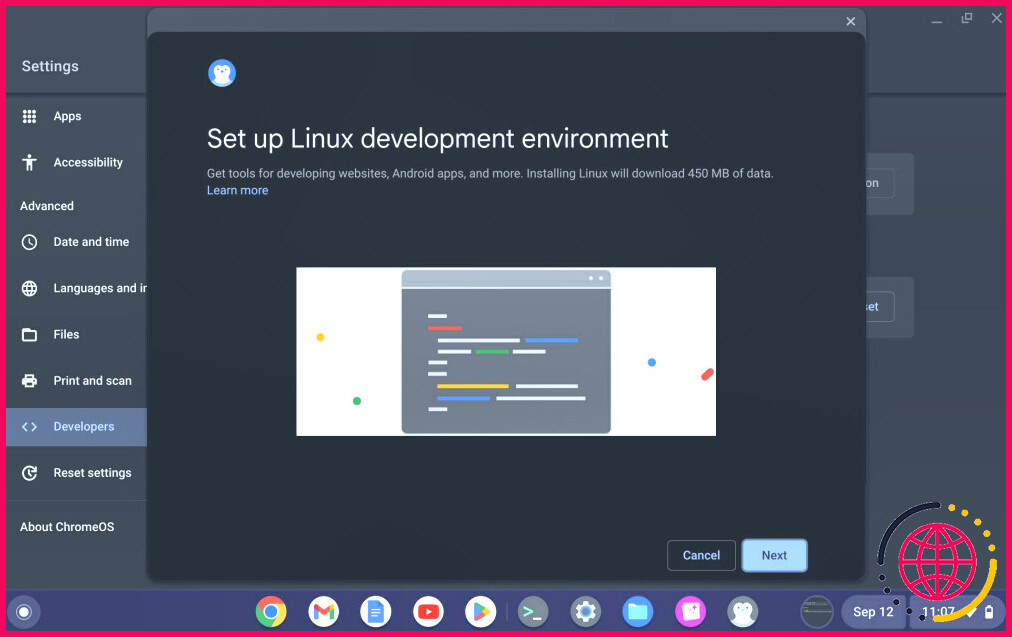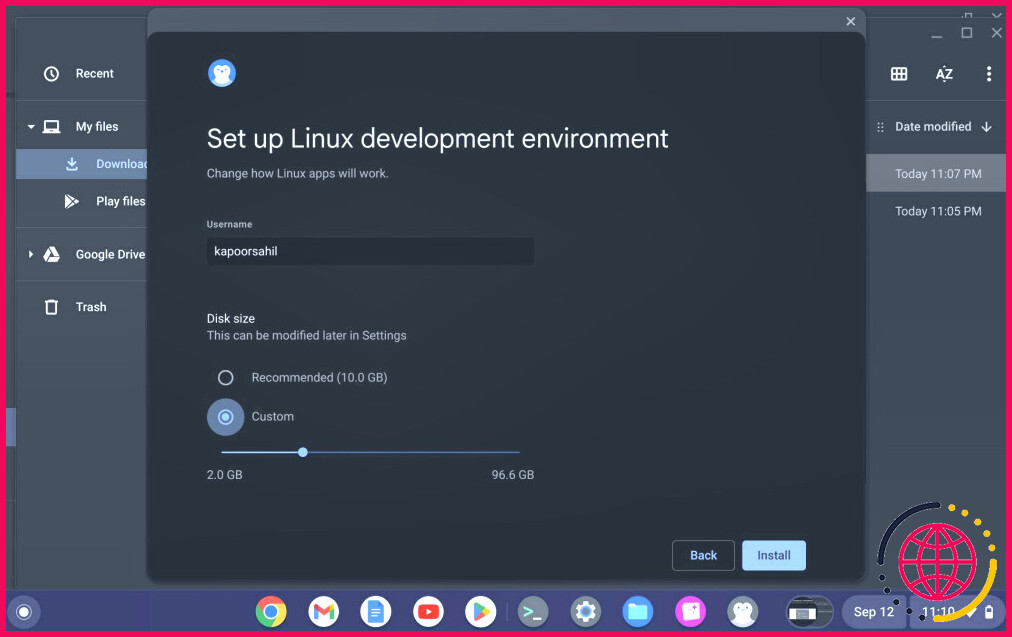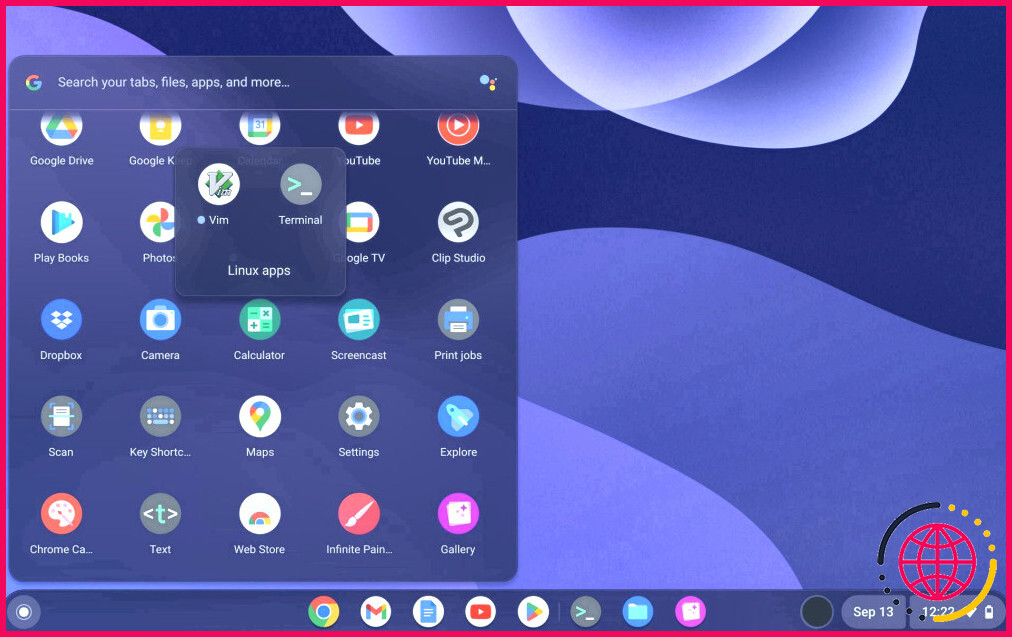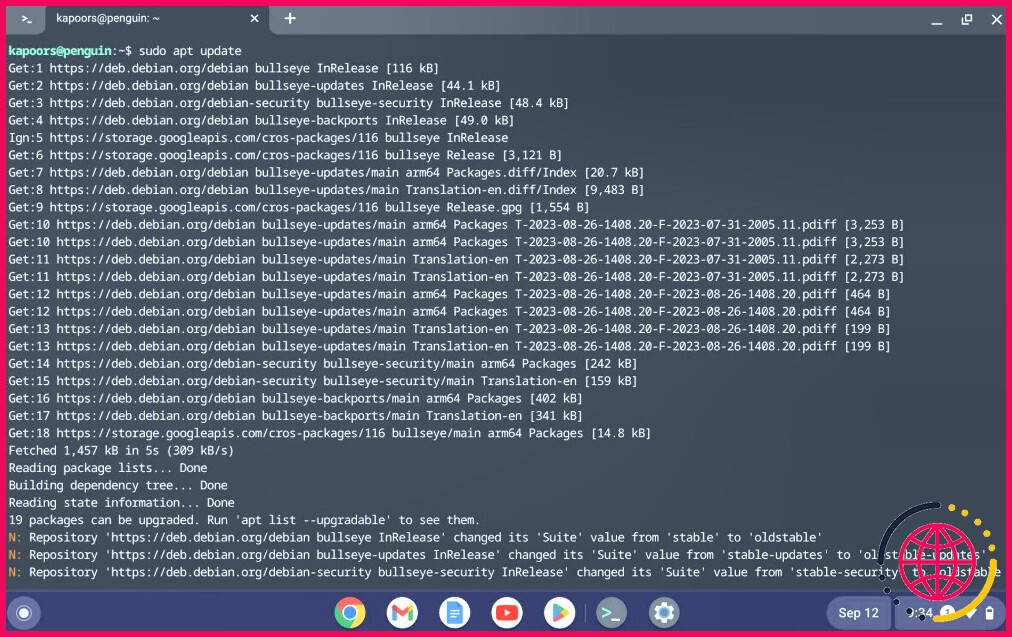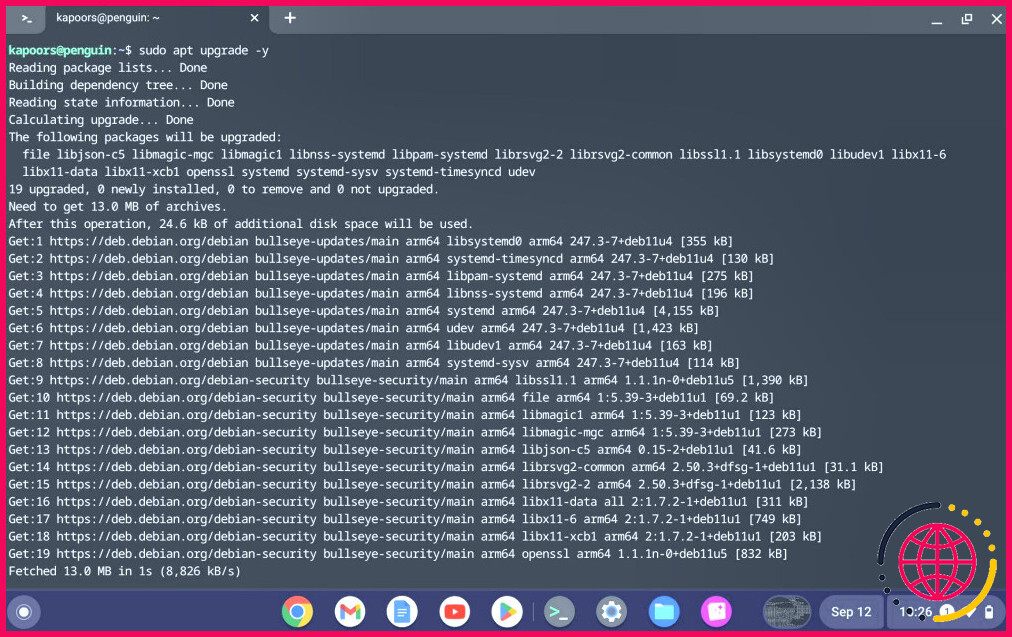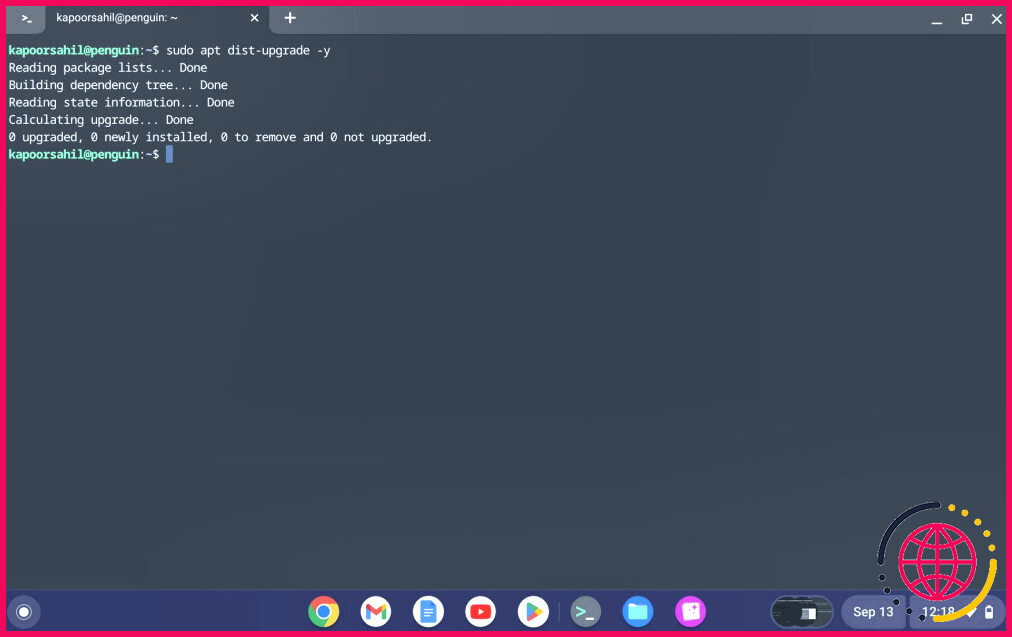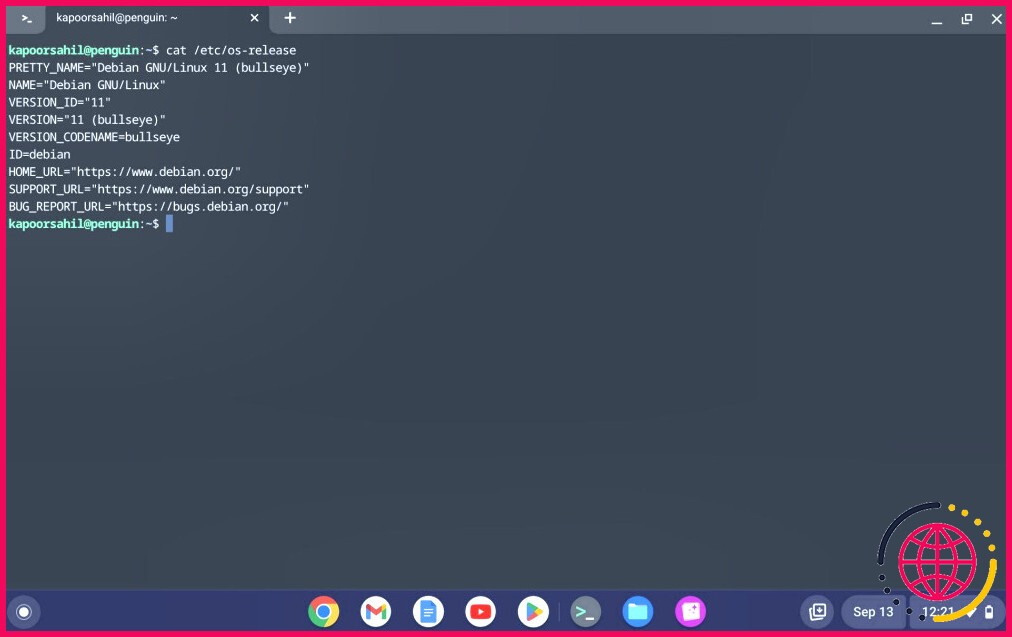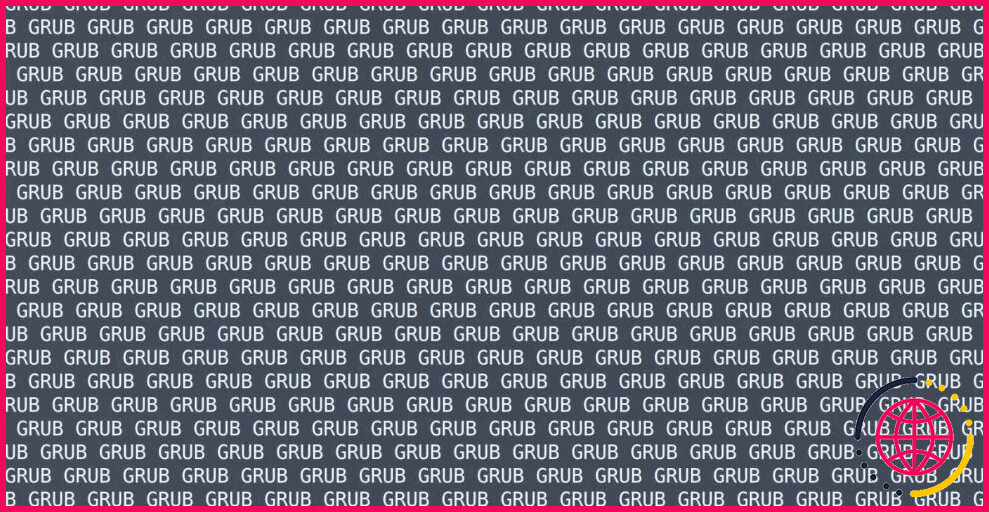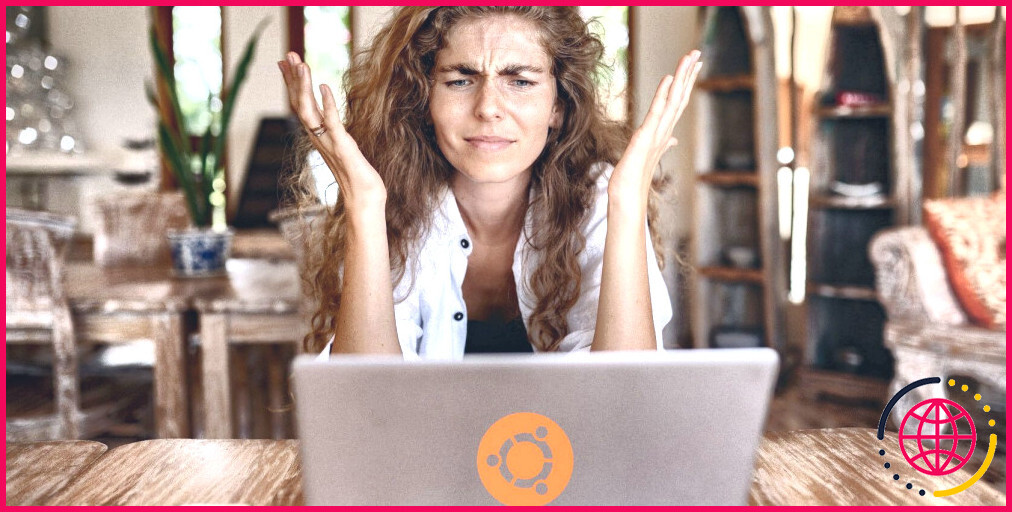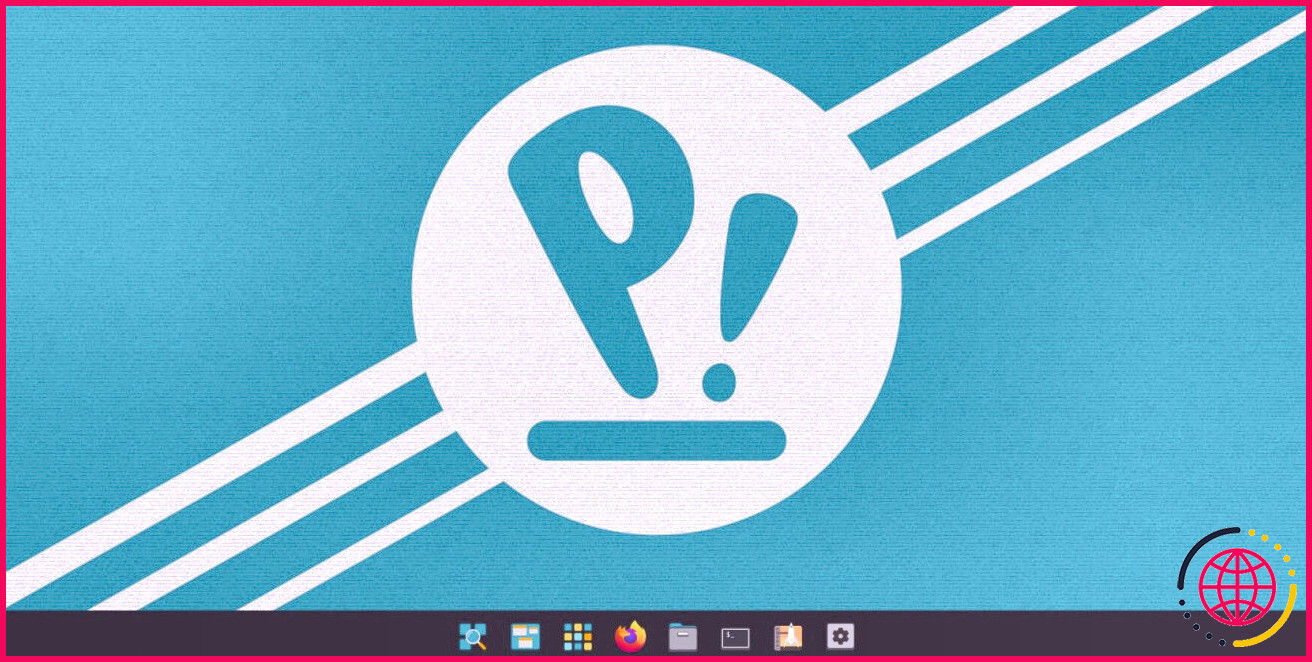Comment mettre à jour et mettre à niveau Linux sur votre Chromebook
Linux sur Chromebook vous offre une polyvalence et une meilleure utilité, en particulier lorsque vous utilisez des applications Google et Linux. Si vous avez un Chromebook et que vous souhaitez exécuter Linux via le terminal, vous pouvez mettre à jour et mettre à niveau votre machine pour installer les dernières mises à jour disponibles.
Il est essentiel de mettre à jour et de mettre à niveau votre Chromebook régulièrement, afin que votre machine puisse bénéficier des dernières versions de Google.
Voici comment activer Linux et mettre à jour et à niveau vos paquets via le terminal du Chromebook :
Comment activer Linux sur votre Chromebook
Les récents ordinateurs portables Chromebook sont préconfigurés et préchargés avec des conteneurs Linux, que vous pouvez activer/désactiver en fonction de vos besoins. Pour activer Linux, vous devez d’abord activer le mode développeur sur votre Chromebook.
Suivez simplement les étapes ci-dessous pour activer Linux sur votre Chromebook :
- Naviguez jusqu’à l’icône Paramètres via le menu principal et cliquez sur l’icône Avancés sous-menu.
- Dans le sous-menu Avancé cliquez sur Développeurs.
- Dans la section développeurs cliquez sur l’icône Activer dans la section Environnement de développement Linux.
- Sur le bouton Configurer l’environnement de développement Linux cliquez sur Suivant.
- Entrez votre nom d’utilisateur. Le nom d’utilisateur que vous avez défini ici sera affiché dans la fenêtre de votre terminal. Par la suite, vous pouvez même configurer la mémoire de votre conteneur Linux via la commande Personnalisé ou choisir la valeur par défaut. Cliquez sur Installer une fois que c’est fait.
- Une fois que vous avez configuré le conteneur, l’installation commence. Le processus prend un peu de temps si c’est la première fois que vous configurez le conteneur Linux sur votre machine.
- Une fois la configuration terminée, le terminal s’affiche immédiatement.
La nouvelle interface Linux du Chromebook peut être un peu déroutante, mais avec les bonnes entrées, vous pouvez rapidement la rendre opérationnelle en un rien de temps.
Accéder à Penguin sur Chromebook
Pour continuer, vous devez accéder au terminal Penguin, en particulier si vous avez activé Linux et que vous souhaitez mettre à jour et mettre à niveau vos paquets Linux. Vous pouvez ouvrir le terminal en suivant les étapes indiquées ci-dessous :
- Naviguez vers le menu principal et cliquez sur l’icône de l’application Linux.
- Cliquez sur l’icône Terminal .
- Dans le menu qui en résulte, vous verrez quelques options pour modifier les paramètres du terminal et une option pour lancer Pingouin. Cliquez sur l’icône Pingouin pour lancer le terminal.
Mettre à jour et mettre à niveau votre Chromebook à partir du terminal
Une fois que Linux est activé et que la fenêtre de terminal est configurée, vous pouvez mettre à jour et mettre à niveau Linux sur votre Chromebook. Comme pour toute autre distribution basée sur Debian, vous pouvez utiliser les commandes de mise à jour et de mise à niveau sur votre Chromebook.
Pour mettre à jour votre machine, utilisez :
Laissez le processus de mise à jour se terminer. Une fois que le processus s’est déroulé avec succès, vous serez invité à mettre à niveau les paquets disponibles de votre machine. Utilisez l’option apt upgrade pour effectuer la mise à niveau vers les dernières versions des paquets.
Vous pouvez même exécuter les deux commandes en même temps ; Linux mettra à jour et mettra à niveau les paquets. Utilisez la commande ci-dessous pour mettre à jour et mettre à niveau Linux en une seule fois :
Une fois que le cycle complet s’est déroulé avec succès, il est temps de mettre à niveau ChromeOS vers la dernière version. Vous pouvez utiliser dist-upgrade à cette fin, comme suit :
Étant donné que Google publie régulièrement des mises à jour pour ChromeOS, cette commande s’avère très utile, en particulier lorsque vous souhaitez installer la dernière version disponible.
Vérifier la version du système d’exploitation après la mise à niveau
Après une mise à niveau du système d’exploitation, vous pouvez vérifier si la mise à niveau de votre système s’est déroulée correctement. Pour ce faire, exécutez simplement :
Le numéro de version est imprimé sur l’écran du terminal, auquel vous pouvez vous référer pour confirmation.
Mettre à jour et mettre à niveau Linux sur votre Chromebook facilement
La polyvalence de Linux en tant que système d’exploitation est évidente, surtout lorsque vous pouvez exécuter, télécharger et utiliser divers paquets sur ChromeOS. L’ensemble du processus de mise à jour et de mise à niveau est simple, facile à suivre et permet de faire le travail.
Après tout, lorsque vous avez affaire à deux des meilleurs systèmes d’exploitation de la ville, vous ne manquerez pas de simplicité dans vos processus de mise à jour.