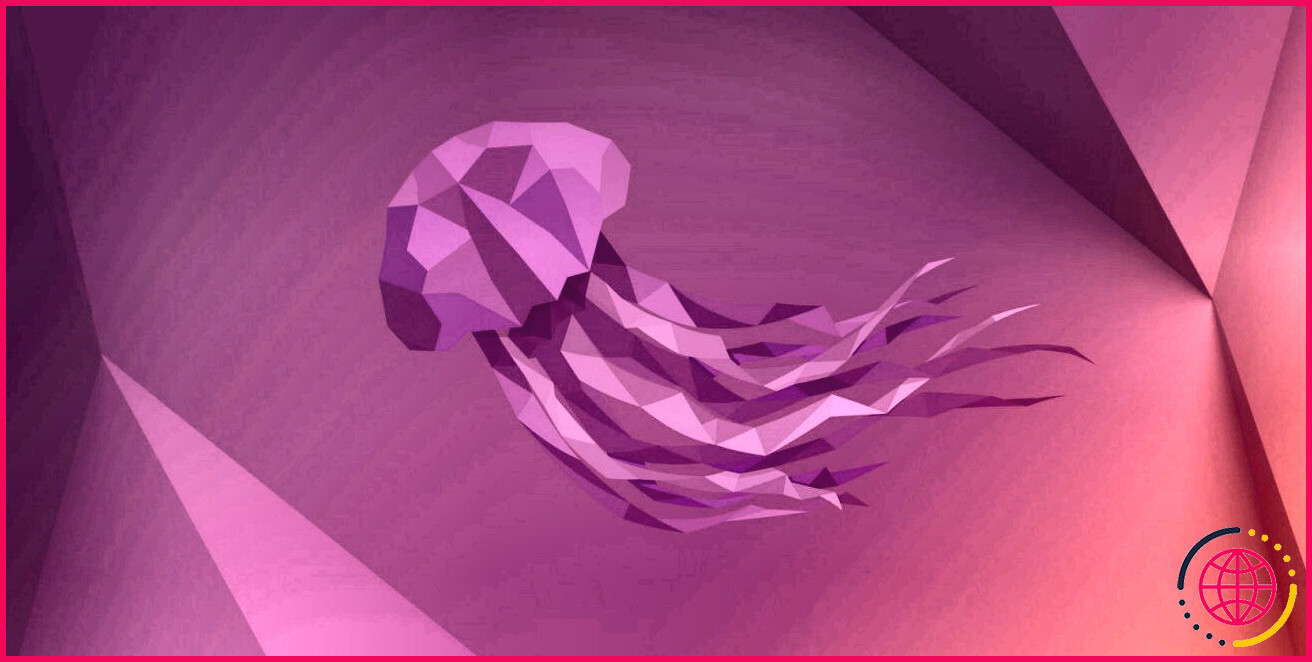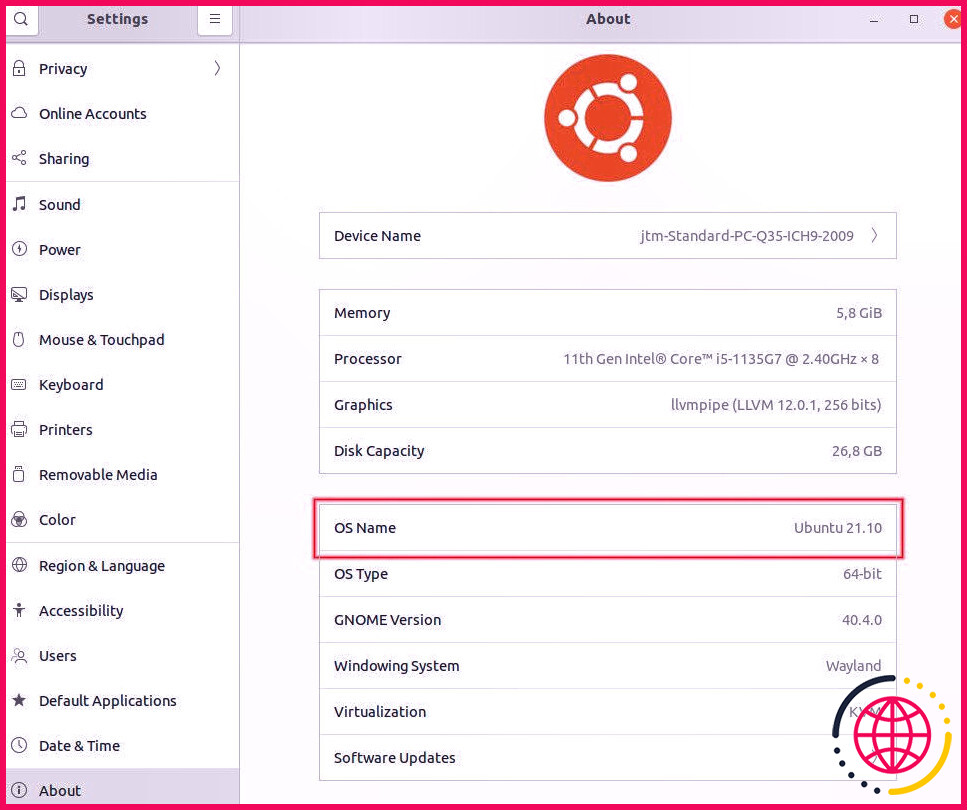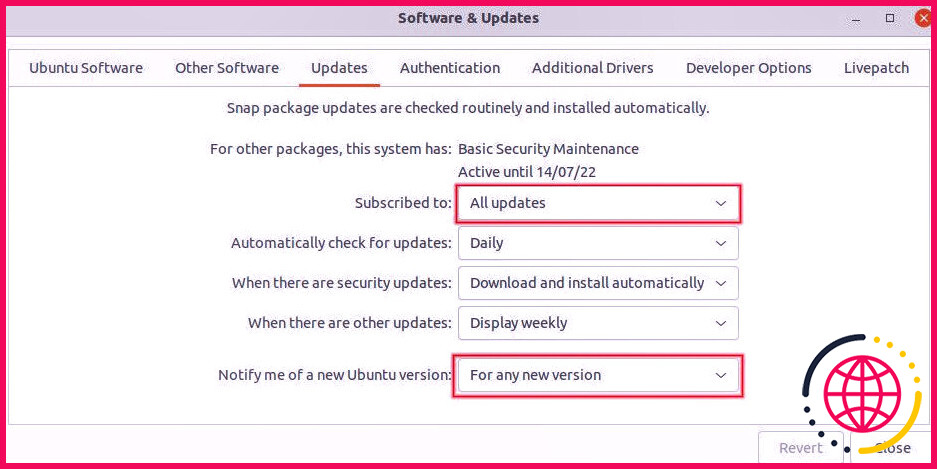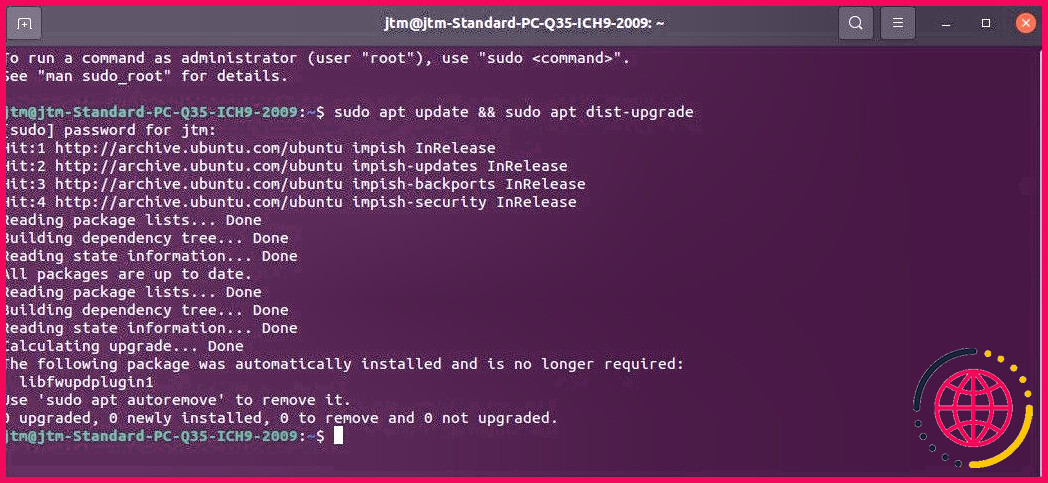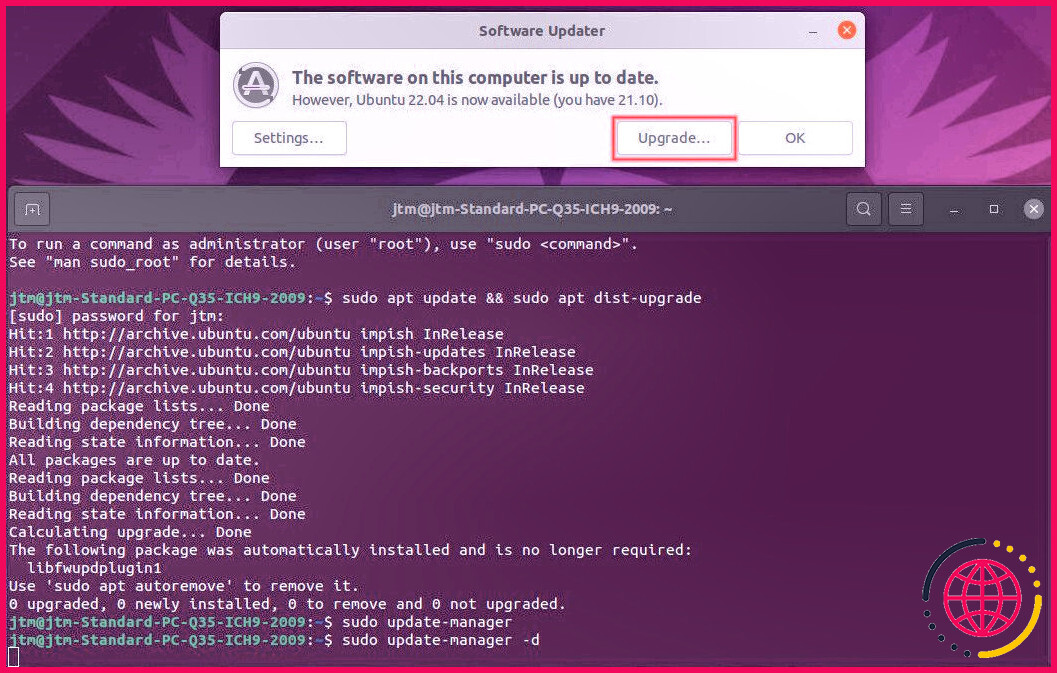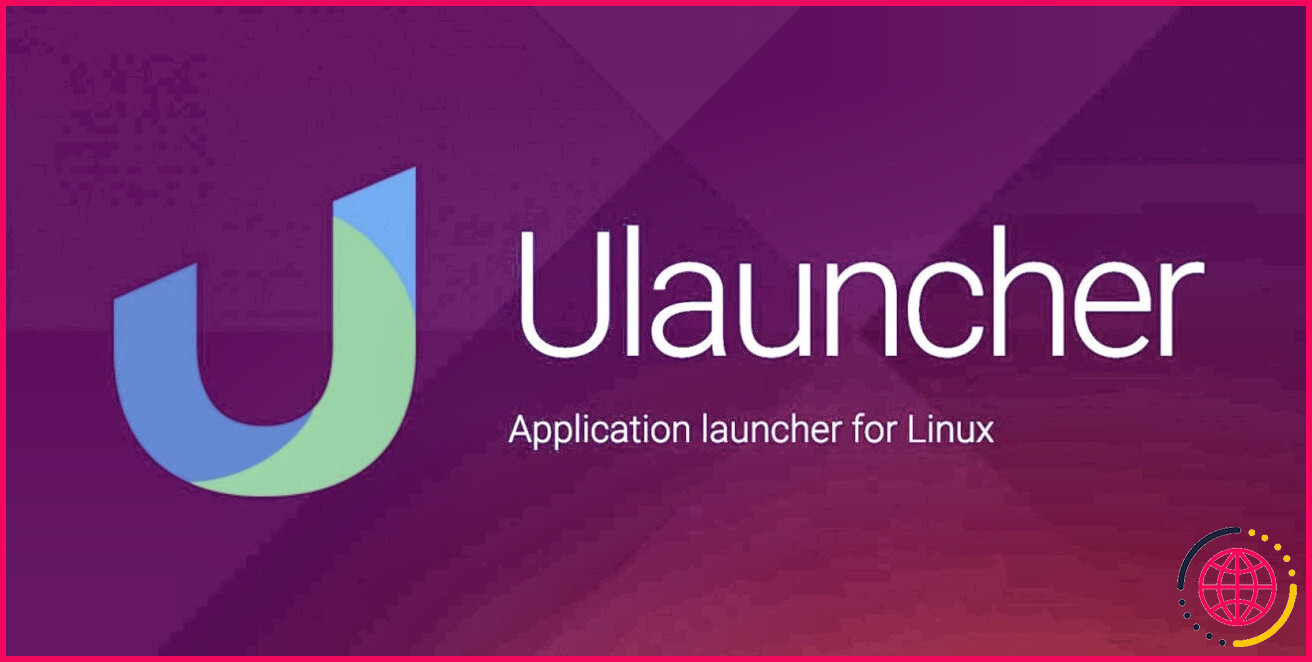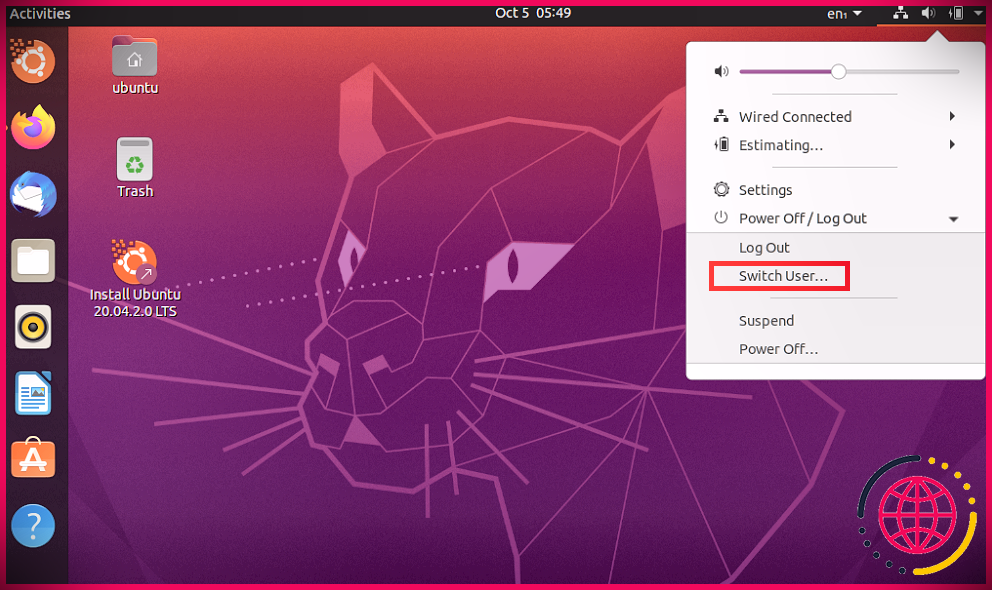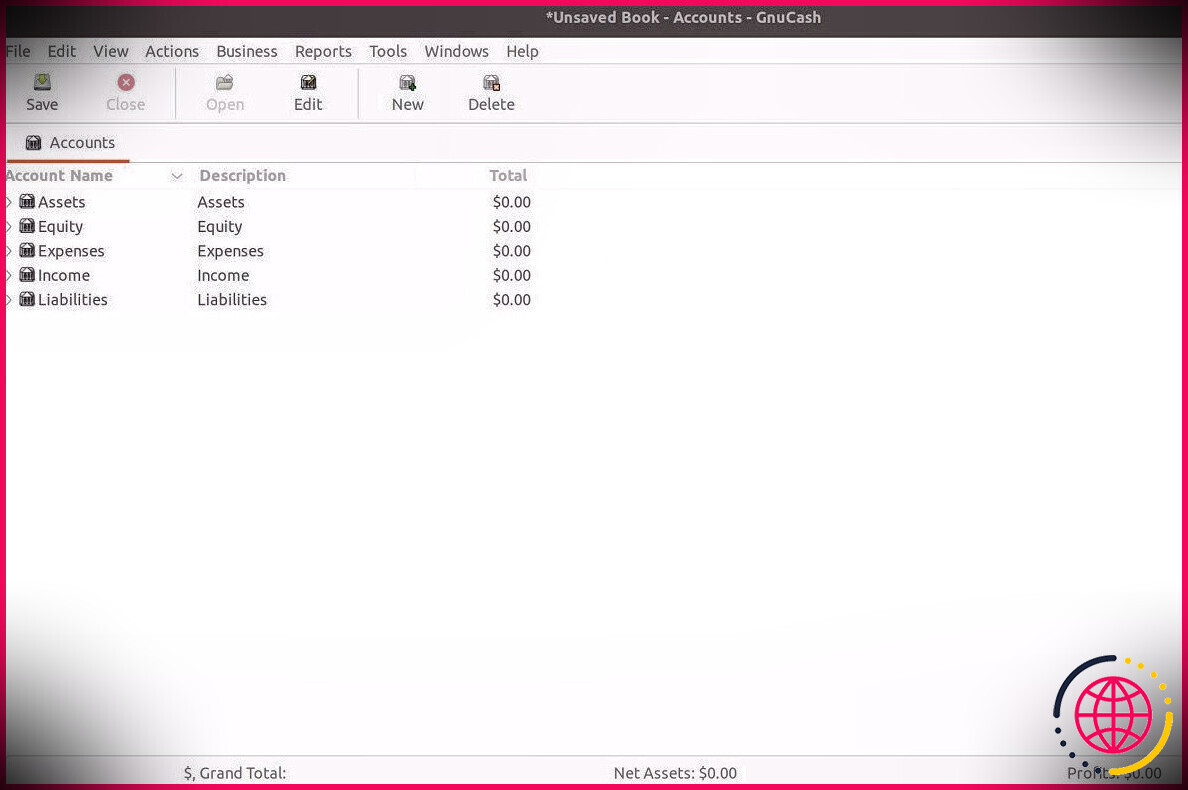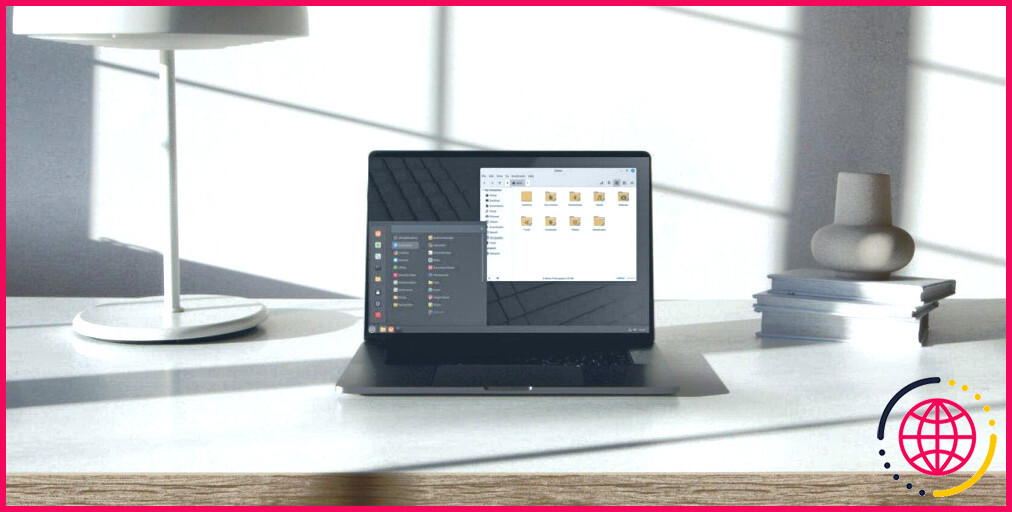Comment mettre à niveau vers Ubuntu 22.04 LTS
Ubuntu 22.04 LTS (Long Term Support) a été officiellement publié, mais vous ne voyez peut-être pas encore la possibilité de mettre à niveau votre système dans le programme de mise à jour du logiciel. Si tel est votre cas, voici comment forcer votre système à se mettre à jour vers Ubuntu 22.04 dès maintenant.
Assurez-vous que vous utilisez la version la plus récente d’Ubuntu
Tout d’abord, vous devrez exécuter soit la dernière variante active d’Ubuntu, qui est la 21.10, soit la dernière variante LTS, qui est la 20.04. Si vous n’utilisez pas ces versions d’Ubuntu, vous devriez voir l’alternative dans le programme de mise à jour de l’application du logiciel système pour mettre à jour vers une version plus récente.
Si vous n’êtes pas sûr de la version que vous utilisez actuellement, vous pouvez découvrir le numéro de variation en ouvrant les paramètres de votre système et en consultant probablement le Sur languette.
Préparez votre système pour la mise à niveau
Avant d’essayer de mettre à jour votre système Ubuntu vers 22.04, vous devez vous assurer que votre version actuelle est complètement mise à jour.
Pour ce faire, ouvrez le programme de mise à jour du logiciel et accédez aux paramètres. De là, cliquez sur le Mises à jour onglet en haut. Assurez-vous que votre système est abonné à toutes les mises à jour et prêt à vous alerter de tout type de nouvelle variation, comme indiqué ci-dessus.
Une fois que vous êtes sûr que les configurations sont correctes, fermez le programme de mise à jour du logiciel, attendez une minute ou deux, puis rouvrez-le. Cela doit déclencher le système pour actualiser sa liste de mises à jour facilement disponibles. Maintenant, le choix de mettre à niveau votre système peut se présenter. Si c’est le cas, cliquez simplement sur le commutateur de mise à niveau et suivez également les motivations pour terminer la procédure.
Comment forcer votre système à passer à Ubuntu 22.04 LTS
Si votre système ne vous offre toujours pas l’option de mise à niveau après avoir effectué les actions ci-dessus, le processus de conformité obligera la mise à niveau. Vous aurez juste besoin d’entrer quelques commandes rapides à l’invite de commande incurable et le processus de mise à niveau commencera. Alors, allez-y, ouvrez un incurable, et allons-y.
Tout d’abord, nous souhaitons nous assurer deux fois plus que tout ce qui se trouve sur votre installation existante est à jour. Pour ce faire, entrez la commande suivante sur votre terminal en temps opportun :
Production:
Le système recherchera et installera également tout type de mises à niveau en attente. S’il vous demande de réactiver votre ordinateur, faites-le avant de continuer.
Une fois que tout type de mise à jour en attente a été configuré, accédez à la commande conforme pour commencer la procédure de mise à niveau vers Ubuntu 22.04 LTS :
Production:
Cette commande lancera le programme de mise à jour de l’application logicielle visuelle. Vous devriez actuellement voir un commutateur vous offrant la possibilité de mettre à jour votre système avec la variante suivante.
Le – ré Le choix utilisé ci-dessus informe le programme d’essayer de trouver des lancements de créateurs. Par conséquent, vous pouvez obtenir un avertissement indiquant que vous êtes sur le point de mettre à jour vers une version de développement d’Ubuntu. Vous pouvez ignorer cela en toute sécurité. Ce n’est qu’un effet indésirable du réseau de distribution d’Ubuntu qui manque de synchronisation pendant quelques jours en raison de la toute nouvelle version. Vous allez certainement mettre à jour vers la version actuelle complète et stable LTS d’Ubuntu.
Préparez-vous pour Ubuntu 22.04 LTS
C’est tout ce qu’on peut en dire. Maintenant, tout ce que vous aurez à faire est d’attendre patiemment que votre système télécharge les packages nécessaires et exécute l’installation. Cela peut prendre assez de temps sur des systèmes plus lents et prendra probablement entre 30 et 60 minutes également sur des équipements encore plus puissants.
Toutes nos félicitations! Une fois le processus terminé, vous exécuterez certainement la toute dernière version d’assistance durable d’Ubuntu. Pour ceux qui n’ont pas réellement installé Ubuntu mais qui ont l’intention d’évaluer la puissance de 22.04 « Jammy Jellyfish », vous pouvez installer la dernière version directement sur votre appareil.