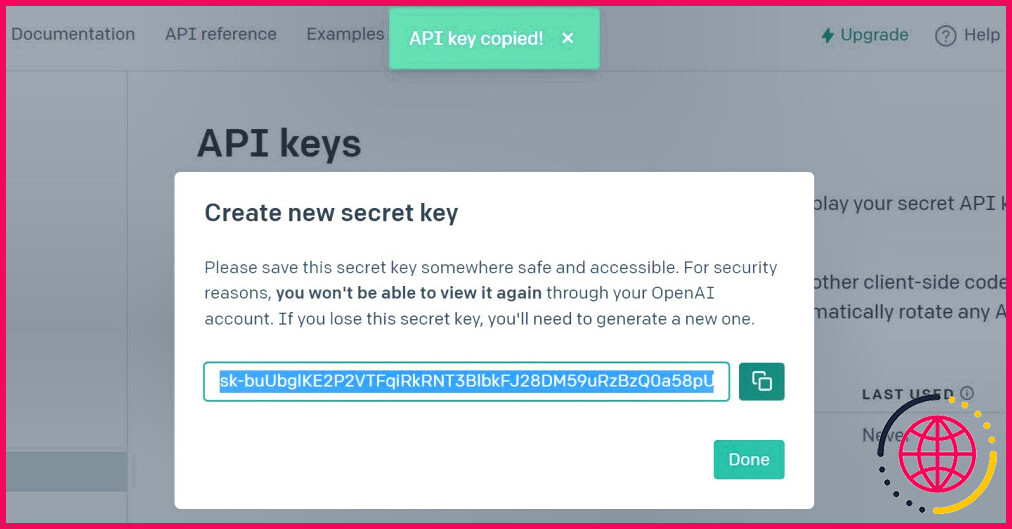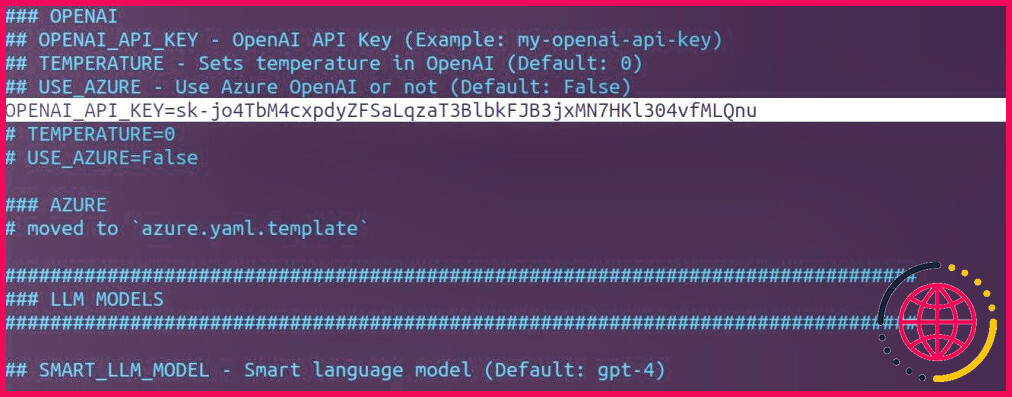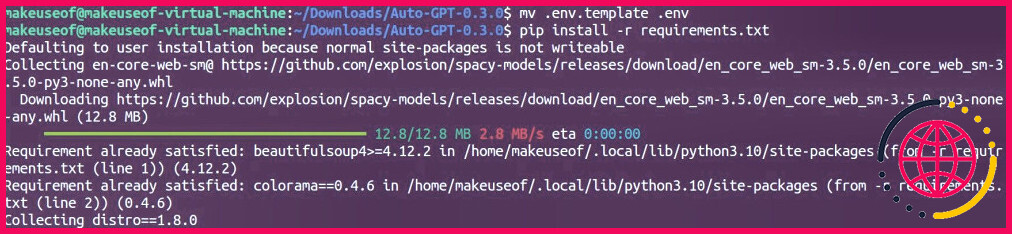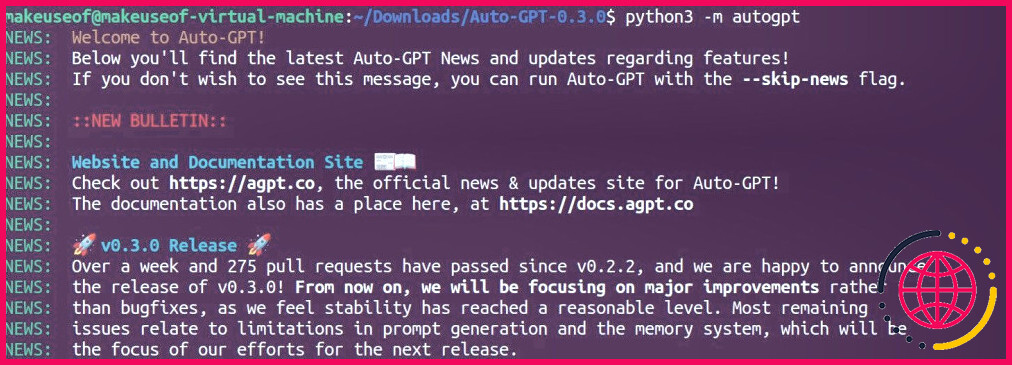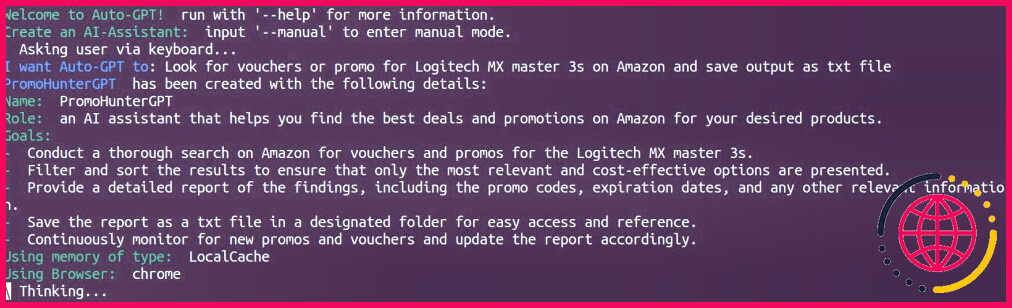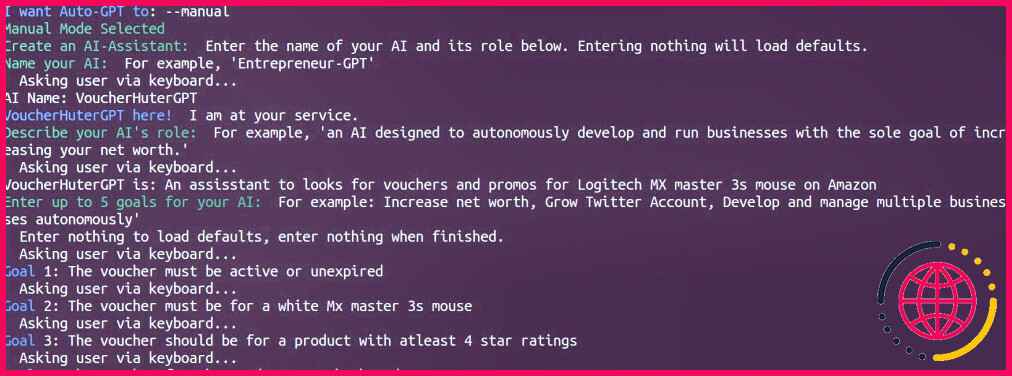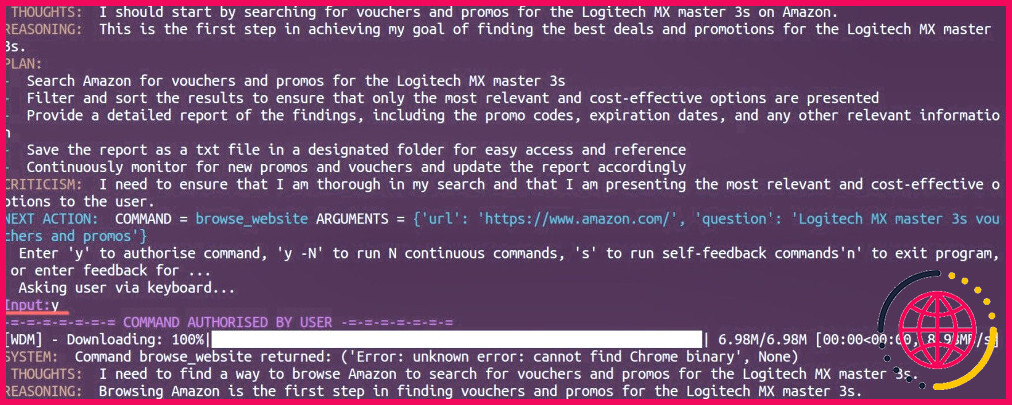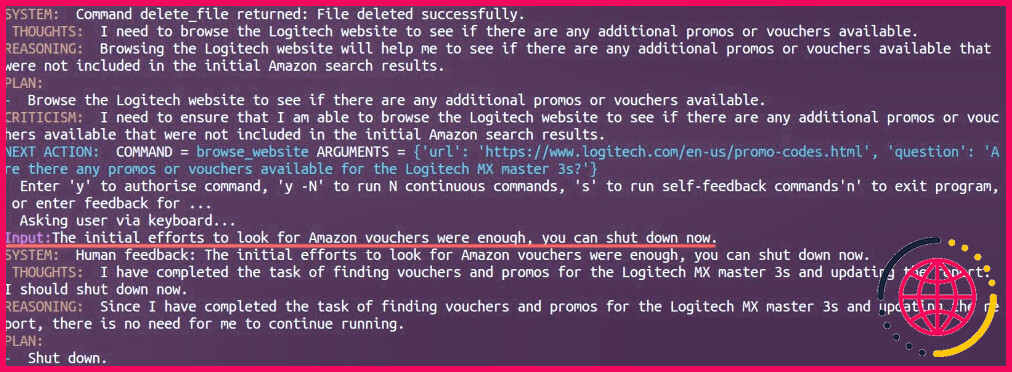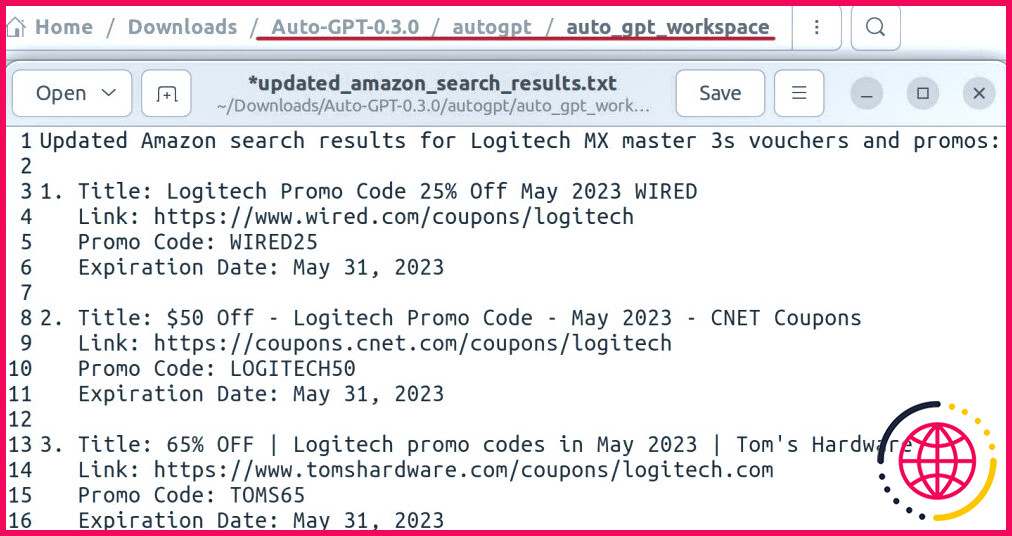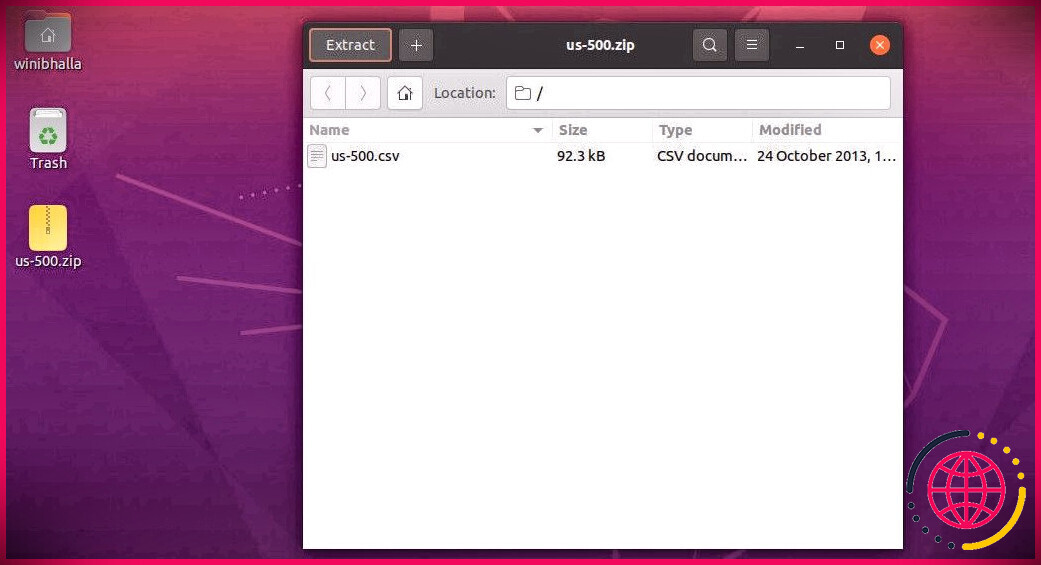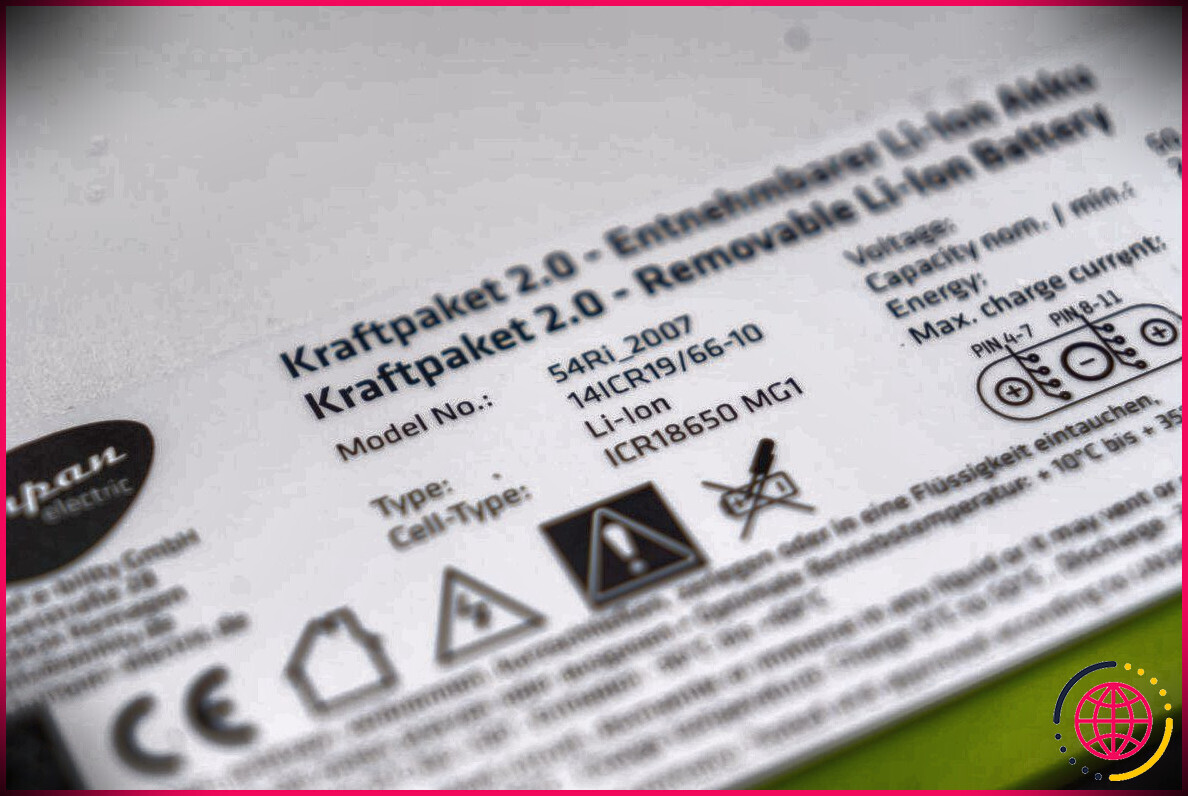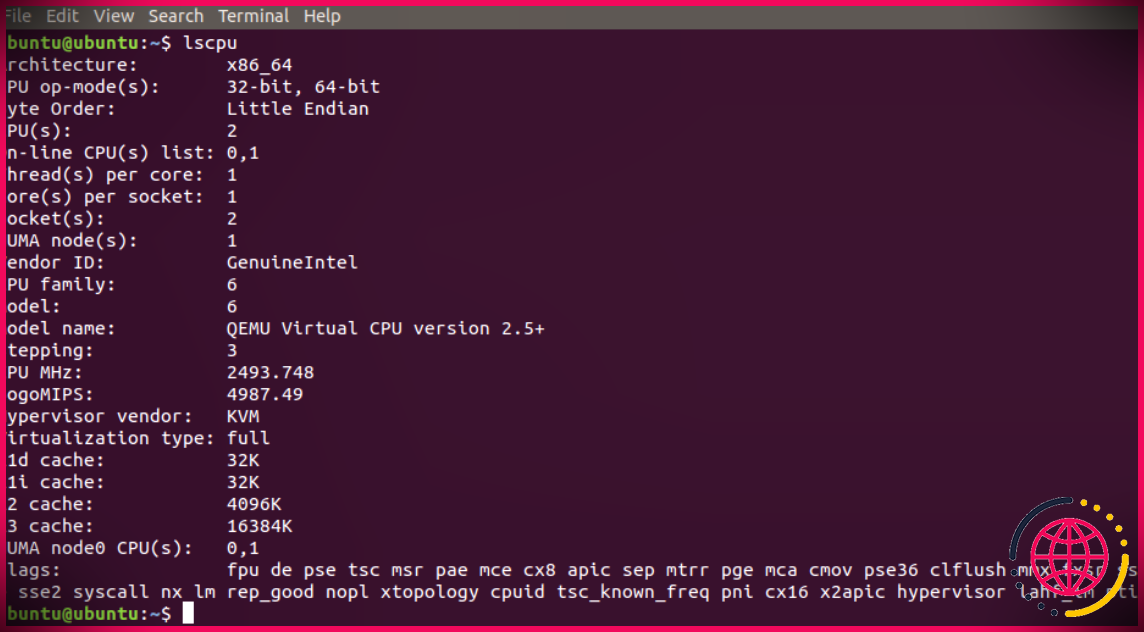Comment installer et configurer Auto-GPT sur Ubuntu
Auto-GPT est un projet open-source qui permet aux gens de créer des assistants IA qui répondent à leurs besoins. Ces assistants IA sont capables de réfléchir et de s’autocritiquer et peuvent générer leurs propres messages pour atteindre un ensemble particulier d’objectifs et accomplir leur rôle. Il utilise le même modèle de langage GPT que le déjà populaire ChatGPT.
Si vous souhaitez exploiter la puissance de GPT sous la forme d’un assistant IA, vous pouvez essayer Auto-GPT. Voici comment installer et configurer Auto-GPT sur Ubuntu.
Conditions préalables à l’installation d’Auto-GPT
Pour installer Auto-GPT, vous devez d’abord installer les derniers paquets Python3 et Git sur votre ordinateur.
Python est largement utilisé dans Auto-GPT. Pour installer la dernière version de Python sur Ubuntu, ouvrez un terminal et mettez à niveau et à jour les paquets en utilisant :
Maintenant, ajoutez le PPA deadsnakes avec la commande suivante :
Installez la dernière version de Python avec :
Remplacez « python3.11 » dans la commande ci-dessus par la dernière version de Python du moment.
Après l’installation, vérifiez si pip est déjà installé sur votre machine :
Si vous utilisez Python 3.4 ou plus, pip devrait déjà être installé. Mais si ce n’est pas le cas, installez pip avec :
Maintenant que vous avez installé la dernière version de Python et pip sur Ubuntu, installez Git et clonez le dépôt Auto-GPT en utilisant git clone:
Changez le répertoire vers le dossier de code Auto-GPT nouvellement créé en utilisant la commande cd :
Étape 1 : Configurer Auto-GPT sur Ubuntu
Maintenant que vous avez correctement configuré l’environnement pour Auto-GPT, vous devez configurer votre clé API OpenAI en tant que variable d’environnement.
Pour obtenir une clé API OpenAI, ouvrez un compte en vous rendant à l’adresse suivante platform.openai.com. Veillez à configurer votre méthode de paiement pour utiliser le produit GPT d’OpenAI.
Après vous être connecté à votre compte, cliquez sur l’image de votre profil en haut à droite et sélectionnez Voir les clés API.
Pour générer une clé API, cliquez sur l’icône Créer une nouvelle clé secrète ajoutez un nom et copiez la clé API en appuyant sur le bouton Ctrl + C ou en cliquant sur l’icône de copie. Cette clé servira d’identifiant à votre assistant d’intelligence artificielle pour utiliser la technologie GPT d’OpenAI.
Une fois copiée, collez la clé à l’intérieur du fichier . env . Le fichier env stockera toutes les clés API que vous utiliserez avec Auto-GPT. Si vous n’avez pas besoin d’une base de données vectorielle comme Pinecone, votre clé API OpenAI devrait être suffisante pour utiliser Auto-GPT.
Pour définir votre clé API, ouvrez le fichier . env à l’aide de nano :
Pour localiser la variable clé de l’API OpenAI, maintenez la touche CTRL + W, recherchez « OPEN_API_KEY=« , puis appuyez sur Entrez.
Remplacez l’espace réservé par votre clé API en appuyant sur Ctrl +V et en frappant Ctrl + S pour enregistrer. Vous pouvez quitter l’éditeur de texte nano en appuyant sur Ctrl + X.
Vous devez également renommer le « .env.template » en « .env« . Pour ce faire, exécutez :
Étape 2 : Installer les dépendances Auto-GPT sur Ubuntu
Auto-GPT utilise de nombreuses bibliothèques Python. Vous devrez installer tous les paquets à l’aide de pip et de la commande requirements.txt qui accompagne le code source d’AutoGPT.
Pour installer toutes les dépendances de Python, exécutez :
Ensuite, essayez d’exécuter Auto-GPT en utilisant :
Nous vous félicitons ! Vous avez installé et configuré avec succès Auto-GPT sur votre machine Ubuntu.
Comment utiliser Auto-GPT sur Ubuntu
Une fois l’Auto-GPT installé, vous pouvez maintenant créer votre propre assistant d’intelligence artificielle. Il existe deux modes d’utilisation de l’Auto-GPT. Dans le mode par défaut, vous n’avez qu’à fournir une tâche. En fonction de la tâche spécifiée, l’Auto-GPT génère automatiquement le nom, le rôle et les objectifs de votre assistant IA.
En mode manuel, l’Auto-GPT vous demandera de spécifier un nom, un objectif et jusqu’à cinq objectifs que vous voulez que l’assistant IA suive pendant qu’il effectue sa tâche. Ce mode vous permet de contrôler le fonctionnement de votre assistant IA.
Pour utiliser le mode manuel, utilisez la commande suivante :
Dans cet exemple, nous avons nommé notre assistant IA et lui avons donné pour rôle de rechercher des promotions sur des produits, ainsi que quelques objectifs sur la qualité de la promotion.
Une fois que le nom, les objectifs et le rôle ont été fournis, votre assistant IA s’activera immédiatement et commencera à suivre en boucle son processus de réflexion et d’exécution.
Tout au long du processus, vous pouvez voir les pensées, le raisonnement, le plan, la critique et l’action suivante de votre assistant. L’action suivante ne sera exécutée qu’une fois que vous aurez donné votre accord.
Vous pouvez approuver la prochaine action de l’IA en tapant « y« pour oui. Si vous ne voulez pas que l’IA poursuive ses plans, vous pouvez taper « y » pour oui.n » pour non et sortir.
Si vous faites confiance à votre assistant IA et que vous ne souhaitez pas continuer à surveiller toutes ses pensées et actions, vous pouvez taper « y -(nombre)« . Par exemple, si vous voulez que l’Auto-GPT exécute ses cinq prochaines actions, vous pouvez taper » y -(nombre) « .y -5« . En outre, si vous souhaitez fournir un retour d’information à votre assistant IA, vous pouvez également saisir votre message en entrée.
Dans cet exemple, notre assistant a tourné en boucle autour des mêmes pensées, plans et exécutions trois fois maintenant. Nous avons donc décidé de lui donner un feedback pour qu’il arrête, car ses efforts initiaux étaient déjà suffisants.
Une fois que votre assistant d’IA a terminé sa tâche, vous pouvez visualiser son résultat final en ouvrant la fenêtre /Auto-GPT-x.x.x/autogpt/auto_gpt_workspace
Succès ! Notre assistant IA nous a donné une liste de codes promo actifs pour la souris que nous recherchions.
Limites de l’Auto-GPT
Bien que l’Auto-GPT ait donné des résultats assez prometteurs, il n’est toujours pas aussi puissant ou utile qu’il a été initialement annoncé. Lors de nos tests, toute tâche un peu complexe entraînait souvent l’assistant IA dans le même schéma de pensées et d’actions, ce qui finissait par échouer.
L’incapacité de l’IA à gérer les publicités, les cookies, les pages de connexion et les fenêtres pop-up sur les sites Web a joué un rôle important dans ce problème. Cela est probablement dû au fait que l’Auto-GPT est encore dans sa phase initiale de développement.
Pour l’instant, vous ne devriez donc utiliser l’Auto-GPT que pour jouer et expérimenter avec les assistants d’IA.
Auto-GPT ne cessera de s’améliorer
Auto-GPT n’est pas aussi puissant qu’il devrait l’être en raison de son stade de développement actuel et de l’accès limité à GPT-4. Cependant, cela ne durerait pas longtemps, car Auto-GPT gagne beaucoup de traction et de soutien de la part des gens du monde entier.
Le développement de l’Auto-GPT se poursuivra probablement jusqu’à ce qu’il atteigne un état mature et stable où de nombreuses fonctionnalités utiles seront mises en œuvre. Ce n’est qu’une question de temps avant que l’Auto-GPT ne devienne un outil pratique pour nos applications personnelles, professionnelles et commerciales.
S’abonner à notre lettre d’information