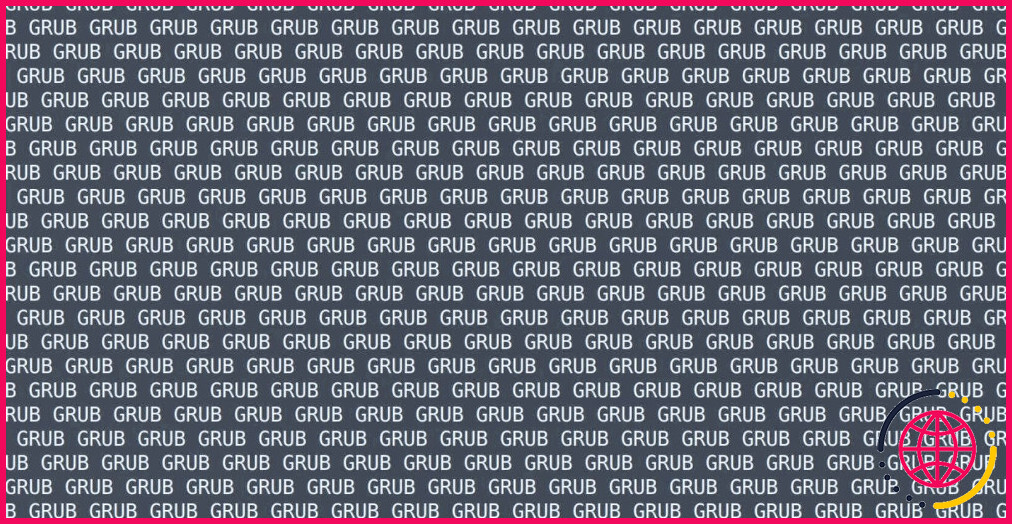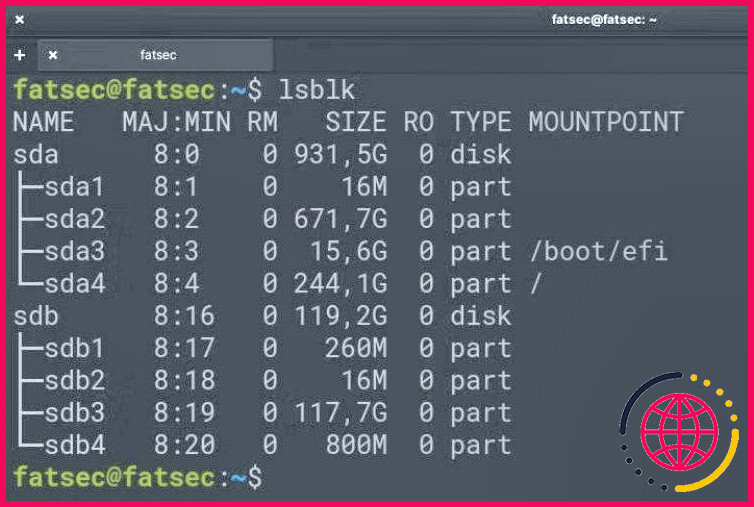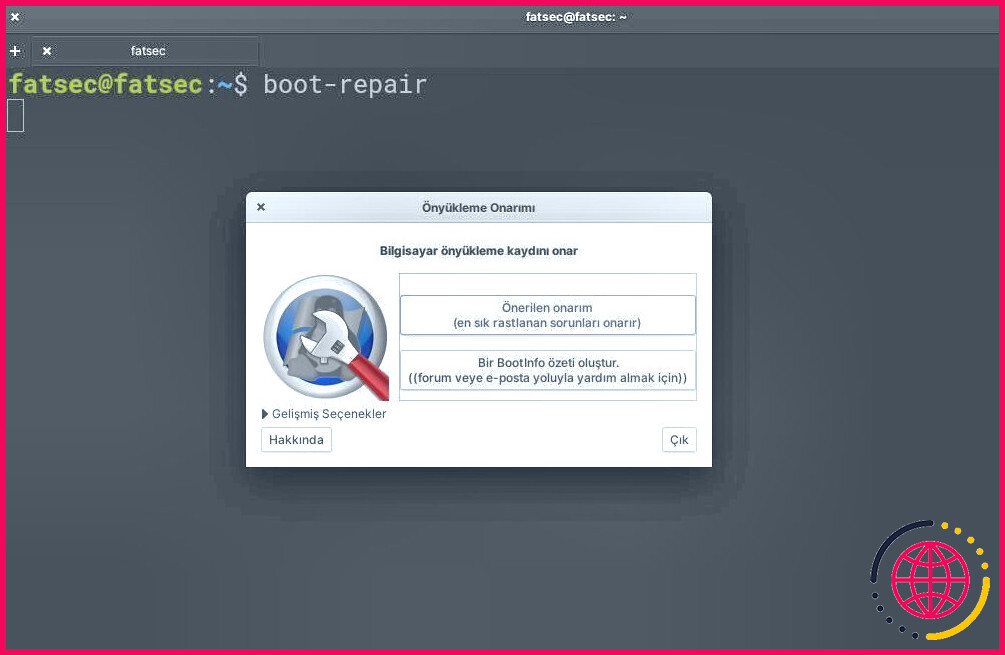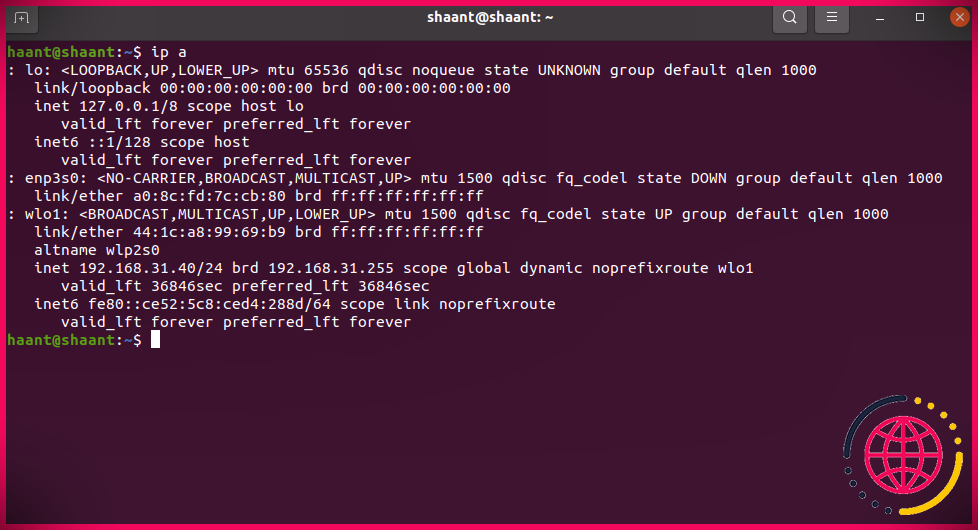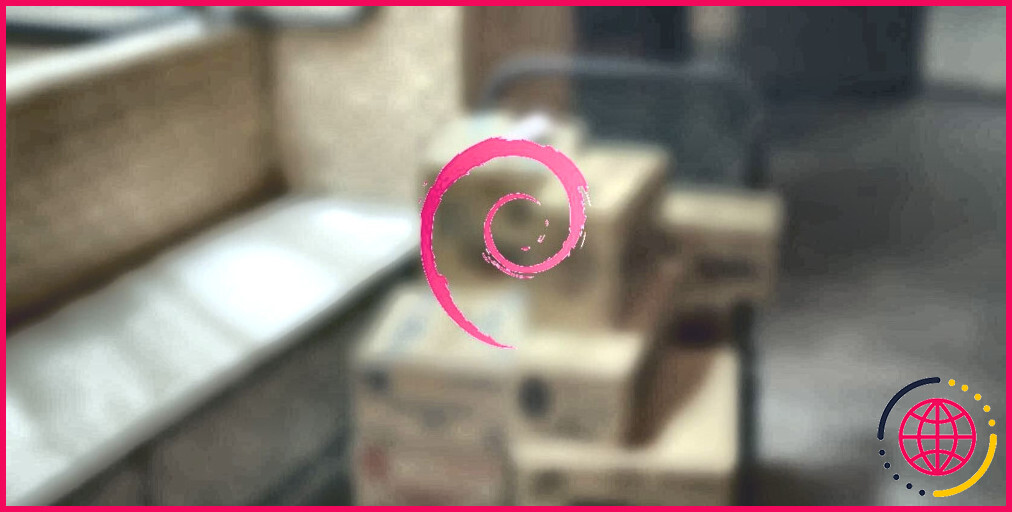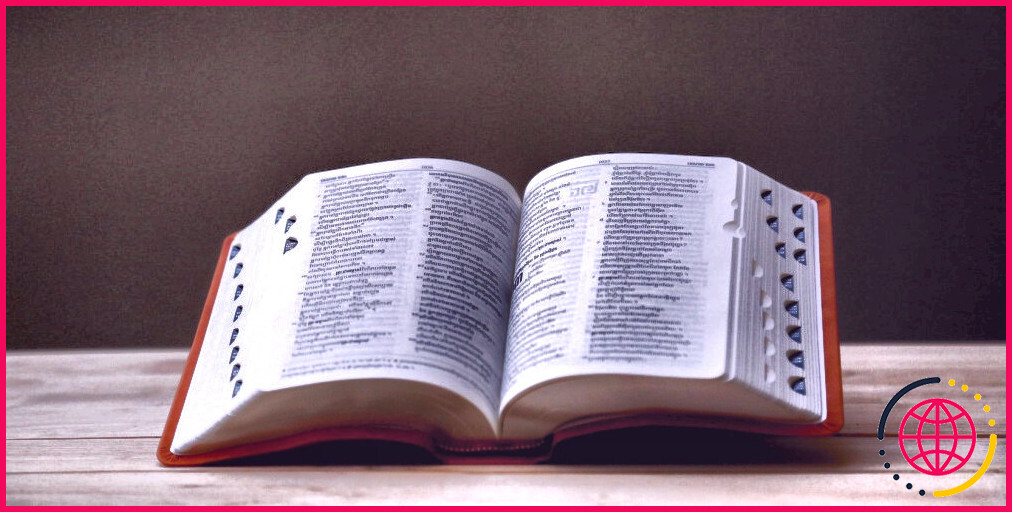Comment résoudre les problèmes de chargeur de démarrage dus à GRUB
Le chargeur de démarrage est un composant essentiel de tout système d’exploitation. Il est chargé de charger le système d’exploitation dans la mémoire pendant le processus de démarrage du système. L’un des chargeurs de démarrage les plus couramment utilisés dans l’écosystème Linux est GRUB (Grand Unified Bootloader).
Bien que GRUB soit fiable et robuste, les utilisateurs peuvent rencontrer des problèmes qui empêchent leur système de démarrer correctement. Jetons un coup d’œil à certains problèmes courants liés au chargeur de démarrage GRUB et examinons les solutions étape par étape pour les résoudre.
Comprendre le chargeur de démarrage GRUB
Avant de plonger dans le processus de dépannage, il est essentiel de comprendre le fonctionnement de GRUB. GRUB utilise des fichiers de configuration et un processus de démarrage en deux étapes pour lancer le système d’exploitation. Le fichier de configuration principal se trouve généralement à l’adresse suivante /boot/grub/grub.cfg qui contient des informations sur les noyaux et les options de démarrage disponibles.
Ainsi, toutes les règles que vous spécifiez dans ce grub.cfg détermineront vos règles de démarrage. Dans ce cas, ce devrait être le premier point que vous rechercherez pour résoudre les problèmes que vous pourriez rencontrer.
Problèmes courants liés au chargeur de démarrage GRUB
GRUB est à l’origine de nombreuses erreurs, en particulier sur les systèmes à double démarrage. Par exemple, si vous êtes un utilisateur de Windows et que vous souhaitez démarrer une distribution Linux en même temps que Windows, GRUB répertorie tous les systèmes d’exploitation installés sur votre PC et vous permet de choisir l’un d’entre eux.
Lorsque vous installez Linux avec Windows, vous avez relativement moins de chances de rencontrer des erreurs.
Cependant, dans le cas inverse, c’est-à-dire si vous installez Windows en même temps que Linux, GRUB peut vous faire rencontrer des erreurs. Il vous sera très utile de connaître certaines des erreurs les plus courantes que vous pouvez rencontrer à cet égard.
N’oubliez pas que cette opération est risquée si vous n’êtes pas un expert dans ce domaine et que vous n’avez aucune expérience des technologies de démarrage. La moindre erreur peut vous empêcher d’accéder à votre système. Assurez-vous donc d’avoir une sauvegarde de tout et n’hésitez pas à demander l’aide d’un professionnel si nécessaire.
1. Erreur : No Such Partition
Cette erreur survient généralement lorsque GRUB ne parvient pas à trouver la partition ou le lecteur spécifié. Des modifications du disque, un mauvais partitionnement ou une corruption peuvent provoquer l’apparition de cette erreur.
Pour résoudre ce problème, vous devez entrer dans l’interface de ligne de commande (CLI) de GRUB à partir du menu GRUB. Utilisez ensuite la commande suivante pour répertorier les partitions et les lecteurs que GRUB peut utiliser :
Vous devez identifier la partition contenant le répertoire de démarrage et le noyau Linux. Par exemple, si hd0,msdos1, définir la partition racine correcte, en l’utilisant :
Enfin, chargez le noyau et le disque RAM initial et démarrez le système. Cependant, l’expression /dev/sda1 peut être différente pour vous. Vous pouvez indiquer l’espace disque où se trouve le noyau Linux. Il s’agit généralement d’expressions telles que sda1, sdb1:
2. Erreur : Fichier introuvable
Cette erreur se produit lorsque GRUB ne trouve pas les fichiers d’amorçage essentiels spécifiés dans le fichier grub.cfg. Cela peut se produire après des mises à jour du noyau ou si le fichier de configuration est corrompu.
Pour résoudre ce problème, démarrez à nouveau dans le CLI de GRUB et utilisez la commande ls pour trouver la bonne partition, comme indiqué dans l’exemple précédent. Ensuite, définissez la partition racine et chargez le noyau et le disque RAM initial :
3. Erreur : Système de fichiers inconnu
Cette erreur indique que GRUB ne peut pas reconnaître le système de fichiers utilisé pour la partition de démarrage. Cela peut se produire si vous avez modifié le type de système de fichiers ou si les pilotes de système de fichiers nécessaires sont manquants.
Pour résoudre ce problème, commencez par déterminer le système de fichiers de la partition de démarrage :
Remplacer hd0,msdos1 par votre partition de démarrage. Ensuite, chargez les modules requis pour le système de fichiers détecté :
Veillez à utiliser le module de système de fichiers approprié pour votre système. Ensuite, définissez la partition racine, chargez le noyau et démarrez le système :
Réinstallation de GRUB pour corriger les erreurs
Si les problèmes de chargeur de démarrage persistent, la réinstallation de GRUB peut être la meilleure solution. Vous pouvez le faire en utilisant un USB/DVD Linux live pour accéder au système. Tout d’abord, démarrez dans l’environnement live et ouvrez un terminal. Identifiez ensuite la partition racine de votre installation Linux à l’aide de la commande lsblk ou fdisk.
Pour cet exemple, prenons sdb1 comme partition racine. Ensuite, vous devez monter les partitions concernées. Pour ce faire, éditez les commandes ci-dessous et exécutez-les une à une :
Maintenant, chroot dans votre système :
Enfin, réinstallez GRUB sur le MBR (Master Boot Record) de votre disque principal :
Il existe une autre méthode pour résoudre les erreurs GRUB !
Si toutes ces commandes vous semblent trop nombreuses et que vous n’êtes pas sûr de pouvoir maîtriser la situation, il existe un outil convivial que vous pouvez utiliser. Réparation de l’amorçage vous aidera à résoudre de nombreux problèmes liés à GRUB en quelques clics. Tout d’abord, assurez-vous que cet outil est installé sur votre système :
Pour Ubuntu ou Linux Mint :
Pour Fedora :
Pour Arch Linux :
Pour les autres distributions, vous pouvez trouver Boot Repair dans leurs dépôts de paquets respectifs ou sous forme de paquetage autonome sur le site officiel.
Étape 1 : Lancement de Boot Repair
Une fois Boot Repair installé, vous pouvez le lancer à partir du terminal ou le rechercher dans le lanceur d’applications de votre système. Si vous préférez le terminal, exécutez la commande suivante :
Boot Repair se lance alors et, après une brève analyse de la configuration de démarrage de votre système, il affiche l’interface principale.
Étape 2 : Utilisation de Boot Repair pour corriger les erreurs GRUB
L’interface de Boot Repair est conçue pour être conviviale et simple. Voici les étapes clés pour effectuer la réparation :
- Identification de l’option de réparation recommandée par Boot Repair : Dans la plupart des cas, Boot Repair identifie automatiquement les problèmes et propose une option de réparation recommandée. Cette option est affichée dans l’interface et constitue généralement la meilleure solution pour corriger les erreurs GRUB. Cliquez sur le bouton de réparation recommandée pour continuer.
- Comprendre les actions de réparation : Boot Repair va maintenant exécuter les actions de réparation recommandées, qui peuvent impliquer la réinstallation de GRUB, la mise à jour des configurations ou la restauration du secteur de démarrage.
- Mise en œuvre des actions de réparation : Si Boot Repair requiert votre confirmation pour certaines actions de réparation, une fenêtre contextuelle vous invitera à poursuivre. Passez toujours en revue les actions avant de confirmer. Dans la plupart des cas, vous pouvez procéder en toute sécurité, car Boot Repair est spécifiquement conçu pour gérer ces situations.
- Fin de la procédure de réparation : Une fois que les actions de réparation ont été exécutées avec succès, Boot Repair affiche un message indiquant que le processus s’est achevé avec succès. Redémarrez votre système pour vérifier si les erreurs GRUB ont été résolues.
Si vous n’avez aucune idée et que ce processus vous inquiète, il est judicieux de suivre la réparation recommandée.
N’oubliez pas de sauvegarder votre système
Traiter les problèmes liés au chargeur de démarrage peut être décourageant, mais armé des bonnes connaissances et des étapes de dépannage, vous pouvez résoudre efficacement les problèmes liés au chargeur de démarrage GRUB.
En comprenant les erreurs courantes et en utilisant la puissante interface de ligne de commande de GRUB, les utilisateurs peuvent reprendre le contrôle de leurs systèmes Linux et garantir des processus de démarrage fluides et ininterrompus.
N’oubliez pas de toujours revérifier les commandes et d’effectuer des sauvegardes avant de tenter une quelconque correction afin d’éviter toute perte potentielle de données.