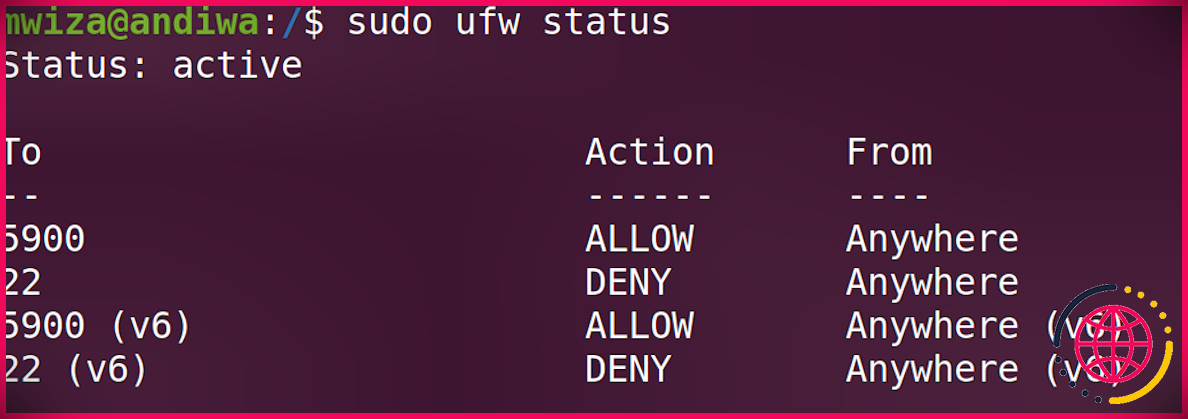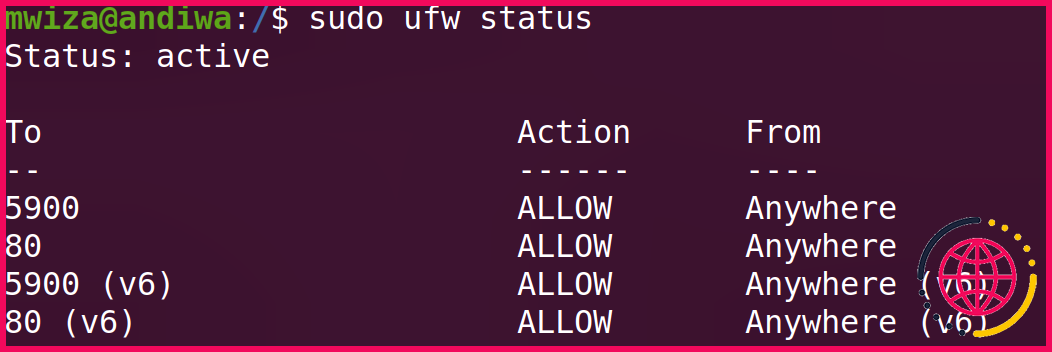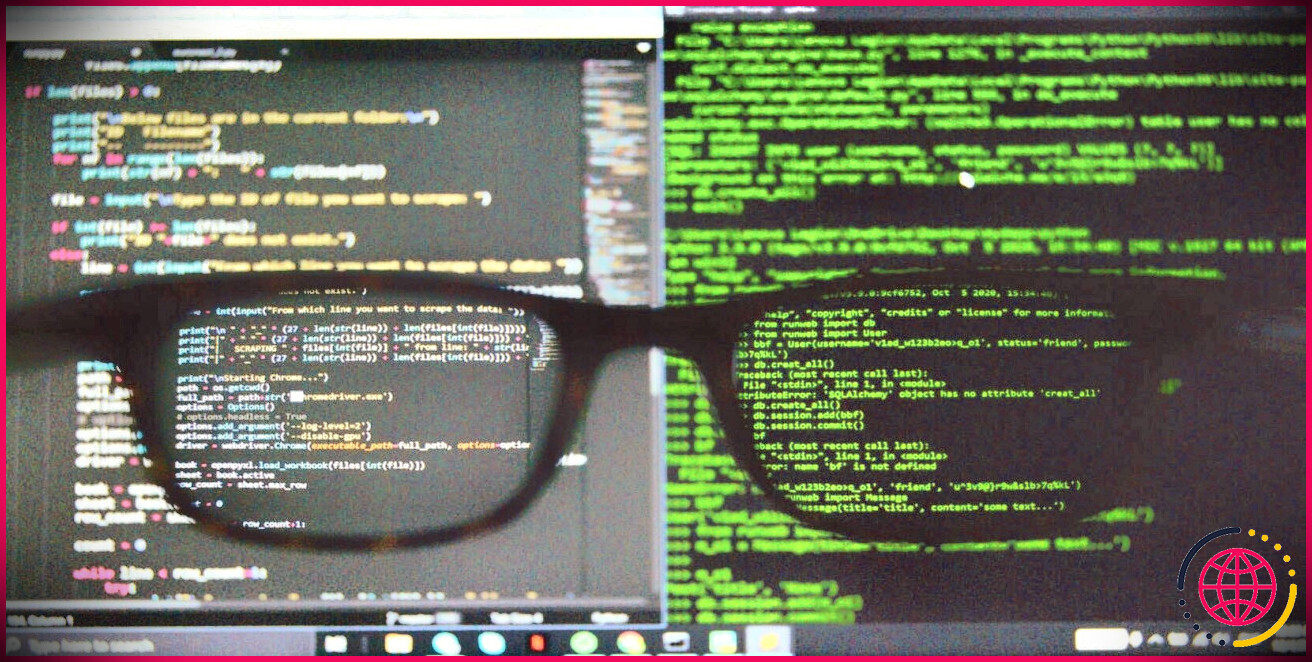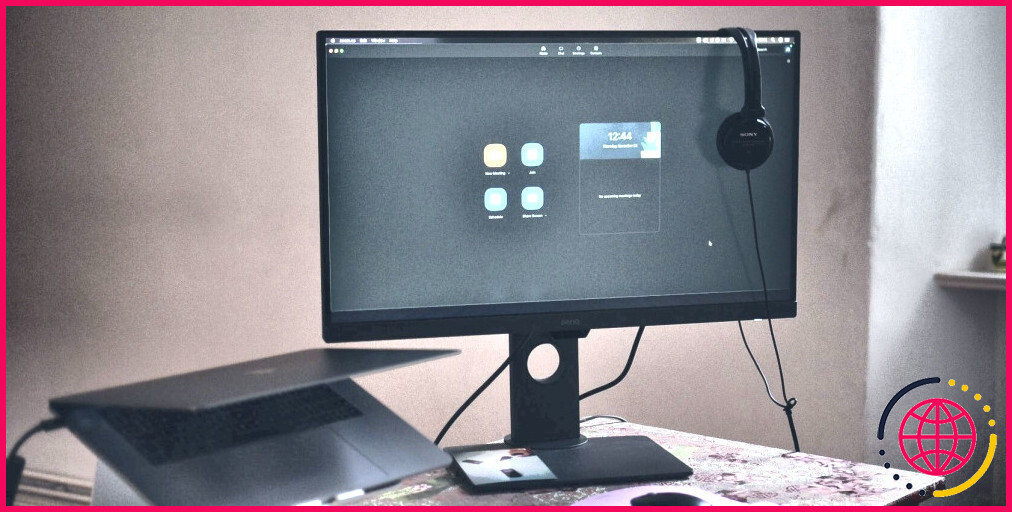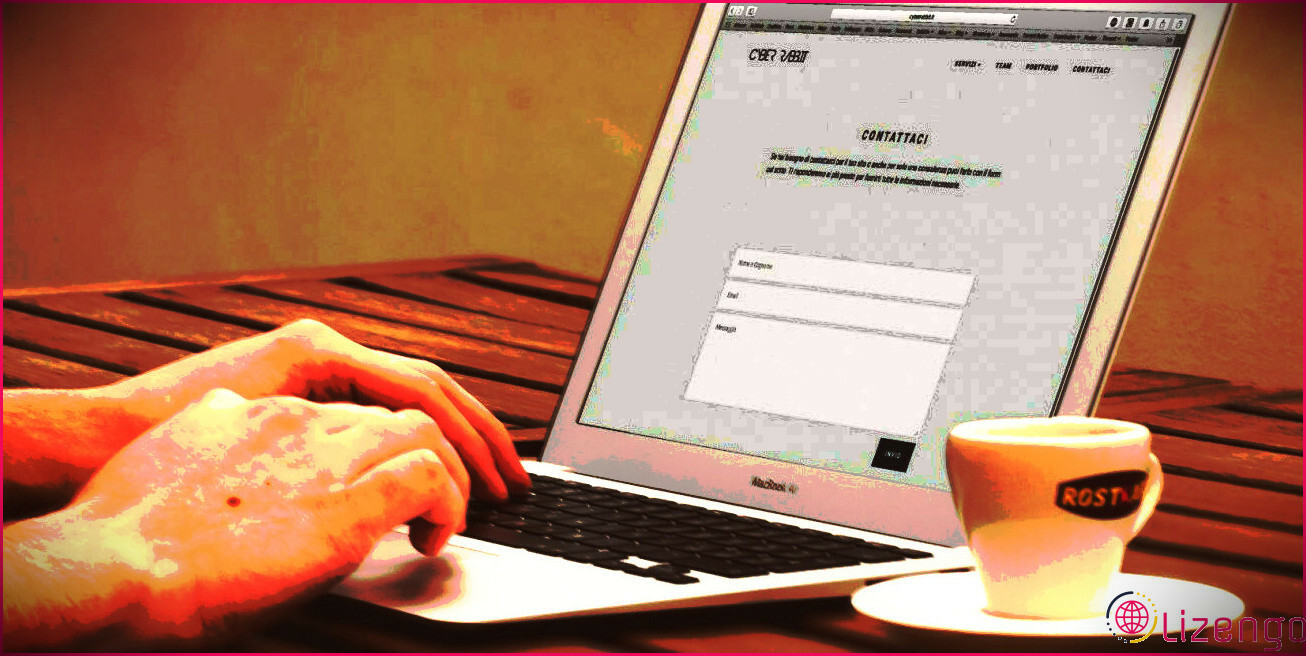Comment configurer le pare-feu dans Ubuntu avec UFW
Le système d’exploitation Linux est l’un des systèmes d’exploitation les plus robustes et les plus sécurisés sur lesquels vous pouvez mettre la main. Mais cela ne signifie pas qu’il n’est pas du tout sujet aux failles de sécurité.
En matière de sécurité des informations, il est important d’adopter une approche proactive pour éviter les violations de données. Ce guide vous montre comment ajouter un niveau de sécurité supplémentaire en activant et en configurant le pare-feu sur votre système Ubuntu Linux.
Pourquoi utiliser un pare-feu ?
La sécurité des données dans un monde d’appareils interconnectés est d’une importance primordiale et cela commence par vous et votre appareil. En plus de suivre d’autres mesures de sécurité et d’utiliser des mots de passe sécurisés, un pare-feu peut aider à protéger votre système.
Un pare-feu est un programme réseau utilisé pour gérer et contrôler le trafic entrant et sortant sur un réseau.
Ubuntu Linux est livré avec l’application de pare-feu UFW, qui est l’abréviation de Pare-feu simple , une application simple et efficace pour gérer votre pare-feu. Avec UFW, vous pouvez configurer votre pare-feu et définir des politiques restrictives pour protéger votre ordinateur sur un réseau.
UFW est basé sur iptables un outil d’administration natif du noyau pour gérer et filtrer les connexions réseau.
Vérification de l’état de votre pare-feu
Ubuntu Linux a le pare-feu désactivé par défaut. Avant de commencer à configurer votre pare-feu, vous devez vérifier s’il est actif ou désactivée .
À partir de la sortie ci-dessus, cela montre que le pare-feu est actif et que d’autres appareils peuvent accéder au port 5900 pour initier une connexion. Généralement, les serveurs VNC utilisent le port 5900 pour autoriser les connexions de bureau à distance.
Si la sortie d’état indique inactif, alors vous devez activer le pare-feu sur votre machine.
Activation du pare-feu avec UFW
Pour activer votre pare-feu, exécutez simplement la commande suivante.
Votre pare-feu est maintenant activé et démarrera automatiquement à chaque démarrage du système. Si vous relancez le statut sudo ufw commande, vous verrez que votre pare-feu est maintenant actif.
Pointe : Chaque fois que vous apportez des modifications avec la commande ufw, assurez-vous de recharger votre pare-feu pour enregistrer ces modifications.
Activer la journalisation du pare-feu avec UFW
La journalisation système est un mécanisme de sécurité chargé d’enregistrer et de conserver des enregistrements de certains événements qui se produisent sur votre ordinateur. Votre système d’exploitation Linux enregistre constamment des événements importants et le pare-feu Ubuntu ne fait pas exception.
La journalisation du pare-feu est désactivée par défaut sur Ubuntu Linux. Pour activer la journalisation du pare-feu :
Sur Ubuntu, le /var/log/ufw.log Le fichier stocke les journaux du pare-feu.
Définir et supprimer des règles
Si vous voulez explicitement ouvrir certains ports de votre ordinateur vers l’extérieur, vous pouvez le faire en utilisant le Autoriser option suivie du numéro de port. Par exemple, pour autoriser explicitement les connexions HTTP à partir d’autres ordinateurs, vous devez activer le port 80.
Vous pouvez également utiliser le nom de service du port au lieu du numéro de port. Par conséquent, pour autoriser le service HTTP :
Si vous vérifiez l’état du pare-feu, vous constaterez que le port 80 (HTTP) est maintenant activé sur le pare-feu.
Comme vous pouvez le voir, le port 80 est maintenant défini pour autoriser les connexions à partir d’autres ordinateurs.
Pour supprimer la règle de pare-feu autorisant les connexions sur le port 80 :
Fermeture temporaire d’un port
Pour fermer temporairement un port sans supprimer sa règle, vous pouvez utiliser le ufw nier commander. Par exemple pour fermer le port 80 :
Profilage d’applications avec UFW
Certaines applications de votre système utiliseront des numéros de port spécifiques pour fonctionner correctement. Pour des raisons de sécurité, ces applications auront un profil UFW. Pour répertorier les applications qui ont un profil UFW, utilisez la commande suivante.
Les applications avec un profil UFW ont un fichier enregistré dans le /etc/ufw/applications.d annuaire. Jeter un coup d’œil à l’un des fichiers de ce répertoire vous montrera quel port l’application utilise et la description de l’application.
Autoriser les connexions à partir d’adresses IP spécifiques
Parfois, vous voudrez peut-être faire confiance à des adresses IP spécifiques pour vous connecter à votre PC. Par exemple, pour autoriser uniquement les connexions à partir de l’adresse IP 192.168.10.197, vous pouvez utiliser la commande suivante :
Pour supprimer ou supprimer l’adresse IP de la liste des adresses autorisées :
Test des règles de pare-feu
Dans certains cas, vous souhaiterez peut-être tester les règles de pare-feu avant de les appliquer pour apprécier l’effet qu’elles auront. Par exemple, pour tester l’ouverture du port SSH sans appliquer les modifications, vous pouvez procéder comme suit :
La protection par pare-feu seule ne suffit pas
Le pare-feu Ubuntu vous donne la possibilité de configurer et de protéger votre ordinateur sur un réseau, mais la sécurisation de votre système comporte plusieurs facettes. Le pare-feu seul ne suffit pas à sécuriser votre système et c’est pourquoi vous devez toujours suivre de bonnes mesures de sécurité telles que l’utilisation de mots de passe forts pour vos comptes.