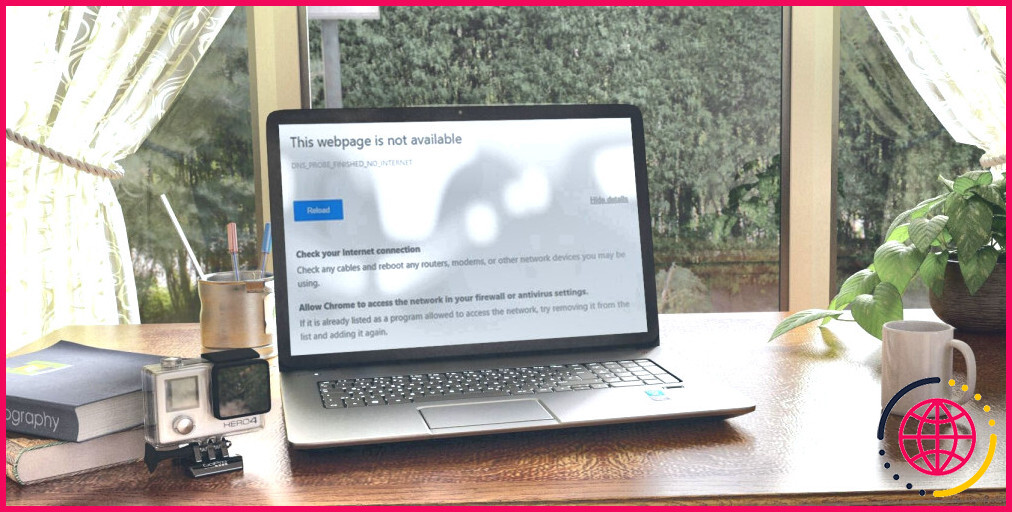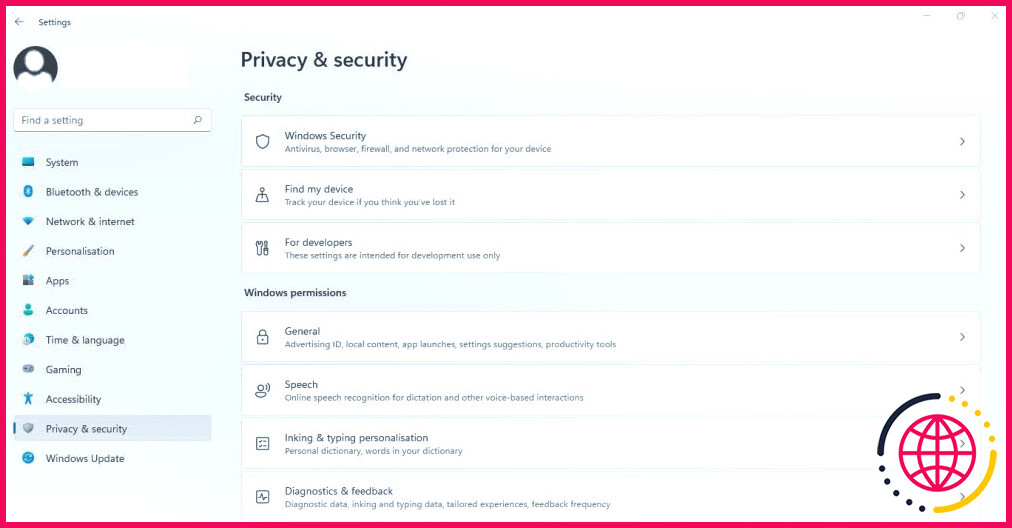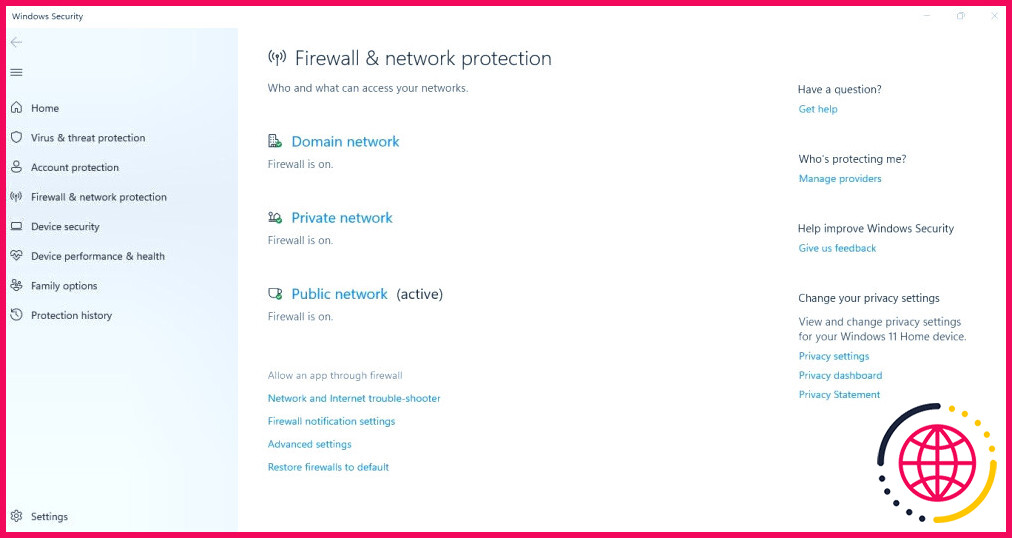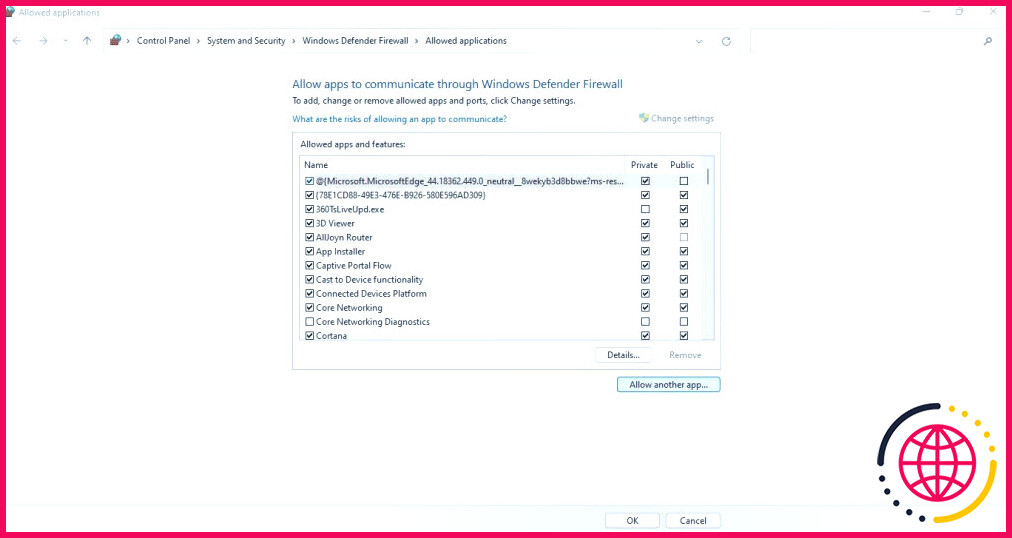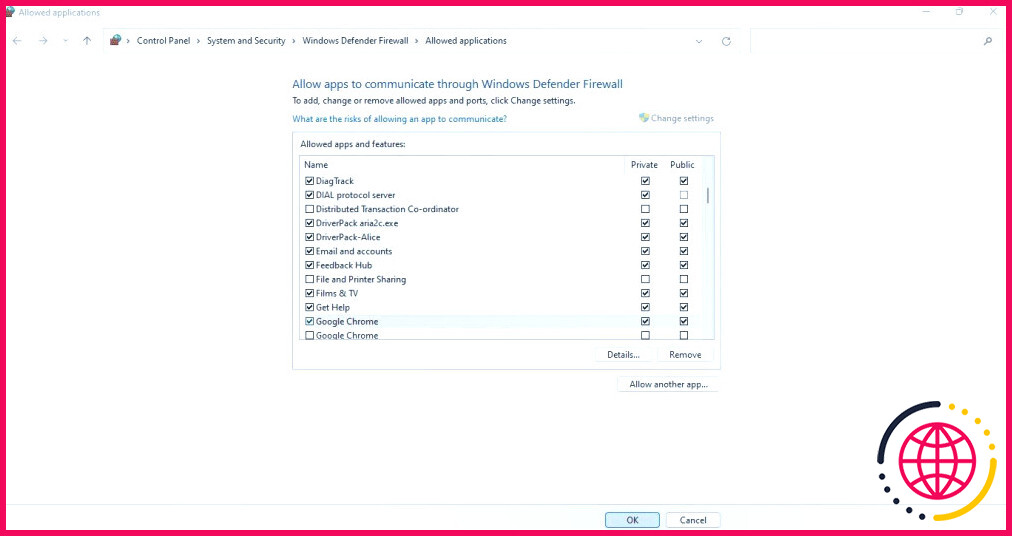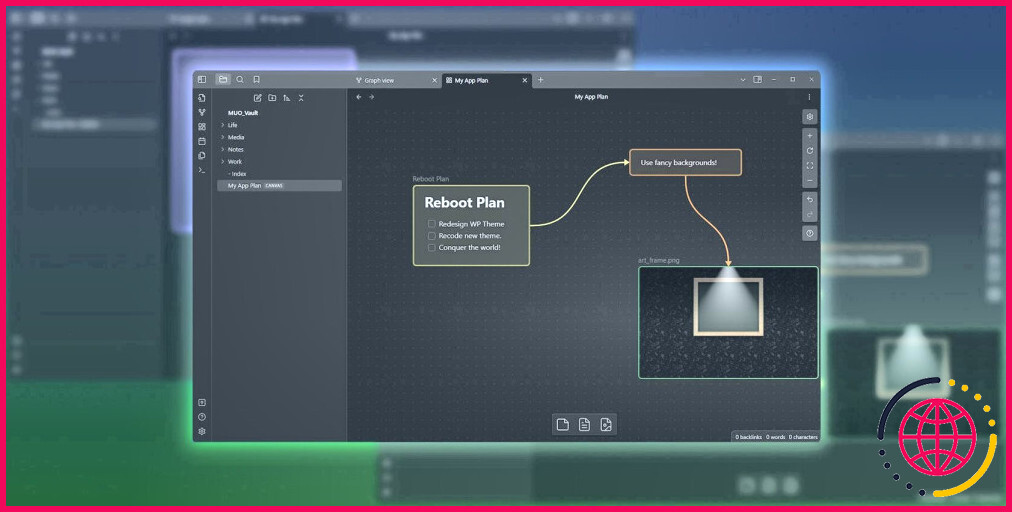Comment corriger l’erreur « Autoriser Chrome à accéder au réseau dans les paramètres de votre pare-feu ou de votre antivirus » sous Windows
Avez-vous rencontré l’erreur « Autoriser Chrome à accéder au réseau dans les paramètres de votre pare-feu ou de votre antivirus » lors du chargement d’une page web sur Chrome ? Elle indique que votre pare-feu ou votre antivirus empêche Chrome d’établir une connexion. Mais pourquoi ?
Comme le suggère l’erreur, il est possible que votre antivirus ou votre pare-feu ait détecté un logiciel malveillant dans votre navigateur ou que le site web que vous visitez ne soit pas sûr. Dans cet article, nous allons vous montrer comment procéder lorsque vous rencontrez cette erreur et comment mettre Chrome sur liste blanche dans les paramètres du pare-feu et de l’antivirus.
Ne donnez pas encore à Chrome un accès exclusif.
Avant d’accorder à Chrome un accès exclusif via le pare-feu ou l’antivirus, vous devez chercher à savoir pourquoi la connexion est bloquée. Il se peut que votre navigateur ait été infecté par un logiciel malveillant ou détourné. Il est donc impératif d’écarter ces deux possibilités.
Chrome a supprimé son outil Cleanup, qui permettait d’analyser le navigateur à la recherche de logiciels malveillants. Vous devrez désormais compter sur des extensions de sécurité tierces. Choisissez une extension de sécurité capable d’analyser votre navigateur à la recherche d’une infection, puis exécutez l’analyse.
Si le résultat de l’analyse est positif, confirmez que votre navigateur n’a pas été détourné. À titre de référence, utilisez notre guide pour supprimer le pirate de l’outil de recherche rapide de votre navigateur. Les étapes devraient fonctionner pour d’autres pirates.
Lorsque vous êtes sûr que ni Chrome ni aucun logiciel nuisible sur votre appareil n’est à l’origine du problème, vous pouvez accorder à Chrome un accès exclusif via le pare-feu.
Comment autoriser Chrome à accéder au réseau dans les paramètres de votre pare-feu
Pour permettre à Chrome d’accéder au réseau dans les paramètres de votre pare-feu, suivez les étapes ci-dessous :
- Cliquez avec le bouton droit de la souris sur Windows Démarrer et sélectionnez Paramètres.
- Dans la barre latérale gauche, cliquez sur Confidentialité et sécurité.
- Dans le volet de droite, cliquez sur Sécurité Windows.
- Cliquez sur Pare-feu & protection du réseau.
- Sur le côté droit de l’écran Sécurité Windows cliquez sur Autoriser une application à travers le pare-feu.
- Vérifiez si Chrome est déjà listé dans la fenêtre Applications autorisées de la fenêtre. S’il a déjà été ajouté, sélectionnez l’application et cliquez sur Supprimer. Ensuite, ajoutez à nouveau Chrome en suivant les étapes ci-dessous. Si Chrome n’a pas encore été ajouté, suivez les étapes ci-dessous pour l’ajouter pour la première fois.
- Cliquez sur l’icône Modifier les paramètres .
- Cliquez sur le bouton Autoriser une autre application.
- Dans le menu Ajouter une application cliquez sur le bouton Parcourir sur le bouton « Parcourir ».
- Sélectionnez le fichier exécutable de Chrome en cliquant sur le bouton C : lecteur > Fichiers de programme > Google > Chrome > Application.
- Une fois le chemin d’accès défini, cliquez sur le bouton Ajouter une nouvelle fois.
- Assurez-vous que le bouton Public et Privé sont cochées à côté de Chrome.
- Cliquez sur Ok.
Vous pouvez également utiliser d’autres moyens pour créer une exception dans Windows 11. Une fois Chrome ajouté, essayez d’ouvrir à nouveau la page web. Si le navigateur affiche toujours la même erreur, il est probable que votre antivirus soit en cause. Par conséquent, vous devriez également ajouter une exception à votre programme antivirus pour Chrome.
Comment créer une exception pour Chrome dans un antivirus ?
Assurez-vous que votre antivirus n’empêche pas Chrome d’établir une connexion en créant une exception pour lui. Le processus d’ajout d’une exception pour Chrome dans votre antivirus varie en fonction de l’antivirus que vous utilisez.
Consultez la documentation sur les sites officiels de Avast, Malwarebytes, McAfee et Bitdefender pour savoir comment créer une exception pour n’importe quel programme dans chacun de ces antivirus. Si vous utilisez un programme différent de ceux énumérés ci-dessus, reportez-vous à la documentation de votre antivirus pour obtenir des instructions.
Aider Chrome à établir une connexion réussie
Le fait d’accorder à Chrome un accès exclusif au pare-feu et à l’antivirus devrait aider le navigateur à établir une connexion réussie. Vous devriez donc visiter la page web où vous avez rencontré l’erreur auparavant. Si le problème persiste, vous pouvez changer de navigateur, car il existe de nombreuses options intéressantes.