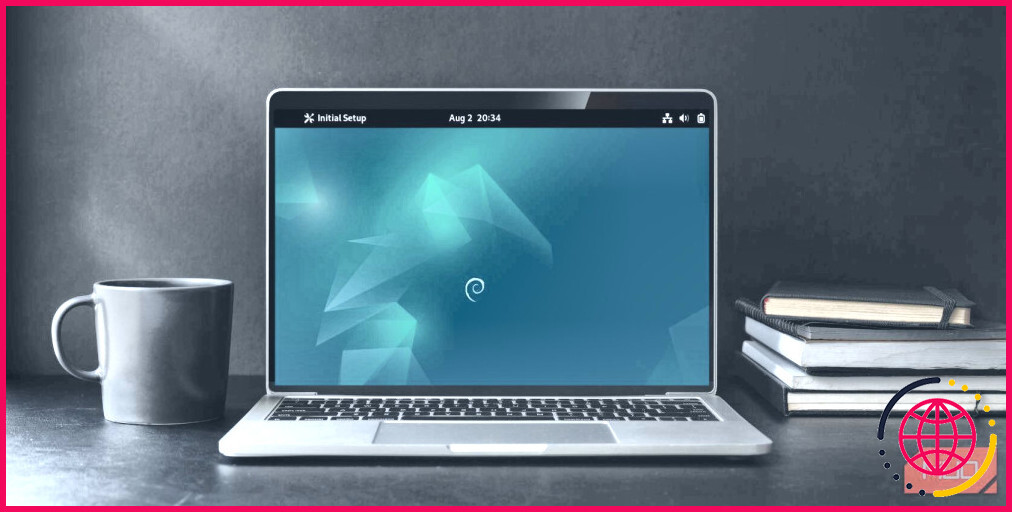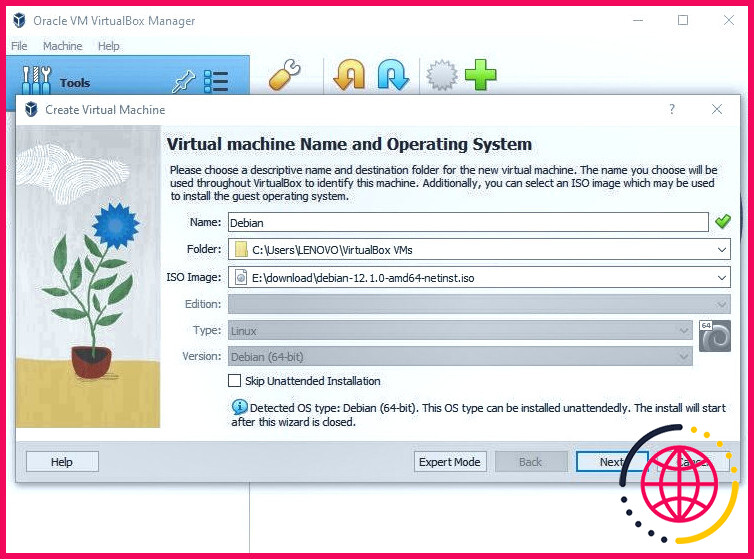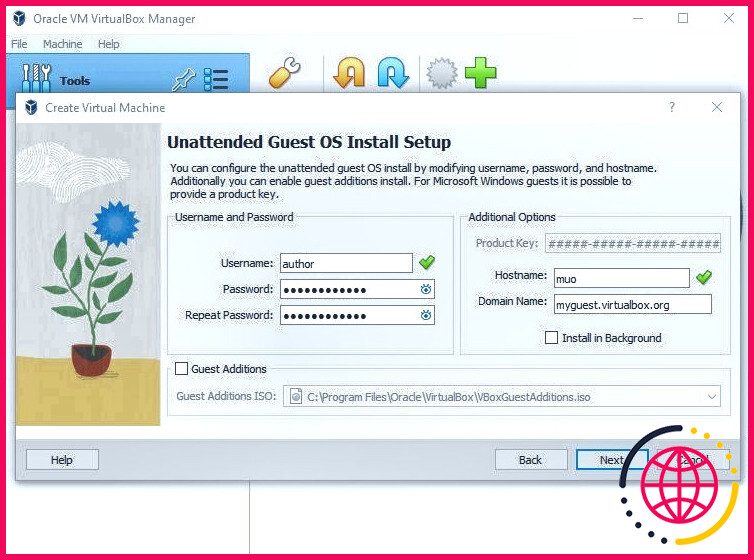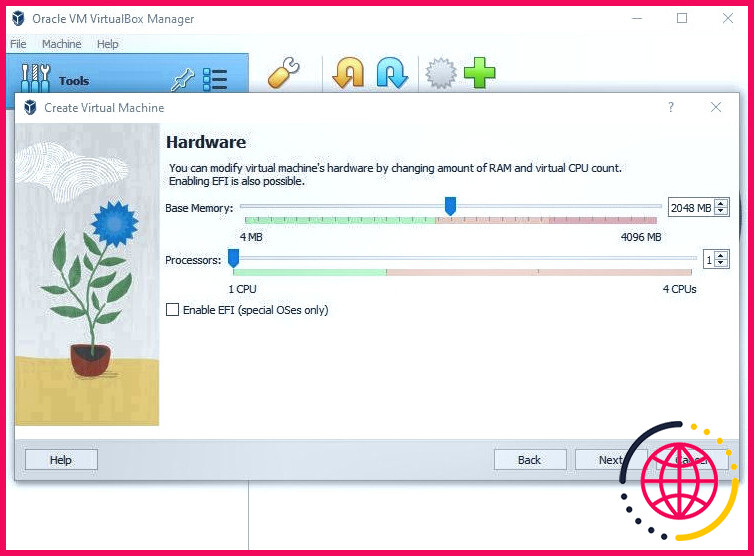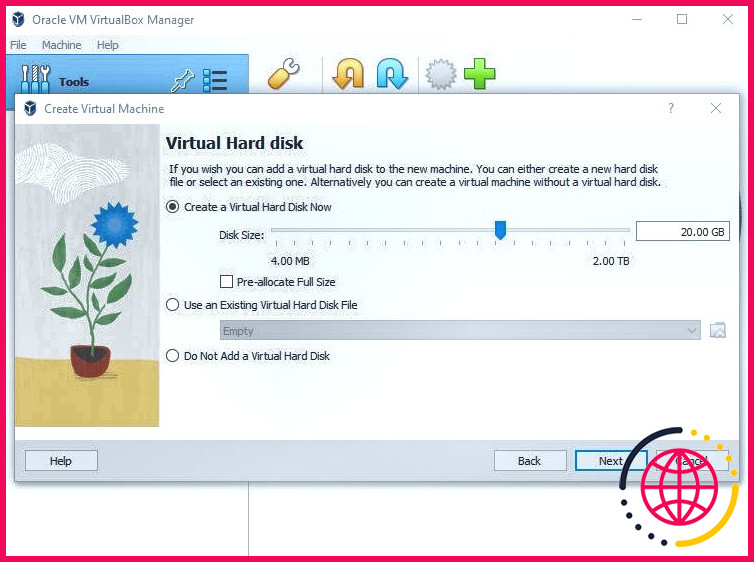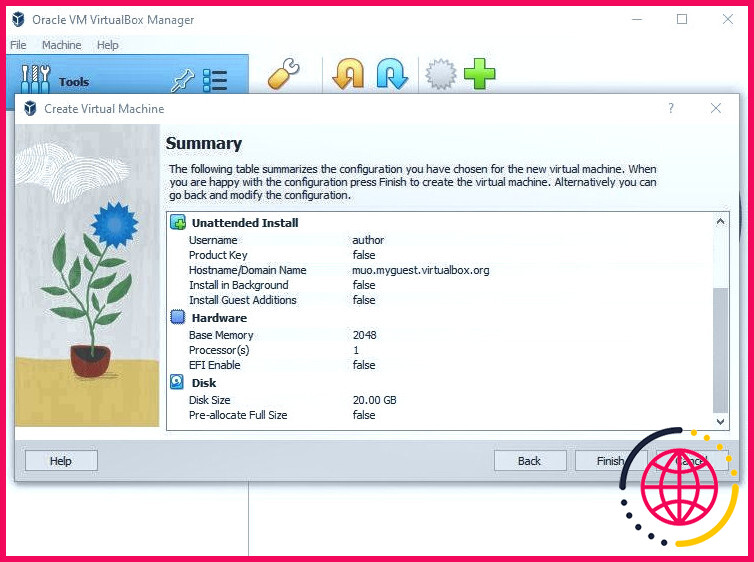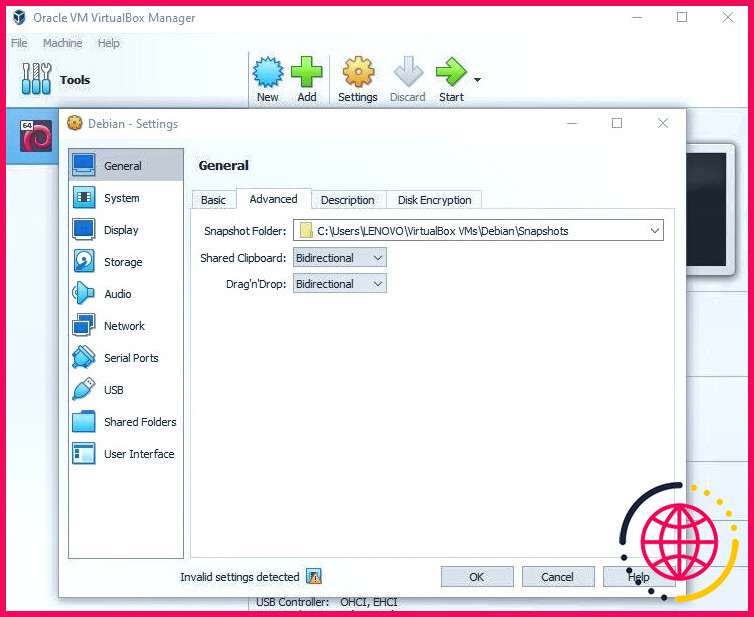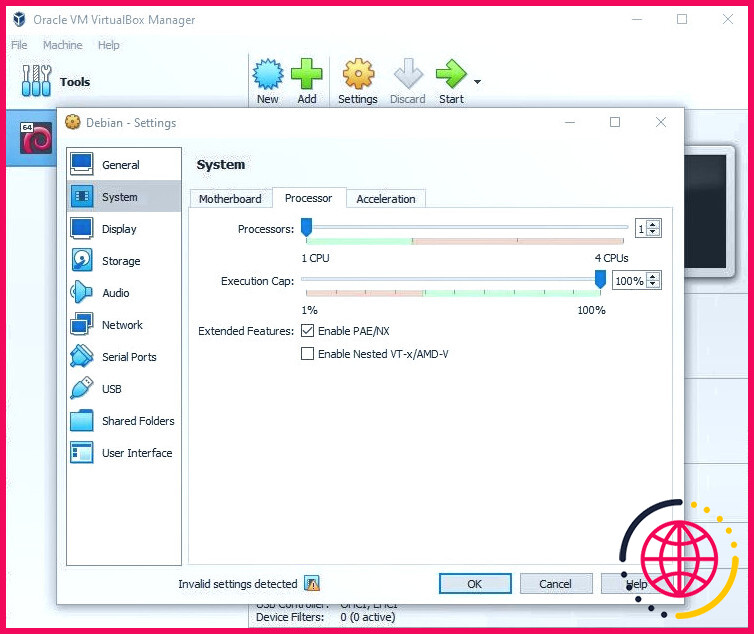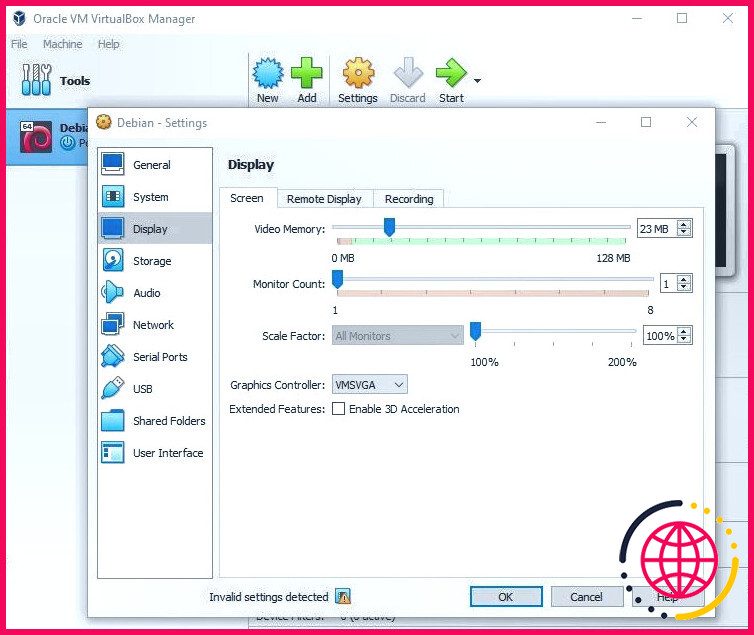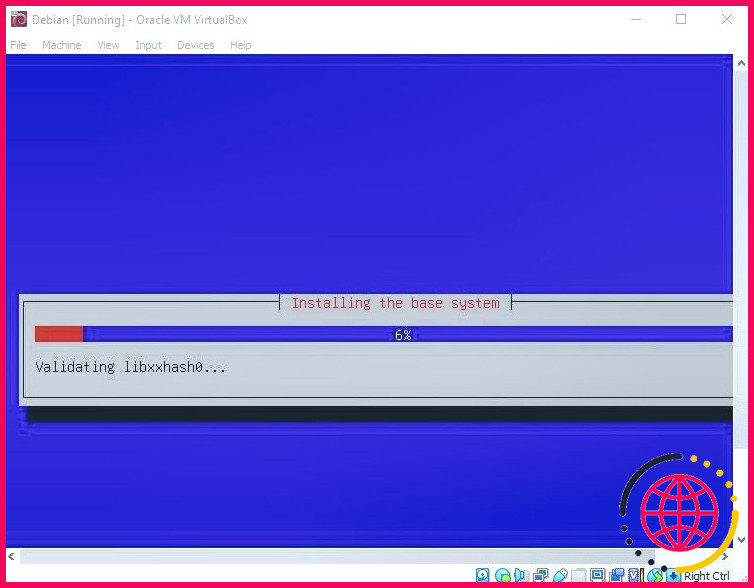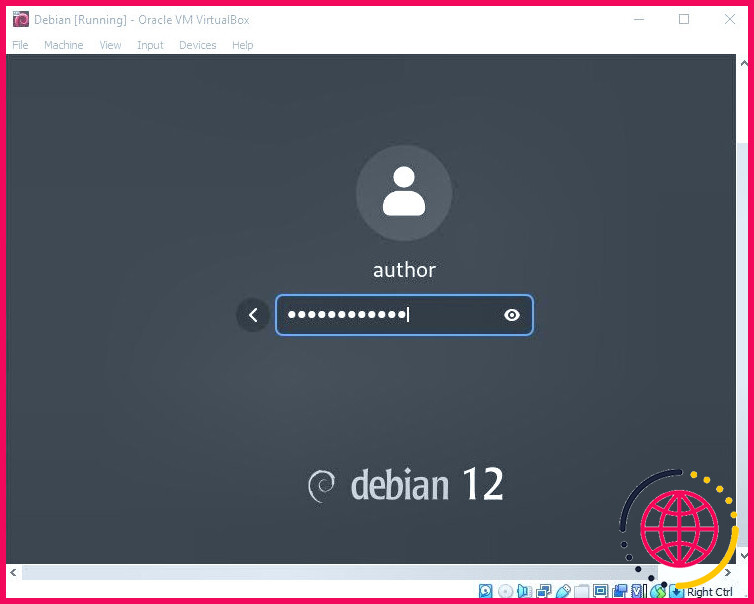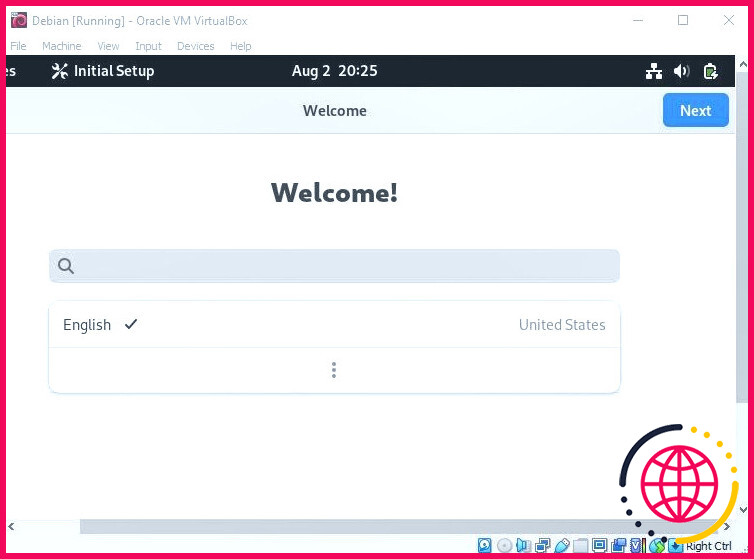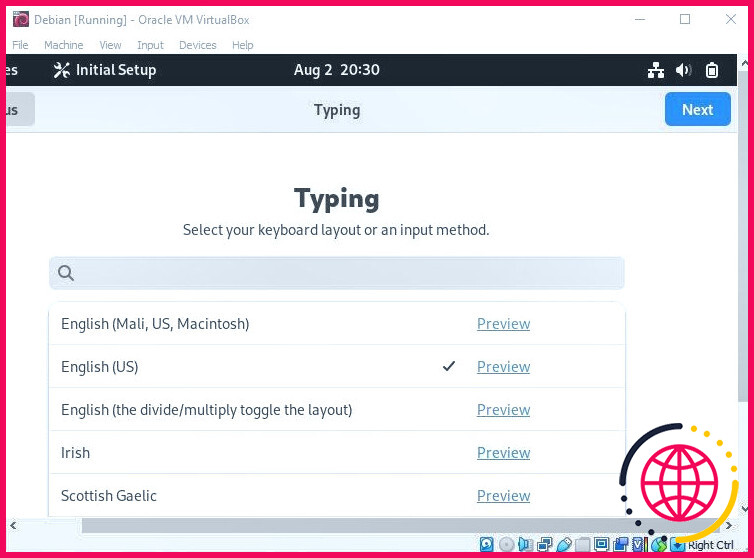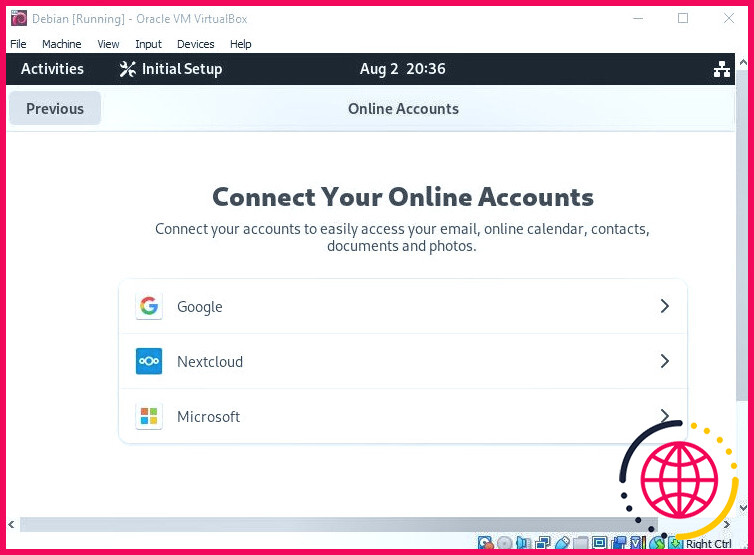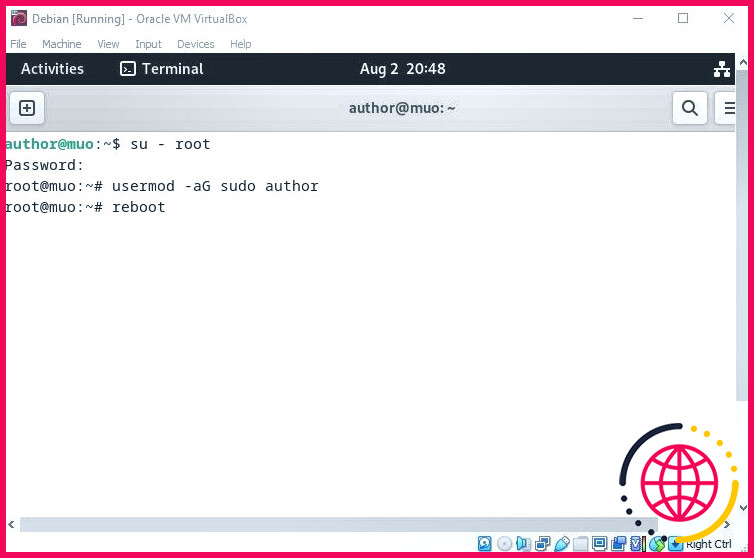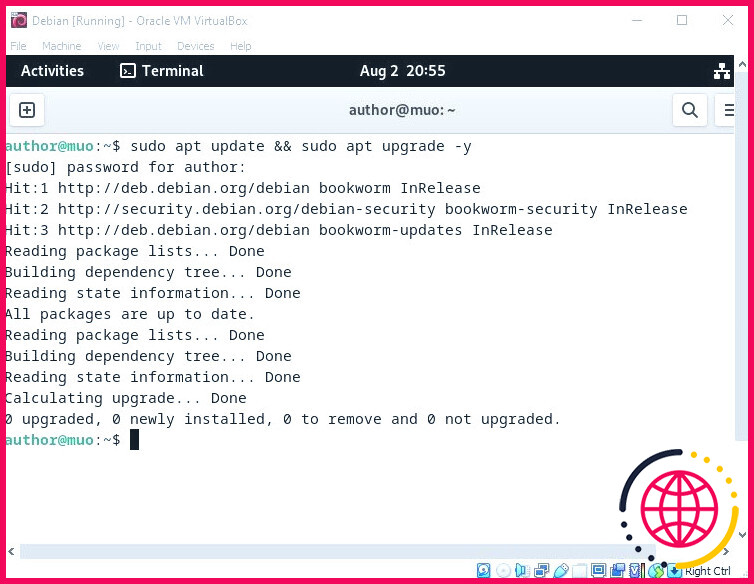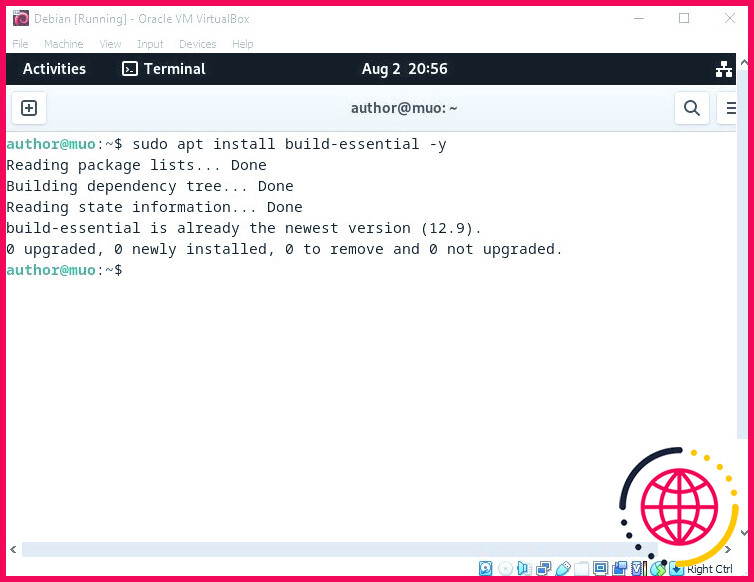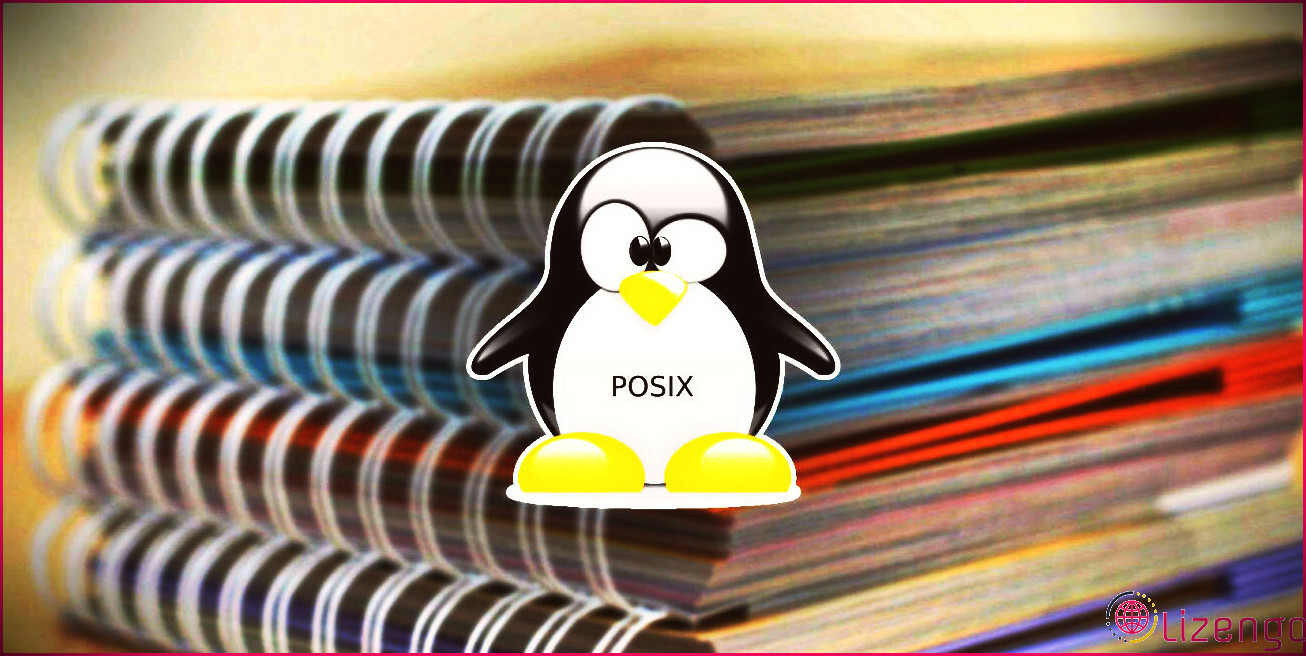Comment installer Debian sur VirtualBox
Vous êtes prêt à découvrir les fonctionnalités du système d’exploitation Debian et vous voulez l’essayer sans changer la configuration principale de votre ordinateur ? Dites bonjour à VirtualBox, la réponse pour explorer Debian en toute sécurité.
Que vous utilisiez macOS, Windows ou Linux, vous pouvez facilement installer et utiliser Debian dans un environnement virtuel. C’est comme si vous aviez un mini-ordinateur à l’intérieur de votre ordinateur, où vous pouvez expérimenter les fonctionnalités intéressantes de Debian. Voyons la méthode d’installation de Debian sur une VirtualBox.
Conditions préalables à l’installation de Debian sur une boîte virtuelle
Pour installer Debian sur VirtualBox, vérifiez les spécifications matérielles et logicielles indiquées :
- Boîte virtuelle
- Fichier ISO de Debian
- Minimum 20GB d’espace disque
- Minimum 4GB RAM
Après avoir rempli les conditions préalables mentionnées, passez à l’installation de Debian sur VirtualBox.
Comment installer Debian sur VirtualBox
Pour les débutants, il est assez facile de créer une machine Debian sur VirtualBox. Pour ce faire, suivez les étapes suivantes :
- Installez le logiciel de machine virtuelle VirtualBox sur votre PC
- Téléchargez le fichier ISO de Debian
- Créez une nouvelle machine virtuelle Debian
- Configurez la machine virtuelle
- Installer Debian
- Effectuer les étapes de post-installation et les personnalisations
Les sections suivantes décrivent plus en détail ces étapes.
1. Installer VirtualBox
VirtualBox est disponible pour les utilisateurs de Linux, Windows et macOS. Ainsi, si vous ne disposez pas de VirtualBox, ouvrez son site officiel et téléchargez la version compatible avec votre système hôte.
Le processus d’installation de VirtualBox peut être différent selon votre système d’exploitation. Vérifiez soigneusement les instructions détaillées, suivez-les et commencez à utiliser VirtualBox sans aucun problème.
Notre guide d’installation de VirtualBox sur Linux vous y aidera.
Télécharger: VirtualBox (Gratuit)
2. Télécharger le fichier ISO de Debian
Téléchargez ensuite le fichier ISO de la dernière version de Debian. Pour cela, ouvrez le site officiel de Debian, naviguez jusqu’à la page Téléchargements et sélectionnez le fichier ISO approprié en fonction de l’architecture de votre système.
Veillez à vérifier l’intégrité du fichier ISO téléchargé afin d’éviter tout problème lors de l’installation.
Télécharger: Fichier ISO de Debian 12.1 (Gratuit)
3. Créer une nouvelle machine virtuelle Debian
Lancez VirtualBox et cliquez sur Nouveau pour créer une nouvelle machine virtuelle Debian. Spécifiez l’option Nom de votre machine. Toutefois, nous vous recommandons de le nommer Debian. Par conséquent, VirtualBox détectera automatiquement le système d’exploitation Type et Version de votre système.
Vous pouvez également modifier l’emplacement par défaut pour le stockage du fichier de la machine virtuelle à l’aide de la liste déroulante Dossier dans le menu déroulant.
Une fois cette option sélectionnée, recherchez le dossier Debian téléchargé. ISO téléchargée à partir du stockage local et cliquez sur Suivant.
Lorsque vous y êtes invité, configurez les Nom d’utilisateur, Mot de passe et Nom d’hôte. Vous pouvez également cocher d’autres options selon vos préférences.
Choisissez les paramètres par défaut de Mémoire de base et le nombre de processeurs et cliquez sur Suivant.
Marquez le Créer un disque dur virtuel maintenant et réglez le paramètre Taille du disque et cliquez sur Suivant.
Vous verrez maintenant un tableau qui résume la configuration sélectionnée pour la nouvelle machine virtuelle Debian. Cliquez sur Terminer pour créer la machine virtuelle.
Après avoir créé la machine virtuelle Debian, vous serez prêt à définir les paramètres de la machine virtuelle.
4. Configurer la machine virtuelle Debian
Pour configurer des paramètres plus avancés de votre machine virtuelle, sélectionnez-la (vous devriez l’avoir nommée « Debian ») dans le panneau de gauche et cliquez sur le bouton Paramètres et cliquez sur le bouton Paramètres
Ensuite, ouvrez Général et naviguez jusqu’à la section Avancés et sélectionnez Bidirectionnel pour la fonctionnalité Presse-papiers partagé et Drag’n’Drop options.
Déplacer vers le Système et réorganiser les paramètres Ordre de démarrage et choisissez Optique comme premier et disque dur comme deuxième périphérique de démarrage. En dehors des options mentionnées, décochez tout.
Ensuite, passez à l’option Processeur et cochez la case Activer PAE/NX case à cocher.
Naviguez jusqu’à la case Affichage et choisissez l’option Mémoire vidéo pour la machine virtuelle Debian, et décochez la case Activer l’accélération 3D
5. Installez Debian
Appuyez sur la touche Démarrer pour installer Debian sur la boîte virtuelle. Votre machine virtuelle démarre. Patientez quelques minutes pour que les paquets et fichiers nécessaires soient installés.
Une fois l’installation de Debian terminée, saisissez le mot de passe que vous avez configuré précédemment et appuyez sur le bouton Entrez.
Bienvenue dans la configuration initiale de votre système Debian ! Sélectionnez l’anglais comme langue de l’assistant d’installation et cliquez sur Suivant.
Choisissez la disposition de clavier ou la méthode de saisie préférée et cliquez sur Suivant.
Connectez tous les comptes en ligne dont vous avez besoin pour accéder au courrier électronique, aux contacts, aux photos, aux documents et au calendrier en ligne.
Voilà, c’est fait ! Votre système Debian est maintenant prêt à l’emploi.
6. Configuration après l’installation
Une fois que Debian est installée sur VirtualBox, vous devez effectuer quelques étapes de post-installation pour améliorer votre expérience.
Tout d’abord, ajoutez l’utilisateur local de votre système Debian au groupe sudo. Cette étape est essentielle pour accorder les droits sudo ou admin à l’utilisateur sélectionné. Pour ce faire, ouvrez Terminal à l’aide de l’option Applications à l’aide du menu Applications Ensuite, exécutez ce qui suit :
Spécifiez maintenant le menu nom d’utilisateur dans la commande donnée pour l’ajouter au groupe sudo :
Après avoir fait cela, redémarrez votre système Debian avec :
Après le redémarrage, exécutez la commande ci-dessous pour mettre à jour et mettre à niveau les paquets en une seule fois :
Cette étape permet de s’assurer que votre système Debian est à jour.
Pensez à installer le paquet build-essential. Ce paquet contient tous les paquets et outils nécessaires pour permettre aux développeurs de construire et de compiler des logiciels à partir des sources.
Pour installer le paquet build-essential, entrez :
Vous avez terminé toutes les étapes de post-installation. Vous pouvez maintenant personnaliser la machine virtuelle en installant les logiciels de votre choix ou en apportant d’autres modifications à Debian.
L’installation de Debian sur VirtualBox est essentielle
VirtualBox fournit une plateforme inestimable pour installer différents systèmes d’exploitation, essayer de nouveaux logiciels et les explorer sans affecter votre système principal. Plus précisément, vous pouvez installer et faire fonctionner Debian dans un tel environnement virtuel.
Plongez donc dans le monde du système d’exploitation Debian et découvrez ses fonctionnalités à votre rythme.