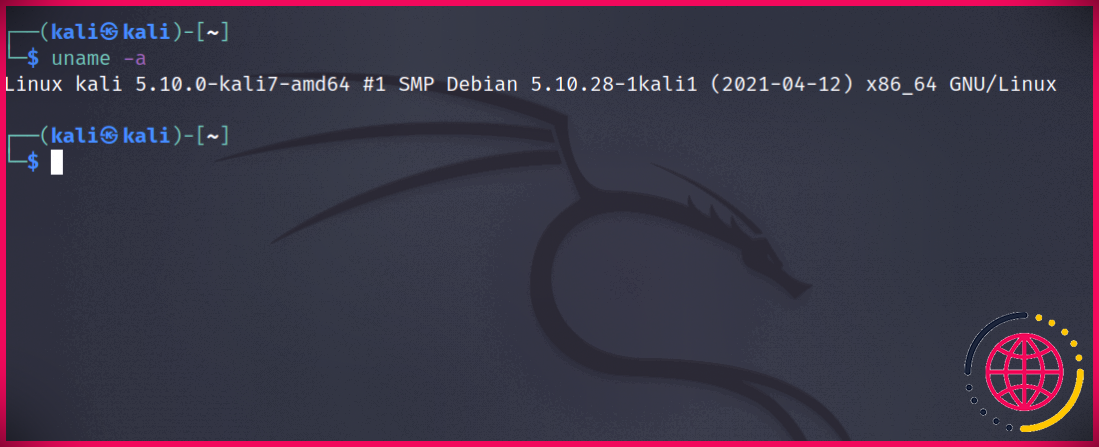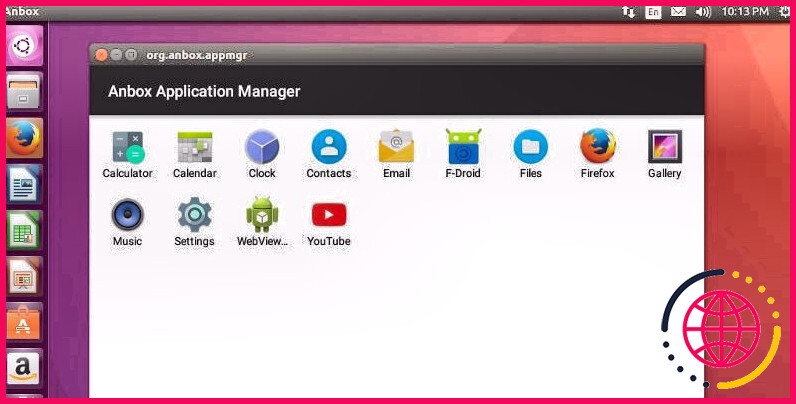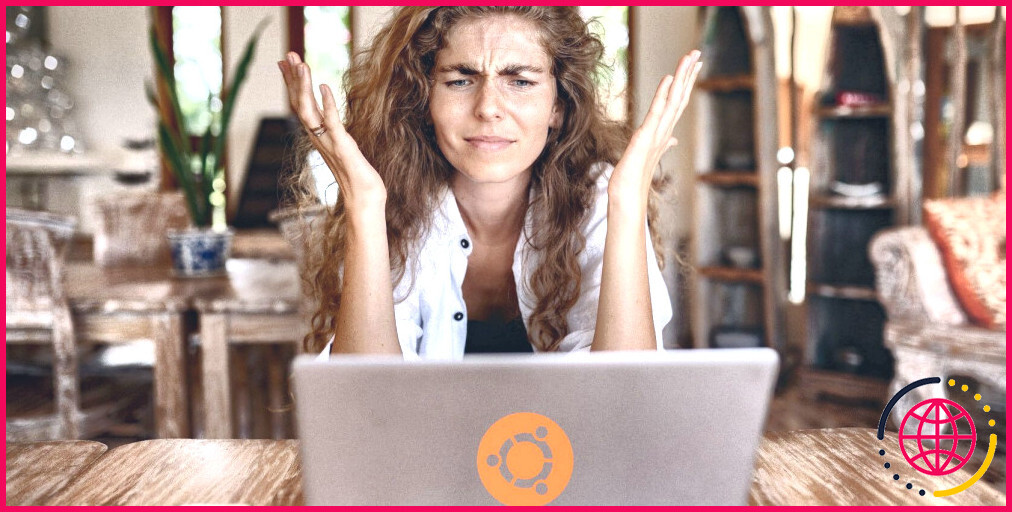9 exemples pratiques de la commande Linux date
Rencontrez la commande de date Linux. Non, ça ne peut pas t’offrir une soirée romantique. Mais il peut formater la date en haut d’une lettre d’amour que vous avez écrite dans le terminal. Assez proche? Commençons.
Lorsque vous créez des scripts dans Bash, vous devrez inévitablement imprimer une date ou une heure, et cette date ou cette heure devra souvent être dans un format spécifique pour répondre aux exigences d’autres fonctions. C’est alors que la commande de date entre en jeu.
Comme vous le verrez, la commande date de Linux est à la fois simple et polyvalente, ce qui signifie qu’elle acceptera toutes sortes d’entrées et générera des dates dans une multitude de formats. Il a également d’autres fonctions spéciales pour diverses tâches informatiques liées au temps. L’apprentissage des options et de la syntaxe de la date vous rendra certainement plus compétent en matière de script, et peut-être plus ponctuel.
Syntaxe de base de la commande Date
La syntaxe de base de la commande date est la suivante :
Cela signifie qu’après être entré Date vous pouvez entrer une option, comme -ré ou -s pour appeler une fonction particulière, que nous expliquerons ci-dessous.
Vous pouvez également les suivre avec des chaînes de formatage, qui commencent toujours par un + personnage. Ces chaînes prennent des caractères de formatage spécifiques, également répertoriés ci-dessous, pour définir la sortie.
Linux date Command Exemples pratiques
Vous pouvez utiliser la commande date de plusieurs manières. Considérons les cas d’utilisation les plus courants et les plus utiles de la même chose.
1. Obtenez la date et l’heure actuelles
Vous pouvez obtenir la date et l’heure locales actuelles dans le format par défaut en passant la commande date seule.
Comme vous pouvez le voir, la date vous donne les informations de date et d’heure pertinentes dans un format simple et prévisible.
2. Obtenez une date passée ou future
Disons que dans votre script, vous devez calculer l’heure et la date dans exactement une semaine. La commande de date vous couvre. Exécutez cette commande, en utilisant le -ré possibilité d’obtenir des informations détaillées sur les dates futures :
le -ré option, abréviation de date, est l’endroit où la commande date brille vraiment. Il acceptera une variété de chaînes de date personnalisées ; ils peuvent être techniques, comme 20200315 , 15/03/20 ou lisible comme 15 mars 2020 . Mais vous pouvez également utiliser des termes relatifs, comme demain , hier , dimanche prochain , et plus. Jouez avec et voyez comment date interprète différentes chaînes d’entrée.
3. Formater une date
Vous avez peut-être remarqué dans les deux exemples précédents, la date utilise par défaut un format d’heure très spécifique. Et si vous en avez besoin dans un format différent ?
Vous pouvez formater votre sortie de la même manière que la commande printf. Par exemple, vous pouvez imprimer l’année en cours avec cette commande :
le + signale que vous voulez une chaîne formatée, et tout ce qui apparaît ensuite à l’intérieur du Devis marques, la date traitera et formatera la sortie.
Voici une liste des caractères de mise en forme que vous êtes le plus susceptible d’utiliser :
| %H | Heure (00-24) |
| %JE | Heure (01-12) |
| %M | Minutes (00-59) |
| %S | Deuxième (00-60) |
| %p | AM ou PM |
| %UNE | Nom complet du jour de la semaine (par exemple dimanche) |
| %une | Nom abrégé du jour de la semaine (par exemple Soleil) |
| %w | Numéro du jour de la semaine (0-6) |
| %ré | Jour du mois (01-31) |
| %j | Jour de l’année (001-366) |
| %B | Nom complet du mois (par exemple janvier) |
| %b | Nom abrégé du mois (par exemple Jan) |
| %m | Numéro du mois (01-12) |
Vous pouvez obtenir une liste complète des caractères de formatage en utilisant le –aider option dans le terminal.
4. Obtenez le jour de la semaine
Une utilisation très courante et pratique du formatage de la date consiste à obtenir le jour de la semaine pour une date donnée. Par exemple, pour vérifier le jour de la semaine du 4 novembre 1995, saisissez une commande semblable à celle-ci :
le -ré l’option indique que vous voulez une date précise, la « 1996-04-11 » string indique la date que vous voulez, et la + »%A » le formatage indique que vous voulez le jour de la semaine dans la sortie. N’oubliez pas que la chaîne de date peut être dans de nombreux formats, pas seulement celui spécifié ici.
5. Obtenez le temps universel coordonné
En délivrant le -u drapeau, vous pouvez obtenir l’heure actuelle en temps universel coordonné (UTC).
6. Afficher l’heure locale dans un autre fuseau horaire
Si vous avez besoin d’obtenir une date dans un autre fuseau horaire, vous pouvez le faire en définissant le TZ= variable d’environnement avant la commande date.
Par exemple, vous pouvez voir la date et l’heure actuelles en heure normale des Rocheuses (MST) avec la commande suivante :
Pour vos besoins, remplacez simplement MST avec les initiales du fuseau horaire que vous préférez. Vous pouvez également choisir d’utiliser la notation UTC. Par exemple, pour obtenir le même fuseau horaire, remplacez MST avec UTC+7 .
De plus, vous pouvez nommer un continent et une grande ville pour obtenir l’heure locale de cette ville particulière. Par example:
7. Obtenir l’heure de la dernière modification d’un fichier
Si vous créez des sauvegardes, par exemple, vous aurez souvent besoin d’obtenir la date de la dernière modification d’un fichier. Vous pouvez le faire en passant le -r option et nommer un fichier.
Vous pouvez également modifier les horodatages d’un fichier à l’aide de la commande touch sous Linux.
8. Sortie et conversion de l’heure d’époque
Vous pouvez calculer le nombre de secondes depuis l’époque Unix avec la commande suivante :
Vous pouvez également inverser le processus et convertir l’heure Unix dans un format lisible par l’homme grâce à l’utilisation du -ré options et @ personnage.
Le calcul de l’heure Unix est utile si vous avez besoin d’une seconde exacte qui maintiendra la synchronisation des autres appareils.
9. Réglez temporairement l’heure du système
Vous pouvez changer votre horloge système depuis le terminal avec la commande date en passant le -s argument suivi du temps que vous voulez. Par exemple, vous pouvez régler l’horloge système sur 24 heures dans le futur avec la commande suivante :
Notez que vous aurez besoin des privilèges sudo pour passer cette commande. De plus, le changement ne sera probablement pas persistant (ce qui signifie que votre horloge reviendra à l’heure précédente après un redémarrage) car la plupart des distributions utilisent d’autres utilitaires pour gérer votre horloge système qui annulera le changement au démarrage.
Explication de la commande Linux date
Comme dans la vie, vous ne pouvez pas vous éloigner du temps sous Linux. C’est pourquoi il est crucial que vous compreniez comment le formater et l’utiliser, via la commande date. Une chose que vous êtes sûr de rencontrer dans la gestion de fichiers Linux est les différents horodatages que les fichiers portent avec eux.