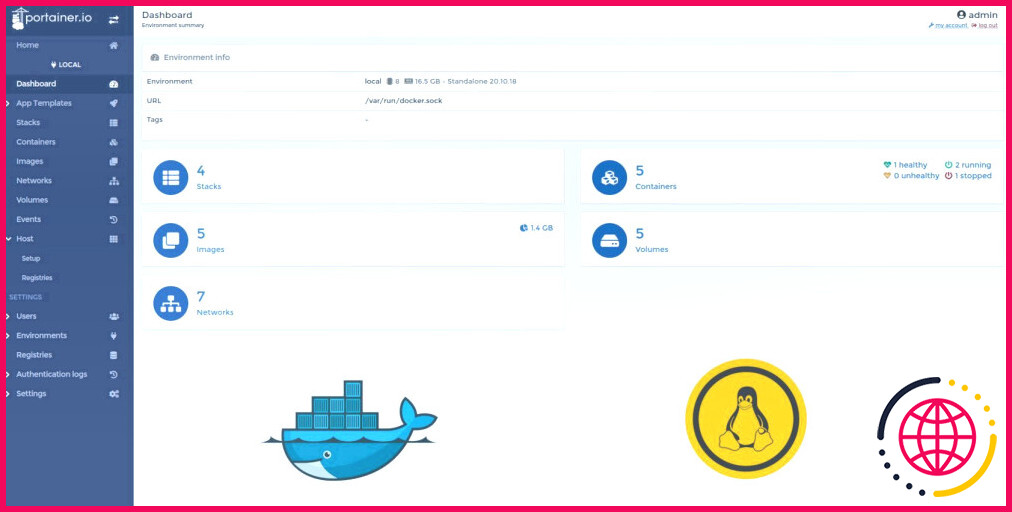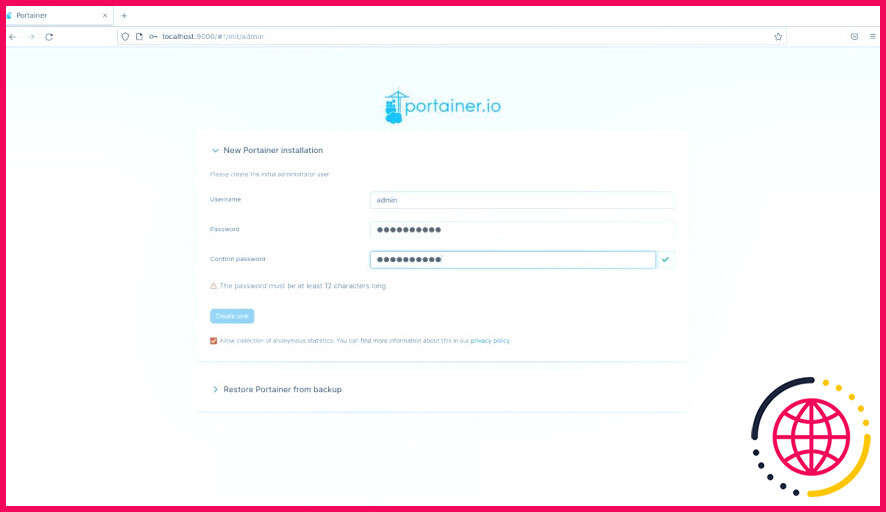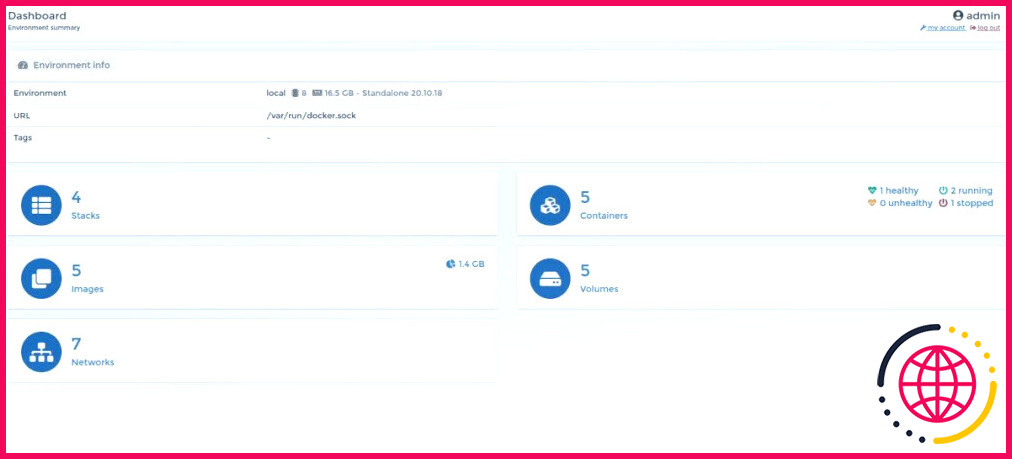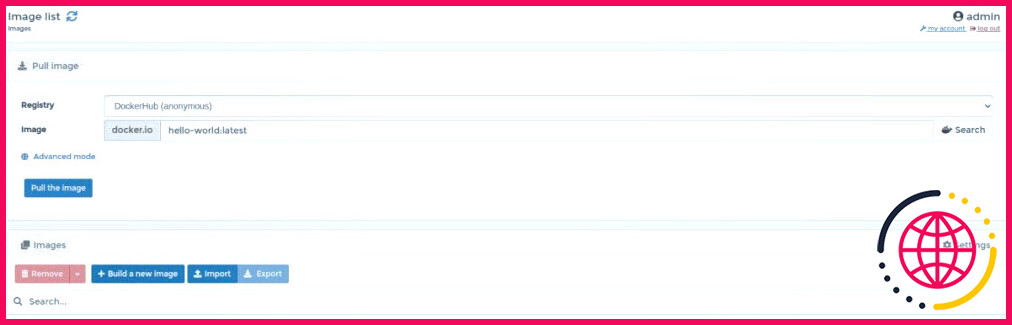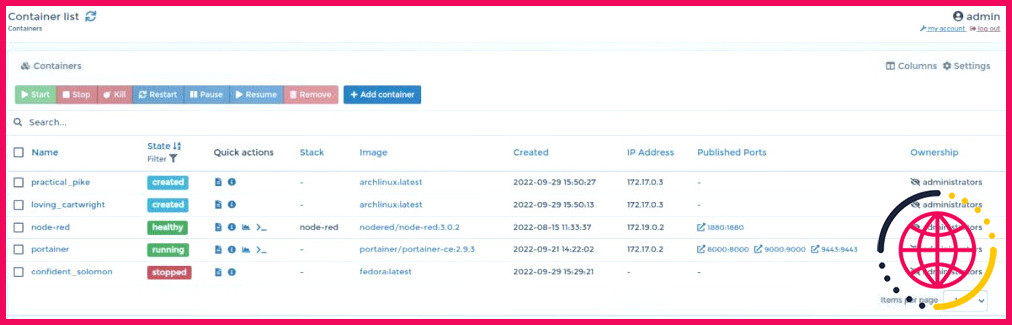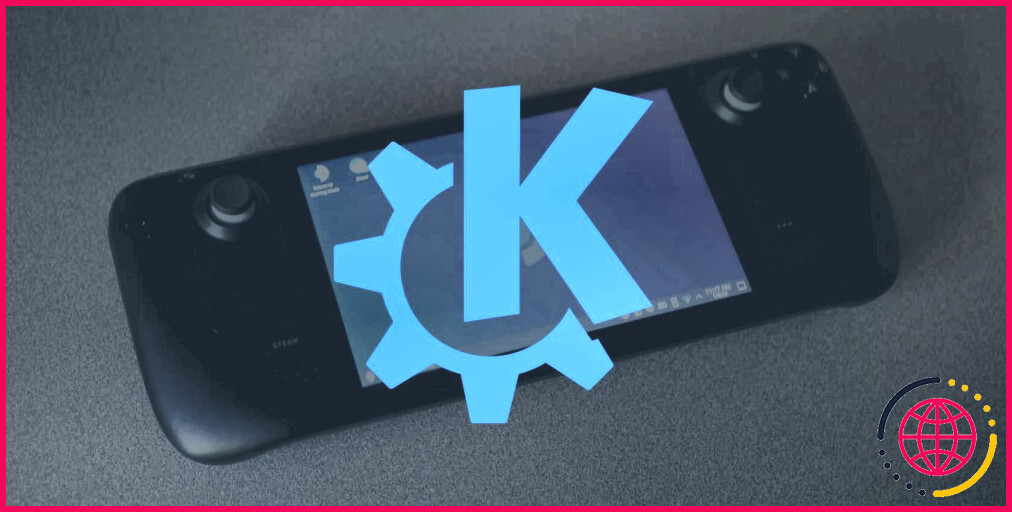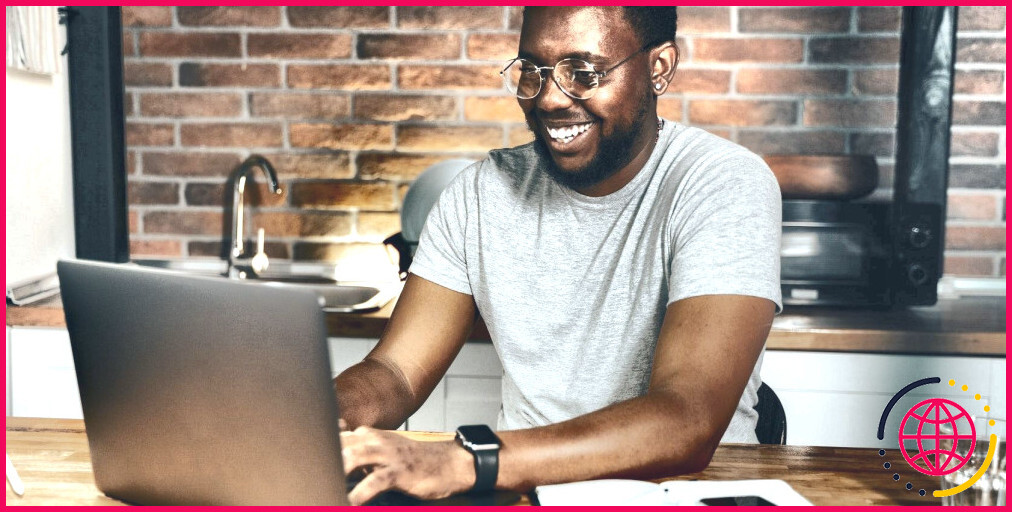Démarrer avec Portainer : Un gestionnaire d’interface graphique pour Docker sous Linux
Docker est une innovation de conteneur proéminente largement utilisée par les gestionnaires de système et aussi les ingénieurs informatiques. C’est un excellent dispositif pour mettre en place rapidement des atmosphères informatiques complexes et aussi libérer fermement des systèmes logiciels.
Docker est livré avec un dispositif CLI durable pour faire le travail, pourtant parfois vous pourriez envisager d’avoir une vue visuelle des conteneurs Docker ainsi que de leurs services associés, ce que le CLI de Docker ne fournit pas. C’est là que Portainer entre en jeu.
Qu’est-ce que Portainer ?
Portainer est un dispositif d’interface graphique pour manipuler facilement les conteneurs de Docker, Docker Swarm, Azure ACI, et aussi Kubernetes, que ce soit sur site ou dans le cloud.
Portainer est lui-même déployé comme une image Docker et est très léger. Il est composé de 2 aspects fondamentaux : le serveur Portainer et le représentant Portainer. L’agent interagit avec le serveur web pour fournir l’accessibilité aux ressources du nœud.
Vous pouvez monter Portainer sur Linux ou Windows, de même qu’il supporte l’installation sur Windows Subsystem for Linux (WSL). Sous le capot, Portainer utilise la CLI de Docker pour vous utiliser un bon niveau d’abstraction.
Installation de Portainer sur Linux
Comme souligné précédemment, Portainer est installé comme une image Docker, donc vous aurez besoin d’avoir Docker en place et aussi en cours d’exécution sur votre équipement. Si vous ne l’avez pas mis en place, voici exactement comment installer Docker sur Ubuntu.
Vous pouvez soit configurer la version commerciale de Portainer, qui présente quelques avantages supplémentaires tels que l’assistance à la solution, ou simplement utiliser l’édition communautaire.
Commencez par produire une quantité Docker qui contiendra certainement la source de données Portainer et aussi ses données liées en utilisant la commande suivante :
Ensuite, exécutez l’image Docker de Portainer. S’il n’est pas facilement disponible dans votre région, Docker le téléchargera immédiatement depuis le Docker Hub.
La commande mentionnée précédemment utilise le port HTTP 9000 pour la prise en charge de l’héritage, cependant vous pouvez également utiliser le port HTTPS 9443, et aussi Portainer montera une certification SSL auto-signée. Vous pouvez en outre utiliser vos propres certificats si vous le souhaitez.
Lorsque l’image a effectivement fini de se télécharger, vous pouvez vérifier si elle est en place et aussi en cours d’exécution en utilisant la commande suivante :
Votre conteneur Portainer doit être listé dans la sortie avec toute sorte d’autres conteneurs que vous avez.
Aperçu de Portainer
Pour accéder au panneau de contrôle de Portainer, le plus probablement à l’URL par défaut de Portainer, qui est . http:// localhost:9000 dans votre navigateur internet.
Le nom d’utilisateur par défaut est admin et vous devrez entrer un mot de passe sûr pour continuer. Ce seront vos données de connexion à l’avenir. Vous pouvez de même transformer le nom d’utilisateur si vous le souhaitez.
Lors de votre première visite, Portainer vous demandera de configurer votre atmosphère. Sélectionnez le Démarrer option qui utilise l’environnement local sur lequel Portainer s’exécute. Vous pouvez ajouter encore plus d’environnements pour gérer les conteneurs Docker à partir d’autres PC ou serveurs distants.
La barre de menu de gauche montre un aperçu des éléments importants tels que l’onglet Tableau de bord, l’onglet Images, les réseaux, les piles, les utilisateurs, les environnements, etc.
Gérer les conteneurs Docker à l’aide de Portainer.
La gestion des conteneurs ainsi que des images à partir du menu Portainer est plutôt simple. Il suffit de choisir le composant que vous souhaitez mettre en place dans votre configuration Docker et après cela, personnalisez-le selon vos préférences.
La plupart des composants sont évidents. Vous trouverez ci-dessous plusieurs des plus essentiels :
1. Panneau de contrôle
La page du tableau de bord vous donne un aperçu rapide de votre atmosphère opérationnelle avec des données importantes. Vous pouvez cliquer sur chacune des parties du tableau de bord pour obtenir encore plus d’informations relatives à une partie spécifique.
Vous pouvez obtenir rapidement un résumé de la quantité d’espace disque que vos conteneurs consomment et de ceux qui sont sains et équilibrés ou non. Vous pouvez en outre obtenir un excellent examen des interfaces réseau et des adresses IP de vos conteneurs Docker.
En dehors des détails sur les Dockers, vous pouvez également obtenir la capacité de mémoire vive du PC. Vous ne trouverez aucun type de commande Docker qui vous donne un résumé aussi détaillé dans une page solitaire. Et c’est aussi là que Portainer rayonne.
2. Images
Vous pouvez utiliser l’onglet Images pour attirer de toutes nouvelles photos dans votre atmosphère Docker. Par défaut, Portainer utilise Docker Hub pour obtenir des images Docker. Recherchez des images en entrant le nom de l’image que vous recherchez et après cela, cliquez sur le bouton Rechercher pour la rechercher dans Docker Hub.
Pour tirer une nouvelle image, entrez le nom incluant la balise telle qu’elle apparaît dans Docker Hub, ainsi que cliquez sur l’interrupteur de recherche Tirer l’image bouton.
La page Images note toutes les images de votre atmosphère, y compris leur dimension, leurs balises et la date de création de l’image. Vous pouvez en outre construire de nouvelles photos Docker à partir de cette page web.
3. Conteneurs
La page web des conteneurs Docker est un excellent emplacement pour obtenir un examen de tous les conteneurs dans votre atmosphère. Ci-dessous, vous disposez d’un résumé des conteneurs en cours d’exécution ainsi que des conteneurs inactifs.
Vous pouvez en outre faire pivoter de tout nouveaux conteneurs Docker à partir des images qui sont disponibles localement sur votre ordinateur ou de celles qui se trouvent dans Docker Hub.
Pour exécuter un conteneur, il suffit de cliquer sur le bouton Ajouter un conteneur interrupteur. Après cela, fournissez les détails du conteneur tels que le nom, l’étiquette, si vous avez l’intention de faire usage d’un recouvrement, interactif ainsi que TTY, etc. Les paramètres que vous fournissez ici sont similaires à ceux que vous fourniriez certainement lors de l’utilisation du commutateur docker run commande.
4. Divers autres composants
Divers autres composants essentiels de Portainer consistent à :
- Piles : Les piles vous offrent l’alternative de définir des documents Docker Compose. Vous pouvez soit définir les fichiers Docker Compose dans la fenêtre de l’éditeur de Portainer, soit les poster depuis votre ordinateur. Vous pouvez également dessiner vos soumissions Docker Compose directement à partir de GitHub.
- Réseaux : L’onglet Réseaux fournit toutes les interfaces réseau utilisées par les différentes images Docker dans votre atmosphère. Les adresses IP et les types de réseau sont en outre présentés sur cette page. Et aussi certainement, vous pouvez ajouter de tout nouveaux réseaux à votre atmosphère.
- Volumes : Les volumes simplifient l’administration des informations dans les conteneurs Docker. Les volumes vous permettent d’héberger vos données de conteneurs Docker sur l’ordinateur hôte, ce qui est formidable car cela facilite l’administration des images Docker. La page Volumes vous permet de créer rapidement de nouvelles quantités ainsi que d’exécuter les quantités existantes.
- Utilisateurs : Initialement, nous avons créé unadmin client pour Portainer, mais dans le cas où vous avez l’intention d’inclure encore plus de personnes pour gérer votre paramètre ainsi que d’avoir différents niveaux d’accès après que c’est l’emplacement.
Docker ainsi que Portainer sont géniaux lorsqu’ils sont combinés !
Portainer est un gestionnaire d’interface graphique très léger pour Docker. Il est vraiment simple à configurer, et aussi vous pouvez l’utiliser pour gérer plusieurs environnements Docker soit sur votre ordinateur local, soit sur des serveurs distants.
Existe-t-il une interface graphique pour Docker sous Linux ?
L’intégration transparente de Kubernetes fournie par Docker Desktop. L’interface utilisateur Docker Desktop qui facilite grandement la gestion des volumes, des conteneurs et des images, tout en fournissant des informations sur les processus Docker exécutés localement sur votre machine.
Comment démarrer un Portainer Docker ?
Installation de Docker Portainer
- Étape 1 : Créer un volume Docker. Portainer stocke des informations sur un volume Docker.
- Étape 2 : Installez Portainer Server.
- Étape 3 : Accédez au tableau de bord Portainer.
- Étape 4 (Facultatif) : Ajoutez d’autres environnements à l’installation de Portainer.
- Étape 5 : Déployez le conteneur à l’aide de Portainer.
Comment accéder à l’interface utilisateur de Portainer ?
Vérifiez l’interface utilisateur Vous pourrez accéder en toute sécurité à l’interface utilisateur Web à l’adresse https://
Pouvez-vous exécuter un conteneur Docker avec une interface graphique ?
Pour exécuter un nouveau conteneur docker à partir de votre image os créée dans laquelle vous installez déjà certaines applications GUI et env affiche l’environnement qu’il a reçu de son parent (os de base), et définissez le nom et la version de l’image comme vous l’avez mentionné dans la commande précédente.