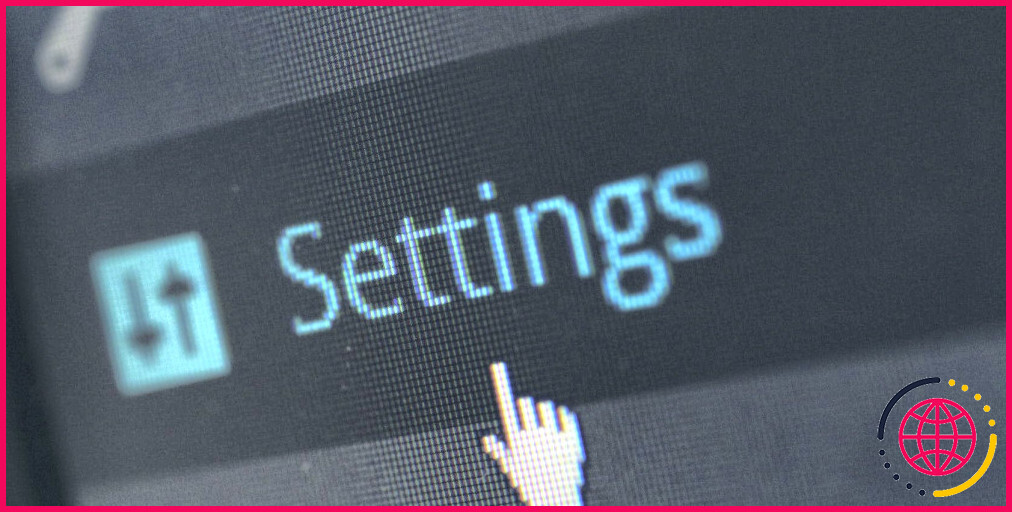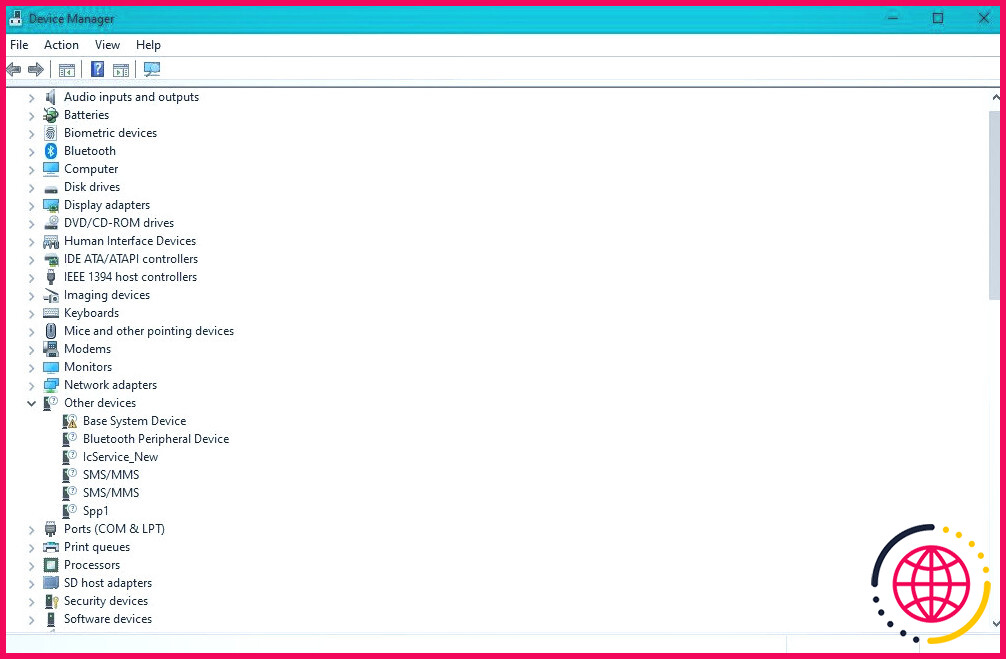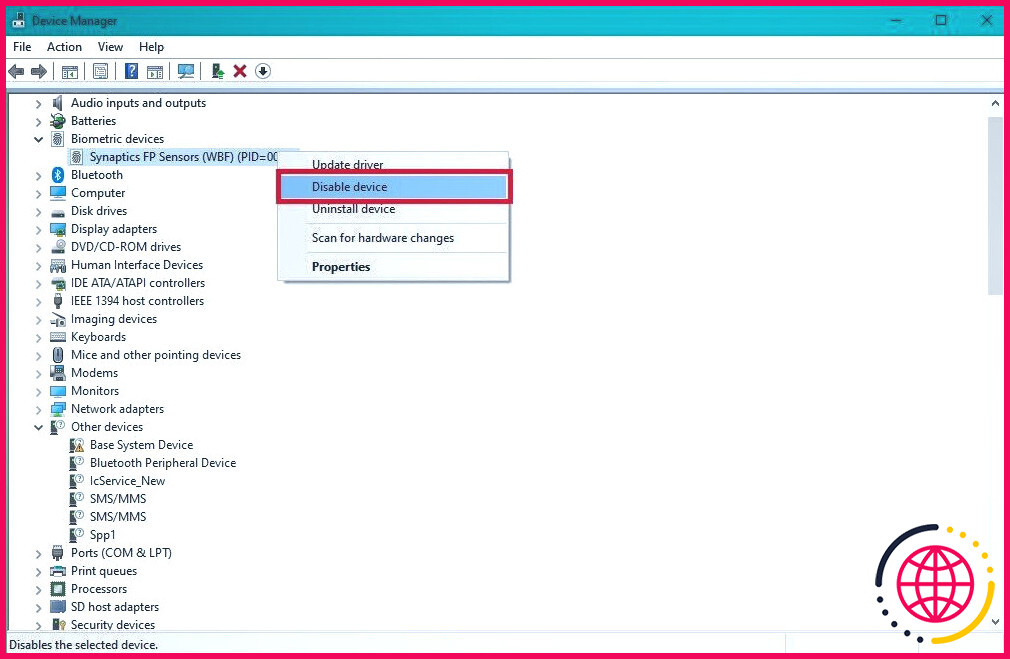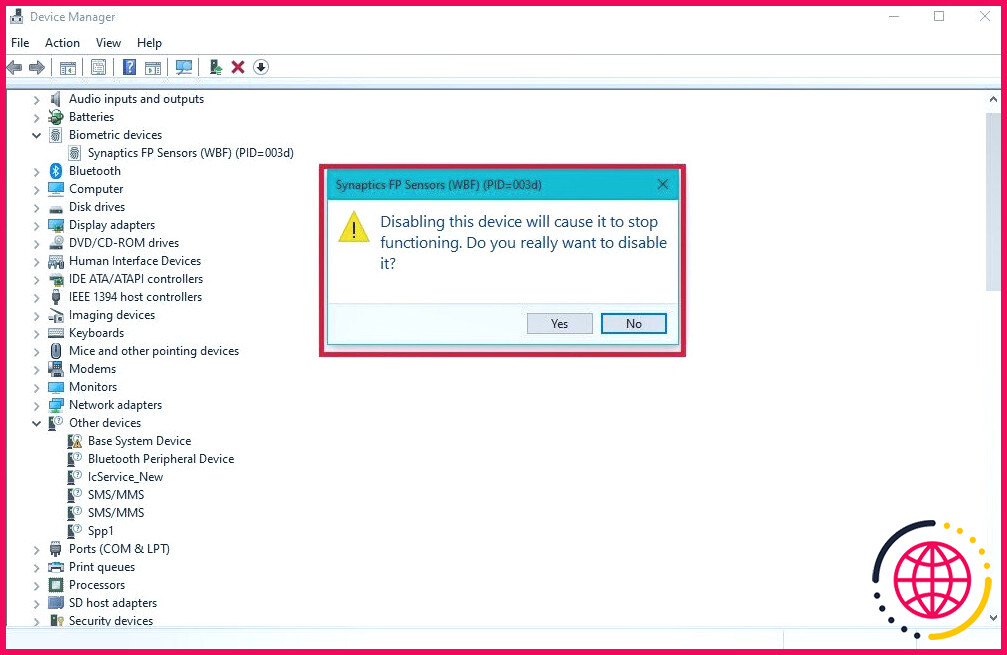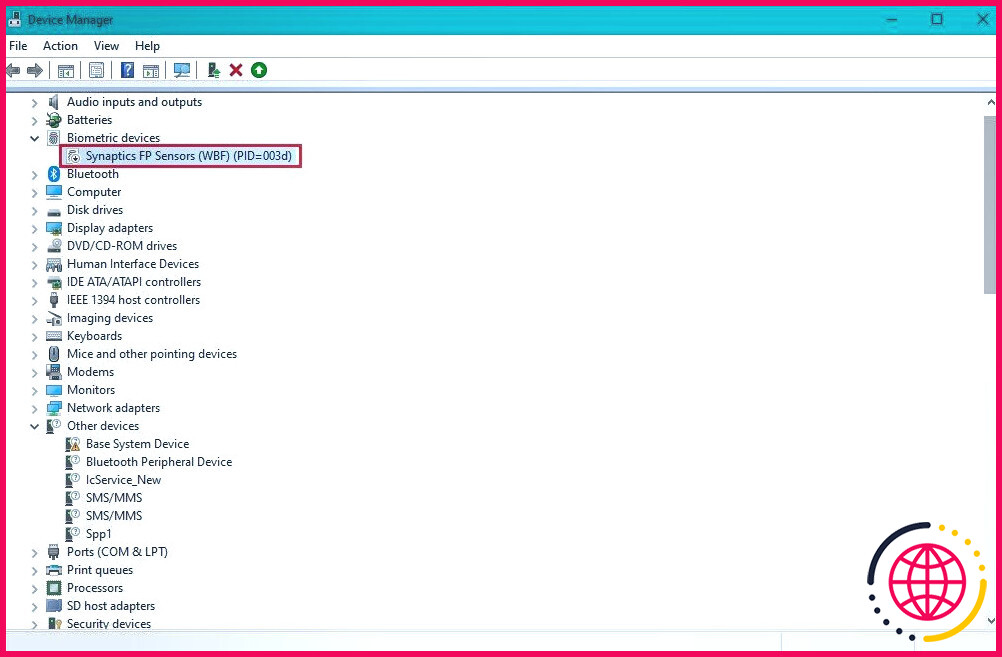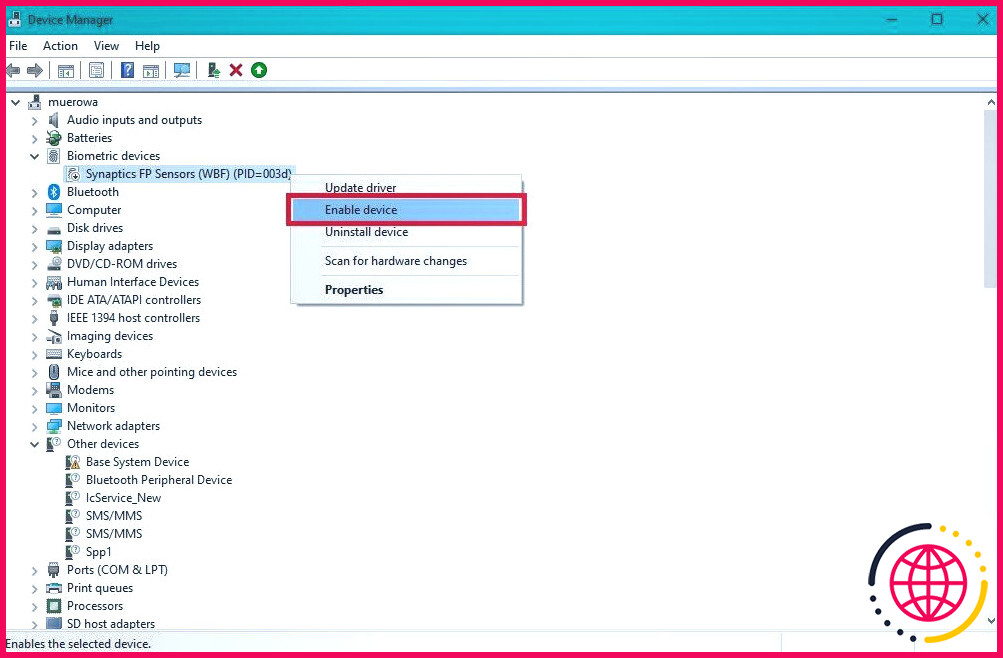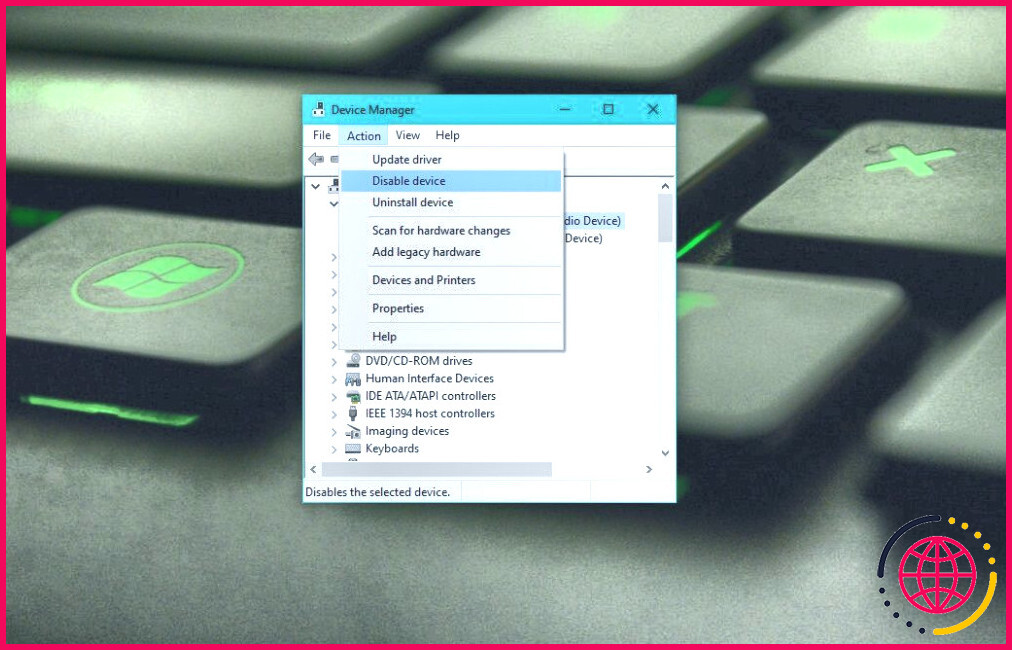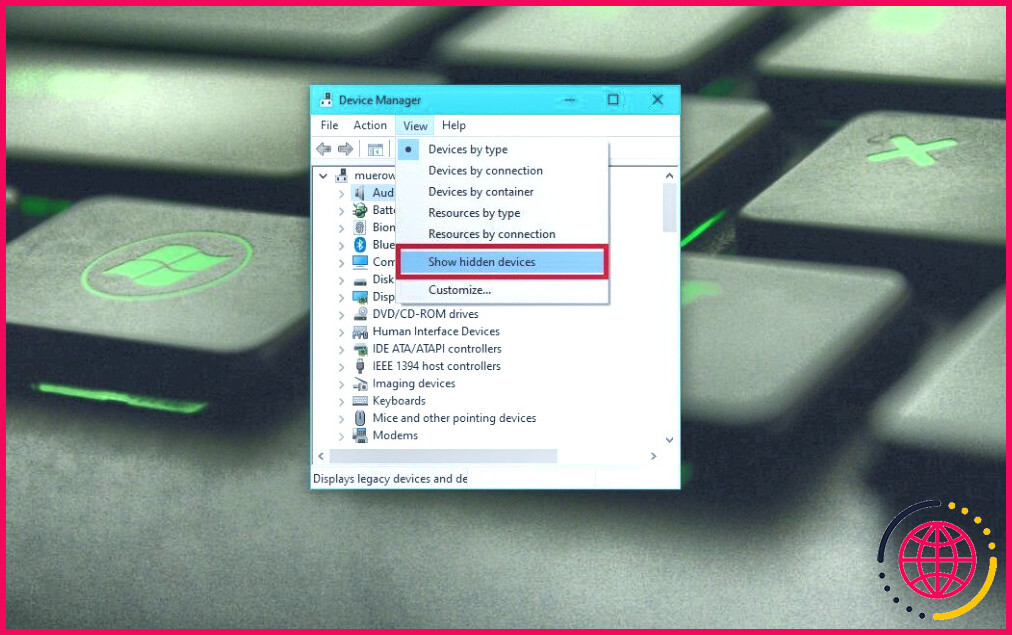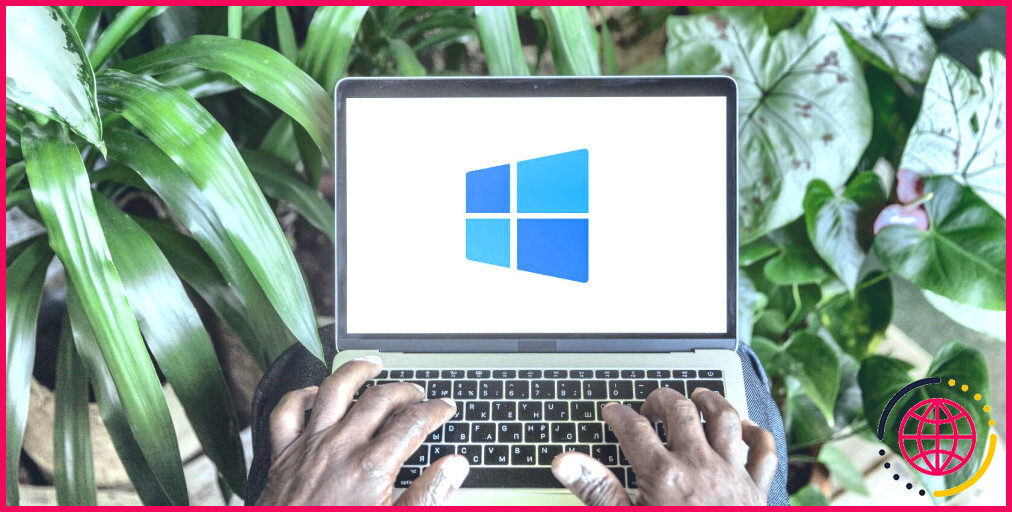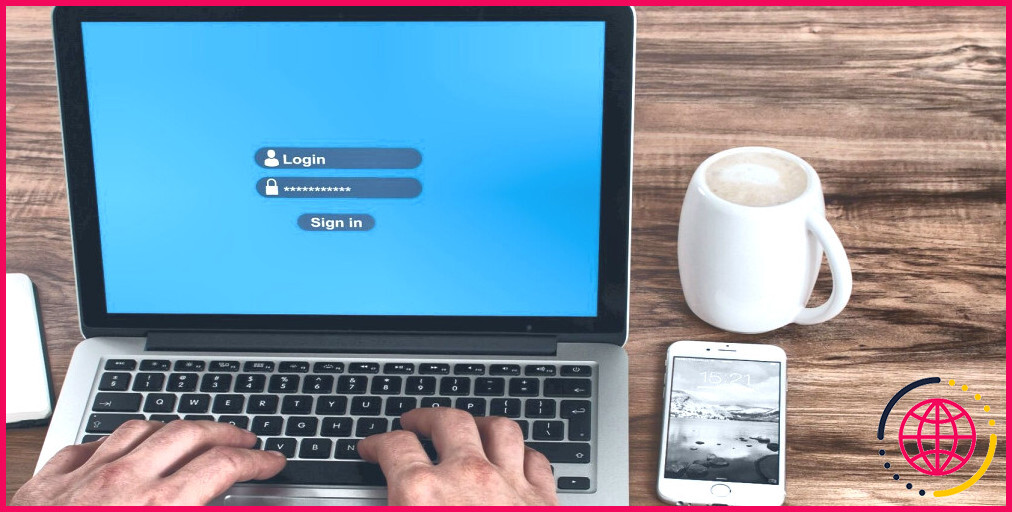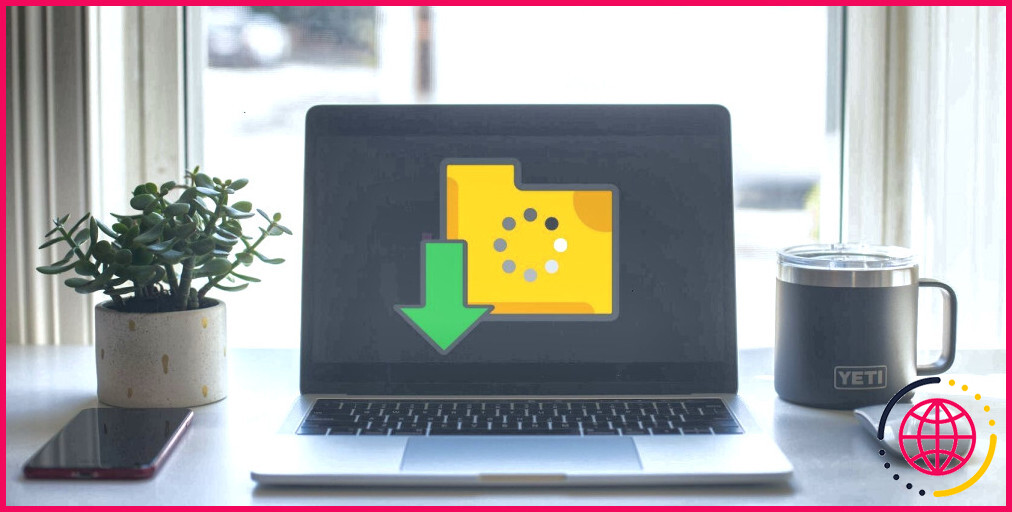Comment gérer les périphériques matériels via le gestionnaire de périphériques dans Windows 10
Le dépannage des conflits de périphériques et la gestion des fonctionnalités matérielles sont des compétences essentielles pour tout utilisateur de Windows 10 qui a besoin d’une informatique fluide et efficace. Bien que cela semble être un travail de technicien informatique, l’activation et la désactivation des périphériques matériels est une tâche simple que tout le monde peut effectuer. Cependant, cela nécessite une solide compréhension de la gestion des périphériques.
À cette fin, nous avons élaboré un guide étape par étape sur l’utilisation du gestionnaire de périphériques. De plus, nous avons compilé des conseils pratiques qui vous permettront d’acquérir l’expertise nécessaire pour gérer vos appareils sans effort.
Comprendre les principes de base : les périphériques et le gestionnaire de périphériques
Les périphériques matériels sont des composants physiques connectés à votre ordinateur, tels que les imprimantes, les cartes graphiques, les adaptateurs réseau et les périphériques USB. Ces périphériques sont essentiels pour étendre les fonctionnalités de votre système.
Le Gestionnaire de périphériques est un utilitaire puissant que vous pouvez utiliser pour afficher, contrôler et modifier les périphériques matériels et leurs pilotes associés. Il s’agit d’un hub centralisé qui vous permet de surveiller l’état des périphériques, de résoudre les problèmes et d’effectuer les configurations nécessaires pour obtenir des performances optimales.
Comment désactiver des périphériques à l’aide du Gestionnaire de périphériques
Il arrive que des périphériques matériels interfèrent les uns avec les autres, ce qui perturbe votre flux de travail et affecte les performances du système. Dans ce cas, la désactivation du périphérique en cause peut résoudre le problème.
Pour désactiver un périphérique matériel dans Windows 10, ouvrez le Gestionnaire de périphériques et recherchez le périphérique que vous souhaitez désactiver. Heureusement, le Gestionnaire de périphériques regroupe les périphériques par catégories, ce qui vous permet de trouver facilement le périphérique spécifique.
Développez votre catégorie préférée et cliquez avec le bouton droit de la souris sur le périphérique que vous souhaitez désactiver. Sélectionnez ensuite Désactiver le périphérique dans le menu contextuel qui apparaît.
Une boîte de dialogue de confirmation peut s’afficher, vous demandant si vous souhaitez désactiver le périphérique. Examinez les informations et cliquez sur Oui pour continuer.
Après avoir désactivé le périphérique, vous remarquerez que son icône dans le Gestionnaire de périphériques change, indiquant qu’il est désormais désactivé. Le périphérique matériel ne fonctionnera plus jusqu’à ce que vous l’activiez à nouveau.
Comment réactiver des périphériques matériels précédemment désactivés ?
Si vous avez précédemment désactivé un périphérique matériel à l’aide du Gestionnaire de périphériques et que vous souhaitez le réactiver, suivez ces étapes simples :
Ouvrez le Gestionnaire de périphériques et naviguez jusqu’à la catégorie contenant le périphérique précédemment désactivé. Ensuite, recherchez le périphérique avec une flèche vers le bas ou une icône grisée.
Après avoir localisé le périphérique désactivé, cliquez dessus avec le bouton droit de la souris et sélectionnez Activer le dispositif dans le menu contextuel qui s’affiche.
Après avoir activé le périphérique, son icône d’état dans le Gestionnaire de périphériques change, indiquant qu’il est maintenant activé et opérationnel. Assurez-vous que le périphérique activé fonctionne correctement en l’utilisant et en vérifiant ses performances.
Conseils pour une gestion efficace des périphériques
1. Mettez régulièrement à jour vos pilotes
La mise à jour régulière des pilotes de périphériques est essentielle pour garantir la compatibilité, les performances et la sécurité. Windows 10 fournit des mises à jour automatiques des pilotes via Windows Update, mais vous pouvez mettre à jour manuellement les pilotes en visitant le site Web du fabricant ou en utilisant un logiciel de mise à jour des pilotes tiers.
2. Évitez d’utiliser des périphériques incompatibles
L’utilisation de périphériques incompatibles peut entraîner des problèmes de performances ou d’instabilité du système. Ainsi, avant de connecter un nouveau périphérique à votre ordinateur, assurez-vous qu’il est compatible avec Windows 10. Visitez le centre de compatibilité de Windows pour vérifier si le périphérique est pris en charge.
3. Organisez vos périphériques
Le gestionnaire de périphériques classe les périphériques par catégories pour faciliter la navigation. Tirez parti de cette fonctionnalité en organisant les périphériques dans des catégories appropriées. Cliquez avec le bouton droit de la souris sur un appareil, sélectionnez Propriétés, passez à la section Détails et choisissez une catégorie significative dans la liste déroulante de l’onglet Catégorie d’appareil dans la section Catégorie d’appareil .
4. Désactiver les dispositifs inutilisés
La désactivation des périphériques inutilisés peut améliorer les performances du système et éviter les conflits. Dans le Gestionnaire de périphériques, identifiez les périphériques que vous n’utilisez pas ou dont vous n’avez pas besoin, cliquez dessus avec le bouton droit de la souris et sélectionnez Désactiver le périphérique. Toutefois, faites preuve de prudence lorsque vous désactivez des composants système critiques ou des périphériques requis pour certaines fonctionnalités.
En outre, votre système peut accumuler des périphériques inutilisés ou fantômes au fil du temps. La désinstallation de ces périphériques peut améliorer l’efficacité de la gestion des périphériques. Pour ce faire, accédez à la section Afficher dans le gestionnaire de périphériques et sélectionnez Afficher les périphériques cachés. Cliquez ensuite avec le bouton droit de la souris sur les périphériques grisés ou inutilisés et sélectionnez Désinstaller le périphérique.
5. Eteindre les périphériques lorsqu’ils ne sont pas utilisés
Vous pouvez optimiser la consommation d’énergie en gérant les paramètres d’alimentation des appareils. Accédez au menu Gestion de l’alimentation dans les propriétés d’un appareil dans le Gestionnaire de périphériques. Sélectionnez ensuite l’option permettant d’éteindre le périphérique et d’économiser de l’énergie lorsqu’il n’est pas utilisé. Toutefois, vous devez éviter d’activer ce paramètre pour les périphériques fonctionnant en continu, tels que les adaptateurs réseau.
6. Créer un point de restauration pour éviter les problèmes
Un autre conseil utile consiste à créer un point de restauration du système avant d’apporter des modifications majeures à vos périphériques ou à vos pilotes. Cela vous permet de revenir à une configuration système stable si des problèmes surviennent lors de la gestion des périphériques. Rechercher Créer un point de restauration dans la barre de recherche de Windows 10 pour accéder à cette fonctionnalité.
7. Solliciter l’assistance technique
Enfin, si vous rencontrez des problèmes persistants liés à l’appareil, demandez de l’aide au fabricant de l’appareil. Visitez le site web du fabricant, consultez les FAQ et les guides de dépannage, ou contactez le service d’assistance technique de l’entreprise. l’équipe d’assistance Microsoft directement. Ils peuvent fournir des conseils adaptés à votre appareil et répondre aux questions non résolues.
Précautions et considérations à prendre lors de l’utilisation du gestionnaire de périphériques
Lorsque vous gérez des périphériques matériels à l’aide du Gestionnaire de périphériques dans Windows 10, il est important de se rappeler les précautions et considérations suivantes.
Avant de désactiver ou de désinstaller un périphérique, assurez-vous qu’il n’affecte pas directement le bon fonctionnement de votre ordinateur ou des fonctionnalités essentielles. La désactivation de composants système critiques ou de périphériques nécessaires peut entraîner une instabilité du système ou une perte de fonctionnalité.
De même, lorsque vous mettez à jour ou réinstallez des pilotes de périphériques, téléchargez-les toujours à partir de sources officielles et fiables. L’utilisation de pilotes incorrects ou incompatibles peut entraîner des dysfonctionnements de l’appareil ou des erreurs système. Il est donc de votre responsabilité de vous assurer que ces pilotes sont compatibles avec votre matériel spécifique et votre version du système d’exploitation.
Enfin, utilisez toujours le matériel conformément aux spécifications du fabricant. Consultez la documentation du fabricant, les manuels d’utilisation ou les ressources en ligne pour savoir comment utiliser l’appareil. Les fabricants fournissent souvent des informations précieuses sur la gestion de l’appareil, le dépannage et toute considération particulière permettant d’obtenir des performances optimales.
Gérer vos appareils pour une expérience plus fluide
Il est important de rechercher les problèmes ou conflits connus liés à vos appareils ou à vos pilotes avant d’effectuer des mises à jour ou des changements importants. De même, le fait de rester informé des problèmes potentiels peut vous aider à les anticiper et à les prévenir, ce qui garantit un processus de gestion des appareils plus fluide.
En abordant de manière proactive tout problème connu, vous pouvez minimiser le risque de rencontrer des difficultés et améliorer la stabilité globale de votre PC Windows 10.
Comment configurer le matériel ou le gestionnaire de périphériques ?
Sélectionnez Démarrer, pointez sur Outils d’administration, puis sélectionnez Gestion de l’ordinateur. Sous Outils système dans l’arborescence de la console, sélectionnez Gestionnaire de périphériques. Les périphériques installés sur votre ordinateur sont répertoriés dans le volet de droite. L’affichage par défaut répertorie les périphériques par type.
Comment vérifier les modifications apportées au matériel dans le gestionnaire de périphériques ?
1 Ouvrez le Gestionnaire de périphériques (devmgmt. msc). Cliquez/tapez sur le bouton Rechercher les modifications matérielles dans la barre d’outils. Cliquez/tapez sur le nom du périphérique (ex : « BrinkW11 ») en haut, cliquez/tapez sur Action dans la barre de menu, et cliquez/tapez sur Scan for hardware changes.
Quelle option permet de gérer les périphériques matériels ?
Le gestionnaire de périphériques est une extension de la console de gestion Microsoft qui fournit une vue centrale et organisée de tout le matériel reconnu par Microsoft Windows installé dans un ordinateur.
Où se trouve le gestionnaire de matériel dans Windows 10 ?
Comment ouvrir le gestionnaire de périphériques dans Windows 10 à partir du panneau de configuration. Appuyez sur Windows + R pour ouvrir Exécuter, et tapez panneau de contrôle dans la boîte de dialogue Exécuter, appuyez sur Entrée pour ouvrir le Panneau de configuration. Consultez les 10 façons d’ouvrir le Panneau de configuration dans Windows 10. Cliquez sur Matériel et son et cliquez sur Gestionnaire de périphériques sous Périphériques et imprimantes pour ouvrir le Gestionnaire de périphériques.