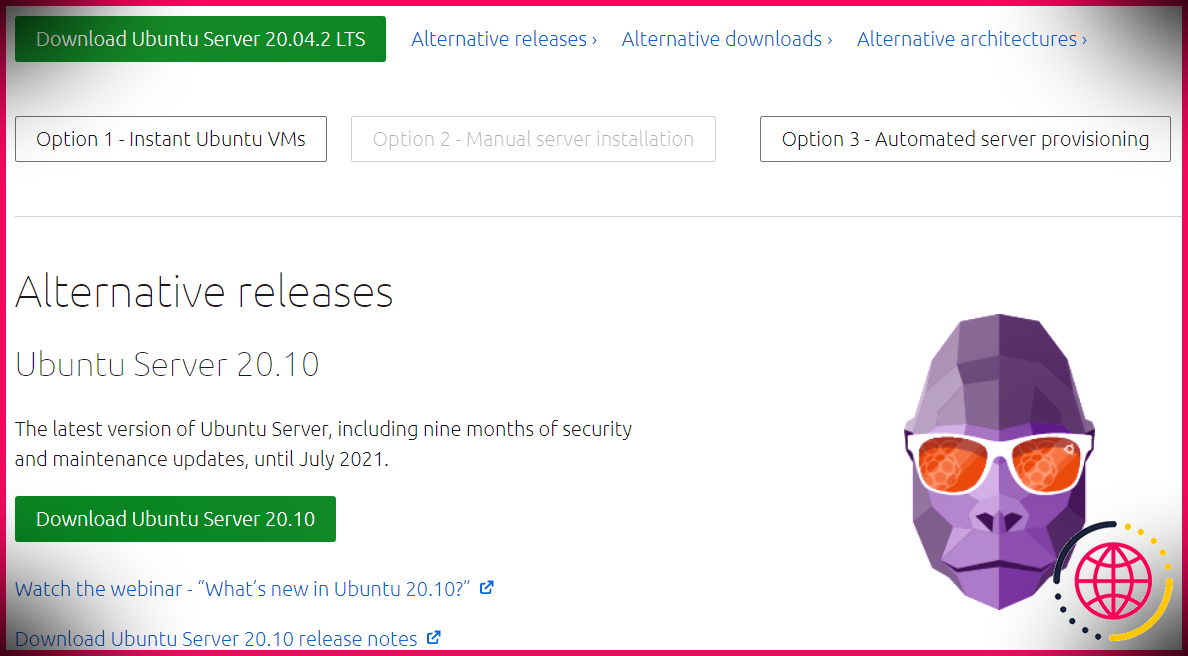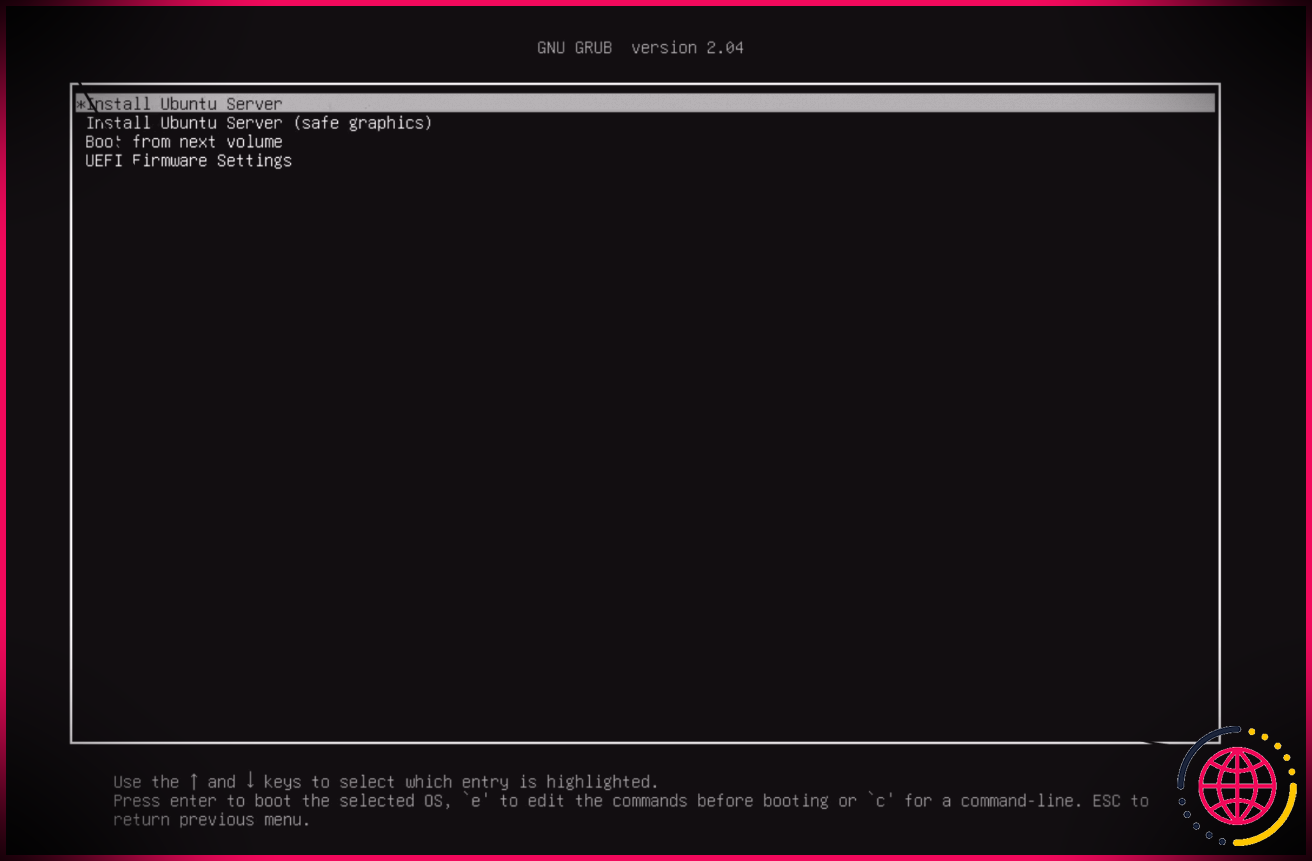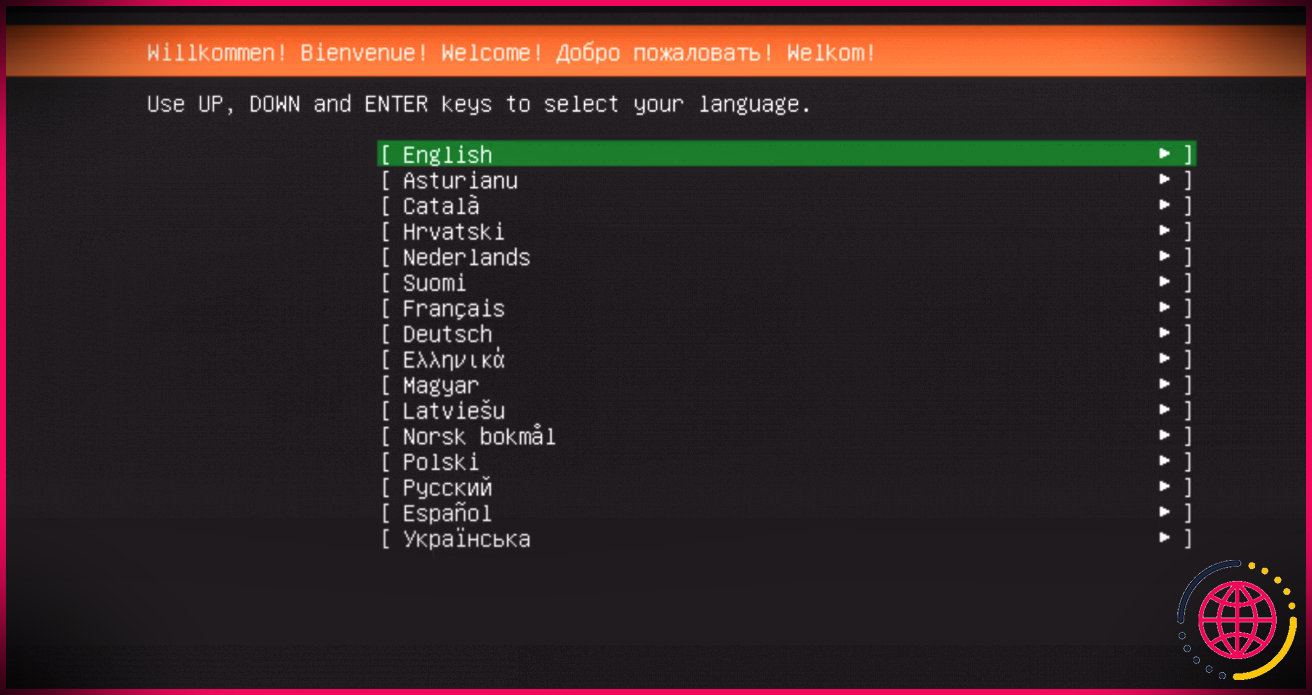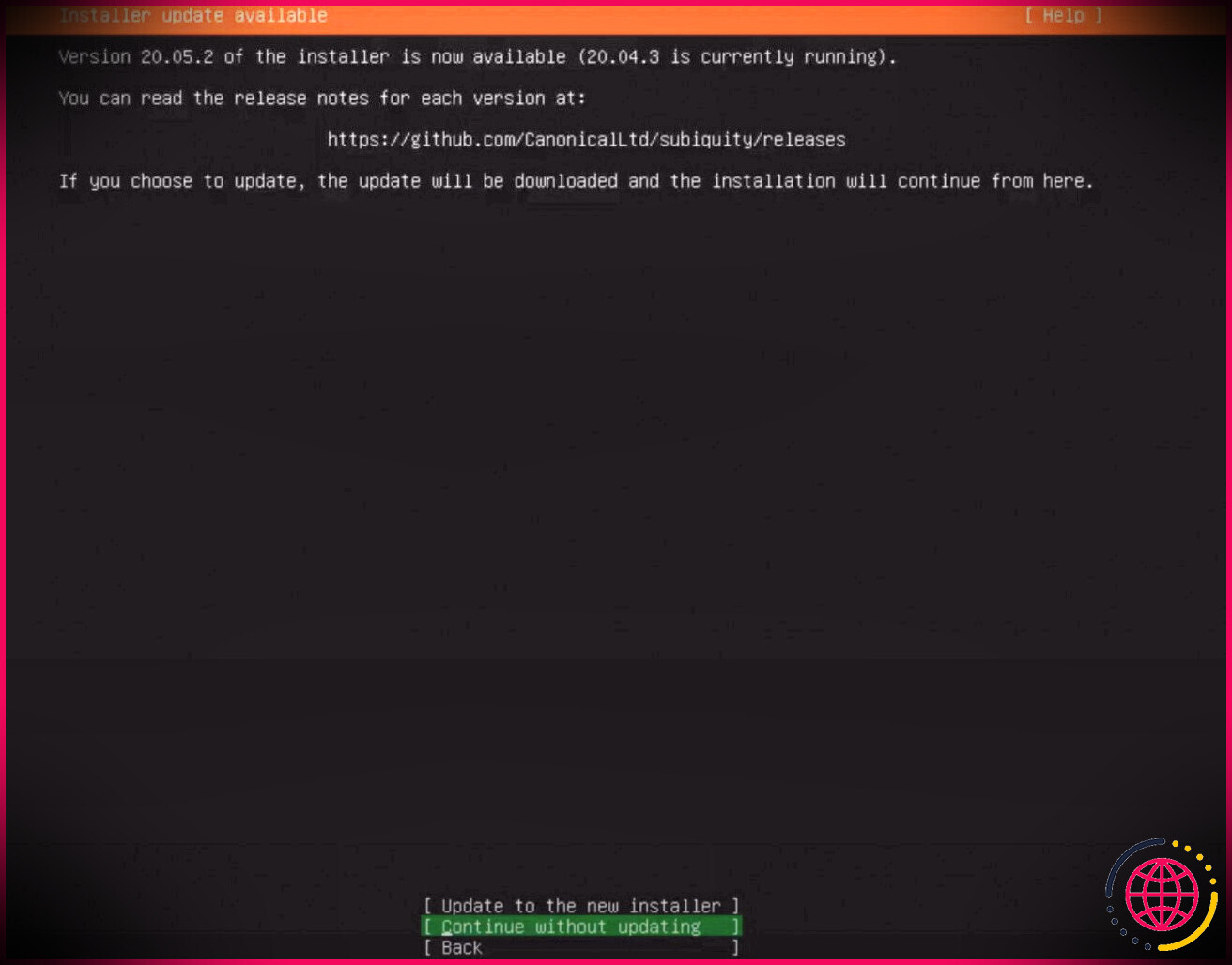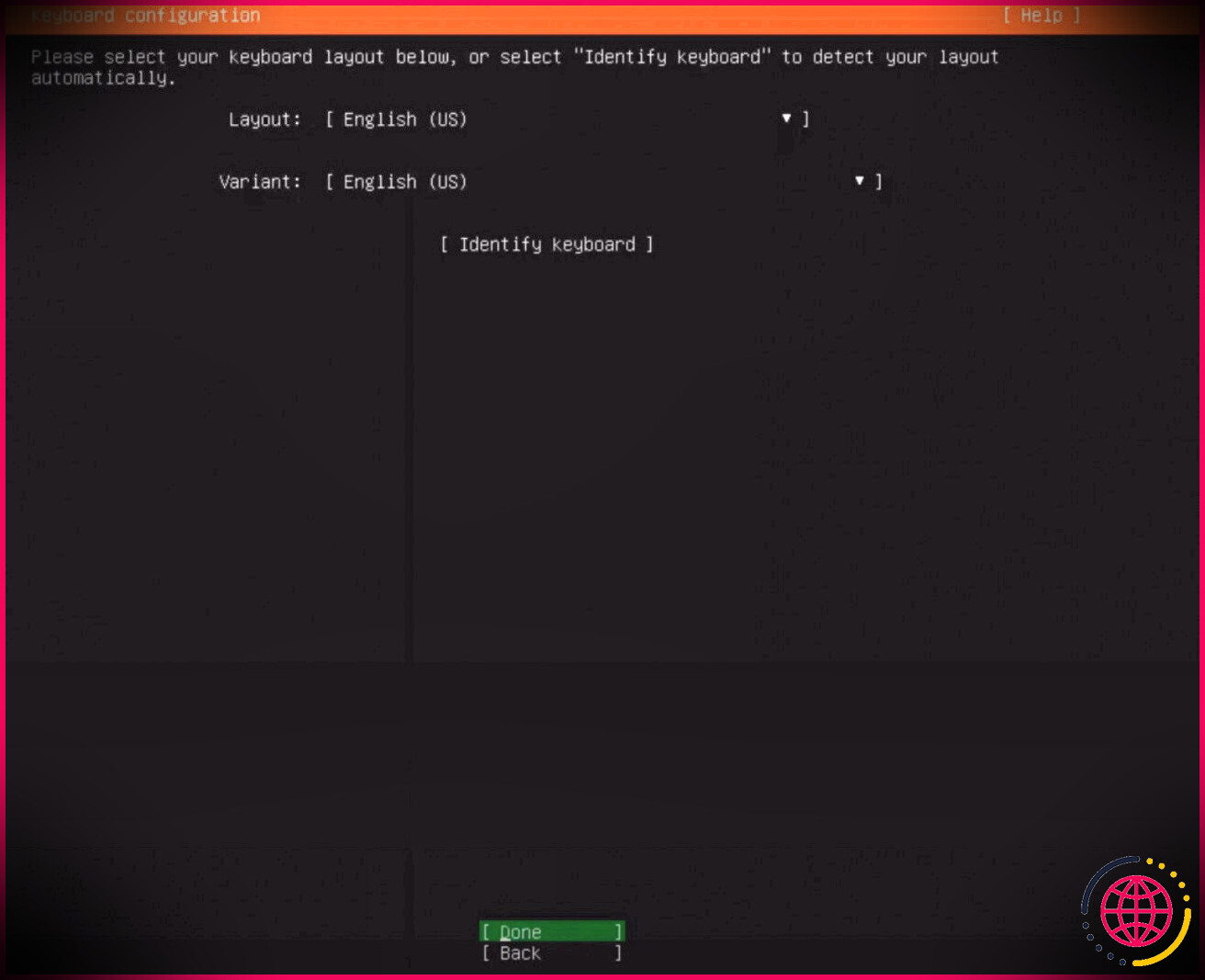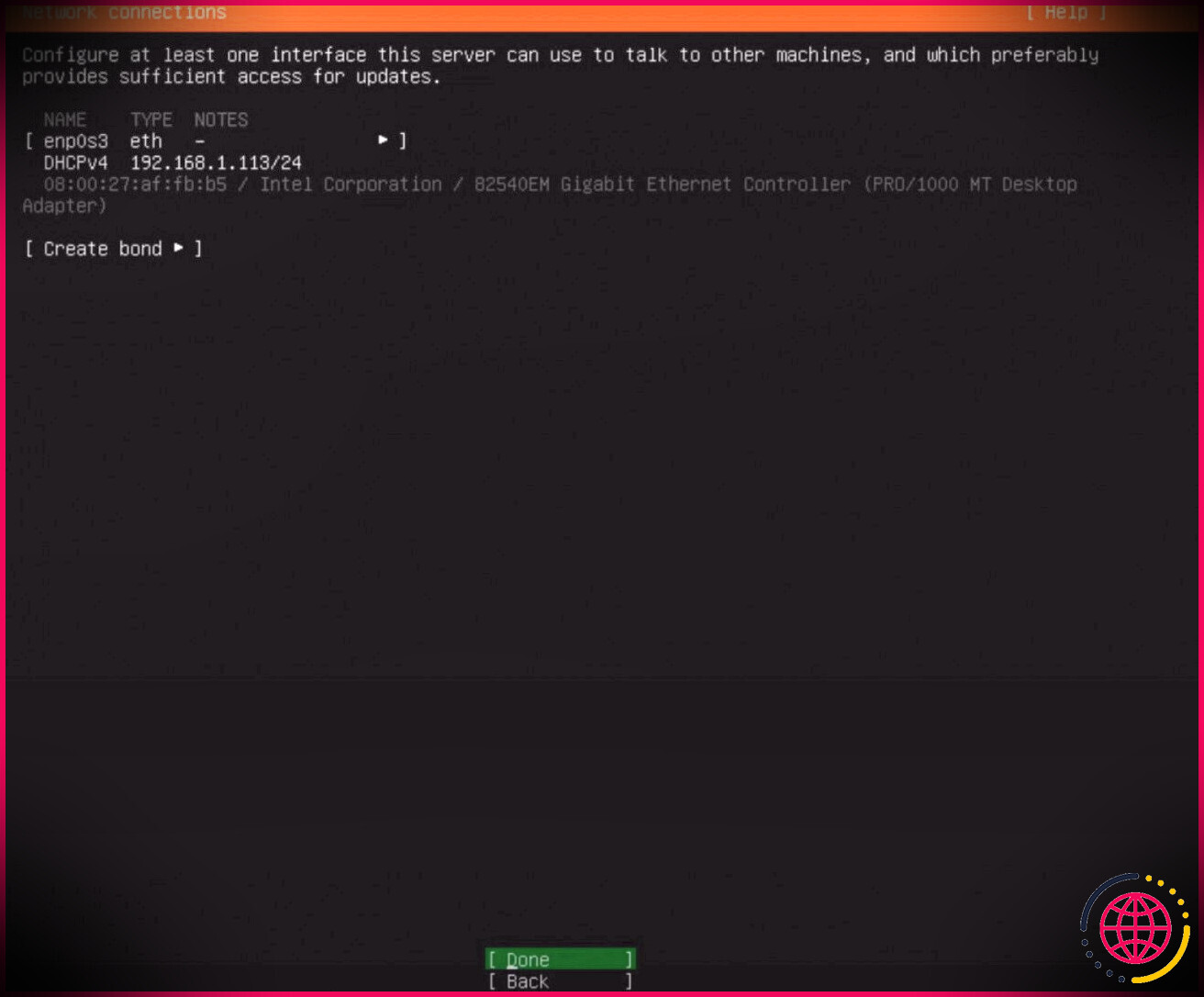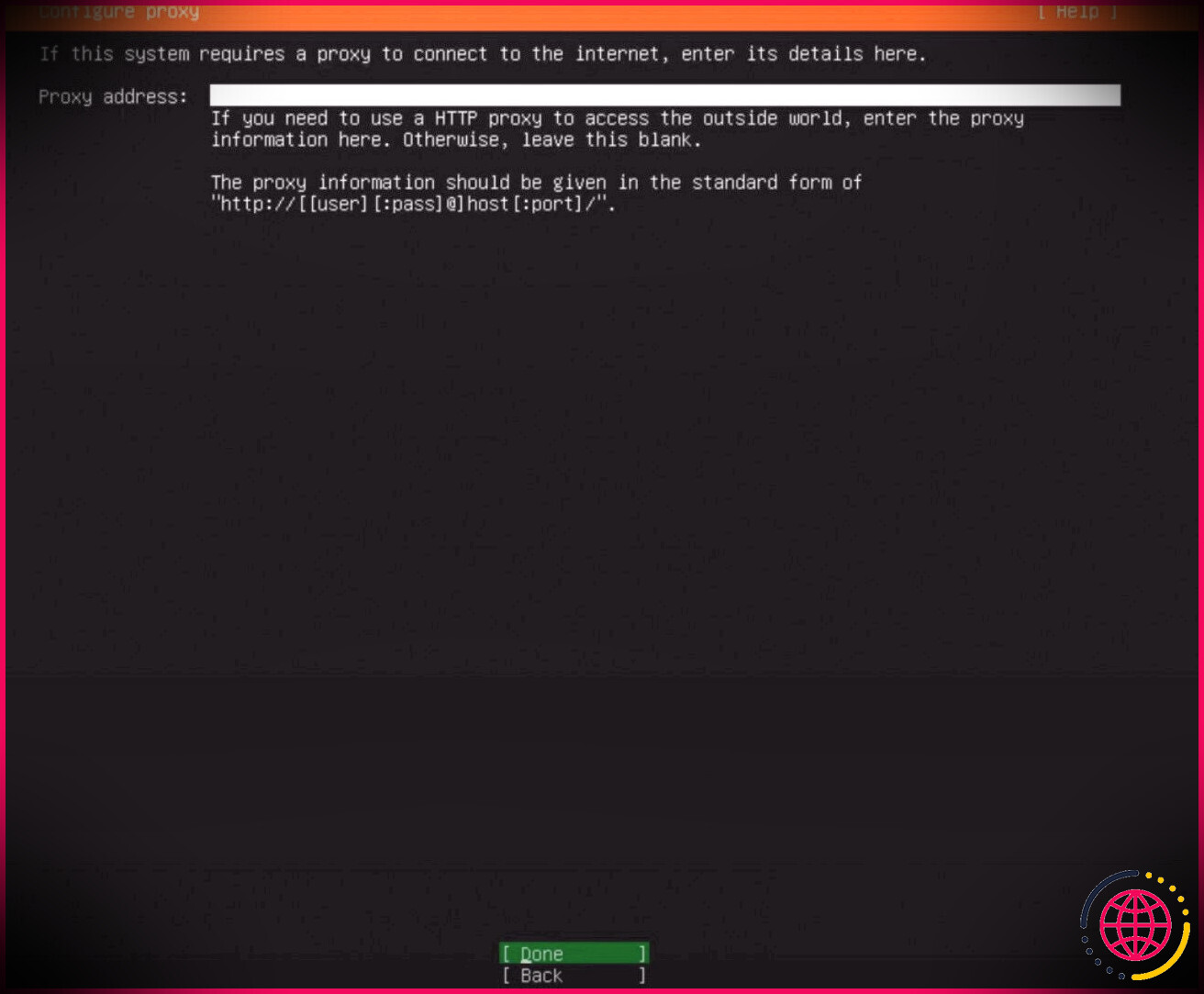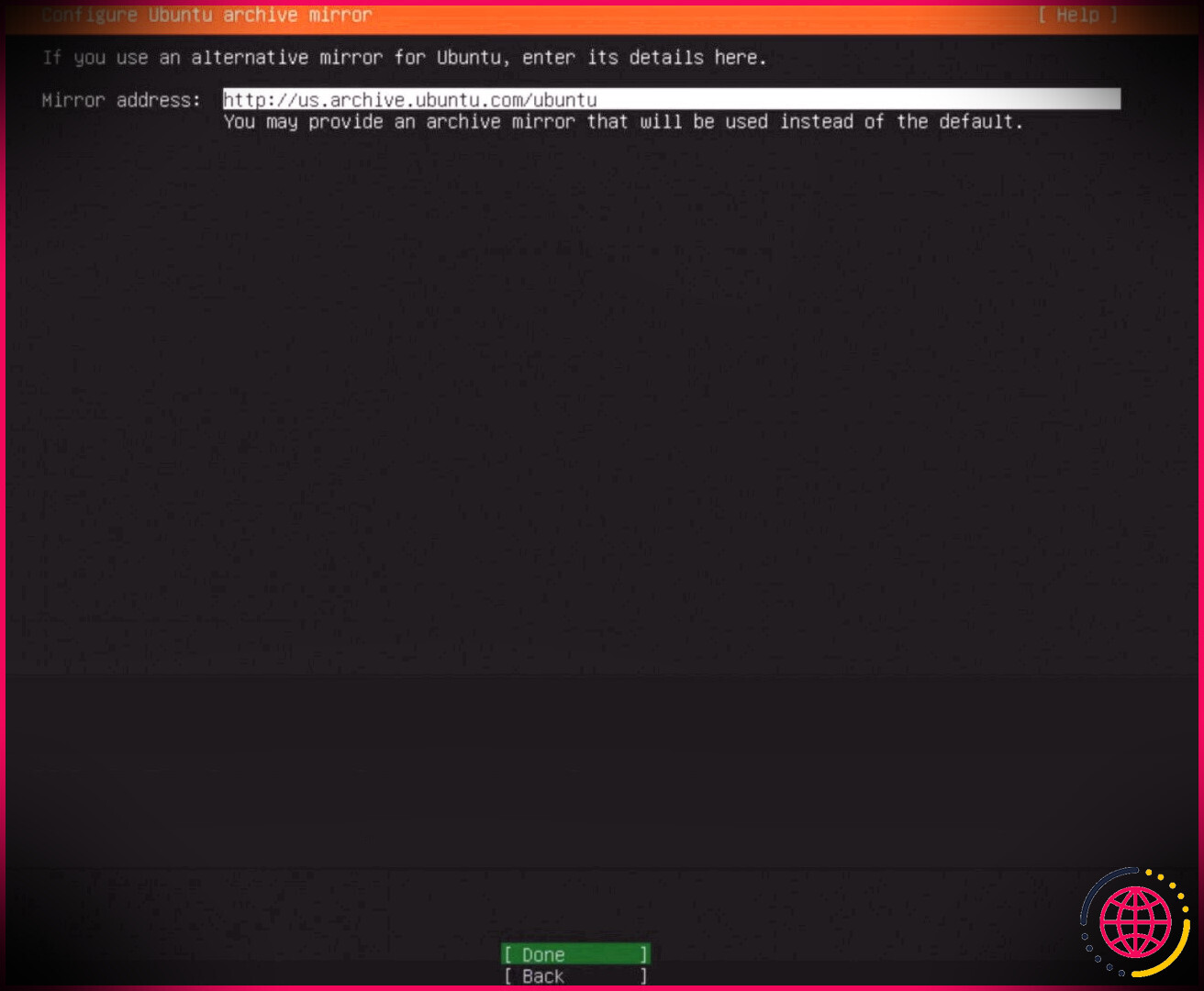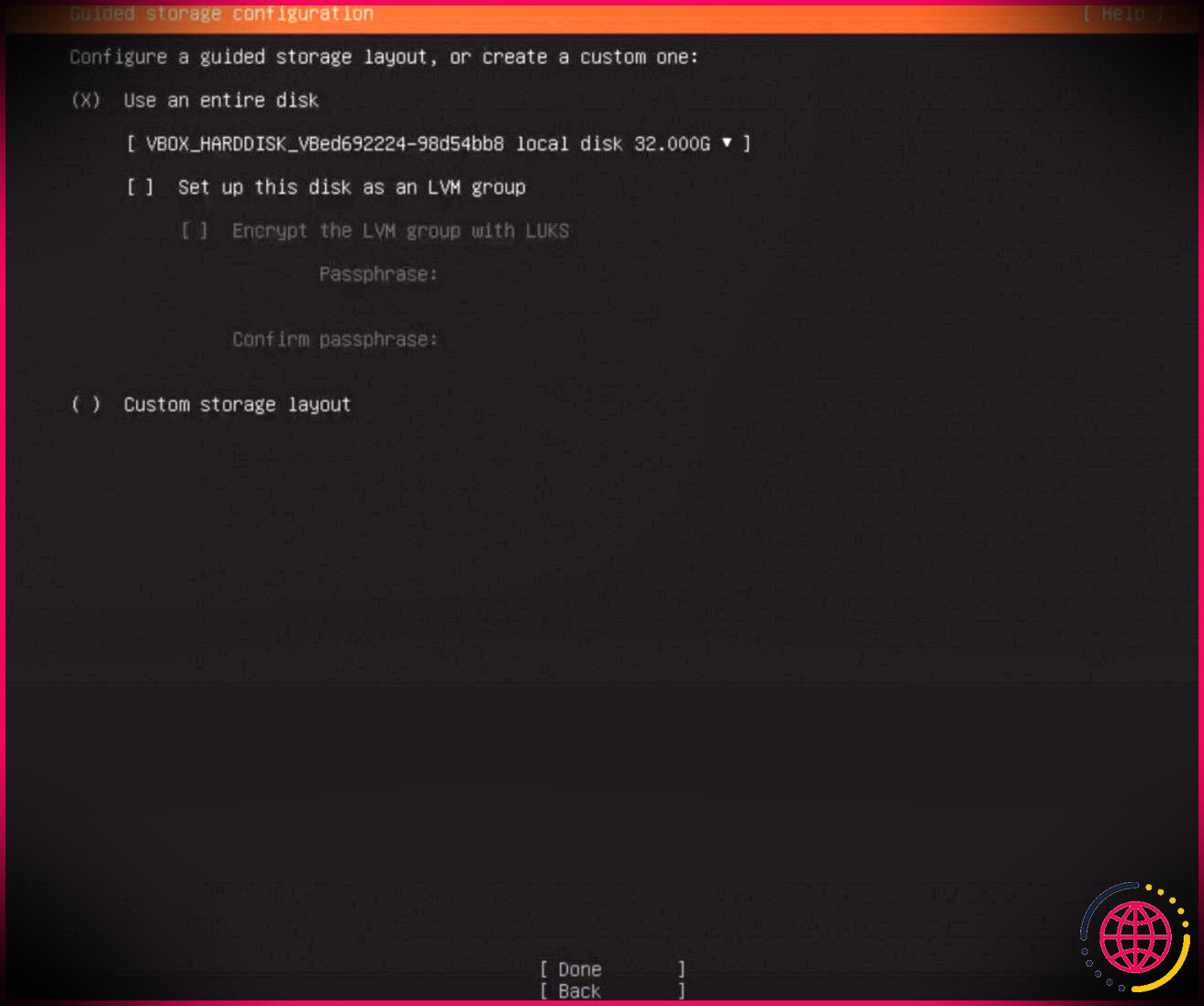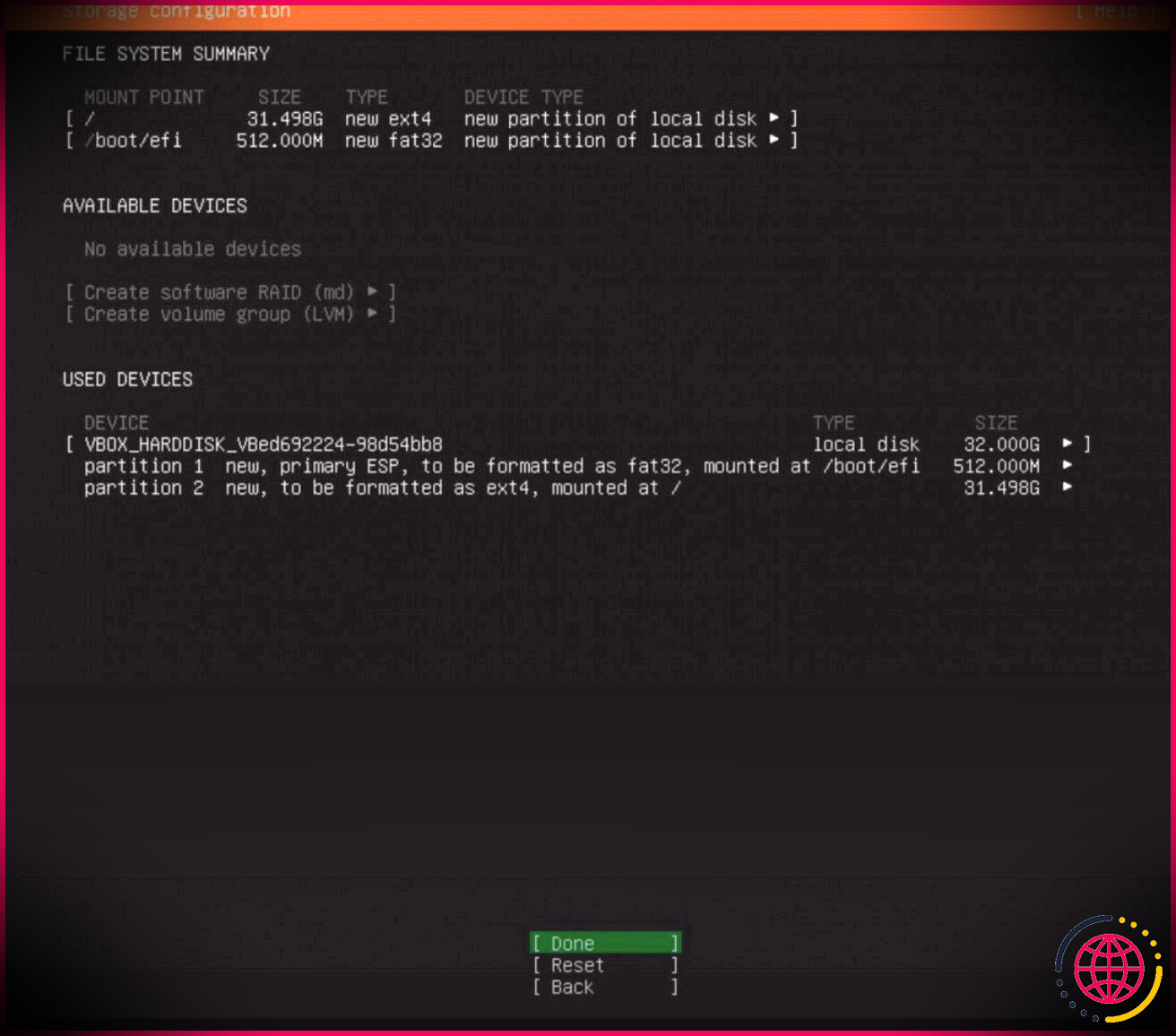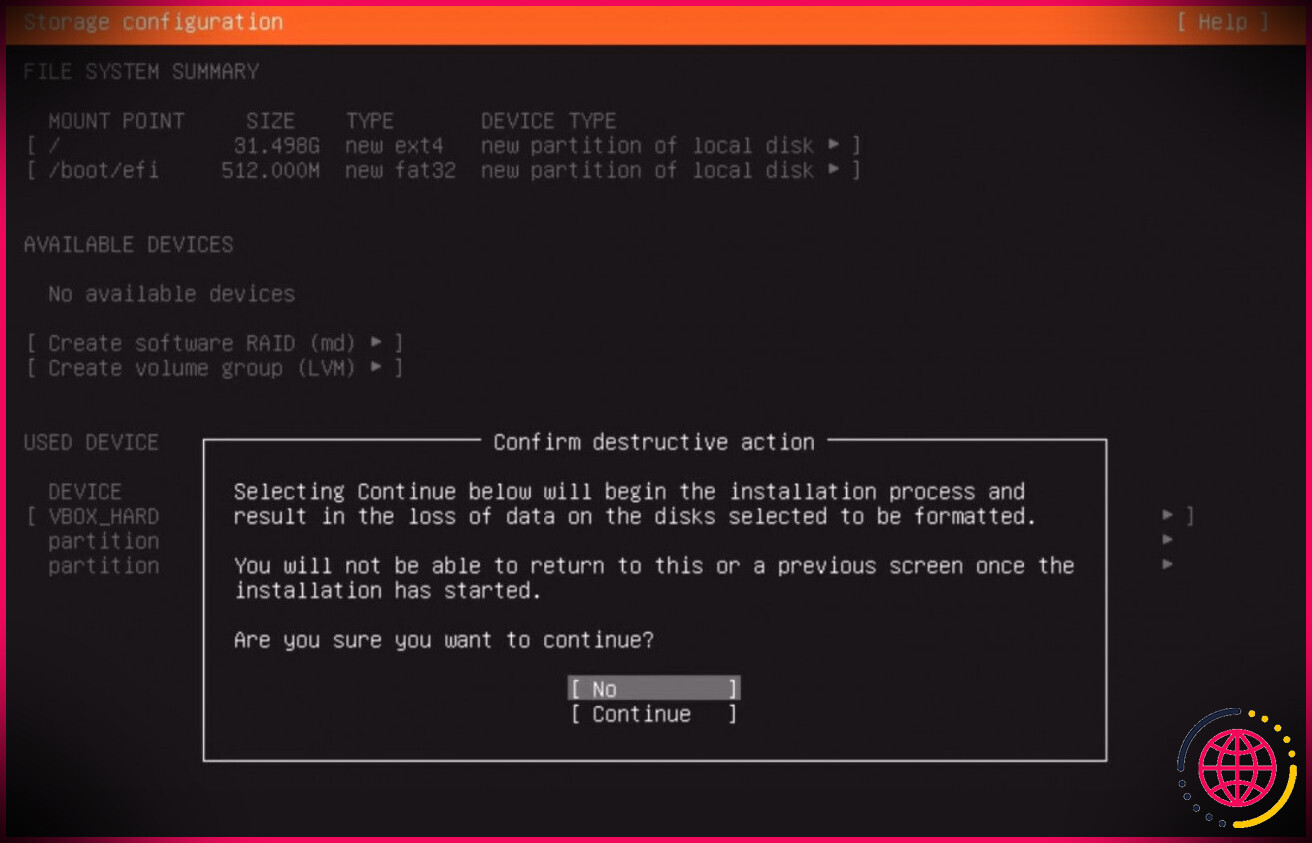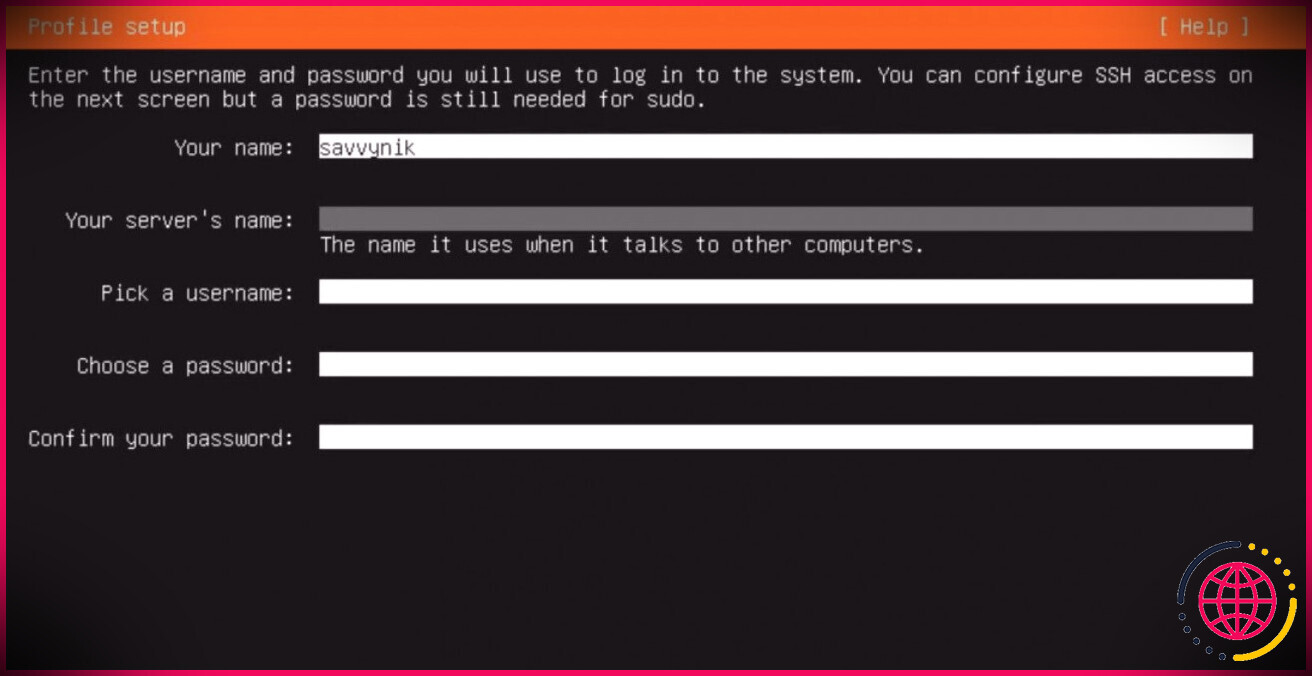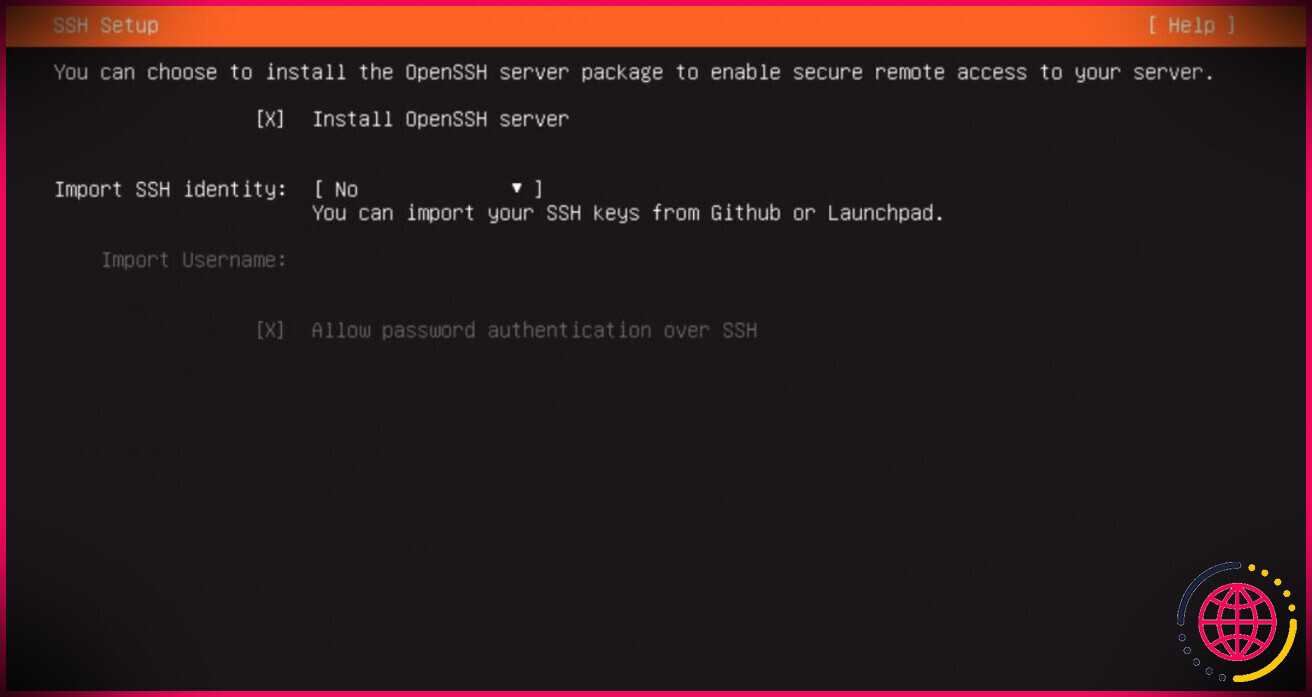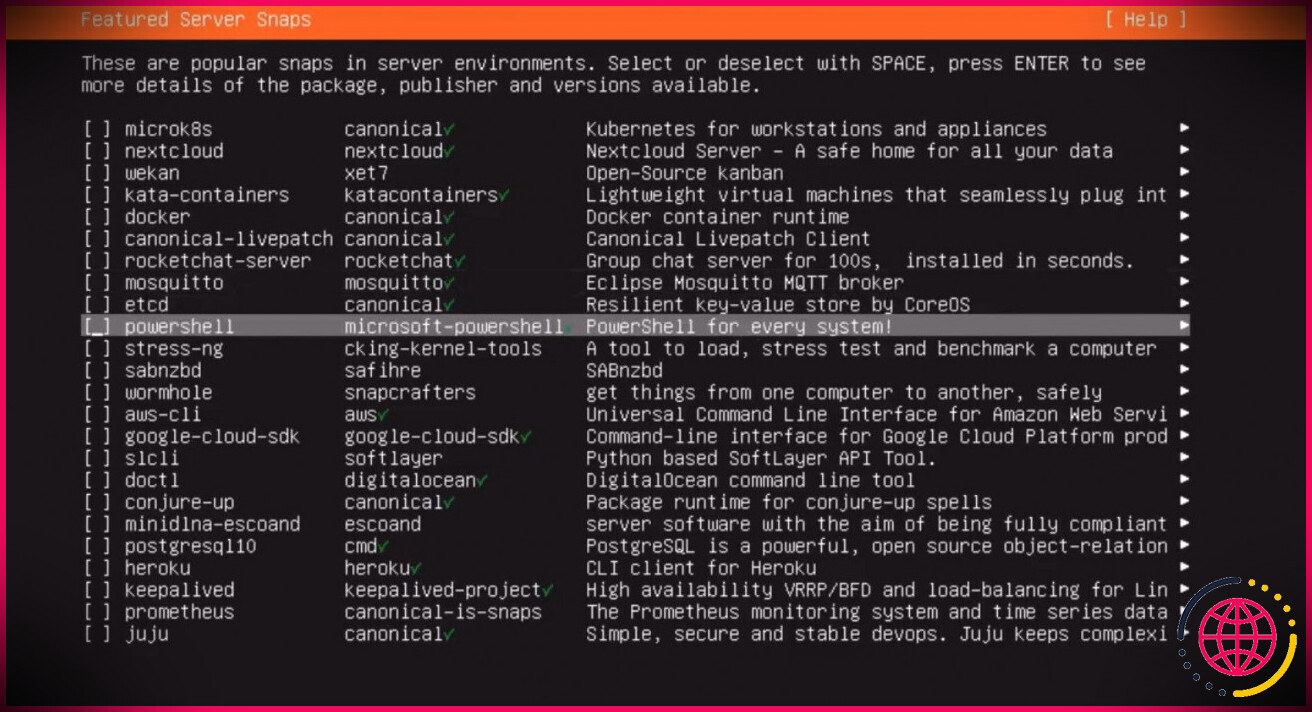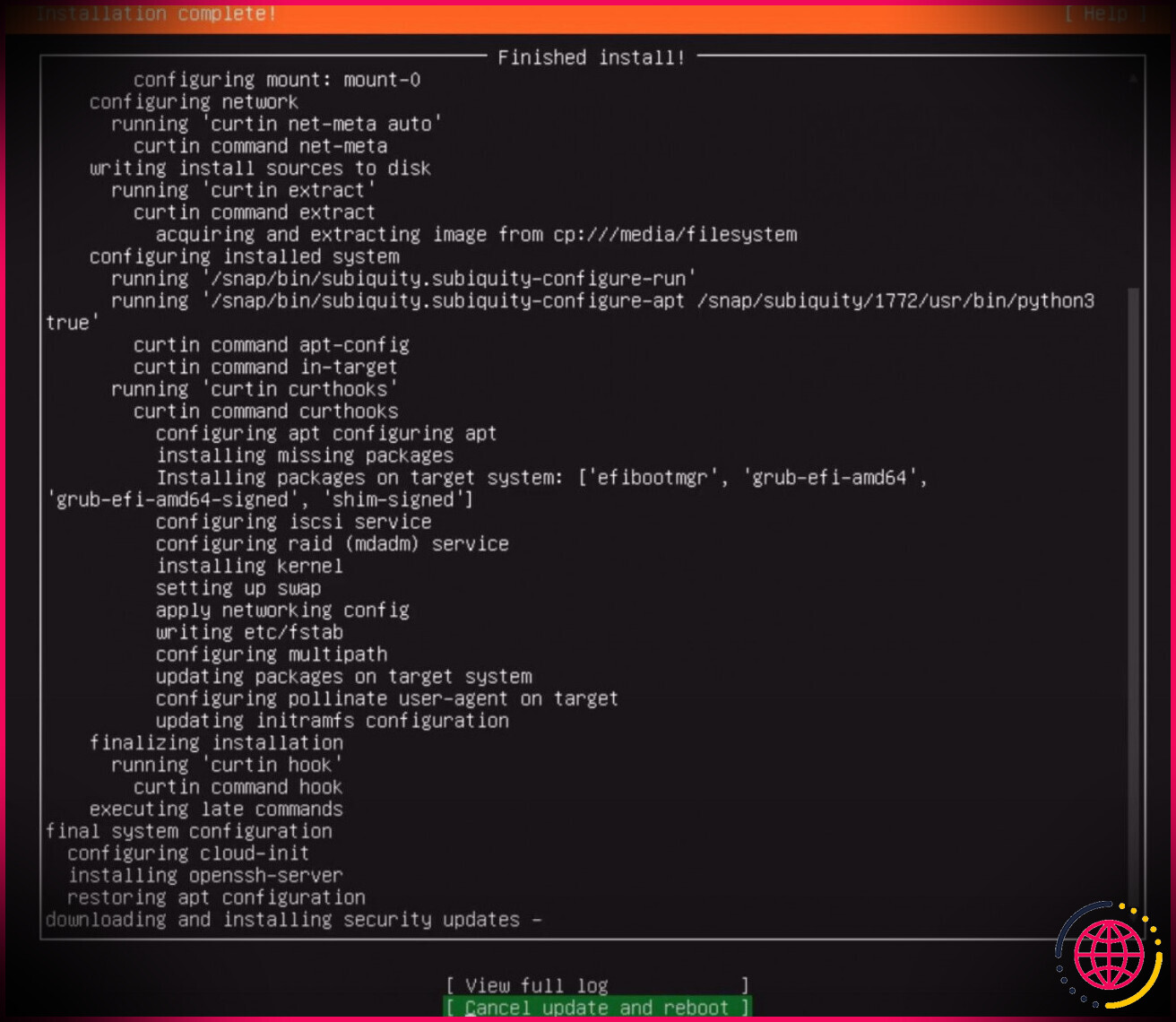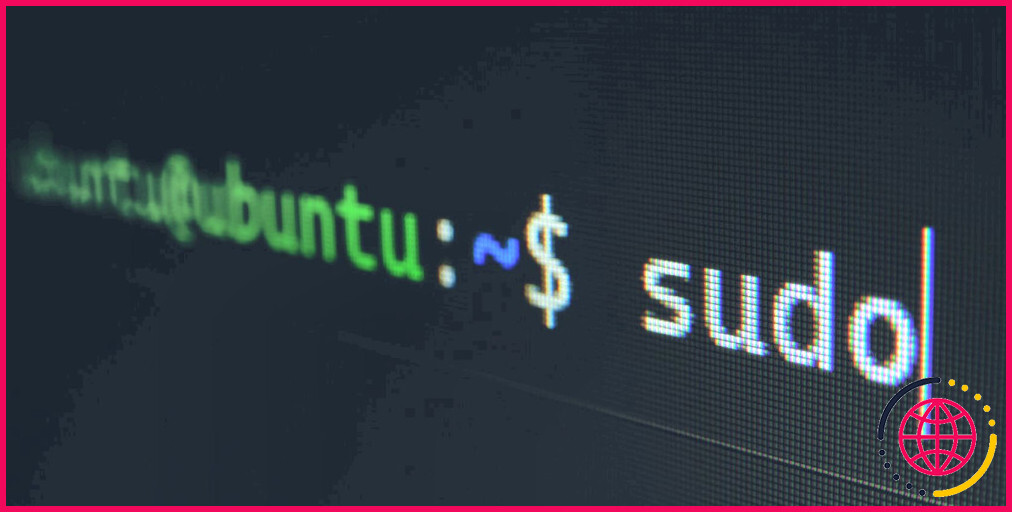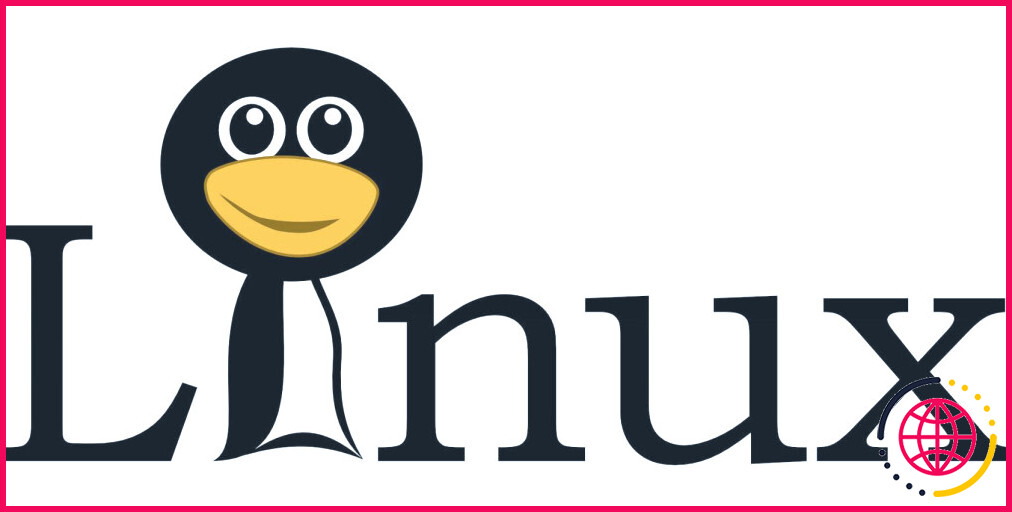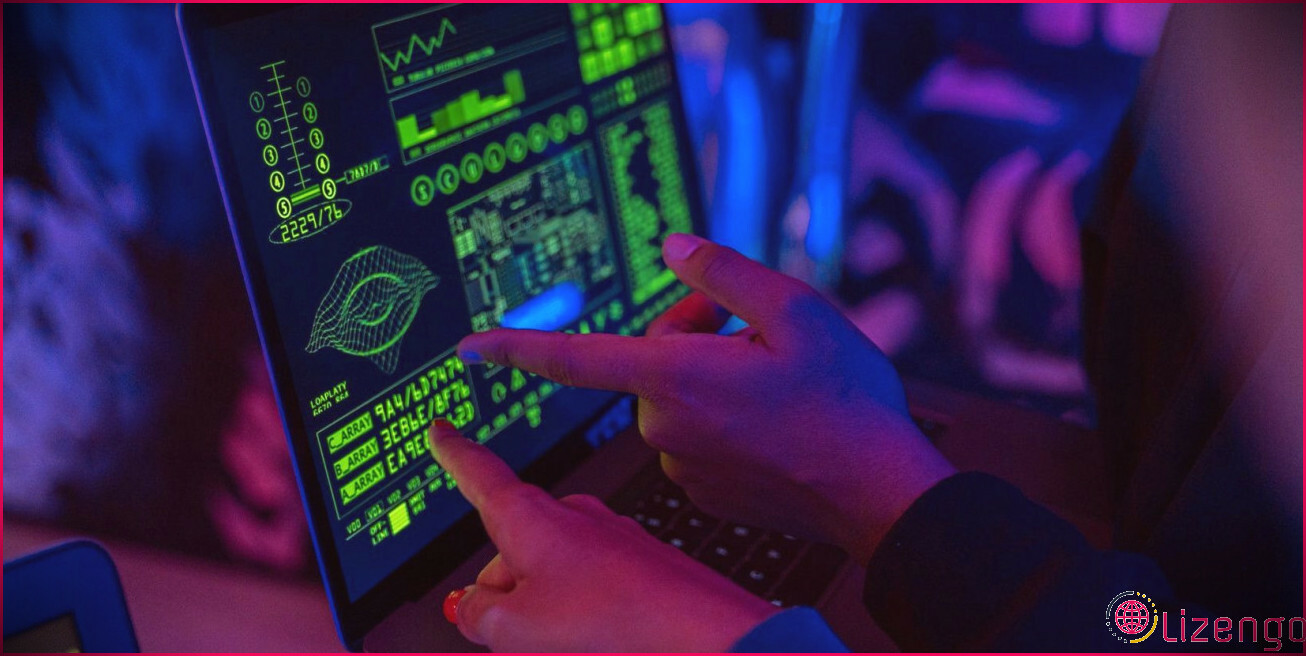Premiers pas avec Ubuntu Server : un guide étape par étape
Le serveur Ubuntu a de nombreuses récompenses à son nom et sa popularité continue de toucher les sommets du succès, compte tenu de sa composition de conteneurs et de sa compatibilité avec le cloud. Cet aperçu simple mais approfondi couvrira tout ce qu’un novice doit savoir sur la configuration d’un serveur Web Ubuntu sur son équipement.
Lisez la suite pour savoir pourquoi le serveur Web est très important, comment vous pouvez l’utiliser et bien plus encore.
Qu’est-ce qu’Ubuntu Server ?
Si vous êtes un débutant et que vous êtes encore tout nouveau dans le monde de Linux, vous vous demanderez probablement de quoi il s’agit. Ubuntu Server est un système d’exploitation de serveur Web (OS), qui est établi et possédé par Canonical.
Ubuntu Server est compatible avec différents types d’architecture, ce qui signifie qu’il peut parfaitement fonctionner sur les éléments suivants :
- x86
- x86-64
- BRAS v7
- ARM64
- POWER8, et
- Ordinateurs centraux IBM System z via LinuxONE
Le serveur Ubuntu a quatre besoins principaux et votre système doit également satisfaire aux normes suivantes :
- RAM: 4 Go de mémoire
- CPU: Processeur double cœur 2 GHz
- Stockage: Espace disque minimum de 25 Go
- Clé USB: Clé USB d’au moins 4 Go
Installation du serveur Ubuntu sur votre machine
Pour installer Ubuntu Server, commencez par télécharger et installer ainsi que produire le support d’installation. Vous pouvez ensuite continuer à monter Ubuntu Server sur votre équipement de serveur Web.
Étape 1 : Téléchargez le support d’installation
- Dans un premier temps, vous devez visiter le Page de téléchargement du serveur Ubuntu et choisissez Option 2 – Installation manuelle du serveur . La version la plus récente est Ubuntu 20.04, qui a été publiée le 23 avril 2020. Il s’agit d’une version de support à long terme (LTS), donc de manière appropriée, Linux offrira certainement un support et également des mises à jour jusqu’en avril 2025.
- Téléchargez les documents ISO correspondants qui seront utilisés pour créer le support d’installation.
Étape 2 : créer une clé USB amorçable
Si votre système dispose d’un lecteur de DVD, vous pouvez transférer les données ISO sur le disque. Alternativement, vous pouvez créer une clé USB amorçable pour configurer Ubuntu Server. Cet exemple utilise le bureau Ubuntu.
- Connectez votre espace de stockage USB à votre ordinateur
- Sur le bureau Ubuntu, utilisez l’icône en bas à gauche pour ouvrir Afficher les candidatures menu
- Dans la zone de recherche, entrez dans « start-up » et choisissez également Créateur de disque de démarrage
- Si Startup Disk Creator ne découvre pas instantanément le fichier ISO dans votre dossier Téléchargements, cliquez sur Autre pour le rechercher.
- Assurez-vous que le bon lecteur cible est sélectionné sous Disque à utiliser après ce clic Créer une disquette de démarrage en validant lorsqu’il est motivé.
C’est ça; la variante amorçable d’Ubuntu sur une clé USB est actuellement proposée pour l’installation.
Étape 3 : Définir l’ordre de démarrage
Dans la sélection des aliments du BIOS, choisissez les gadgets à rechercher pour un système d’exploitation amorçable. Les options comprennent les disques durs intérieurs, le stockage USB et également le lecteur de CD/DVD-ROM (le cas échéant). Sélectionnez le périphérique qui correspond à la configuration du support de démarrage ci-dessus.
La plupart des variantes du BIOS vous permettent de démarrer les sélections d’aliments par téléphone au démarrage ; vous pouvez utiliser les astuces suivantes pour le dessiner, en fonction du modèle que vous utilisez.
| Asus | F 8 ou Échap |
| Compaq | F 9 ou Échap |
| Machines électroniques | F 12 |
| CV | F 9 ou Échap |
| Samsung | F 2, F12 ou Échap |
| Acer | F 12, F9 ou Échap |
| Dell | F 12 |
| Fujitsu | F 12 |
| Lenovo | F 8, F10 ou F12 |
| Toshiba | F 12 |
Insérez la configuration du serveur Ubuntu que vous avez produite. Allumez le système informatique et attendez également qu’il démarre à partir de la clé USB.
Étape 4 : Choisissez votre version d’installation
Sélectionner Installer le serveur Ubuntu choix dans la liste de contrôle des options. Vous pouvez naviguer via les options avec les astuces de flèche. presse Entrer pour choisir l’option souhaitée.
Noter: Si vous avez une carte graphique NVIDIA configurée sur votre système, vous pouvez choisir Installer Ubuntu Server (graphiques sécurisés) alternative de cette liste de contrôle à la place.
Étape 5 : Sélectionnez la langue
Sélectionnez votre langue recommandée ; presse Entrer .
Étape 6 : ignorez la mise à jour du programme d’installation
Si une nouvelle mise à jour du programme d’installation est disponible, l’écran de configuration affichera l’option d’utiliser l’ancien programme d’installation ou de mettre à jour vers un tout nouveau programme d’installation.
Sélectionnez parmi les alternatives suivantes :
- Mise à jour vers le tout nouveau programme d’installation
- Continuer sans mettre à niveau
En fonction de l’alternative que vous sélectionnez, le programme d’installation vous amènera à l’écran suivant.
Pour l’instant, pour des objectifs d’acompte, privilégions le 2ème choix, Continuer sans mettre à niveau .
Étape 7 : Choisissez une disposition de clavier
Sélectionnez la disposition de clavier préférée. Inversement, vous pouvez également sélectionner Identifiez votre clavier pour choisir le clavier instantanément. Sélectionner Fait respecté par Entrer .
Étape 8 : Configuration des interfaces réseau
Pour que l’installation du serveur Web soit un succès, au moins une interface réseau doit être configurée pour permettre au serveur d’interagir avec divers autres systèmes sur le réseau.
Si une télévision par câble Ethernet est connectée à votre périphérique Ubuntu Server, sélectionnez le eth choix. Pour la connectivité Wi-Fi, choisissez l’interface avec une adresse IP DHCP présentée. Notez qu’en sélectionnant cette alternative, vous pouvez en plus la basculer vers une IP fixe.
Sélectionner Fait respecté par Entrer .
Étape 9 : Configurer les détails du proxy pour se connecter à Internet
Dans le cas où vous avez des informations de proxy, vous pouvez entrer les informations sur cet écran. Si non, laissez-le vide.
Sélectionner Fait respecté par Entrer .
Étape 10 : configurer le miroir d’archive Ubuntu
Un miroir par défaut est choisi instantanément pour vous. Dans le cas où vous ne souhaitez pas définir d’adresse par défaut, vous avez le choix d’en choisir une alternative.
Sélectionner Fait respecté par Entrer .
Étape 11 : Choisissez les configurations de stockage
Sur cet affichage, il y a deux choix :
- Utilisez un disque entier : La sélection de cette option effacera tout le disque dur et divisera immédiatement le lecteur pour vous. Assurez-vous de ne conserver aucun type d’informations utiles, car vous ne pourrez pas obtenir ces informations une fois les partitions produites.
- Aménagement de l’espace de stockage personnalisé : Cette alternative est uniquement destinée aux clients intermédiaires et sophistiqués, et vous permet d’établir des partitions et d’en choisir une pour monter Ubuntu Server. Évitez cela si vous débutez dans le montage d’un système d’exploitation de serveur.
Sélectionner Fait respecté par Entrer .
Sur l’écran suivant, il y a un résumé des ajustements qui seront apportés au système. Témoignez les dispositions du système et apportez également des modifications, si nécessaire.
Sélectionner Fait respecté par Entrer .
Sur l’écran suivant, le programme d’installation affichera certainement une fenêtre contextuelle demandant une dernière vérification pour démarrer le processus d’installation. Si vous vous assurez que chaque petite chose est conforme aux exigences, choisissez Continuez ou Non selon le cas.
Étape 12 : Configurez votre profil
Une fois l’acompte terminé, l’écran suivant vous demandera les informations suivantes :
- Votre nom
- Le nom de votre serveur
- Choisis un nom d’utilisateur
- Choisissez un mot de passe
- Confirmer votre mot de passe
Assurez-vous de donner au serveur Ubuntu un nom pratique afin de pouvoir le trouver facilement sur le réseau. De même, utilisez un mot de passe à la fois sécurisé et inoubliable.
Sélectionner Fait respecté par Entrer .
Étape 13 : configuration SSH
Ubuntu vous offre une alternative pour accéder en toute sécurité à votre serveur Web depuis un autre emplacement en configurant les informations du serveur Web OpenSSH. Vous avez le choix d’importer une clé d’identité SSH depuis GitHub ou Launchpad, si vous le souhaitez.
Si vous n’avez pas l’intention d’importer une clé, sélectionnez Fait respecté par Entrer .
Étape 14 : Installer les snaps de serveur en vedette
Il existe des pauses préférées, qui peuvent être installées sur l’installation de l’article serveur. Chacun a une description pour que vous sachiez à quoi il sert.
Sélectionnez les pauses demandées, respectées par Fait aussi bien que Entrer .
Étape 15 : Installation terminée
Ubuntu terminera la configuration des aspects restants du serveur Web. Dès que l’installation est terminée, sélectionnez l’option Redémarrer.
Un mot d’avertissement: Retirez la clé USB de l’équipement avant de choisir l’option Redémarrer. Ou bien, Ubuntu pourrait commencer à tout réinstaller lorsque vous allumez l’appareil.
Si vous ne voyez rien d’autre que l’écran du journal, appuyez plusieurs fois sur Entrée.
Étape 16 : Connectez-vous au serveur Ubuntu
Le système vous demandera certainement vos informations de connexion et votre mot de passe. Renseignez les informations établies à l’étape précédente. Si vous avez la possibilité de visiter et de voir l’affichage des informations système, vous avez en fait monté efficacement le serveur Web Ubuntu 20.04 LTS sur votre appareil.
Êtes-vous prêt à installer Ubuntu 20.04 sur votre machine ?
Les actions ci-dessus sont plutôt basiques, et si vous les suivez jusqu’au bout, vous pouvez également monter facilement le serveur Ubuntu sur votre appareil. Si vous êtes novice, ces actions doivent vous faciliter la procédure de gestion de l’installation d’Ubuntu et vous faciliter la vie, chaque fois que vous devez réinstaller la nouvelle variante de serveur, au fur et à mesure qu’elle est proposée.