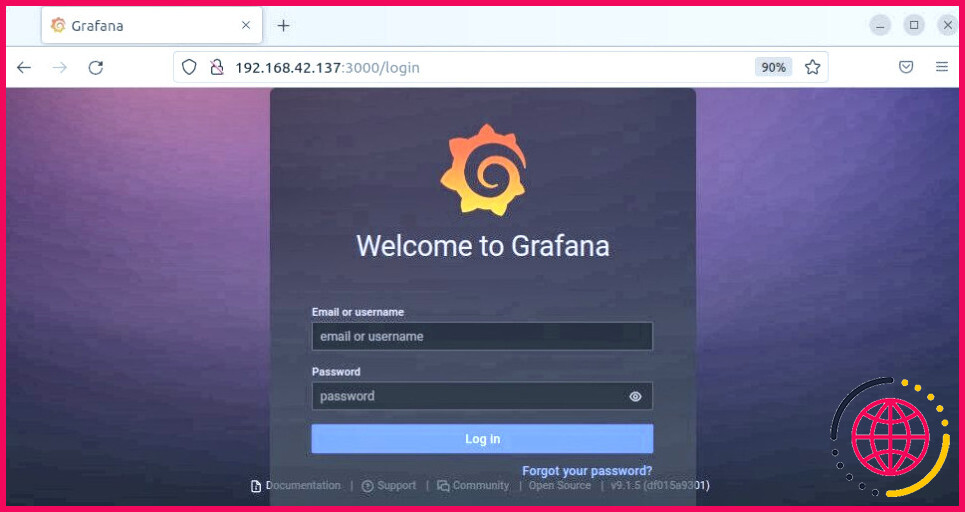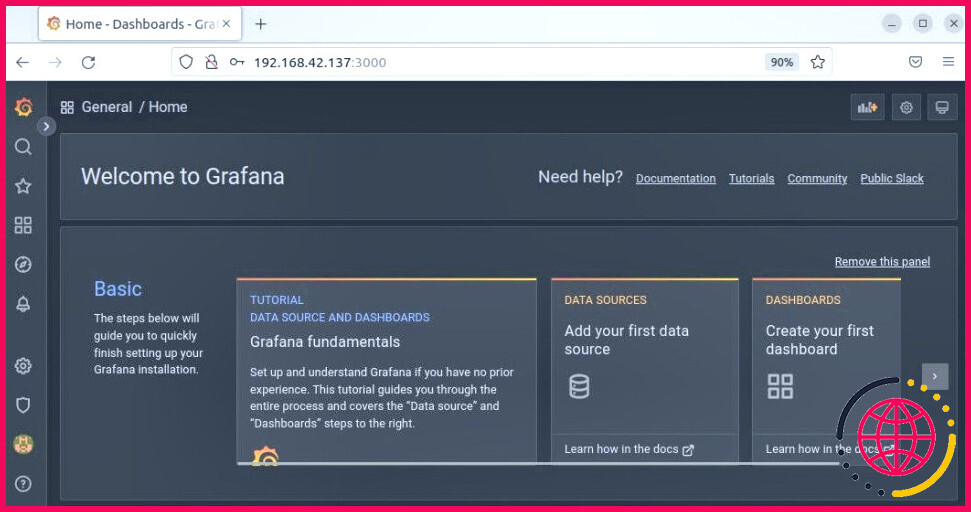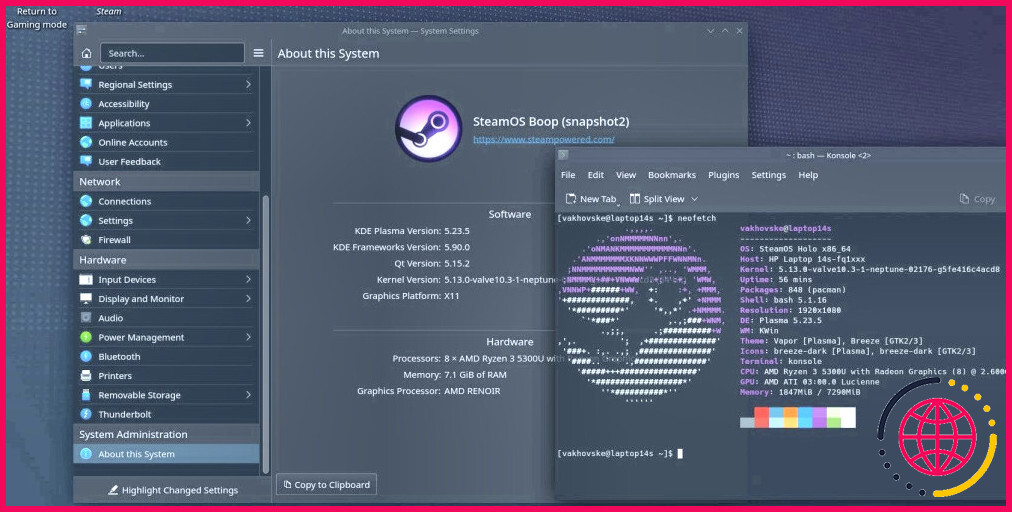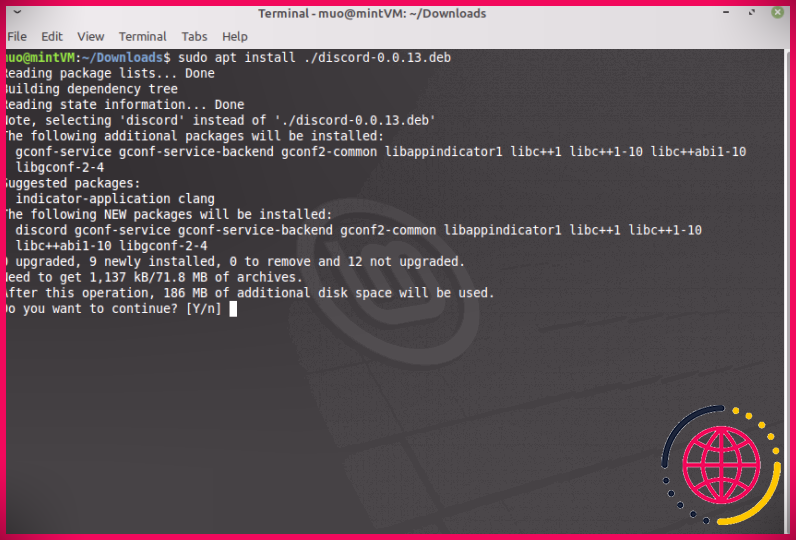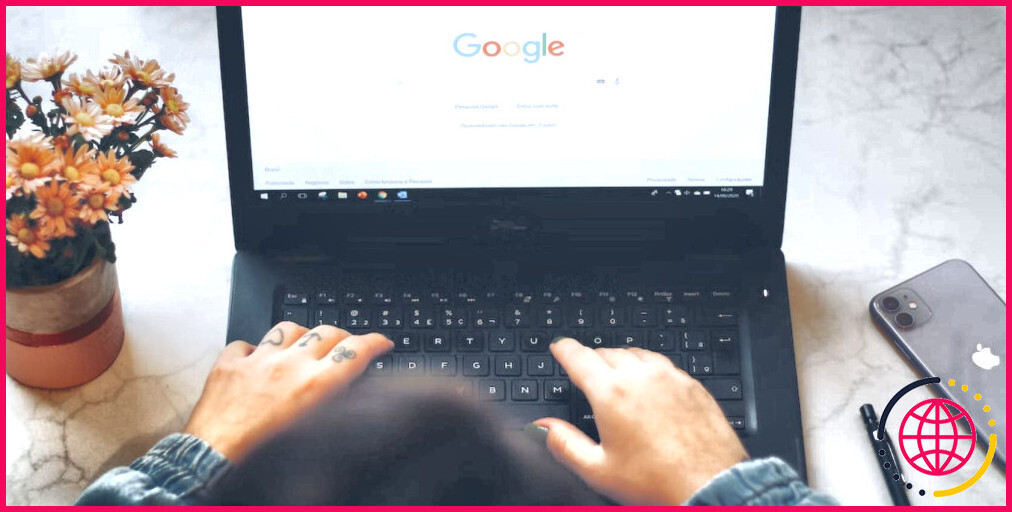Comment installer et configurer Grafana sur Ubuntu.
Les outils de visualisation de données permettent de discerner facilement les informations utiles et de tirer une conclusion à partir d’ensembles de données volumineux et compliqués. Grafana est l’un des outils de visualisation de données interactifs populaires et open-source qui vous permettent d’analyser et de visualiser vos données de toutes les sources dans un tableau de bord unifié.
Il permet d’explorer les données par le biais de requêtes, de les visualiser à l’aide de nombreux composants de visualisation tels que des graphiques, des histogrammes, des cartes thermiques, etc. et de configurer des alertes et des notifications. Grafana prend en charge un certain nombre de sources de données, telles que Prometheus, Graphite, Elasticsearch, PostgreSQL, et bien d’autres. Voici comment configurer Grafana sur Ubuntu.
1. Installez Grafana à partir du dépôt officiel.
Vous pouvez installer Grafana sur Ubuntu en utilisant leur dépôt officiel et le gestionnaire de paquets APT. Pour commencer l’installation, ouvrez le terminal et utilisez la commande suivante pour installer certains prérequis :
Ensuite, téléchargez la clé GPG de Grafana :
Après avoir installé les prérequis et téléchargé la clé GPG, ajoutez le référentiel et installez Grafana.
Pour l’édition Enterprise
Exécutez la commande suivante pour ajouter la clé GPG et le référentiel de Grafana aux sources APT de votre système :
Ensuite, mettez à jour l’index du référentiel :
Une fois la mise à jour terminée, émettez la commande suivante pour installer l’édition Grafana Enterprise :
Pour l’édition OSS
Émettez la commande suivante pour ajouter la clé et le référentiel GPG de Grafana aux sources APT de votre système :
Ensuite, mettez à jour l’index du référentiel en exécutant :
Ensuite, émettez la commande suivante pour installer l’édition OSS de Grafana :
2. Installer Grafana sur Ubuntu en utilisant le paquet DEB.
Vous pouvez également installer Grafana en installant le paquet DEB disponible sur le site officiel à l’aide de dpkg. Vous pouvez soit télécharger manuellement le paquet depuis le site web, soit utiliser les commandes mentionnées ci-dessous.
Télécharger : Grafana
Pour commencer l’installation, ouvrez le terminal et téléchargez l’édition Grafana Enterprise ou OSS en fonction de ce que vous souhaitez installer sur votre système.
Pour l’édition Enterprise
Pour l’édition OSS
Ensuite, lancez la commande suivante pour installer le paquet DEB de Grafana :
3. Installer Grafana sur Ubuntu en utilisant des fichiers binaires.
Vous pouvez également installer Grafana en utilisant le fichier binaire TAR.GZ disponible sur le site officiel. Vous pouvez soit télécharger manuellement le fichier binaire depuis le site web, soit utiliser les commandes ci-dessous.
Télécharger : Grafana
Pour commencer l’installation, ouvrez le terminal et utilisez les commandes suivantes pour télécharger le fichier TAR.GZ.
Pour l’édition Enterprise
Pour l’édition OSS
Maintenant, extrayez le fichier TAR.GZ en utilisant la commande suivante :
La commande susmentionnée extraira le contenu de l’archive dans un répertoire portant le même nom de base que la version de l’archive que vous avez téléchargée. Vous pouvez trouver ce nouveau répertoire sous votre répertoire courant.
Comment gérer les services Grafana sur Ubuntu.
Le serveur Grafana ne démarre pas automatiquement après l’installation. En fonction des méthodes d’installation que vous avez utilisées, vous pouvez démarrer manuellement son service en utilisant soit systemctl, soit en exécutant le binaire.
Si vous avez installé Grafana à partir du dépôt officiel ou en utilisant le paquet DEB, utilisez les commandes systemd suivantes pour gérer le serveur Grafana :
Pour démarrer le service Grafana, utilisez :
Pour vérifier l’état du service, utilisez :
Pour que le service Grafana démarre automatiquement au démarrage, utilisez :
Si vous avez installé Grafana à l’aide du fichier TAR.GZ, utilisez les commandes suivantes pour gérer le serveur Grafana :
Déplacez-vous dans le répertoire Grafana à l’aide de la commande cd :
Exécutez maintenant le binaire pour démarrer le serveur Grafana.
Utilisez Ctrl + C pour l’arrêter.
Comment accéder à l’interface Web de Grafana ?
Grafana écoute le port HTTP par défaut. 3000 . Pour un accès externe, vous devrez ouvrir ce port dans le pare-feu à l’aide de la commande suivante :
Pour accéder à Grafana, ouvrez n’importe quel navigateur et naviguez vers l’adresse IP et le port 3000 de votre système.
Cela ouvrira l’écran de connexion Grafana suivant . Connectez-vous à l’aide des informations d’identification par défaut suivantes :
Courriel ou nom d’utilisateur : admin
Mot de passe : admin
Ensuite, il vous sera demandé de définir un nouveau mot de passe pour votre connexion à Grafana. Après avoir défini le nouveau mot de passe, vous serez redirigé vers le tableau de bord Grafana.
Comment configurer Grafana sur Ubuntu ?
Suivez les étapes ci-dessous pour configurer Grafana en ajoutant une source de données et en créant un nouveau tableau de bord.
Ajouter une source de données dans Grafana
Pour ajouter une source de données dans Grafana, suivez les étapes ci-dessous :
- Dans la barre latérale gauche du tableau de bord Grafana, cliquez sur l’icône de la source de données. Paramètres icône.
- Cliquez sur Ajouter une source de données puis choisissez le type de source de données dans la liste de toutes les sources de données prises en charge.
- Remplissez les paramètres nécessaires (URL ou détails de l’hôte, détails d’authentification ou d’autorisation, etc.) pour configurer la source de données.
- Une fois terminé, cliquez sur Enregistrer&test . Si vous voyez un Connexion à la base de données OK cela signifie que tout s’est bien passé et que votre source de données est connectée.
Créez un nouveau tableau de bord
Pour créer un nouveau tableau de bord dans Grafana, suivez les étapes ci-dessous :
- Passez le curseur sur l’élément Tableaux de bord dans la barre latérale gauche et cliquez sur Nouveau tableau de bord .
- Cliquez sur Ajouter un nouveau panneau et sous le Requête sélectionnez Source de données . A côté de Source de données , il y aura Options de requête . Configurez les paramètres nécessaires pour la requête. Dans la barre latérale droite, sélectionnez le type de visualisation et nommez le panneau.
- Une fois terminé, cliquez sur Enregistrer dans le coin supérieur droit, nommez le tableau de bord et enregistrez-le. Après cela, Grafana vous ramènera automatiquement au tableau de bord.
Comment désinstaller Grafana d’Ubuntu ?
En fonction de la façon dont vous avez installé Grafana, il existe différentes façons de le désinstaller. Si vous avez installé Grafana à partir du dépôt officiel APT ou via le paquet DEB, vous pouvez le désinstaller en utilisant :
Si vous avez installé Grafana à l’aide du fichier binaire, vous pouvez le désinstaller en supprimant à la fois le répertoire Grafana et le fichier TAR.GZ :
Visualisez vos données sur Ubuntu avec des tableaux de bord personnalisables.
Avec l’aide des tableaux de bord personnalisables de Grafana, vous pouvez visualiser des données volumineuses et complexes provenant de diverses sources de données. Compte tenu des différentes méthodes d’installation de Grafana, vous pouvez choisir n’importe quelle méthode à votre convenance.
Si vous ne voulez pas installer et configurer Grafana sur votre système, il existe plusieurs autres méthodes de visualisation de données que vous pouvez utiliser à la place.
Comment installer et configurer Grafana ?
Lancez Terminal et connectez-vous en tant que root.
- Étape 1 – Désactivez SELinux.
- Étape 2 – Installation de Grafana via le référentiel YUM.
- Étape 3 – Installez Grafana.
- Étape 4 – Installez des packages de polices supplémentaires.
- Étape 5 – Activez le service Grafana.
- Étape 6 – Modifier le pare-feu.
- Étape 7 – Parcourir Grafana.
- Étape 8 – Installer les plugins.
Comment accéder à Grafana sur Ubuntu ?
Installez Grafana 8 sur Ubuntu 22.04|20.04|18.04
- Étape 1 : Mettre à jour le système. Assurez-vous que votre système Ubuntu est à jour.
- Étape 2 : Ajoutez le référentiel Grafana APT.
- Étape 3 : Installez Grafana sur Ubuntu 22.04|20.04|18.04.
- Étape 4 : Ouvrir le port sur le pare-feu (facultatif)
- Étape 5 : Accédez au tableau de bord Grafana sur Ubuntu22.
Comment télécharger Grafana sur Ubuntu ?
Installer Grafana sur Ubuntu 20.04
- Installez Grafana. Mettez à jour les packages système. Mise à jour $ sudo apt.
- Installer et configurer le proxy inverse Nginx (facultatif) Installez Nginx.
- Accédez au tableau de bord Grafana. Pour accéder à l’interface Web Grafana sans proxy inverse, accédez à votre navigateur et visitez http://Server_IP:3000/ .
Quelle commande est utilisée pour installer Grafana sur Ubuntu ?
Pour installer Grafana, utilisez la commande « apt-get install ». Félicitations, vous avez installé avec succès le nouveau Grafana v7. 0 sur votre machine Ubuntu !