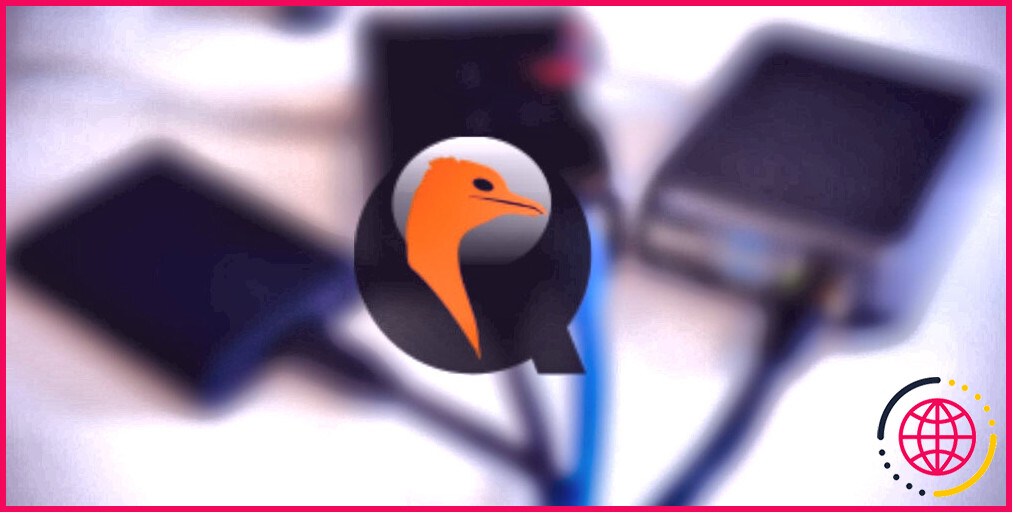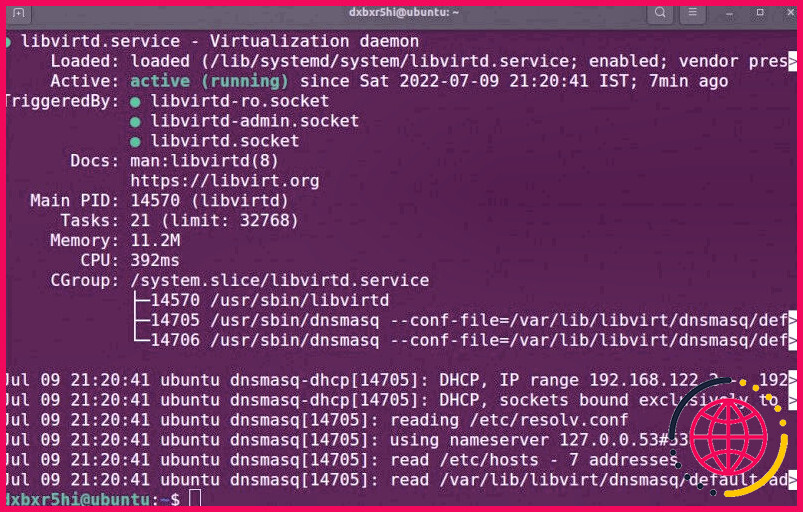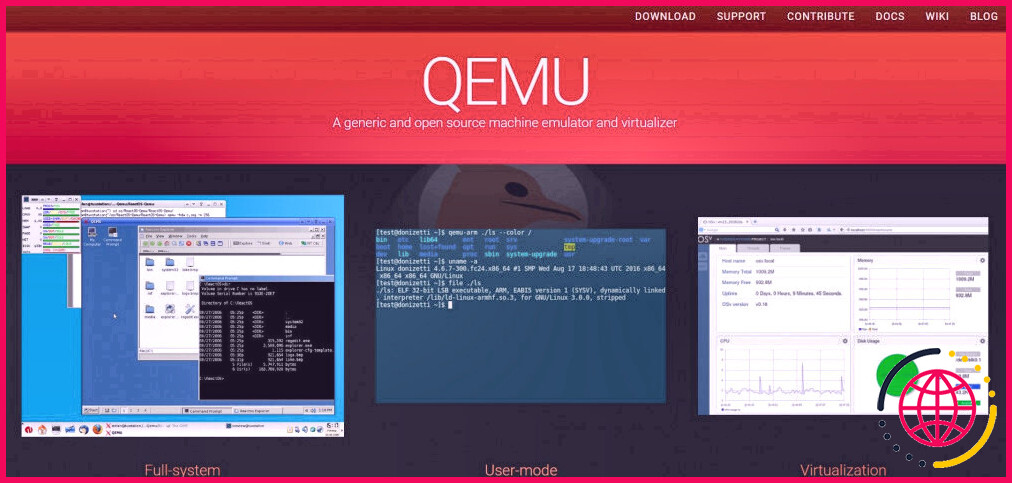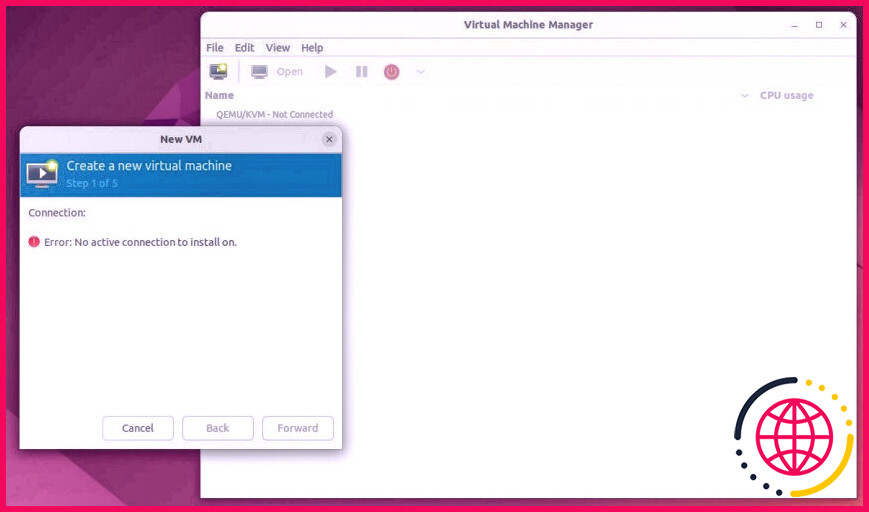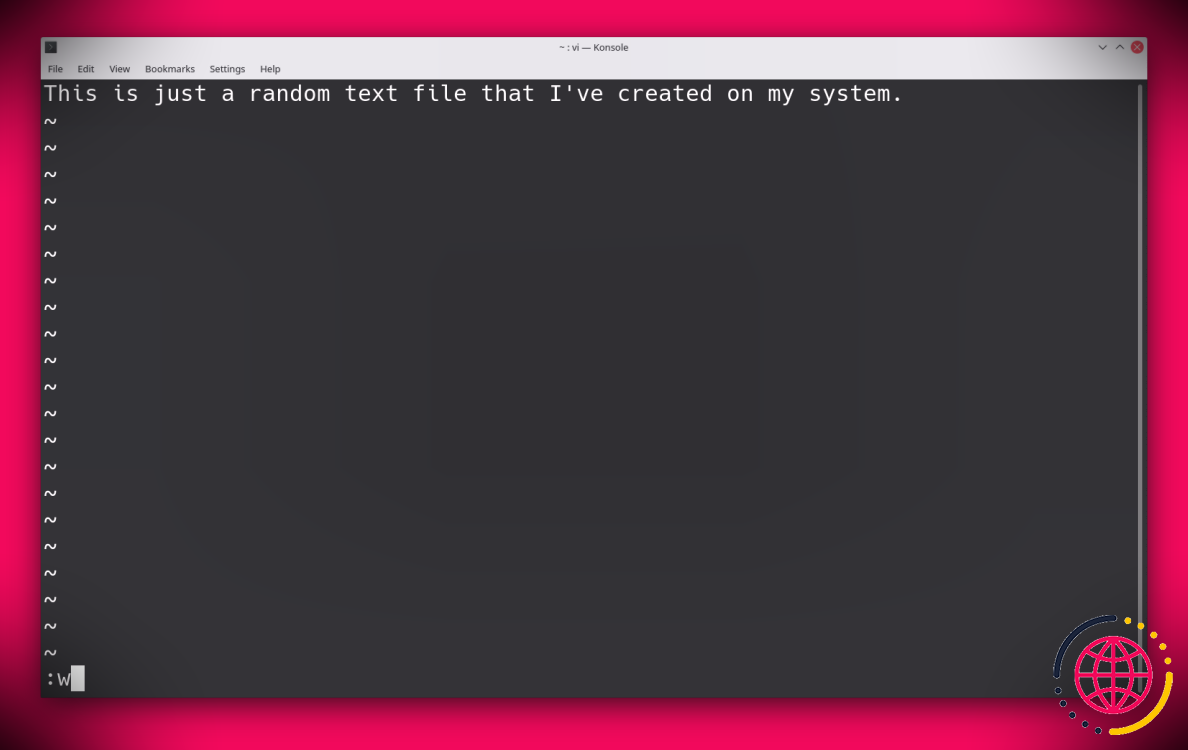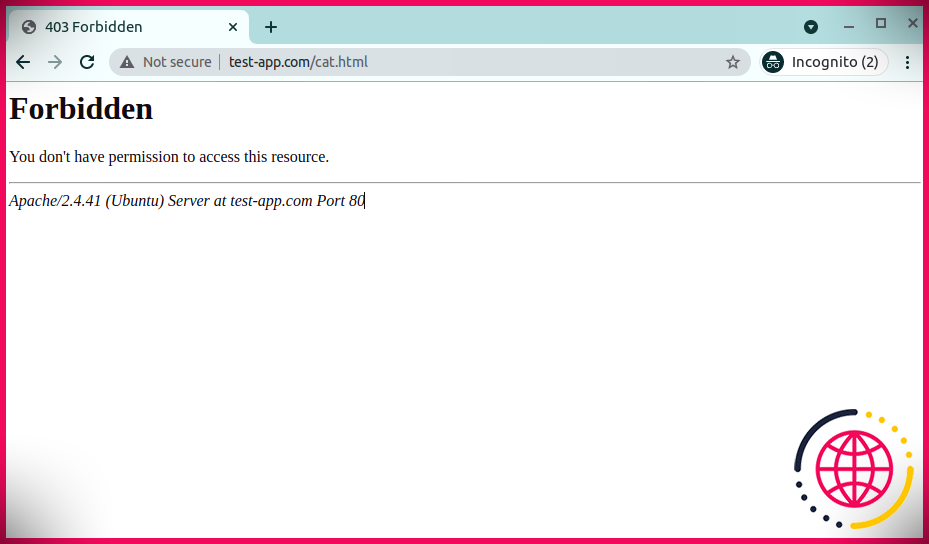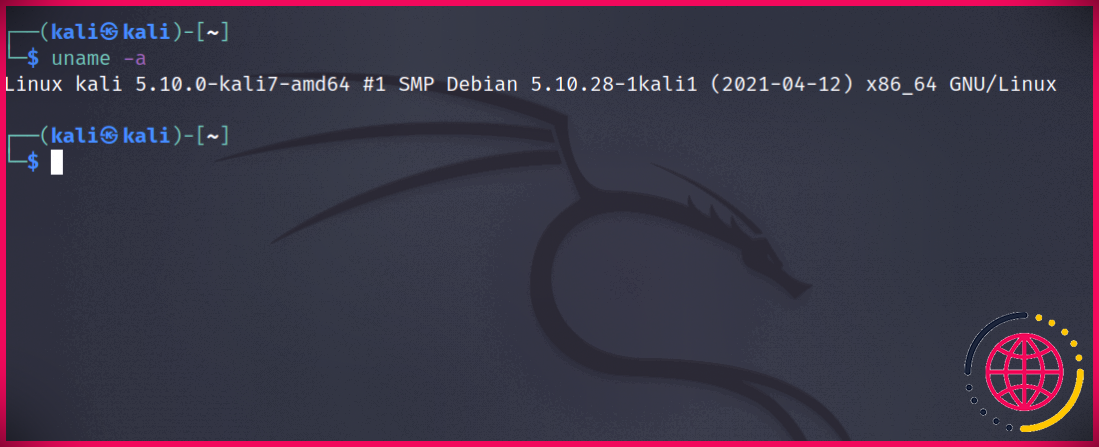Comment installer QEMU sur Ubuntu pour configurer une machine virtuelle
La virtualisation est une méthode soignée pour utiliser Linux ainsi que Windows simultanément, en obtenant le meilleur des deux globes sans avoir à assumer le double démarrage ainsi que tous les soucis qui l’incluent.
VirtualBox et VMware sont des noms connus lorsqu’il s’agit des meilleurs services de virtualisation. Cependant, saviez-vous qu’il existe également des alternatives ? QEMU est un tel choix gratuit ainsi que open-source pour vous d’essayer, si vous voulez découvrir.
Conditions préalables à l’installation de QEMU sur Linux
Avant d’installer tout type de logiciel sous Linux, il est important de mettre à jour les dépôts et de mettre à jour le système. Cela diminue les possibilités de télécharger et d’installer un programme logiciel peu confiant et aussi inapproprié.
Lancez l’incurable dans Ubuntu et tapez également ces commandes pour mettre à jour les dépôts de logiciels :
Tapez dans Y ou Oui lorsque motivé pour l’approbation et laissez la mise à niveau du système se terminer. Une fois que vous avez mis à niveau et également mis à jour votre système, il y a simplement un autre travail à marquer avant de configurer QEMU.
Pour voir à ce que vous puissiez établir des VM avec QEMU, vous avez besoin de configurer ainsi que d’autoriser le système de gestion de l’environnement. libvirt daemon qui exécute la virtualisation derrière les coulisses. Sans lui, QEMU ou tout autre type d’hyperviseur refusera certainement de fonctionner.
Lancez l’incurable et tapez également ces commandes pour monter et rendre possible le démon libvirt sur votre machine Ubuntu :
Une fois que vous avez terminé avec cette action, vous pouvez passer au processus de configuration de QEMU.
Télécharger et installer QEMU sur Ubuntu
Vous pouvez installer QEMU sur votre fabricant Ubuntu en utilisant le superviseur de bundle APT. Lancez le terminal et libérez également la commande suivante pour configurer QEMU sur Ubuntu :
Entrez Y ou Oui lorsque vous êtes motivé pour l’autorisation et attendez que la procédure d’installation fasse surface. Si vous préférez une stratégie plus pratique, vous pouvez à la main télécharger et installer la source du logiciel à partir de le site officiel de QEMU ou le dépôt GitHub et ensuite l’assembler.
Ouvrez un tout nouveau terminal ainsi que tapez ces commandes une par une pour construire QEMU à partir des sources :
Après avoir installé QEMU, il est temps d’installer Virtual Machine Manager ou, plus simplement, virt-manager. C’est un outil GUI pratique pour établir et gérer les machines virtuelles sur Linux.
Si vous êtes tout nouveau dans la virtualisation sur Linux, il est extrêmement conseillé de monter virt-manager car la conception visuelle aide les tout nouveaux utilisateurs à localiser l’expérience avec VirtualBox et aussi VMware.
Télécharger ainsi que d’installer Virtual Machine Manager
Vous pouvez directement monter Virtual Machine Manager depuis l’incurable en utilisant le gestionnaire de paquets de votre option. Lancez un terminal et aussi installez le bundle virt-manager en utilisant le gestionnaire de bundle APT :
Une fois l’installation terminée, vous aurez certainement la possibilité d’y accéder à partir de la ligne de commande en tapant . virt- manager ou en recherchant l’application dans la sélection de l’app food.
Configurer une machine virtuelle Linux avec QEMU/KVM.
Maintenant que QEMU est tout configuré, il est temps de faire un essai. Installez n’importe quel type de système d’exploitation de votre choix, et voyez aussi à expérimenter les configurations de la VM pour trouver ce qui fonctionne le mieux avec votre système. Pour les débutants, vous pouvez essayer de mettre en place une distribution Linux telle que Manjaro.