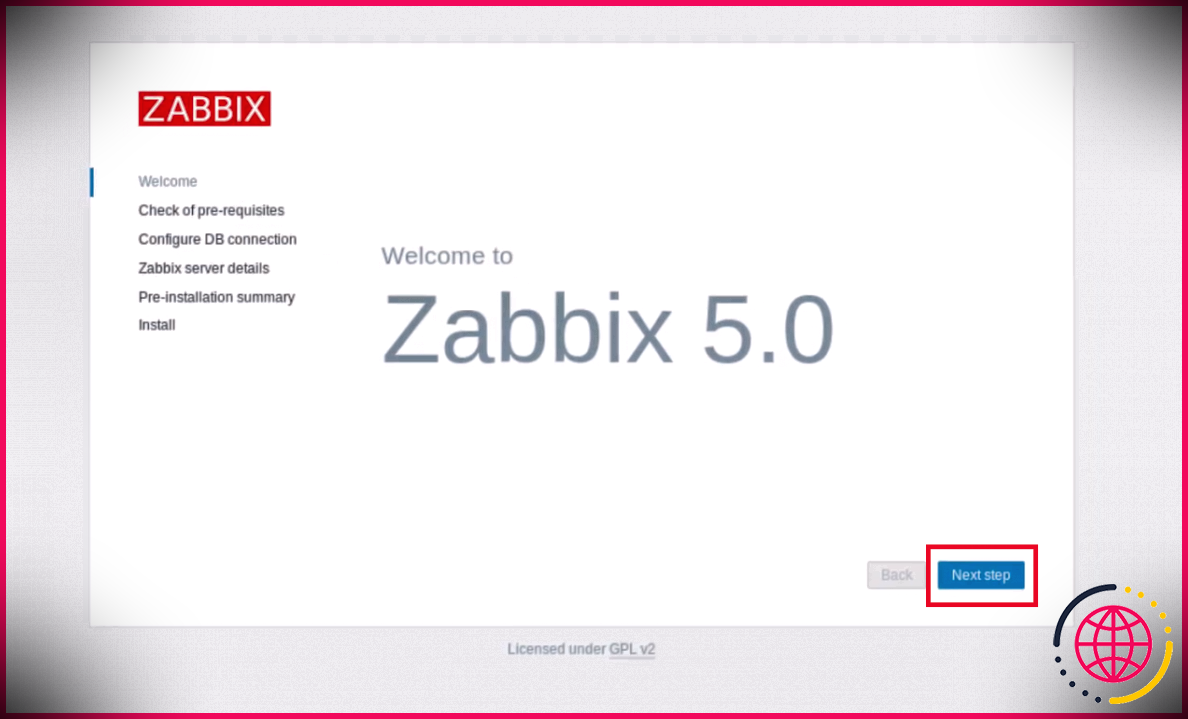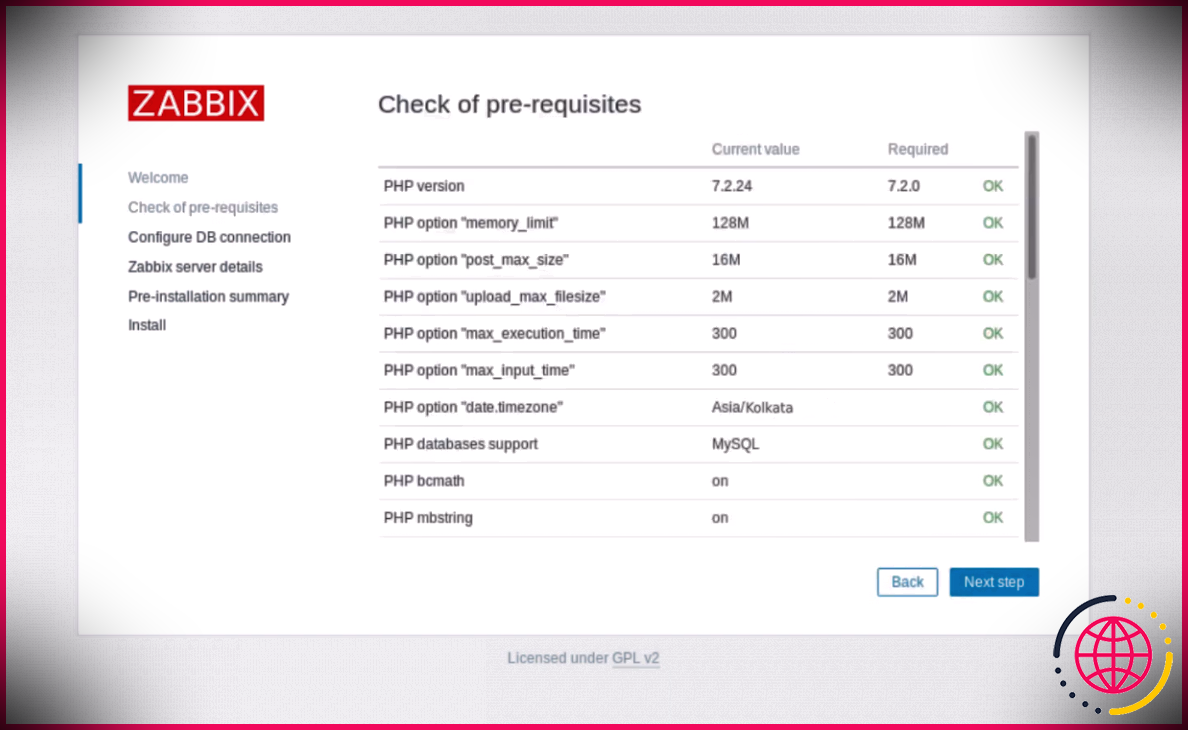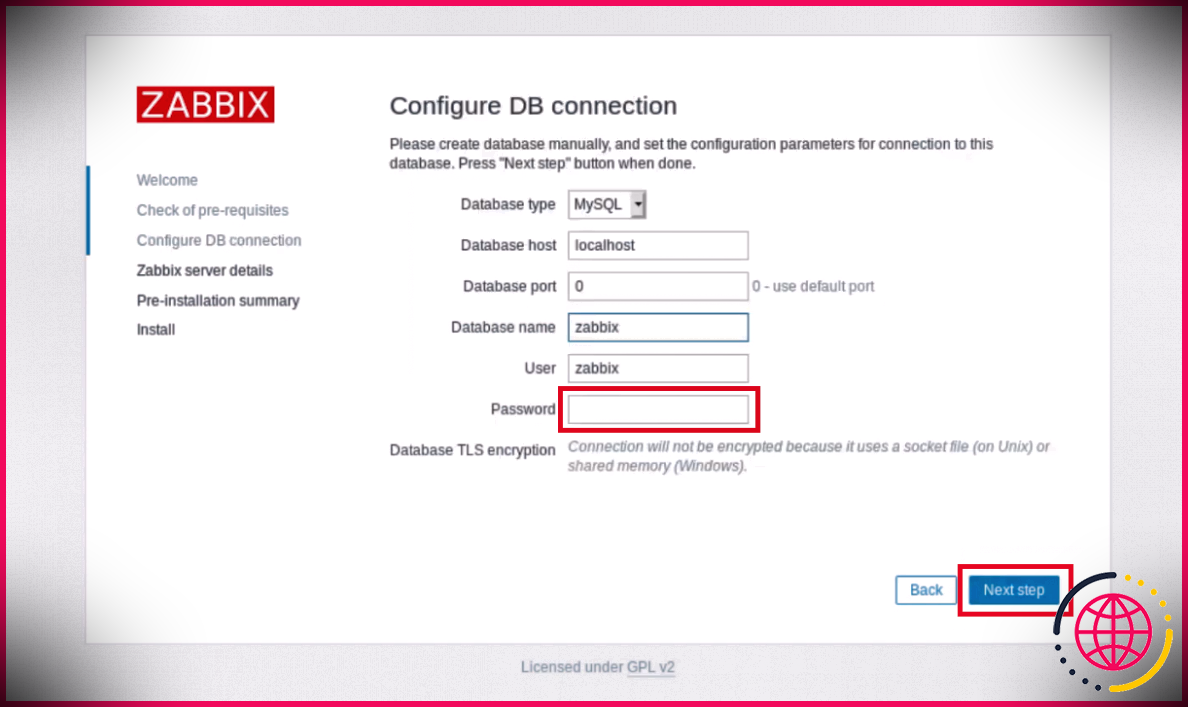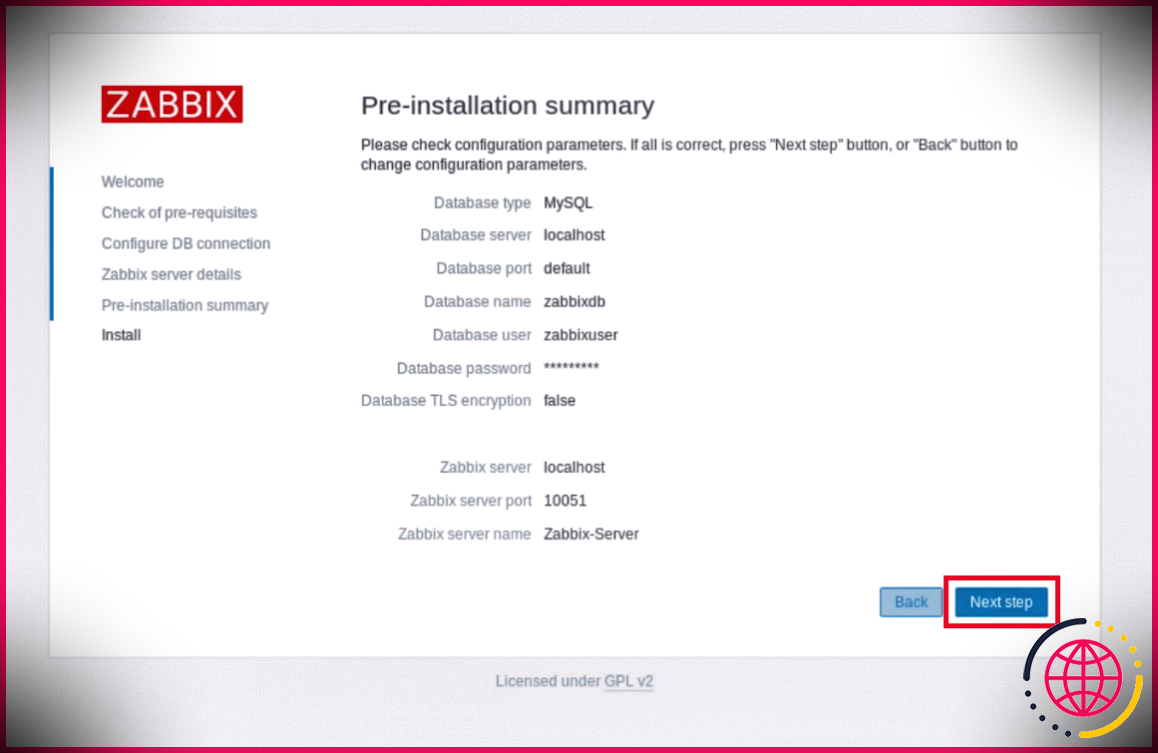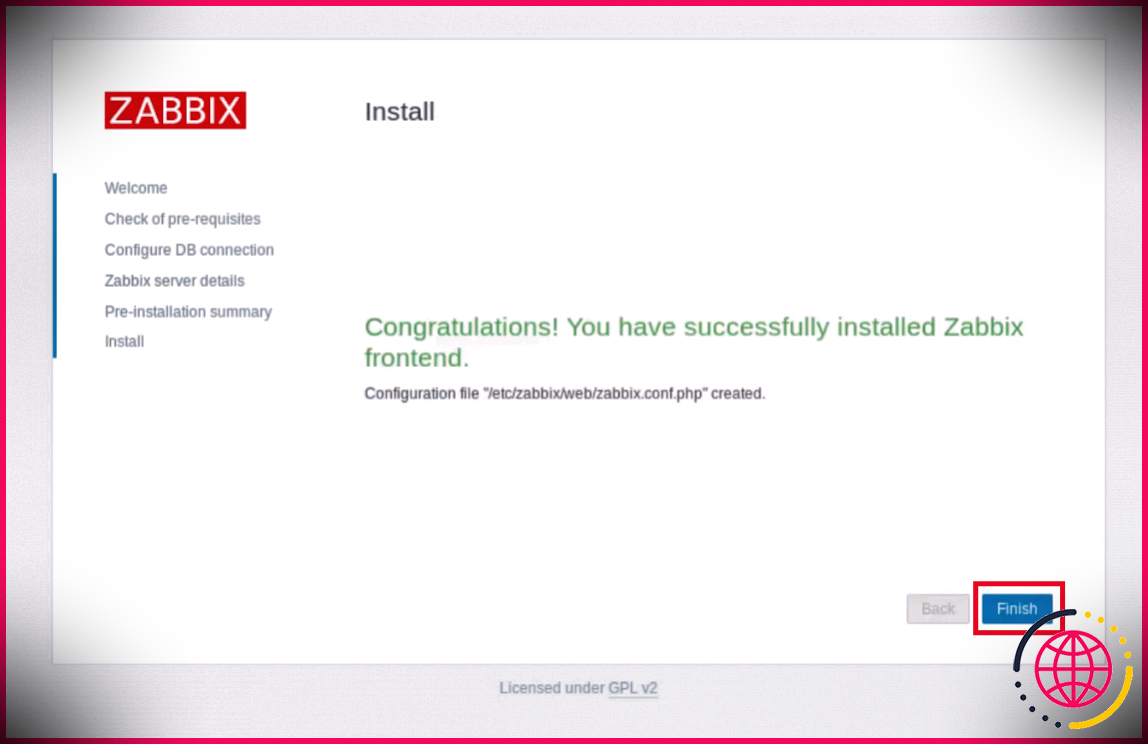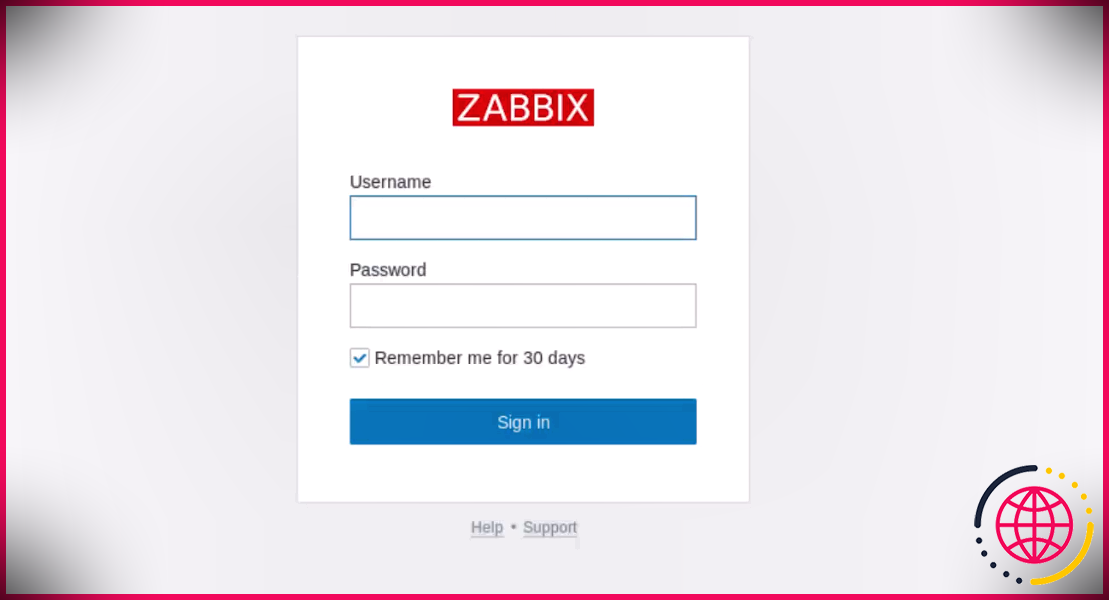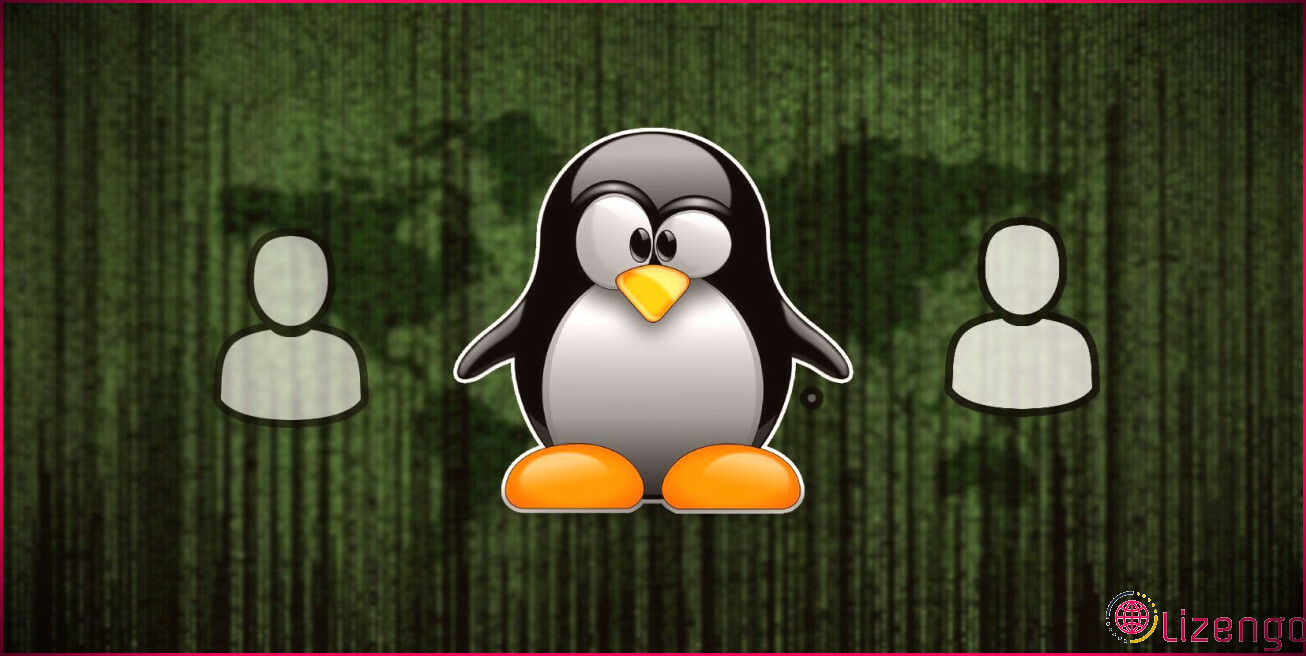Comment installer et configurer Zabbix sur Ubuntu/Debian
Les administrateurs système utilisent généralement des outils de surveillance tels que Zabbix pour garder un œil sur les serveurs Web, les fabricants en ligne, les gadgets connectés à leur réseau, etc. Zabbix est un outil fantastique qui offre une interface utilisateur visuelle pour réguler et gérer ces services avec succès.
Mais le processus d’installation de Zabbix sur Linux est assez long et complexe. Cet article montrera comment installer facilement Zabbix ainsi que ses prérequis sur un système exécutant Ubuntu ou Debian.
Prérequis pour Zabbix
Pour configurer Zabbix avec succès sur votre bureau ou votre serveur Web, vous aurez besoin de :
- Un compte racine
- Source de données MySQL
- PHP
- Serveur Apache
Étape 1 : Installez Apache ainsi que PHP
Zabbix étant créé en PHP, vous devrez télécharger et installer le serveur PHP et Apache sur votre équipement.
Ajoutez le référentiel PPA adhérent à votre système à l’aide de add-apt-repository :
Lancez l’incurable et mettez également à jour la liste des référentiels de votre système en utilisant APT :
Mettez à niveau les bundles montés pour vous assurer qu’aucun package obsolète n’existe sur votre système informatique.
Ensuite, téléchargez et installez les plans essentiels associés à Apache ainsi qu’à PHP :
Après avoir téléchargé les packages, le système configurera instantanément la solution Apache pour qu’elle commence tout au long du démarrage. Vérifiez si le service fonctionne actuellement sur votre machine en utilisant systemctl :
Si l’état indique actif (en cours d’exécution) , alors tout va bien. Néanmoins, si ce n’est pas le cas, vous devrez commencer manuellement la solution.
Étape 2 : Installer et configurer la base de données MySQL
Émettez la commande ci-dessous dans l’incurable pour monter MySQL.
Maintenant, vous devez monter la source de données sur votre équipement Ubuntu. Pour vous simplifier la tâche, MySQL fournit un manuscrit de configuration qui configure automatiquement la base de données pour vous.
Lancez le terminal et tapez :
Tapez le mot de passe de l’utilisateur d’origine et appuyez sur Entrer . Le script vous demandera quelques informations pour configurer l’installation de la base de données, telles que :
- Définir le mot de passe d’origine ?
- Supprimer les personnes anonymes ?
- Interdire la connexion root à distance ?
- Supprimer la base de données de test ainsi que son accessibilité ?
- Recharger les tables de privilèges actuellement ?
Taper y ainsi que la presse Entrer pour toutes les préoccupations.
Il est maintenant temps de développer une toute nouvelle base de données pour Zabbix. Relâchez le terminal et entrez dans la commande conforme :
Exécutez les commandes de source de données suivantes pour créer une nouvelle base de données et accorder les opportunités appropriées au nouveau client. Voir à remplacer le mot de passe dans la deuxième commande avec un mot de passe fort de votre option.
Une fois cela fait, abandonnez la couverture MySQL en saisissant :
Étape 3 : Téléchargez et installez Zabbix
Pour monter Zabbix sur Ubuntu ainsi que sur Debian, téléchargez et installez le bundle DEB à partir de la base de données officielle de Zabbix. Utiliser wget pour télécharger et installer les données du plan :
Installez le bundle téléchargé et installez en utilisant APT.
Ensuite, téléchargez le serveur Zabbix, les bundles représentatifs et l’interface Web.
Maintenant, créez et remplissez le schéma de base de données Zabbix.
Étape 4 : Configurer le serveur Zabbix
Bien que vous ayez configuré Zabbix sur votre système, il n’est pas configuré pour utiliser la base de données que vous avez développée auparavant.
Ouvrez les documents d’arrangement Zabbix situés à /etc/zabbix en utilisant votre éditeur de texte Linux préféré.
Maintenant, localisez les lignes suivantes dans le fichier de configuration et modifiez également le nom d’hôte, le nom d’utilisateur et le mot de passe.
Assurez-vous de changer le mot de passe avec un mot de passe solide de votre sélection.
Étape 5 : Configurer le serveur Apache
Avant de continuer, vous devez apporter quelques modifications au fichier d’arrangement Zabbix Apache.
Pour ce faire, rechargez le serveur Web Apache en utilisant initialement systemctl.
Ouvrez les données de configuration à l’aide de nano ou de tout autre éditeur de texte.
Trouvez la ligne php _ valeur date.timezone< time_zone>> ainsi que remplacer << time_zone>> avec la zone moment représentant votre position géographique.
Étape 6 : Finalisation de la configuration
Maintenant que vous avez fini de peaufiner les documents, il est temps de commencer les solutions et de configurer graphiquement Zabbix.
Redémarrez le service Apache en utilisant systemctl.
Démarrez le serveur Zabbix ainsi que l’agent en saisissant la commande conforme :
Activez les solutions Zabbix à partir de la ligne de commande.
Vérifiez si le serveur Web Zabbix fonctionne sur votre système en utilisant le systemctl debout commander.
Continuez si la condition indique actif en caractères écologiques.
Étape 7 : ajuster le pare-feu avec UFW
Pour vous assurer que Zabbix fonctionne correctement sur votre système, vous devrez ouvrir les ports 80 et 443 sur votre réseau. Sous Linux, UFW est un excellent utilitaire qui vous aidera certainement à configurer les programmes de pare-feu ainsi qu’à gérer les ports.
Ouvrez les ports 80 et 443 en tapant la commande conforme :
Rechargez votre programme de pare-feu pour enregistrer les modifications.
Étape 8 : Configurer l’interface Zabbix
Lancez n’importe quel type de navigateur Internet sur votre système Linux et rendez-vous également à l’adresse suivante :
Si vous avez monté Zabbix sur un serveur Linux, remplacez hôte local avec l’adresse IP du serveur. Le navigateur Internet présentera la page Web d’accueil de Zabbix. Clique le L’étape suivante interrupteur pour continuer.
Maintenant, Zabbix va vérifier les prérequis requis pour l’application. Si vous trouvez un paquet absent, continuez et montez-le à l’aide du terminal. Lorsque vous avez terminé, cliquez sur L’étape suivante .
Entrez le mot de passe de la base de données entré dans les documents d’arrangement avant. Après cela, sélectionnez L’étape suivante .
Le système vous demandera des informations relatives au serveur Web. Entrez dans un nom de serveur idéal et continuez également en cliquant sur L’étape suivante .
Zabbix résumera rapidement tous les arrangements ainsi que les réglages que vous avez effectués. Passez en revue ces configurations et cliquez sur L’étape suivante si chaque petite chose a fière allure.
La procédure d’installation va certainement commencer. Sélectionner Finir quand Zabbix a fini par monter.
Le système vous redirigera vers la page Web de connexion. Entrer Administrateur et aussi zabbix comme nom d’utilisateur ainsi que mot de passe spécifiquement. Vous pouvez transformer le mot de passe plus tard en vous rendant sur Administrateur > > Utilisateurs .
Vous pouvez maintenant surveiller votre réseau facilement
Zabbix est un excellent moyen de réguler et également de vérifier les outils de votre réseau. Il comprend plusieurs appareils dont un individu peut avoir besoin pour garder un œil sur les solutions cloud, les équipements virtuels, les serveurs Web et divers autres outils sur son réseau.
Vous pouvez également établir un écran de réseau mobile en utilisant un Raspberry Pi ainsi que Nagios Enterprise Monitoring Server (NEMS). L’utilisation d’un Raspberry Pi comme outil de surveillance du réseau est bien meilleure que de consacrer un ordinateur de bureau total au travail.