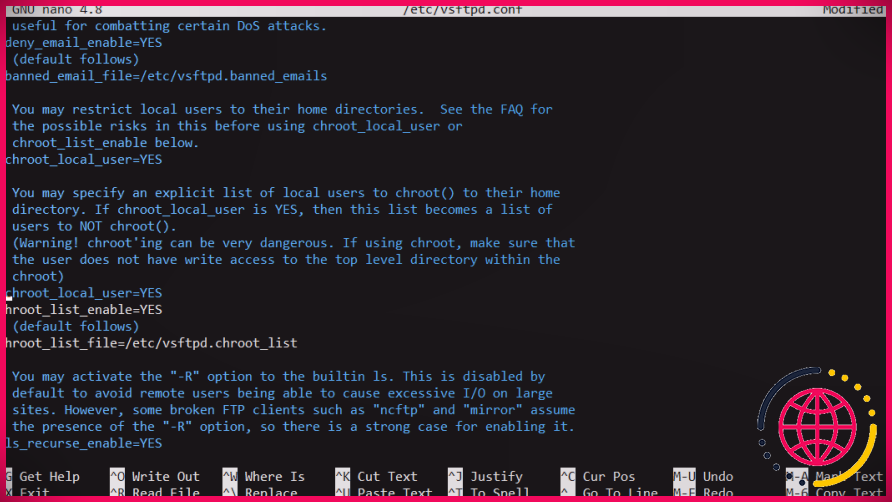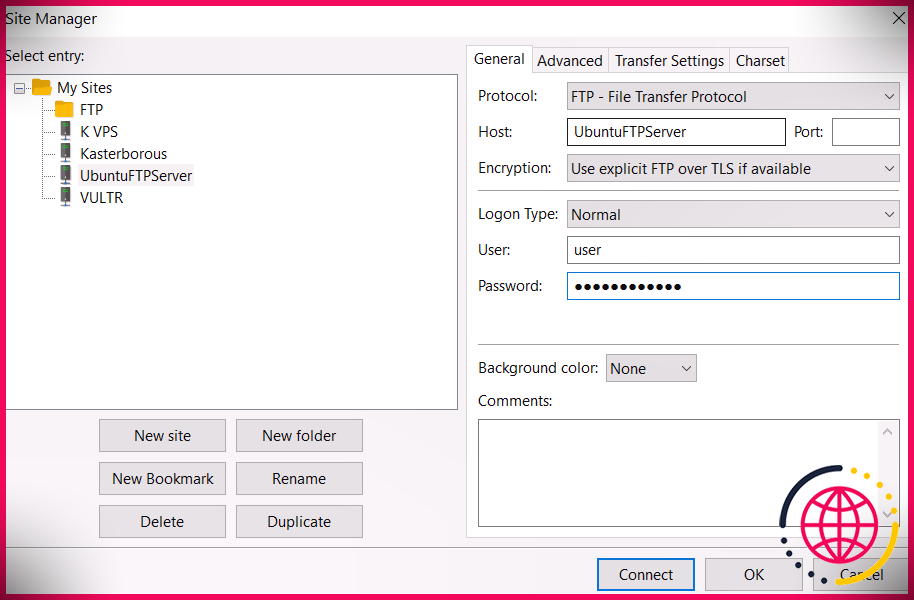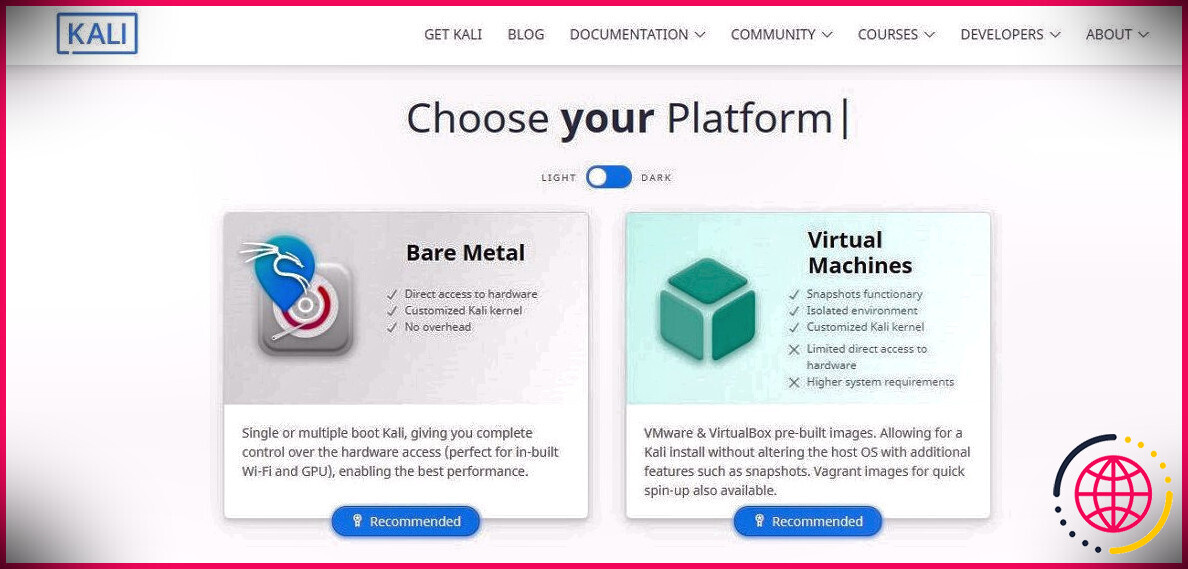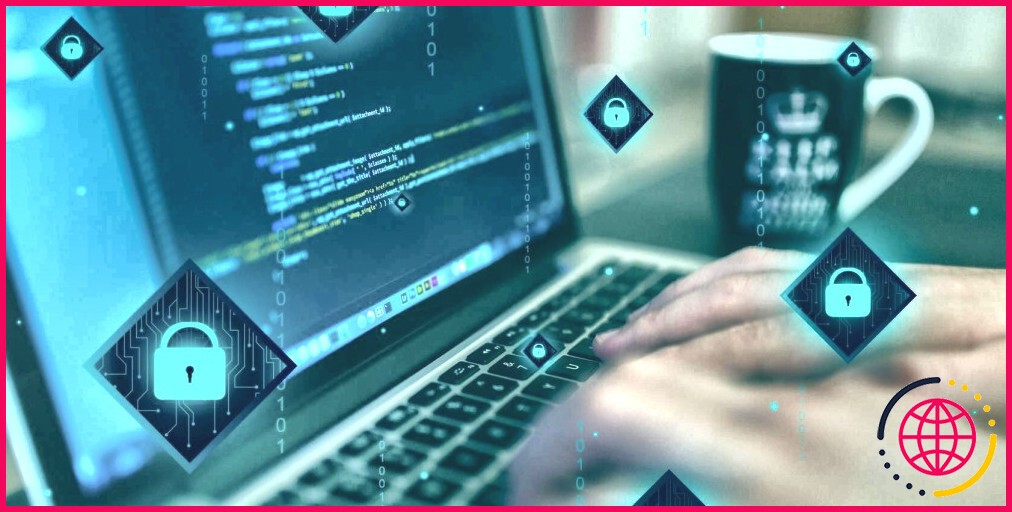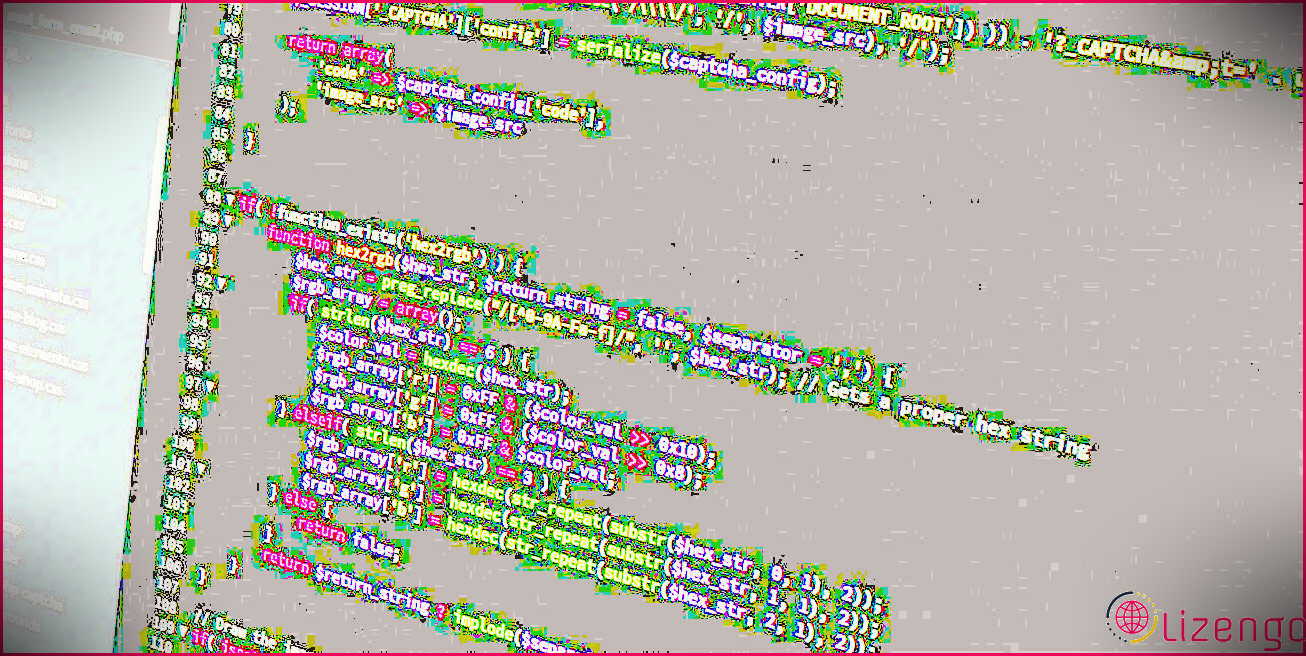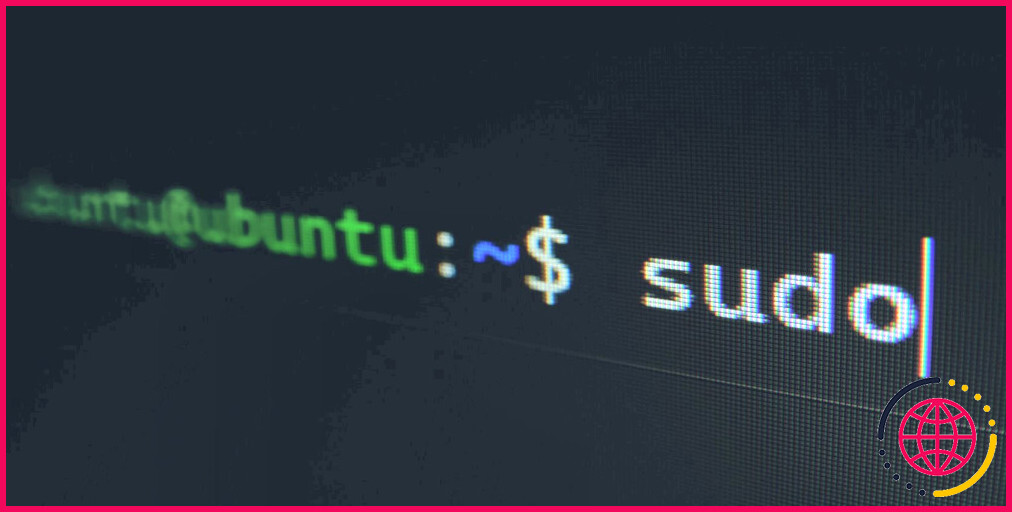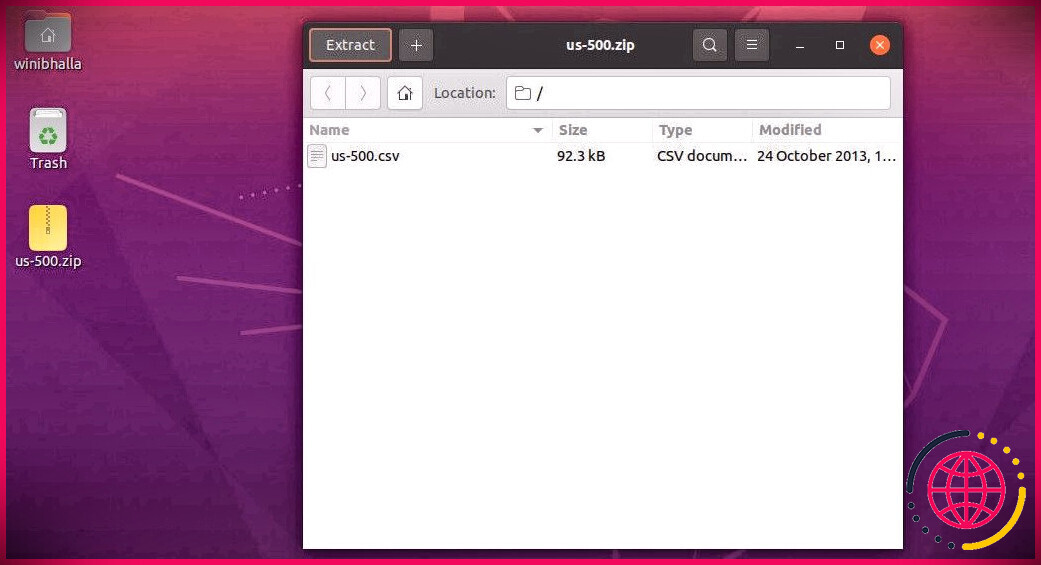Comment installer un serveur FTP sur Ubuntu en 5 étapes
Si vous configurez un serveur Linux, vous aurez besoin d’une accessibilité FTP. Cela signifie l’installation initiale d’un serveur FTP sur Linux. Cela doit faire partie des premiers points que vous effectuez après avoir monté le système d’exploitation de votre serveur Web.
De nombreux serveurs Linux exécutent Ubuntu. Alors, examinons exactement comment configurer un serveur Web FTP sur le serveur Web Ubuntu.
Qu’est-ce qu’un serveur FTP ?
FTP, ou File Transfer Protocol, est le système utilisé pour télécharger (mettre) ou télécharger (obtenir) des fichiers à partir d’un serveur. Vous l’avez probablement utilisé sans comprendre dans le passé, lors de la saisie de données ou de la publication de photos sur le Web. Ou vous auriez pu utiliser un client FTP pour vous connecter directement au serveur Web de documents FTP.
Pour cela, un logiciel de serveur FTP doit être installé sur le serveur Web distant organisant les données.
Que vous construisiez un serveur domestique Linux, un serveur Web, un serveur Web de jeux vidéo ou tout autre serveur Web correspondant à votre tâche, FTP est la méthode la plus simple pour déplacer des données d’un système à un autre.
Installer un serveur sur Ubuntu
L’installation d’un serveur FTP sur Ubuntu est simple. Le meilleur service est sans doute vsftpd. Suivez les étapes ci-dessous pour installer et configurer un serveur Web FTP sur Ubuntu avec vsftpd.
1. Installez vsftpd
Vous pourriez déjà avoir monté vsftpd. Pour vérifier, ouvrez une fenêtre d’accueil du terminal et saisissez également
Vous devriez localiser vsftpd vers le bas de la liste. Sinon, montez simplement avec
Une fois installé, il est temps de configurer vsftpd. Commencez par faire une copie du fichier de configuration d’origine. Cela suggère que si quelque chose échoue, la configuration par défaut peut être récupérée.
Ceci fait, lancez la solution avec :
Confirmez que le serveur Web est en cours d’exécution avec :
Avec vsftpd installé, vous pouvez commencer la configuration.
2. Créer un utilisateur FTP
La première chose dont vous avez besoin est un compte client FTP. Avec cela, vous pouvez utiliser n’importe quel type de client FTP pour accéder aux fichiers détenus sur le serveur via vsftpd. Dans l’incurable, saisissez :
(Remplacez « nom d’utilisateur » par votre nom d’utilisateur désigné.)
Une fois le nom d’utilisateur et le mot de passe définis, créez un fichier d’examen dans le dossier de résidence du compte pour confirmer que cela fonctionne :
Lorsque vous vous connectez initialement à votre serveur Web FTP Ubuntu, vous devez voir testfile.txt.
3. Protégez votre serveur FTP Ubuntu
Avant de configurer une connexion, cependant, vous devrez vous assurer que les ports FTP sont ouverts dans Ubuntu. Par défaut, ceux-ci sont fermés pour des raisons de sûreté et de sécurité dans ufw (Uncomplicated Firewall).
Pour autoriser l’accès à l’aide du port 20, utilisez
Si votre distribution utilise divers logiciels de pare-feu ou si vous avez configuré une alternative, consultez la documentation pour ouvrir les ports.
Vous souhaiterez également que les individus puissent publier des documents. Vous pouvez le définir dans les documents de configuration. Ouvrez-le pour modifier :
Recherchez write_enabled et décommentez l’accès, en garantissant qu’il est défini sur « OUI »:
Frapper Ctrl+X pour sortir, et aussi Oui sauver.
Pour les serveurs FTP accessibles au public, vous aurez l’intention de restreindre l’accès de chaque utilisateur. Avec chroot, nous pouvons limiter chaque individu à son site de répertoire personnel. Dans vsftpd.conf, recherchez et décommentez cette ligne (supprimez le #):
De nouveau, Ctrl+X pour sortir, et Oui conserver.
Pour de nombreux utilisateurs, la conservation d’une liste est une alternative plus intelligente.
Tout d’abord, ouvrez vsftpd.chroot _ list dans votre éditeur plein écran.
Ici, répertoriez les noms d’utilisateur que vous souhaitez restreindre à leurs propres dossiers. Conservez et quittez, puis revenez à vsftpd.conf et assurez-vous également que chroot_local_user= YES est décommenté :
À la place, décommentez
et
Il devrait apparaître comme ceci :
Encore une fois, enregistrez et partez. Enfin, redémarrez la solution FTP :
Enfin, utilisez le nom d’hôte commande pour inspecter le nom de votre serveur Web Ubuntu. Vous pouvez ensuite l’utiliser pour vous connecter au serveur FTP. Si vous choisissez d’utiliser l’adresse IP, saisissez le adresse IP commande et notez-la.
4. Connexions cryptées : FTP+SSL= FTPS
Vous pouvez également exiger le cryptage du trafic du site Web vers et depuis votre serveur Web FTP Ubuntu en utilisant SSL/TLS.
Dans les documents vsftpd.conf, recherchez la recommandation « Liens cryptés SSL » et incluez les éléments suivants :
Enregistrez et laissez également les documents. Vous pouvez actuellement utiliser certains FTPS comme protocole de liaison dans votre client FTP.
5. Monter un client FTP sur Ubuntu
À partir d’un autre système, vous pouvez vous connecter à votre serveur Web FTP Ubuntu à l’aide d’un outil de ligne de commande ou d’une application pour ordinateur de bureau.
Sous Linux, vous pouvez accéder au serveur dans le terminal avec
Assurez-vous de remplacer « hostname » par le nom d’hôte de votre serveur. Vous pouvez également utiliser l’adresse IP
Lorsque vous y êtes invité, saisissez le nom d’utilisateur et le mot de passe que vous avez établis précédemment. Vous pouvez ensuite utiliser les commandes get et put pour déplacer des informations.
Vous voulez quelque chose de plus instinctif, ou accéder au serveur FTP depuis un autre système d’exploitation ? Vous aurez besoin d’un client FTP et sans doute le meilleur disponible est FileZilla. Un remède open source, il est facilement disponible pour Windows (ainsi qu’un serveur Web), macOS, ainsi qu’il existe des variantes 32 bits et 64 bits pour Linux. Malheureusement, il n’y a pas de serveur FTP FileZilla pour Ubuntu ou d’autres distributions Linux.
Télécharger: FichierZilla (Gratuit)
Pour utiliser le client FileZilla pour vous connecter à votre serveur Web FTP Ubuntu, installez et publiez également l’application. Puis:
- Cliquez sur Fichier > > Gestionnaire de site
- Ici, cliquez Nouveau site
- Dans le volet de droite, sélectionnez FTP
- Si vous utilisez FTPS, choisissez TLS pour Chiffrement .
- Ensuite, saisissez le nom d’hôte ou l’adresse IP dans Héberger et comprennent également les Port .
- Pour Type de connexion entrez les qualifications de votre compte dans Utilisateur et Mot de passe .
- Cliquez sur Relier .
Vous êtes ensuite libre de publier, de télécharger et d’installer (de placer et d’obtenir) des informations à partir de votre serveur FTP Ubuntu. Faites simplement glisser et descendez les fichiers que vous souhaitez déplacer.
Vous utilisez un autre client FTP ? Les étapes doivent être en grande partie les mêmes, mais examinez la documentation de l’application pour obtenir des explications.
Vous avez construit un serveur FTP sur Ubuntu
Que vous utilisiez un ordinateur de bureau ou une version serveur du système d’exploitation Ubuntu, il exécute désormais un serveur FTP. Cela peut être utilisé pour tout type de fonctions, de la publication de pages Web à l’offre d’un accès très facile aux données vitales. En utilisant FTP, vous pouvez obtenir les données chaque fois que vous en avez besoin sans accès physique à la machine du serveur Web.