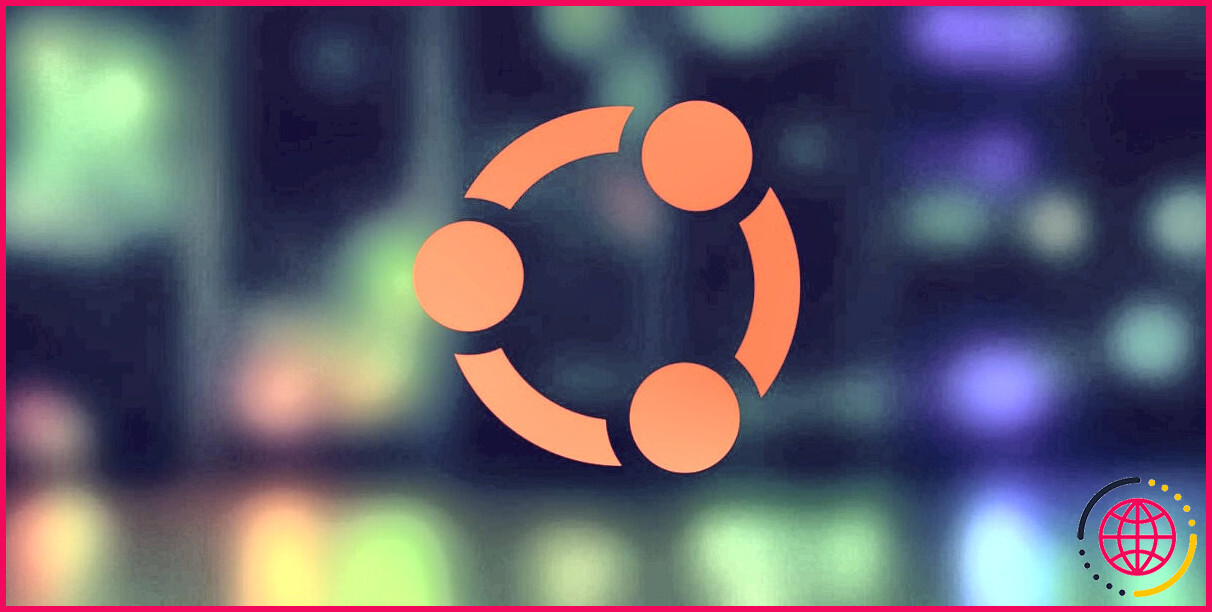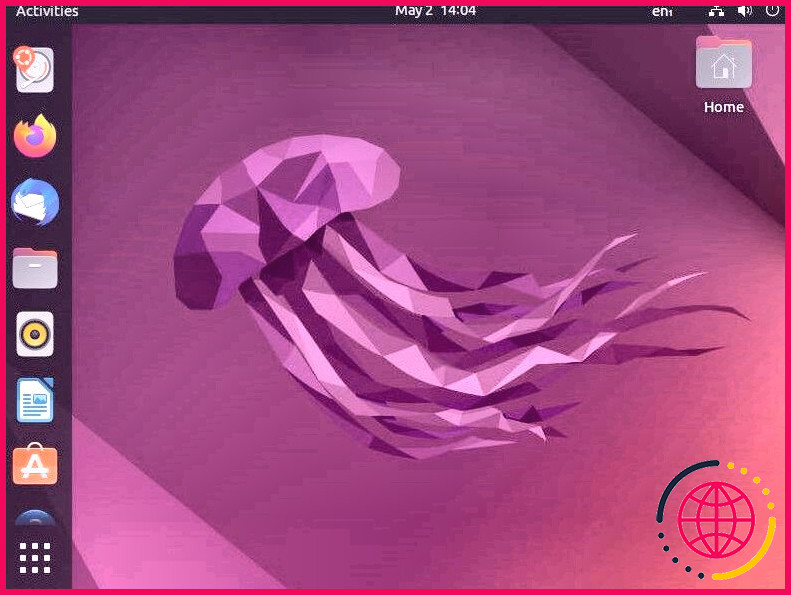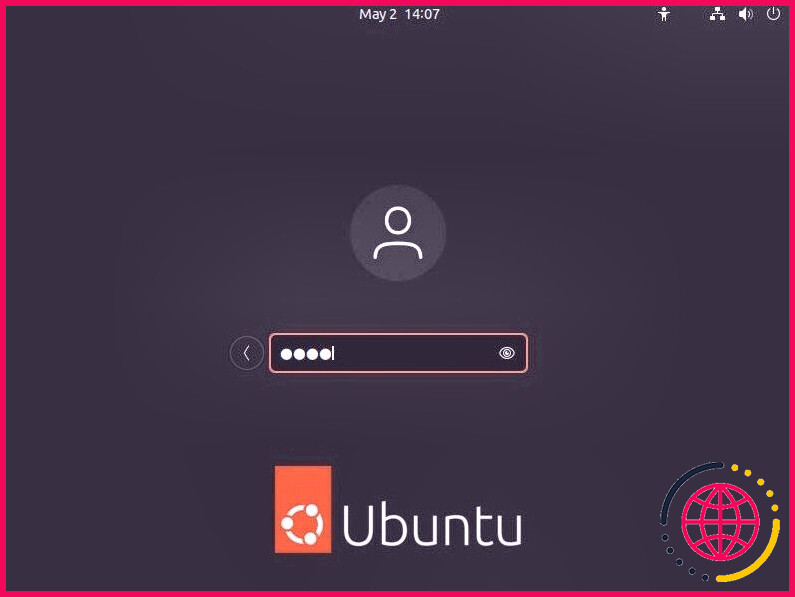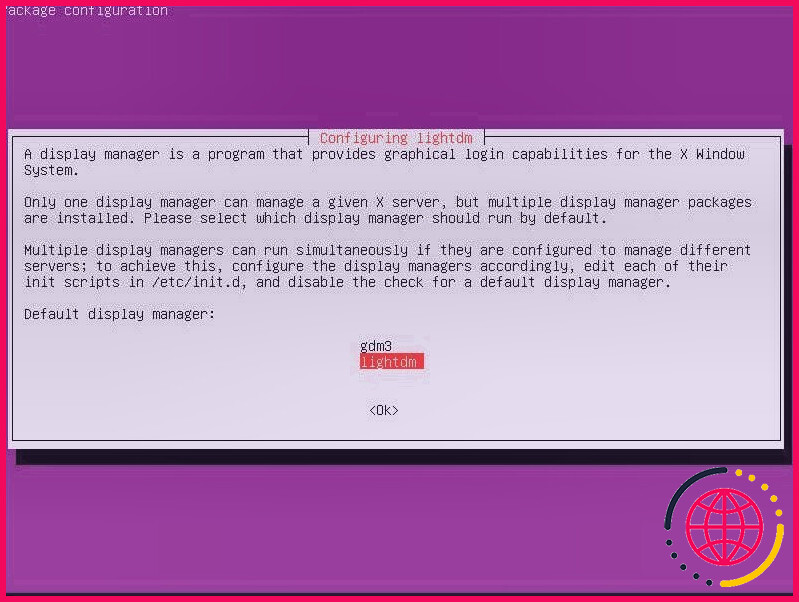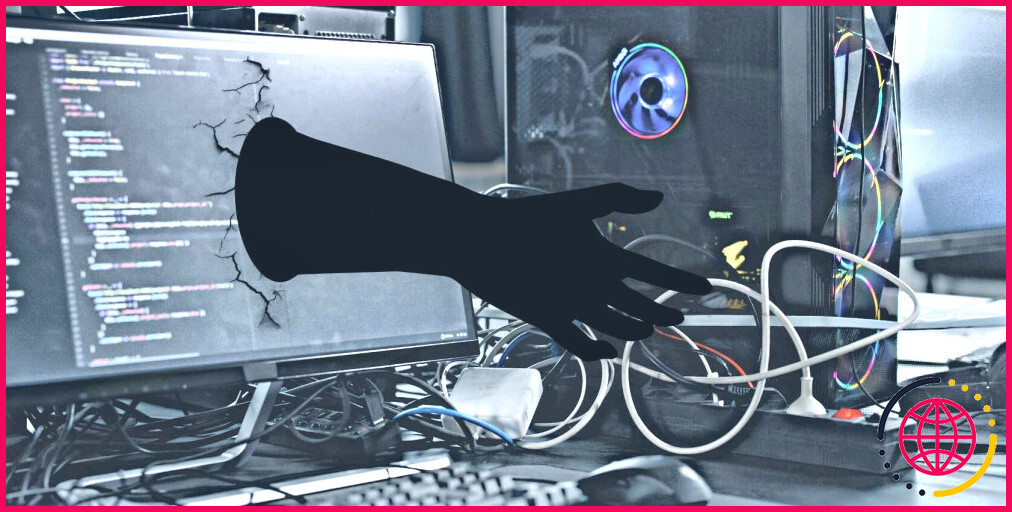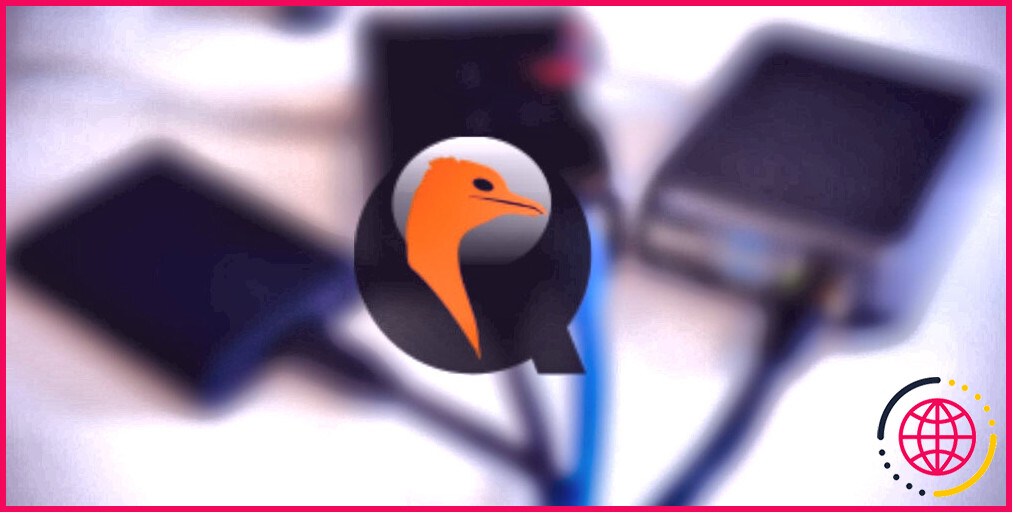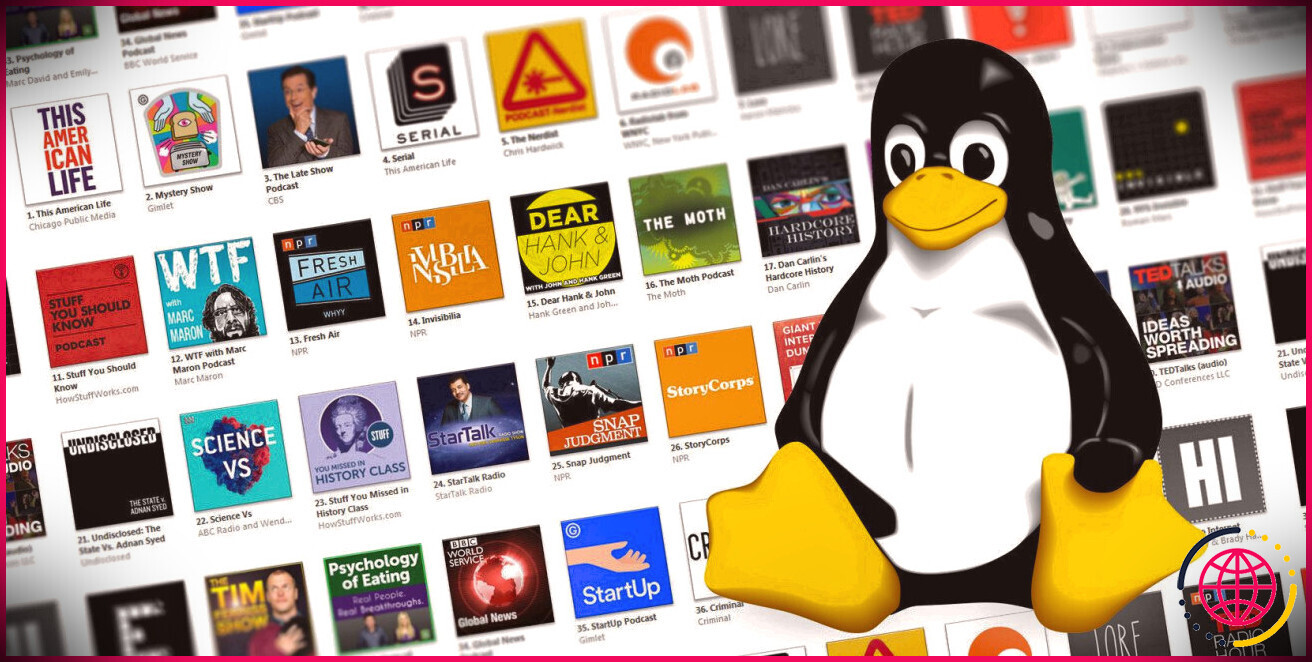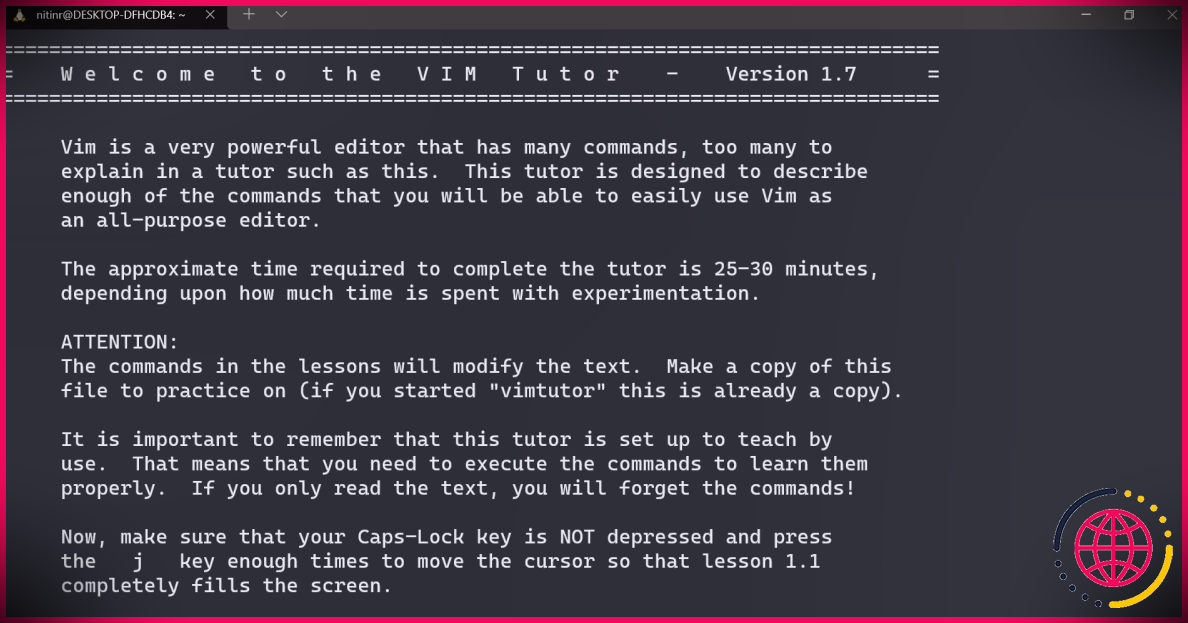Comment installer un environnement de bureau/une interface utilisateur dans Ubuntu Server.
Si vous venez d’installer Ubuntu Server pour la toute première fois, vous pouvez désirer une interface familière, peut-être comparable à Ubuntu Desktop. Voici un aperçu de la façon d’établir une interface utilisateur graphique et d’installer un environnement de bureau sur votre serveur Web Ubuntu.
Pourquoi auriez-vous besoin d’une interface graphique ?
Généralement, les créateurs de serveurs n’utilisent pas d’interface utilisateur graphique (GUI), et l’interface en ligne de commande (CLI) est la solution recommandée pour les procédures quotidiennes. Il est également recommandé de s’abstenir d’installer une GUI sur les serveurs de production pour mieux gérer les ressources et aussi s’assurer d’une performance optimale.
Cependant, si vous avez installé Ubuntu Server uniquement pour un usage individuel, éventuellement sur un ordinateur portable supplémentaire pour diffuser des médias en continu, il est impeccable de monter une interface graphique sur votre équipement de serveur web tant que l’efficacité n’est pas massivement goulotée.
L’utilisation d’une interface graphique aide beaucoup lors de la manipulation de clip vidéo ou de streaming audio considérant que vous obtenez une compréhension visuelle facile à comprendre des aspects à l’écran.
Étape 1 : Mettez à jour et mettez à niveau votre système
C’est une étape fondamentale avant d’apporter des modifications ou de mettre en place des plans dans votre serveur web Ubuntu. Mettez à jour les dépôts d’applications logicielles d’Ubuntu ainsi que la mise à niveau de votre système avec le gestionnaire de paquets APT.
Finalisez les mises à jour et aussi les mises à niveau, puis passez à l’action suivante.
Étape 2 : Installer l’environnement de bureau
Il y a une sélection d’environnements de bureau à choisir, pourtant si votre matériel peut le gérer, procédons avec le paramètre par défaut de l’ordinateur de bureau Ubuntu GNOME. Vous avez toujours le compliment de choisir parmi d’autres, cependant cette liberté vient au danger de certains conflits logiciels.
Pour monter le bureau GNOME sur votre serveur web Ubuntu, faites usage du superviseur de bundle APT pour télécharger et aussi mettre en place le plan :
Pour monter le bureau KDE Plasma sur votre serveur Ubuntu, faites usage du gestionnaire de paquets APT pour télécharger et installer et aussi mettre en place le plan :
Pour installer MATE sur votre serveur web Ubuntu, problématisez la commande suivante :
Pour monter l’ordinateur de bureau XFCE, exécutez :
Vous ne savez pas quel environnement d’ordinateur de bureau choisir ? Allez-y avec cette liste de contrôle des meilleurs paramètres de bureau Linux.
Etape 3 : Installer et aussi configurer un gestionnaire d’écran
Après avoir installé le réglage de l’ordinateur de bureau, vous devez configurer un gestionnaire d’écran pour gérer les clients et charger les sessions de réglage de l’ordinateur de bureau.
Puisque vous collaborez avec un système de serveur web, il est préférable d’opter pour des solutions légères et peu gourmandes en ressources. Dans ce cas, envisagez de mettre en place et d’utiliser LightDM, un superviseur d’affichage rapide, léger, ainsi que cross-desktop.
Installation de LightDM
Pour installer LightDM sur votre serveur, utilisez le superviseur de paquets APT :
Pendant le processus d’installation, vous serez certainement motivé pour choisir entre GDM3 (le gestionnaire d’affichage par défaut de GNOME) ainsi que LightDM.
Choisissez LightDM en utilisant la Spacebar et aussi mettez en évidence < OK> en utilisant l’astuce Tab . Réglez votre sélection ainsi que la collection LightDM comme gestionnaire d’écran par défaut en appuyant sur Enter .
Configuration de LightDM
Maintenant que le processus d’installation est terminé, vous devez activer la solution LightDM. Pour cela, vous pouvez soit utiliser la commande service, soit la commande systemctl.
Exécutez cette commande pour démarrer la solution LightDM avec systemctl :
Exécutez cette commande pour démarrer le service LightDM en utilisant l’énergie de la solution :
Redémarrez votre système avec la commande reboot . Au prochain démarrage de votre système, vous devez être accueilli par le greeter LightDM ainsi que par une session d’atmosphère d’ordinateur de bureau GUI lors de la connexion effective.
Dans le cas où vous voulez tenter des options à LightDM, voici un guide sur exactement comment désinstaller ainsi que supprimer LightDM.
Comment supprimer l’interface graphique du serveur Ubuntu
Il suffit de quelques commandes ainsi que d’un redémarrage du système pour revenir à l’expérience CLI. En utilisant le gestionnaire de paquets APT, supprimez tous les paquets précédemment montés :
N’oubliez pas de transformer le nom du plan de l’ordinateur de bureau dans la première commande si vous avez installé une autre atmosphère de bureau.
Redémarrez votre système et les ajustements devraient être en vigueur.
Les meilleures distributions de serveur Linux à choisir
Le serveur Ubuntu est peut-être la distribution de serveur web la plus populaire d’aujourd’hui. Cependant, il y a toujours des options à choisir dans le monde open-source. Si l’expérience Ubuntu se dégrade pour vous, envisagez de passer à un autre OS de serveur web. Voici une liste des distributions de serveurs Linux les plus efficaces pour vous aider à démarrer.