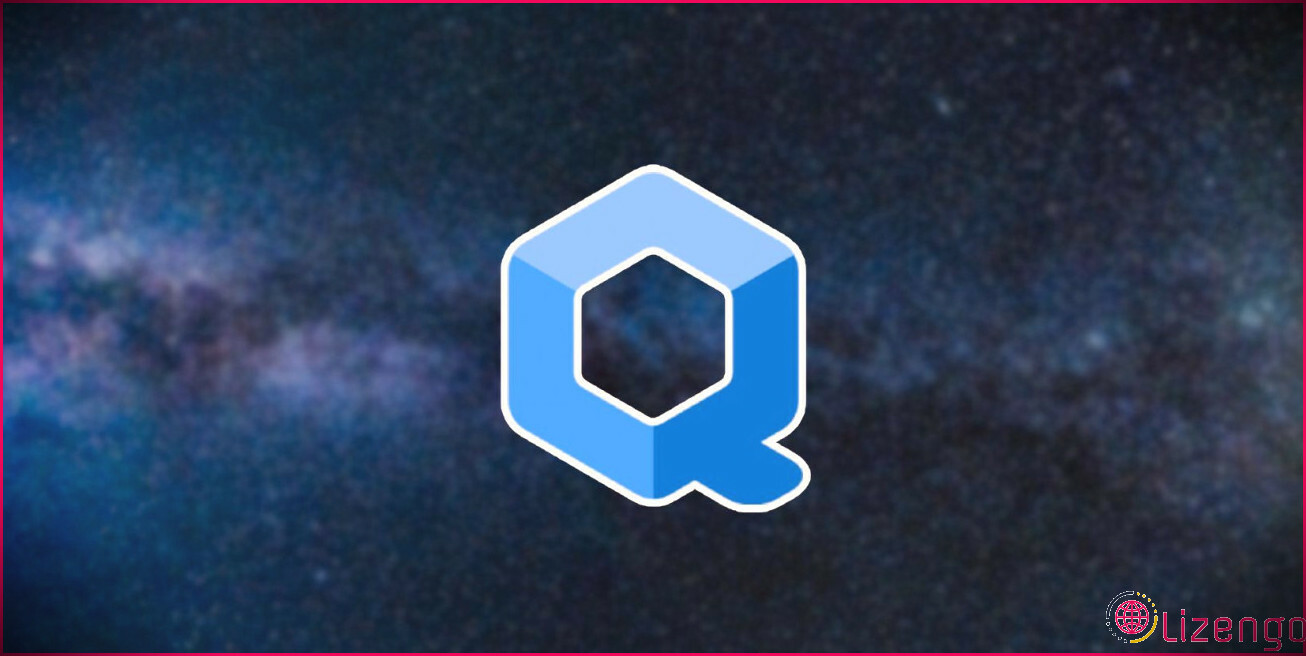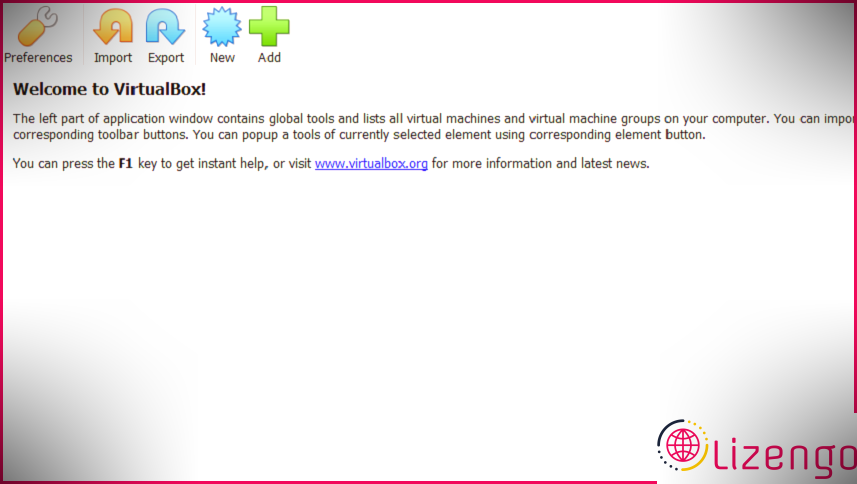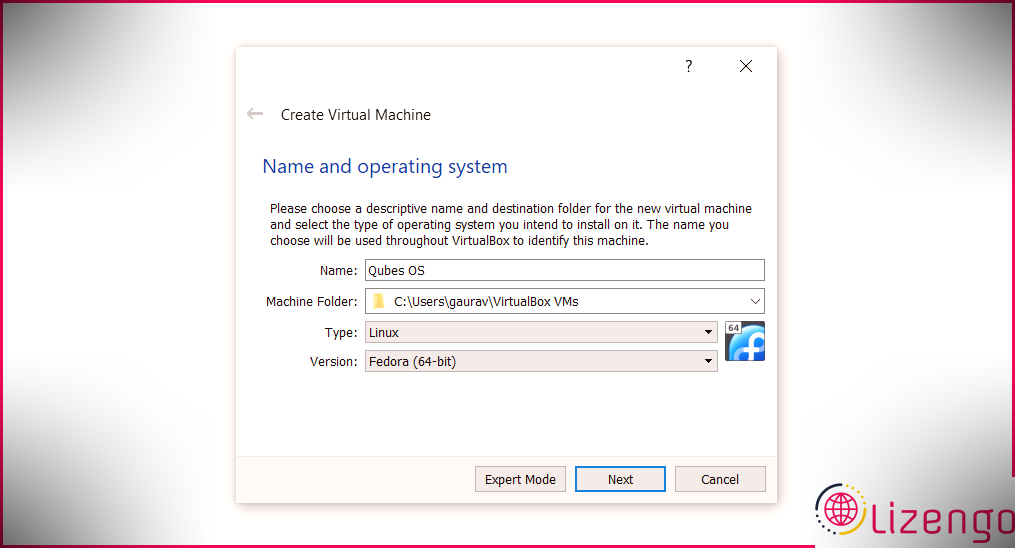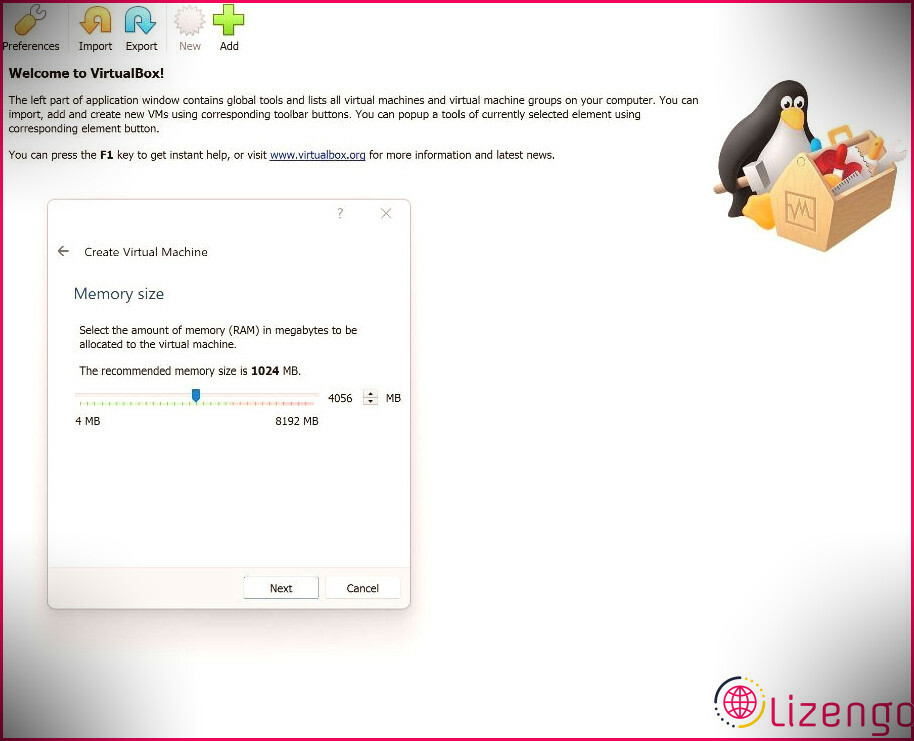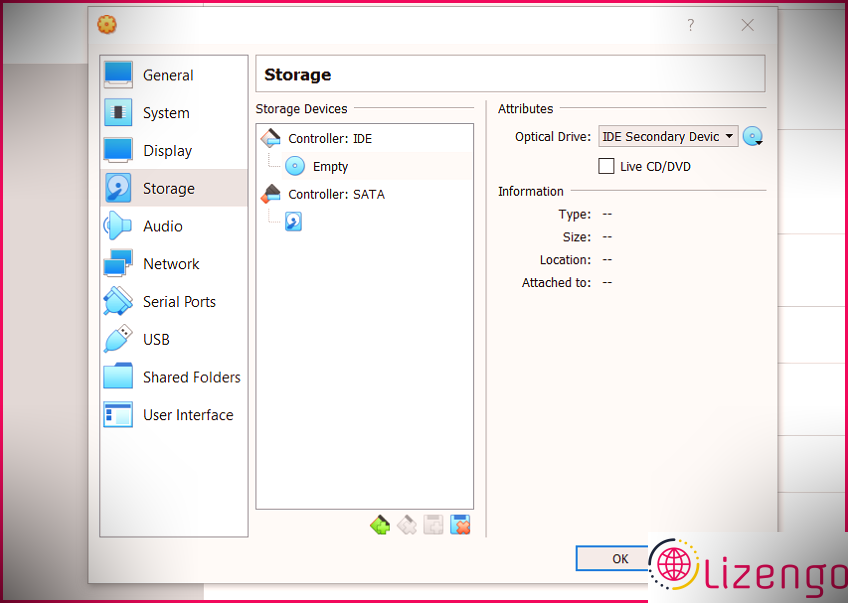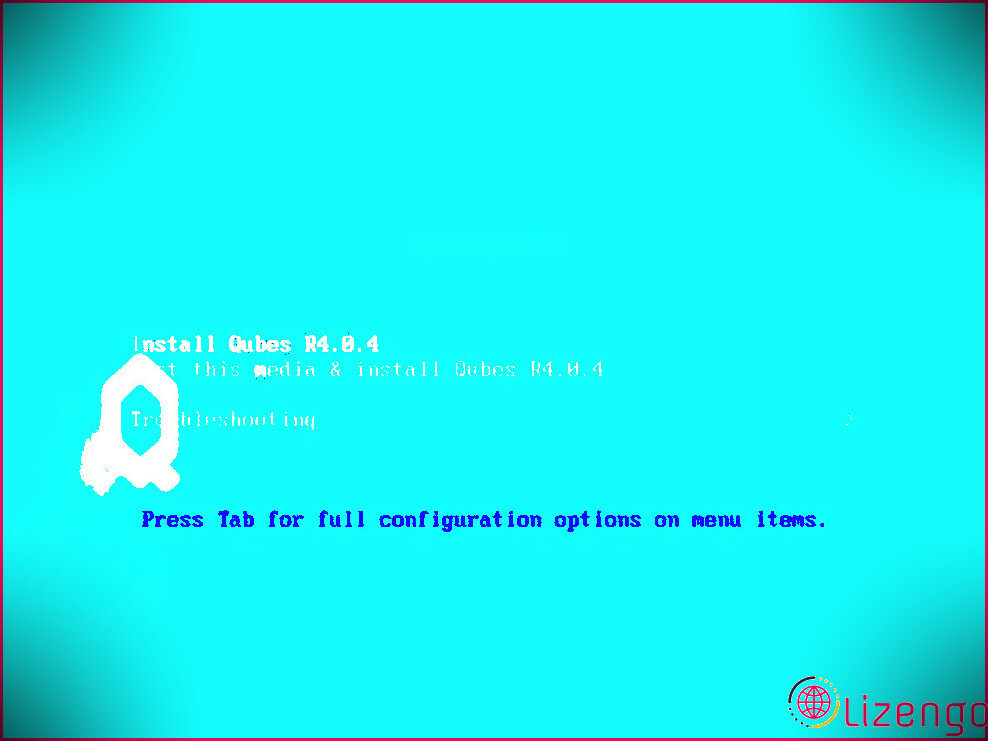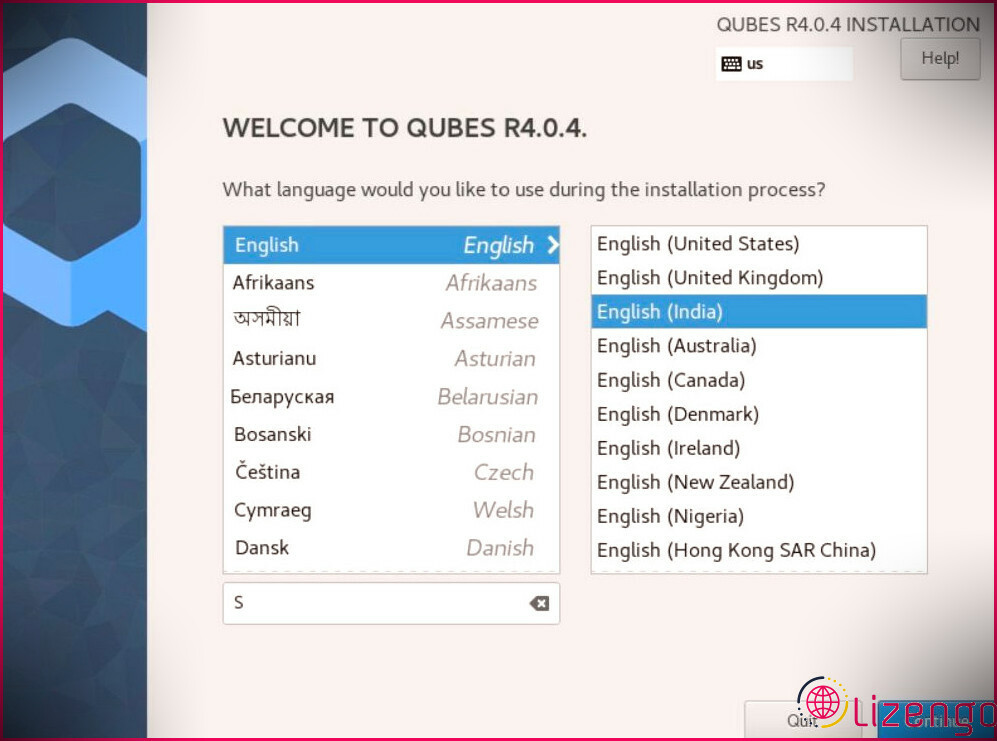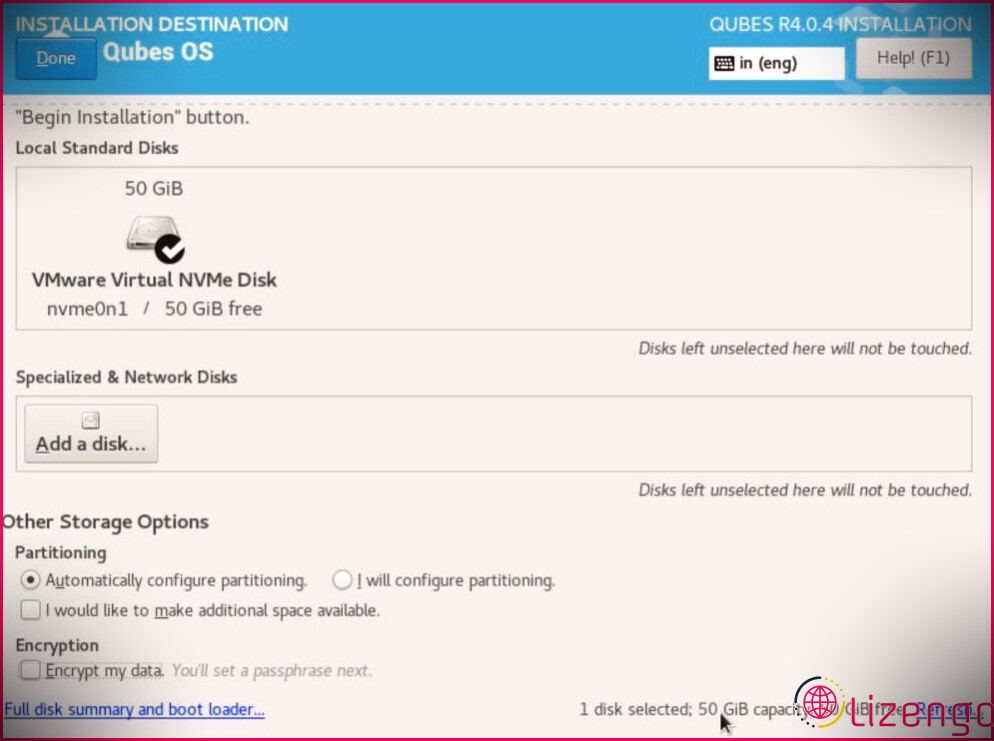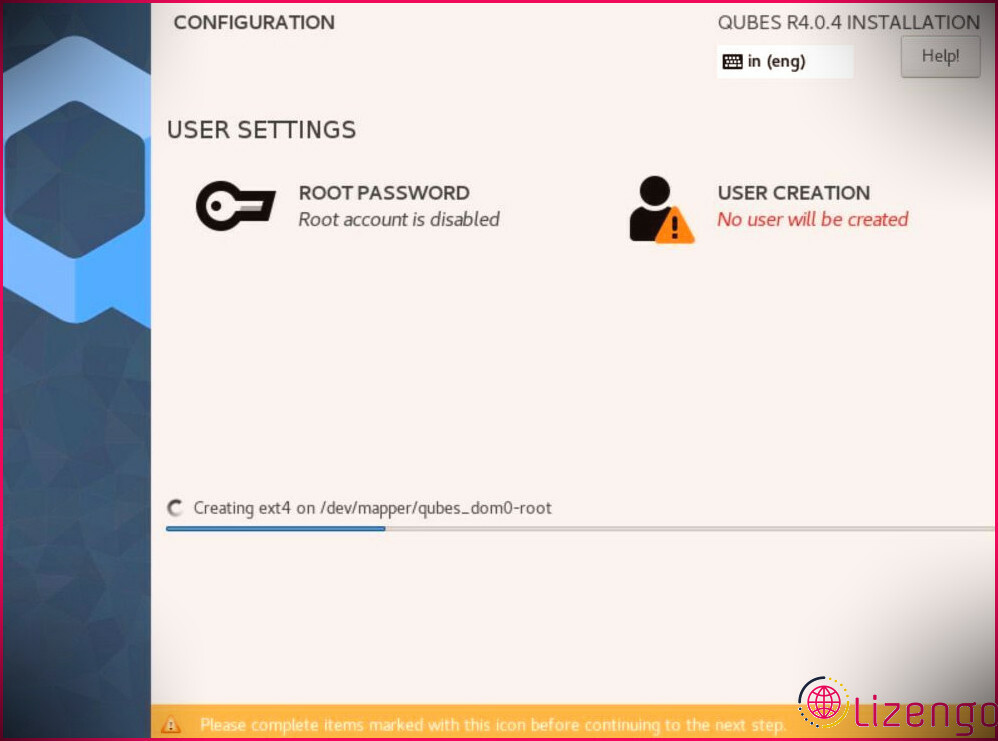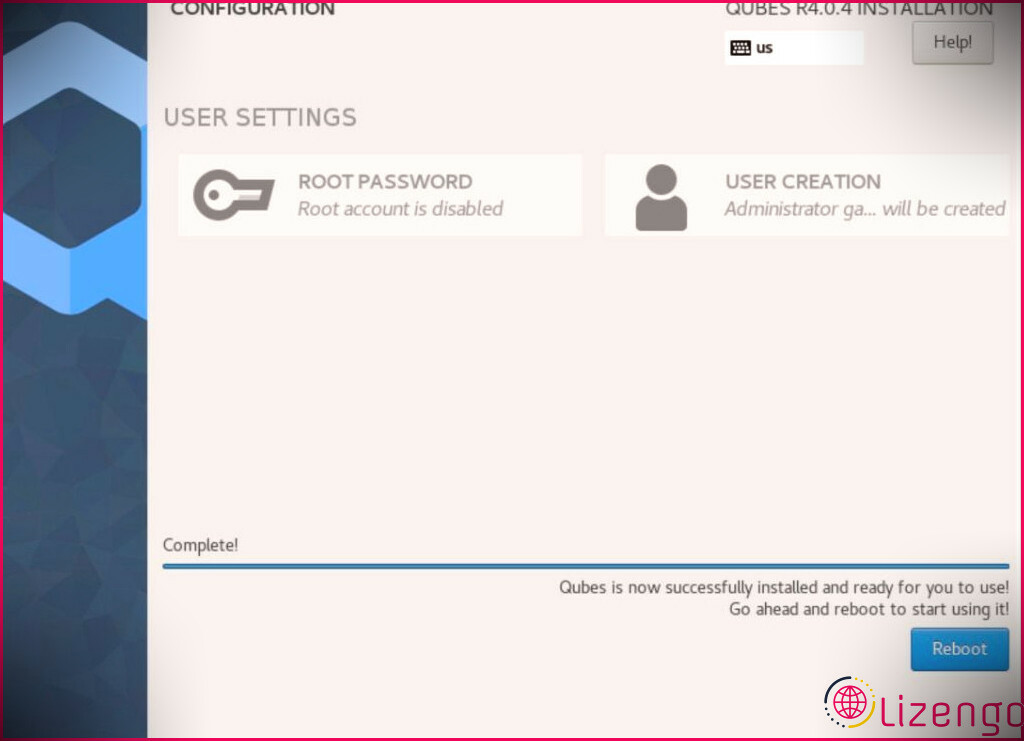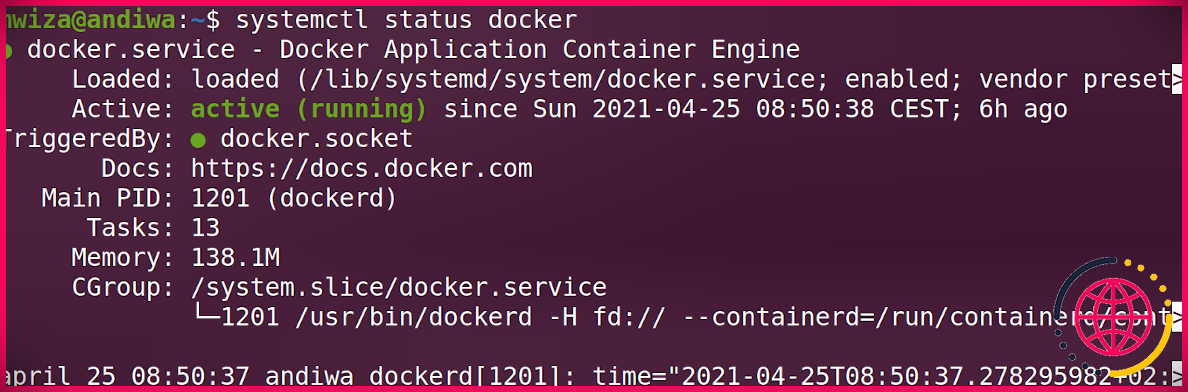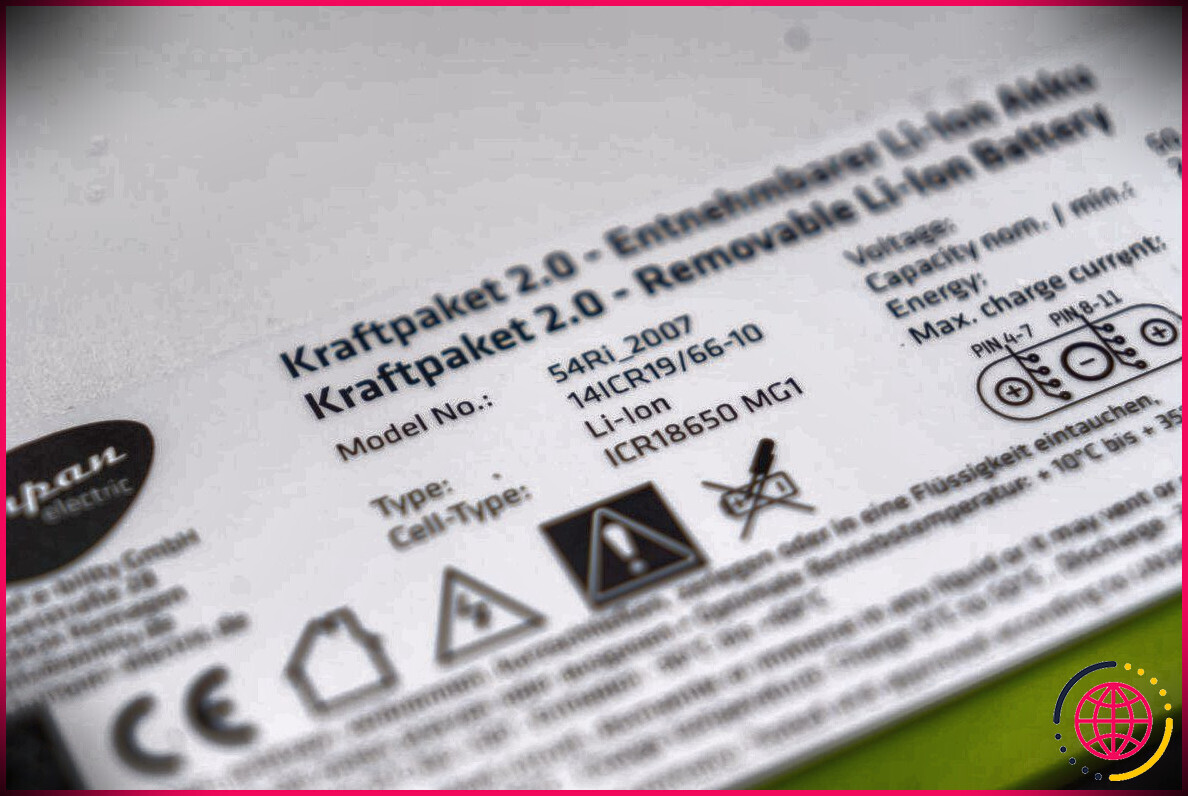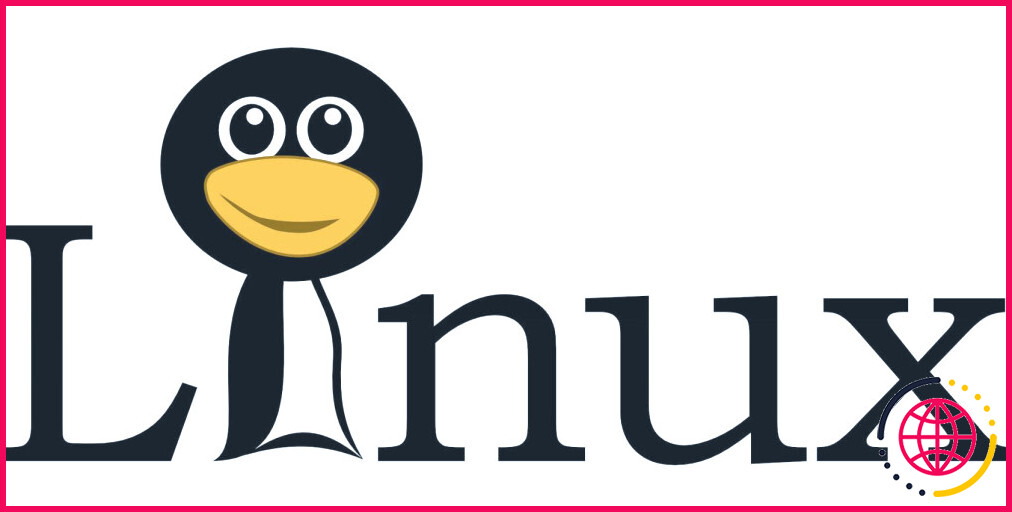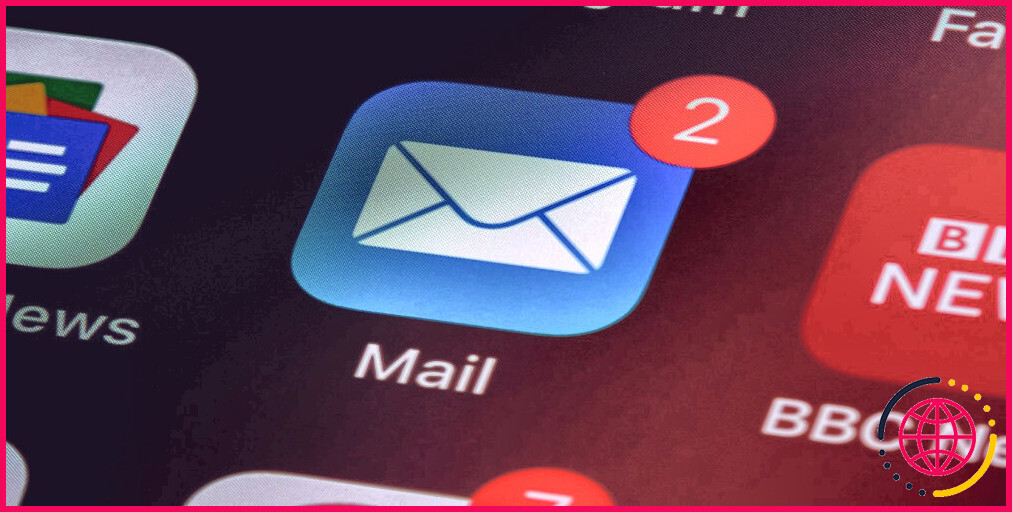Comment installer le système d’exploitation Qubes sur VirtualBox
Si vous êtes vraiment conscient de la sécurité et que vous ne souhaitez pas investir votre argent dans un logiciel coûteux, alors Qubes OS est la solution à tous vos problèmes de sécurité.
Qubes, en tant qu’OS, fonctionne de manière isolée. Il crée des compartiments isolés, tous basés sur la technologie de virtualisation basée sur Xen.
Cela aide à la création et à la gestion des « qubes » (compartiments séparés). Chaque qube individuel limite les interactions entre les logiciels et aussi les équipements, pour renforcer le principe de distribution de la sécurité.
Dans cet aperçu, l’objectif est de vous aider à monter la version la plus récente de Qubes OS sur Oracle VirtualBox.
Conditions préalables à l’installation de Qubes OS
Vous aurez besoin d’Oracle VirtualBox pour produire un créateur numérique. Si VirtualBox n’est pas actuellement installé sur votre système, vous pouvez télécharger la version la plus récente à partir du site Web principal.
Télécharger : VirtualBox
Une autre condition préalable essentielle est l’image de l’installation de Qubes OS. Dirigez-vous vers qubes-os.org et téléchargez et installez également la version ISO la plus récente pour continuer.
Étape 1 : Création d’une nouvelle machine virtuelle pour Qubes OS
Une fois que vous avez téléchargé et installé l’image ISO Qubes, il est temps de lancer VirtualBox et de commencer à établir un nouvel équipement en ligne.
Dans VirtualBox, vous devez cliquer sur le Nouvelle alternative pour afficher les options de configuration. Cette étape vous permet de commencer à emballer les fonctionnalités de votre nouvel environnement virtuel.
Dans l’affichage suivant, saisissez le nom de votre machine virtuelle. Pour plus de commodité, il est toujours préférable de conserver un nom relatif à la distribution que vous configurez.
Si la Taper le choix n’est pas renseigné automatiquement avec Linux , vous pouvez le choisir à la main dans la sélection d’aliments déroulante. De plus, choisissez Fedora (64 bits) dans le Version catégorie, car Qubes OS est une diffusion basée sur Fedora.
Dès que vous passez à l’affichage suivant, vous devez allouer de la mémoire à votre tout nouveau créateur virtuel. Changer la flèche ou entrer 4056 (MEGABYTES) à la main dans le champ correspondant. Après cela, cliquez sur Suivant .
Sur l’écran suivant, sélectionnez Créer un disque dur en ligne actuellement de la liste de contrôle des options proposées ainsi que cliquez sur Créer . Ensuite, sélectionnez VDI comme le type de données de disque dur. Cliquez sur Suivant pour passer à l’affichage suivant.
Pour l’espace de stockage sur un disque dur physique, laissez à la valeur par défaut, c’est-à-dire Attribué dynamiquement . presse Entrer procéder.
Sur l’écran suivant, vous devrez définir le Zone et dimension du fichier de votre environnement en ligne. Sous la zone de fichier, le chemin que vous définissez finira certainement par être le dossier hôte où VirtualBox conservera certainement les informations liées au système d’exploitation. Si le cours par défaut est inexact, vous pouvez le transformer en une zone de dossier supplémentaire.
Dans le curseur de dimension, vous pouvez choisir entre 4 Mo et 2 To. Selon les configurations de votre système, choisissez la valeur selon vos préférences. Pour l’installation, 8 Go est la dimension minimale recommandée.
Une fois que vous cliquez Créer , les configurations préliminaires seront complètes. Cependant, n’oubliez pas que vous n’avez pas encore défini le chemin où le créateur en ligne chargera la photo ISO. Avant d’introduire la machine nouvellement créée, la mise à niveau du chemin ISO est nécessaire.
Pour ce faire, cliquez sur le Réglages symbole ou cliquez avec le bouton droit sur la machine nouvellement créée, respectée par Réglages . Ensuite, cliquez sur le Stockage option dans la barre latérale gauche.
Sous le Contrôleur : IDE alternative, choisissez Vide . Sous le Les attributs sur le côté droit, cliquez sur l’icône du disque pour charger l’image ISO. Sélectionner Choisissez un fichier disque dans le menu déroulant.
Dans la fenêtre contextuelle, vous pouvez spécifier le chemin où la photo ISO est conservée pour vous assurer que l’équipement virtuel peut l’utiliser pendant la session de démarrage. Cliquez sur D’accord une fois le chemin mis à jour.
Vous pouvez actuellement mettre le fabricant sous tension, car toutes les configurations sont enfin terminées.
Étape 2 : Installation du système d’exploitation Qubes sur la machine virtuelle
Sur le panneau de gauche, vous découvrirez certainement une icône d’appareil numérique, avec le logo de Fedora et le nom de l’équipement en ligne (Qubes OS) clairement défini. Double-cliquez sur cet interrupteur pour alimenter le fabricant.
Au fur et à mesure que l’équipement se charge, vous serez motivé par plusieurs alternatives. Sélectionnez l’option initiale Installer Qubes R4.0.4 . Il y aura quelques aménagements intérieurs au fur et à mesure que la machine chargera les fichiers pour la configuration.
Sur l’écran d’accueil, sélectionnez la langue selon votre choix. Vous pouvez utiliser les flèches secrètes pour naviguer à travers les alternatives. Cliquez sur Continuez lorsque vous avez effectivement choisi une langue préférée.
Une fois que vous êtes arrivé à l’écran Résumé de l’installation, cliquez sur le bouton Destination d’installation sous l’en-tête Système.
Faites défiler jusqu’à la base de l’écran et décochez l’alternative Crypter mes informations .
Clique sur le Fait bouton sur le dessus.
Vous pouvez démarrer l’installation en cliquant sur le bouton Commencer l’installation alternative disponible sur le Résumé de l’installation écran. Dès que vous cliquez sur le commutateur, la procédure d’acompte démarrera certainement. Sur le même écran, vous aurez en plus deux boutons ajoutés : Mot de passe racine aussi bien que Création d’utilisateur .
Si vous avez besoin d’un client racine, vous pouvez définir les détails selon vos besoins. Inversement, vous pouvez saisir des informations individuelles pour des clients supplémentaires dans la section Création d’utilisateurs, ainsi que le mot de passe pour accéder au système après l’installation.
Il faudra quelques minutes pour que le versement se termine avec les détails requis. Une fois le versement terminé, vous devez redémarrer votre système pour que les modifications prennent effet.
Une fois votre système réactivé, vous verrez un premier message d’installation : QUBES OS . Décochez les sous-options conformes avant d’alimenter votre équipement :
- Activer le système ainsi que les mises à jour de thème sur le réseau d’anonymat Tor à l’aide de Whonix
- Utilisez sys-net qube pour les outils réseau et USB
- Ne rien mettre en place (pour les clients innovants)
Cliquer sur Terminer la configuration .
Dès que vous redémarrez, le système vous fournira un écran de connexion, dans lequel vous devez entrer le nom d’utilisateur ainsi que le mot de passe que vous avez définis auparavant. C’est ça; vous êtes prêt à gérer vos propres paramètres de système d’exploitation Qubes vraiment sûrs.
Terminer l’installation de Qubes OS
Qubes OS n’est peut-être pas une distribution Linux bien connue, mais néanmoins, c’est l’une des distributions Linux les plus sécurisées disponibles sur le marché open source. En adhérant à ces actions de versement, vous pouvez facilement installer Qubes OS sur VirtualBox en toute sécurité.
Un serveur Linux est bien différent d’un ordinateur de bureau. Vous devez configurer tous les périphériques ainsi que les utilitaires nécessaires pour maintenir la sécurité et la sûreté du serveur.