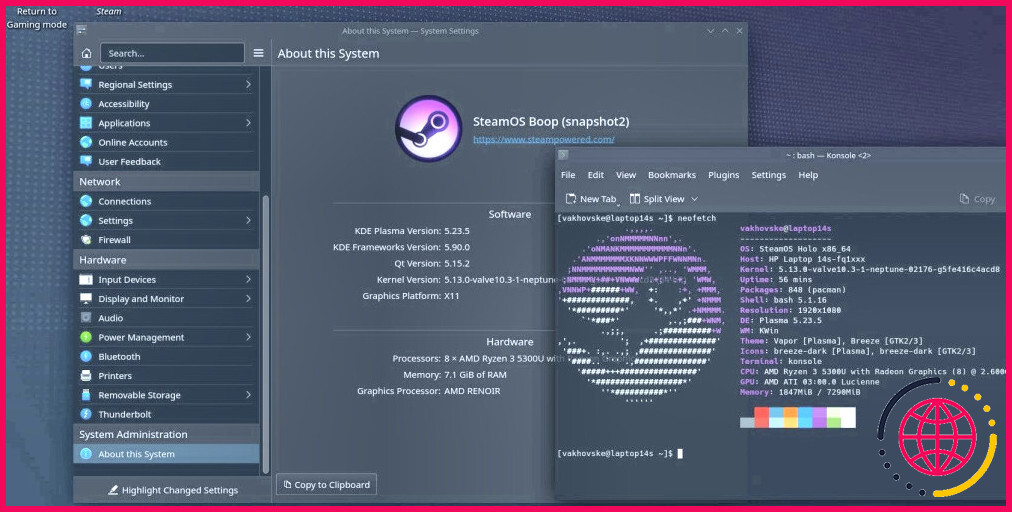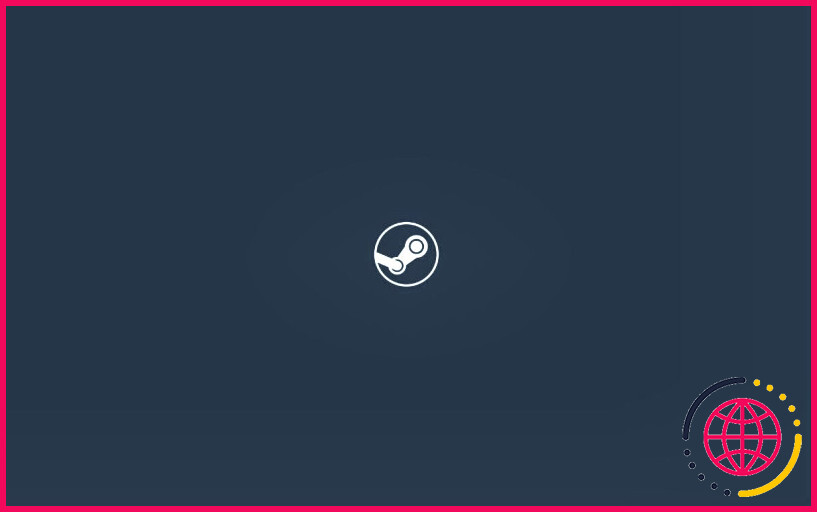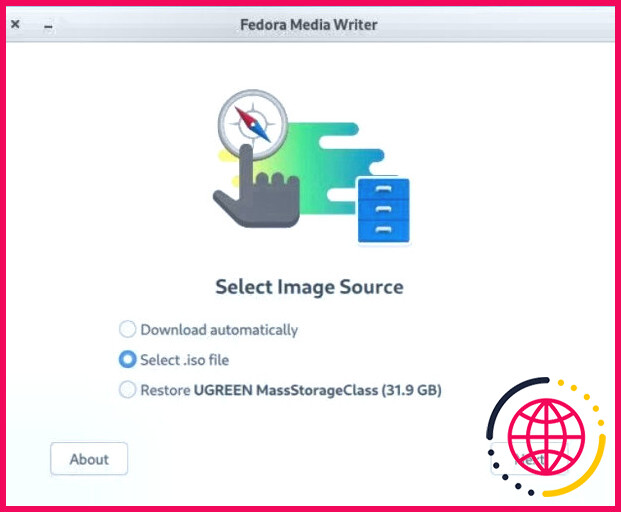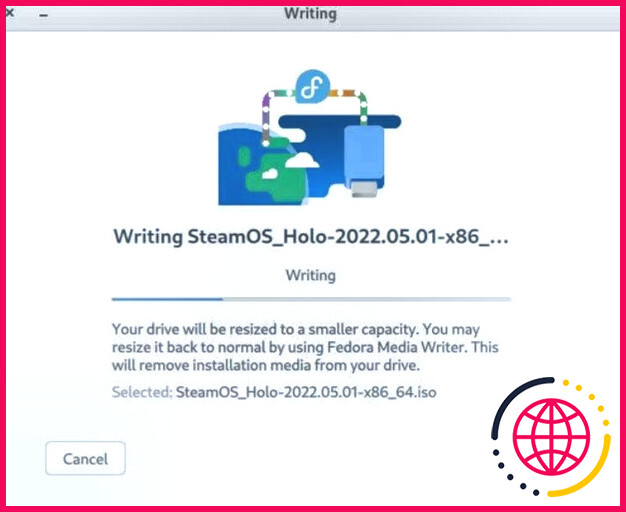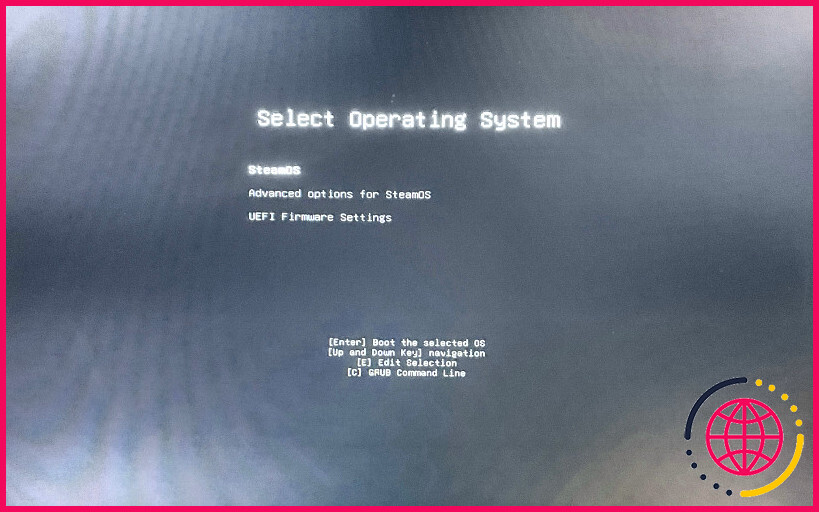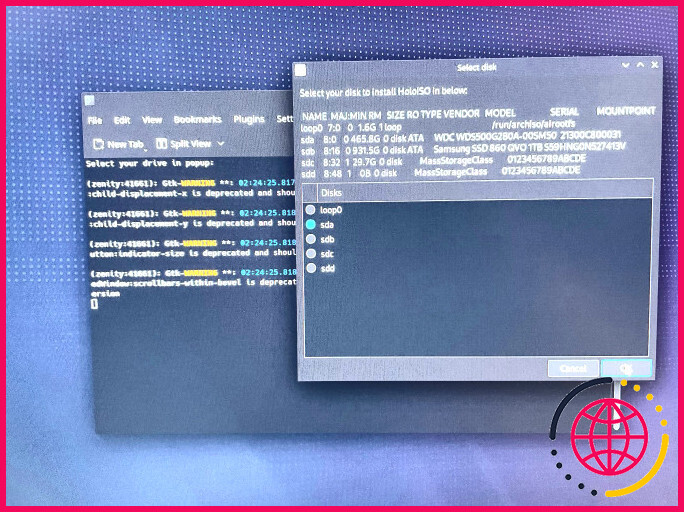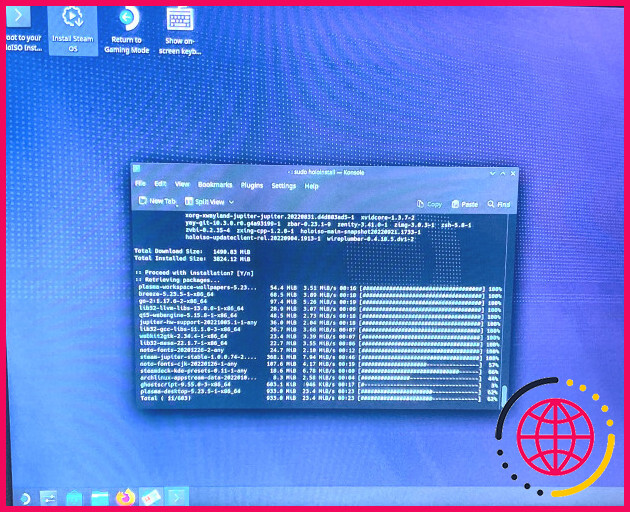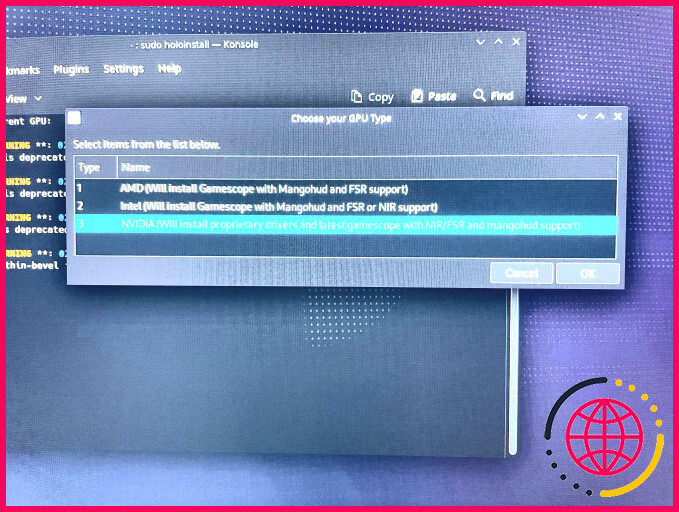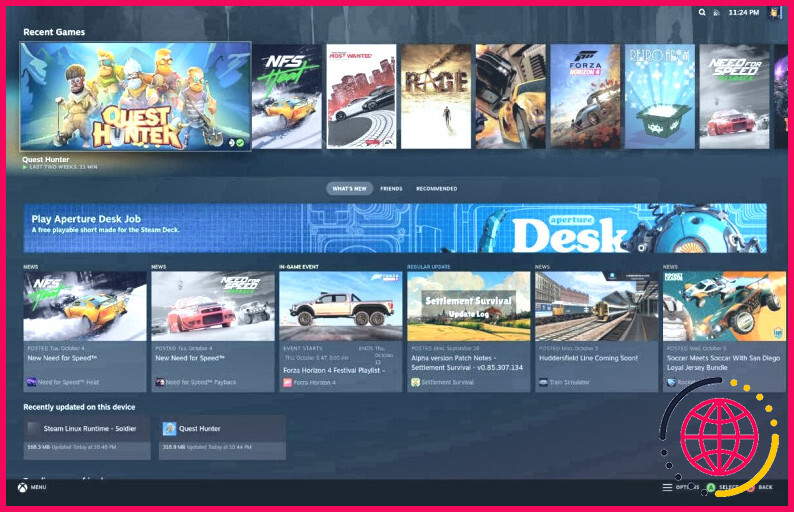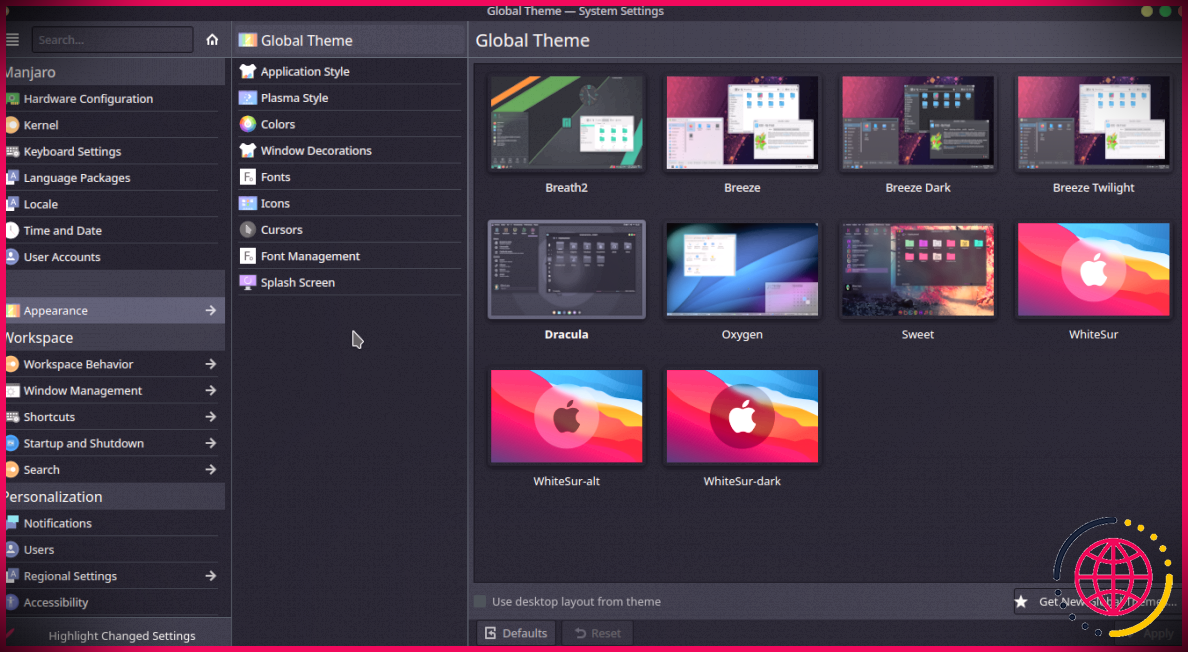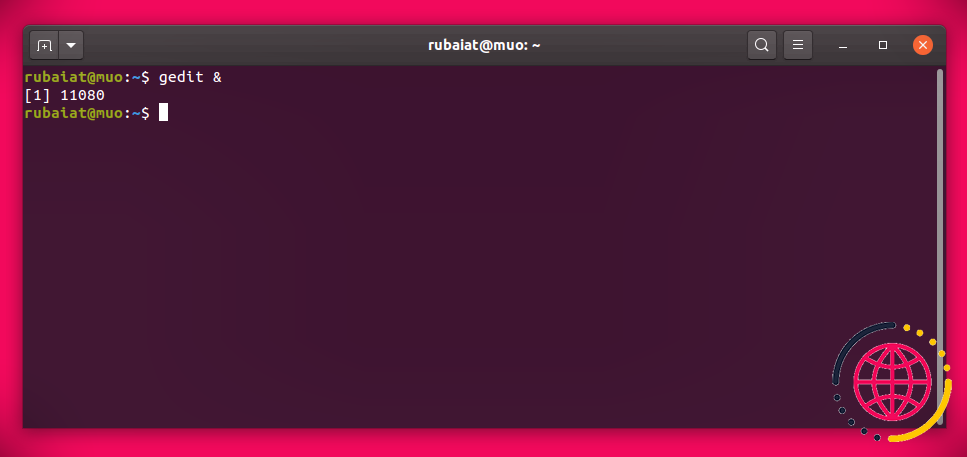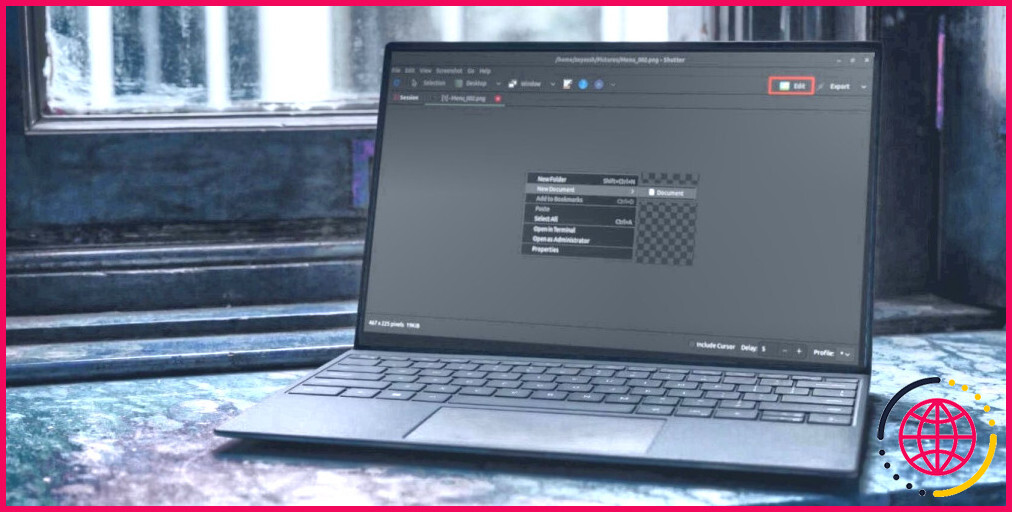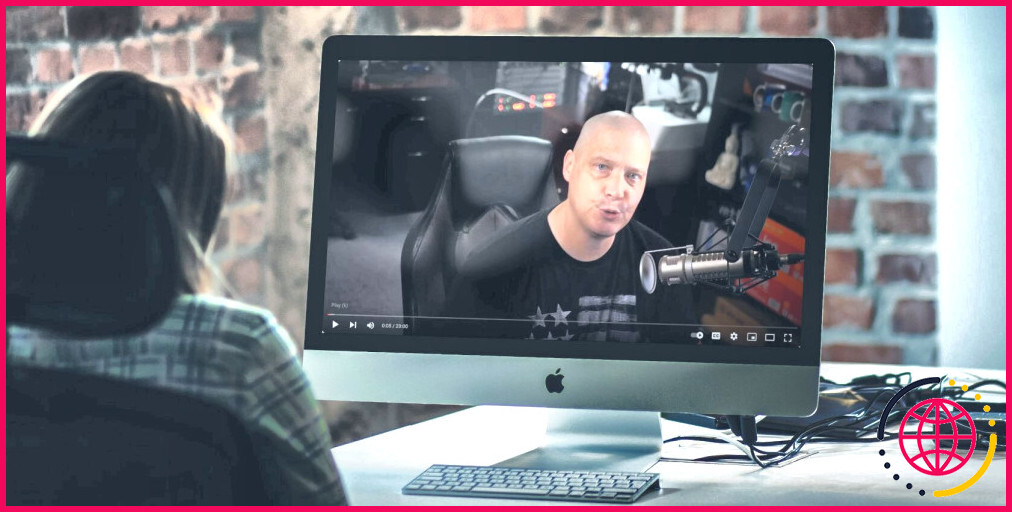Comment installer SteamOS 3 sur votre PC Linux
Le Steam Deck a en fait reçu beaucoup d’attention en tant qu’excellent gadget de jeu vidéo portable permettant au joueur ordinaire de jouer à des titres AAA sur Linux.
Pour le jeu vidéo et aussi les zones Linux, cette information a développé beaucoup de buzz positif, l’exaltation, ainsi que l’anticipation oùfore est à trouver. Malheureusement, en attendant, le Steam Deck se vérifie être réellement difficile pour les joueurs d’obtenir leurs mains sur.
Grâce à l’effort d’un groupe cumulatif de passionnés, il est actuellement possible d’installer l’application logicielle Steam Deck (SteamOS) directement sur votre ordinateur. La meilleure composante est que l’installation de SteamOS est moins compliquée que vous ne le croyez.
Qu’est-ce que SteamOS ?
Valve Inc. a été une pression motrice clé derrière la stimulation de la vie des joueurs avec un OS Linux concentré sur Steam. Bien que jouer aux jeux actuels sur Linux n’est pas quelque chose de nouveau, il y a effectivement eu beaucoup de travail pour abaisser beaucoup de frustrations impliquées dans ce processus.
Grâce à un logiciel nommé Proton, maintenant WINE ainsi que les API Vulkan travaillent en groupe pour répliquer DirectX ainsi que les fichiers propriétaires de Windows. Regardez dans notre aperçu décrivant exactement comment Proton aide l’information.
Une combinaison parfaite d’Arch Linux, Proton, et le programme logiciel open-source Steam a beaucoup de joueurs démangeant d’obtenir leurs mains sur une console Steam Deck pour évaluer quelle grande expérience de jeu Linux sur un PC portable est en fait venu à être.
Grâce à un manque de puces et à des problèmes d’approvisionnement, Valve ne semble pas pouvoir construire et livrer cette merveille de technologie assez rapidement. Et beaucoup de remerciements à theVakhovskeIsTaken , l’installation de SteamOS 3 sur un PC est devenue réellement simple.
Configurer ainsi qu’installer SteamOS 3
Bien qu’il s’agisse d’une variation non officielle, elle ressemblera certainement à la chose réelle. Initialement, validez que vous avez les éléments suivants avant de commencer :
- Documents ZIP HoloISO (au moment de la création, la variation la plus récente de l’installateur est 3.2)
- unzip ou divers autres outils d’archivage
- Gadget de stockage (ex. HDD, SDD, M. 2) qui est soit vierge, soit vous êtes excellent avec les informations qui seront écrasées par cette procédure d’installation.
- Ordinateur de jeu avec des graphiques AMD pour la meilleure expérience (les graphiques NVIDIA et aussi Intel comprennent encore certains traits).
- Une clé USB de plus de 8 Go
- À l’heure actuelle, seuls balenaEtcher, ROSA ImageWriter, Fedora Media Writer, DD avec une taille de bloc de 4 Mo ou Rufus avec le mode DD créeront certainement une image bootable correcte.
Après avoir téléchargé et installé les documents HoloISO, décompressez les documents sous Linux, et ouvrez votre graveur de médias préféré. Vous aurez certainement après cela besoin de choisir les documents (qui seront les documents ISO tirés de ce ZIP que vous avez téléchargé et installé) :
Assurez-vous que vous avez choisi l’outil USB approprié pour écrire les documents ISO, puis appuyez sur. Suivant , et laissez la magie s’opérer :
Une fois cette opération terminée, vous devrez certainement redémarrer votre système informatique. Lorsque votre équipement se déplace au-delà du poste, appuyez sur F 12 (ou le secret qui fera certainement apparaître un menu de démarrage). Sélectionnez le lecteur USB UEFI ainsi que la touche Enter.
Dans la petite sélection de nourriture de démarrage qui s’affiche, mettez en surbrillance SteamOS et après cela, appuyez sur. Enter.
Après quelques minutes, vous existerez avec une version « Live CD » de SteamOS. Pour l’instant, vous pouvez essayer l’os avant de l’installer complètement.
Une fois que vous êtes prêt, sélectionnez l’icône Wi-Fi sur votre bureau, choisissez votre SSID, et entrez votre mot de passe Wi-Fi (si vous êtes connecté à Ethernet, vérifiez que vous êtes connecté au net). Après cela, choisissez « Installer SteamOS « .
L’installateur vous demandera alors où vous souhaitez que le nouveau foyer de SteamOS 3 soit.
Bientôt, un terminal Konsole apparaîtra certainement où l’installation se déroule. Pendant ce processus, vous devrez entrer le nom d’utilisateur et aussi le mot de passe que vous avez choisi pendant les premières motivations d’installation.
Bienvenue sur Arch Linux avec l’environnement de bureau KDE. Il existe un logiciel spécial pour que la magie de Steam se produise. Au fur et à mesure de l’installation, vous serez rapidement déclenché pour sélectionner votre type de carte graphique afin que l’installateur puisse appliquer des chauffeurs et aussi des périphériques pour s’adapter à votre carte graphique.
Lorsque le processus d’installation est total, vous devrez effectuer un redémarrage du système. N’oubliez pas d’appuyer sur F 12 (ou l’astuce appropriée pour faire apparaître le menu de démarrage) pour sélectionner la zone d’espace de stockage où se trouve votre configuration SteamOS.
Si vous avez une manette, comme un modèle Xbox One, par exemple, SteamOS la reconnaîtra certainement dès le départ. Peu après, il vous invitera à mettre à jour certaines configurations et après cela, à entrer vos qualifications Steam.
Ce PC de test est équipé d’un Intel i5 de 4e génération, de 16 Go de RAM DDR4, d’un SSD de 1 To et d’une NVIDIA 1060GTX de 6 Go. Cette installation de SteamOS comporte quelques particularités ; néanmoins, tout a fonctionné sans faire appel à des bidouillages. La procédure de mise à jour a également été fluide (vous pouvez le faire en choisissant la roue dentée dans le menu principal de Steam).
Le chargement d’un jeu vidéo aléatoire, tel que Quest Hunter, a bien fonctionné ! Curieux de savoir quel jeu vidéo Steam fonctionnera de manière extrêmement fluide sur SteamOS avec votre ordinateur ? Jetez un coup d’œil à le site web de Proton DB pour voir quels jeux fonctionnent dès la sortie de la boîte et lesquels nécessitent un peu d’amour pour fonctionner parfaitement.
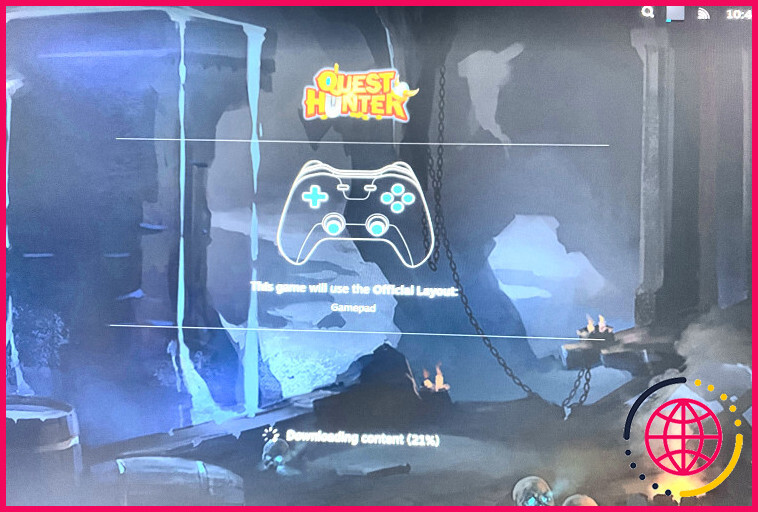
Est-ce que ça vaut la peine ? Pourquoi s’embêter aussi ? Des questions valables qui méritent d’être posées. Cela vaut la peine de vérifier par vous-même. Si vous commencez simplement en tant que joueur Linux, alors cela pourrait être une solution formidable pour vous.
Lorsque vous souhaitez connecter votre PC à votre télévision grand écran à la maison, l’installation de SteamOS 3 sur votre ordinateur est également une option formidable. Sinon, en utilisant le Steam Deck, vous aurez besoin de relier un dock lorsque vous vous connectez à un écran extérieur.
Si vous êtes sur la liste d’attente pour un Steam Deck, vous pouvez simplement tester l’expérience SteamOS sur votre PC. Mieux encore, vous pouvez vous assurer que les enfants joueurs de votre famille sont limités à des jeux vidéo filtrés en fonction de leur tranche d’âge.
Tant que vous pouvez surmonter quelques petits problèmes, allez-y et essayez ces étapes chez vous. Si vous êtes un vrai puriste, et que vous n’utiliserez le logiciel que sur l’outil pour lequel il a été développé à l’origine, vous n’aurez plus qu’à attendre que votre Steam Deck apparaisse rapidement.
Est-ce que SteamOS 3 est disponible ?
En juillet 2021, Valve a annoncé le Steam Deck, un ordinateur de jeu portable.SteamOS.
Puis-je installer SteamOS sur mon PC ?
Comment installer SteamOS ? Il existe deux méthodes d’installation différentes pour SteamOS. La méthode recommandée est la méthode d’installation automatisée, qui installe la configuration de disque par défaut. La méthode Expert utilise l’installateur Debian, qui permet une certaine personnalisation après une étape d’installation automatisée.
Comment installer SteamOS sur Ubuntu ?
Comment installer Steam dans Ubuntu 20.04
- Étape 1 : mise à jour et mise à niveau du système.
- Étape 2 : Activer le référentiel multivers.
- Étape 3 : Installez le paquet Steam.
- Étape 4 : Lancez l’application Steam.
- Étape 1 : Téléchargez le paquet officiel Steam Debian.
- Étape 2 : Installez Steam à l’aide du paquet Debian.
- Étape 3 : Lancez l’application Steam.
Quel système d’exploitation Linux peut exécuter Steam ?
SteamOS est une version publique de notre système d’exploitation basé sur Linux. Le système de base s’inspire de Debian 8, nom de code Debian Jessie. Notre travail s’appuie sur le noyau solide de Debian et l’optimise pour une expérience de salon.