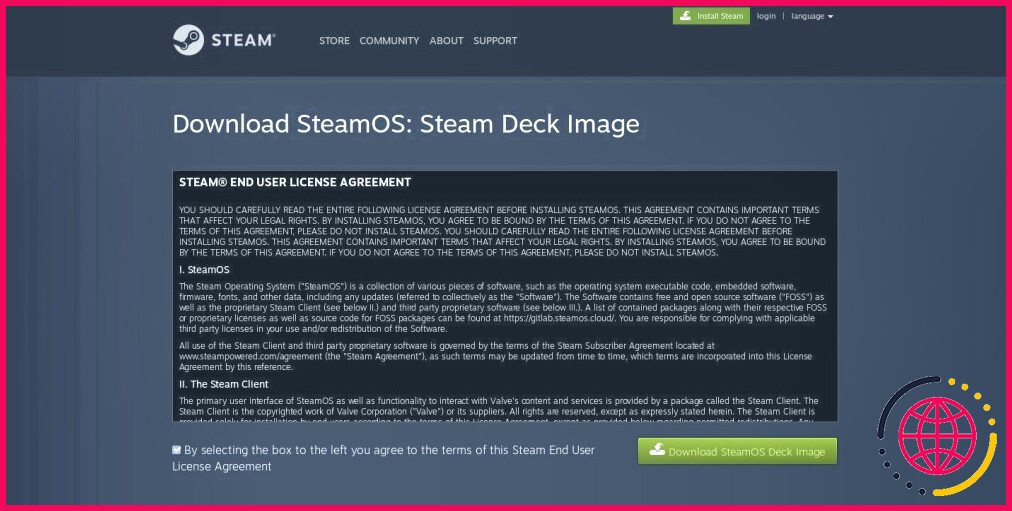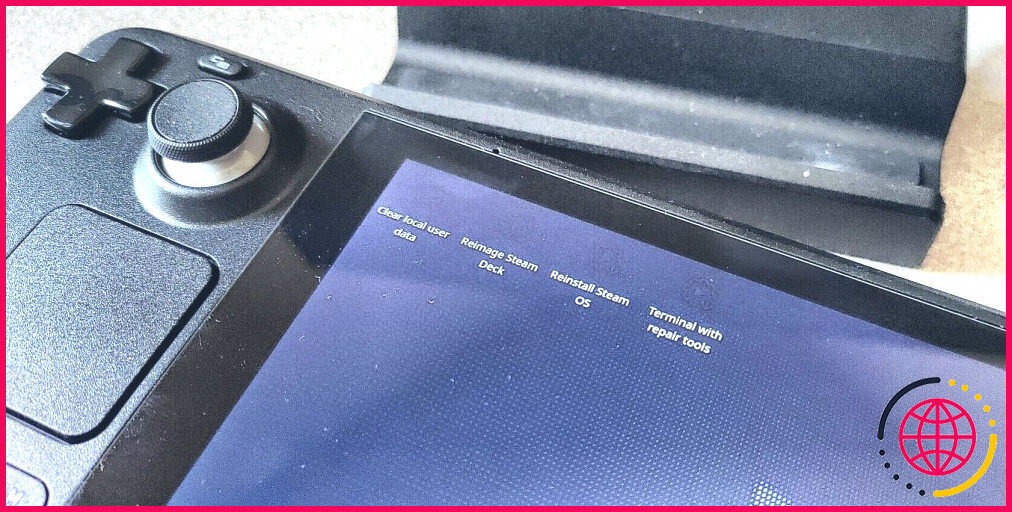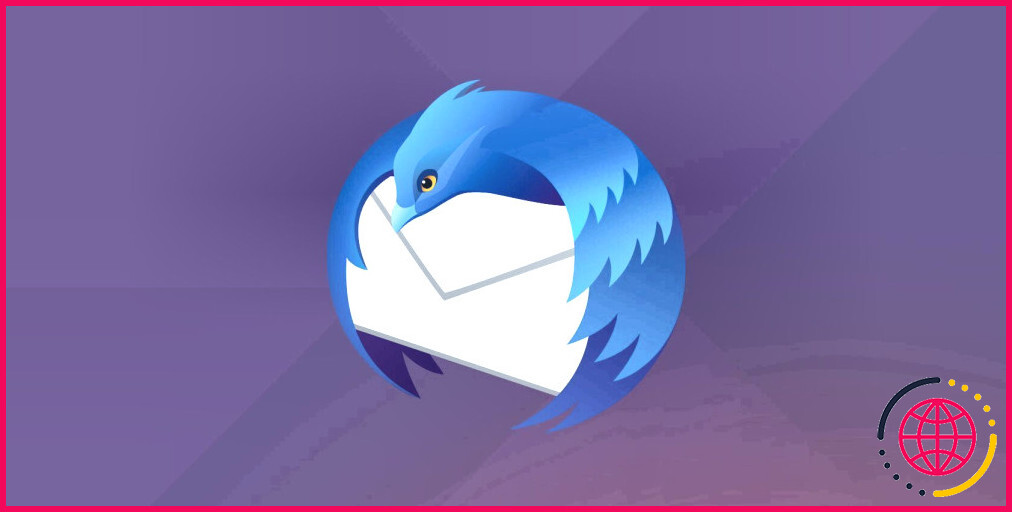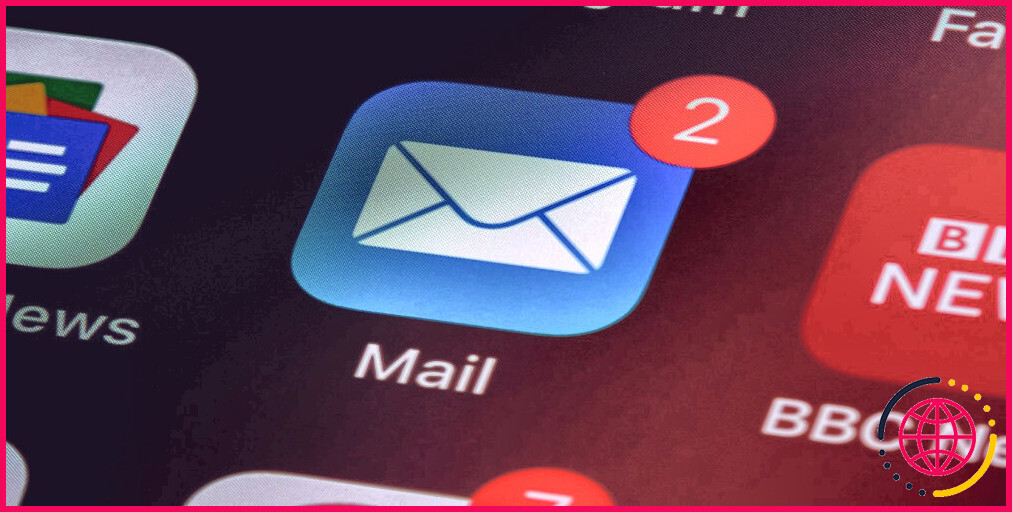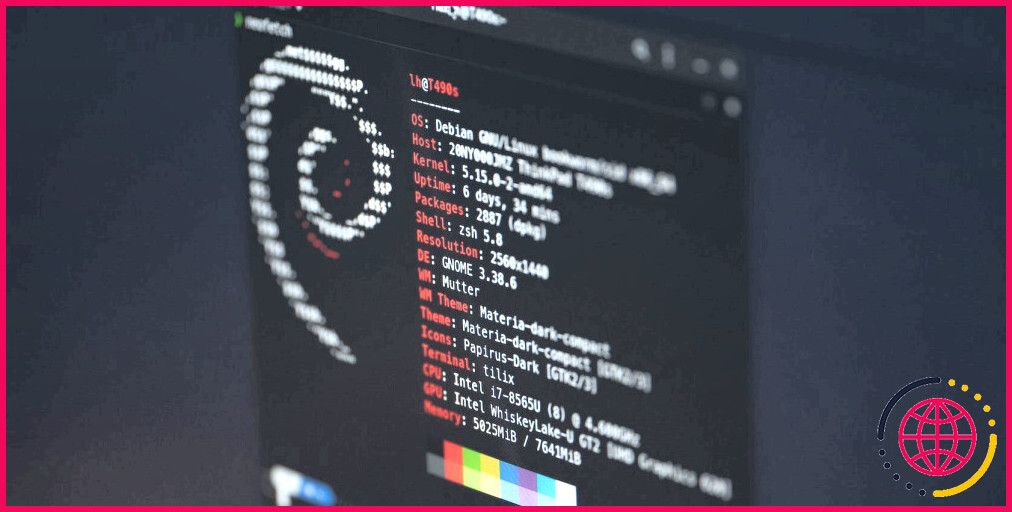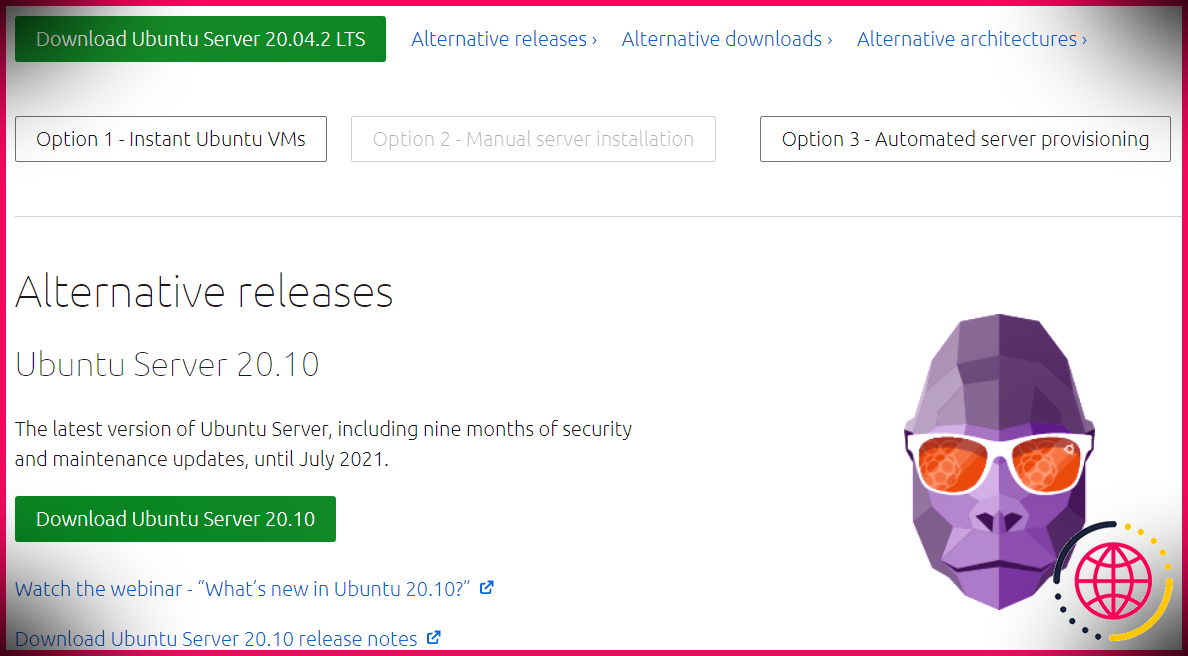Comment restaurer SteamOS sur la platine Steam en utilisant l’image de récupération de Valve.
Valve n’a pas sécurisé le Steam Deck, vous êtes donc libre de le modifier comme bon vous semble. Cela signifie également que vous êtes libre de casser des points. Que faites-vous si la circonstance va latéralement ?
Vous avez de la chance : Valve fournit une image de récupération qui permet de remettre votre outil en marche très facilement. Voici comment restaurer SteamOS à ses paramètres par défaut et aussi laisser votre Deck comme neuf.
Qu’est-ce qu’une image de récupération ?
Une image de récupération est une copie d’un os que vous pouvez utiliser pour vous débarrasser et aussi remplacer la variation actuellement sur votre gadget. Cela ramènera certainement l’application logicielle de votre appareil à la manière dont elle existait lorsque vous l’avez initialement sorti de l’emballage (ou la manière dont elle existerait si vous achetiez un Steam Deck aujourd’hui, étant donné que l’image de récupération pourrait être une version plus récente de SteamOS que celle avec laquelle votre Deck a été livré).
Vous pouvez également utiliser une image de récupération pour restaurer un système sans vous débarrasser entièrement du système d’exploitation, par exemple en effaçant des données individuelles ou en ouvrant un terminal pour déconner avec le système manuellement.
Où télécharger l’image de récupération
Heureusement, vous n’avez pas besoin de chercher sur des sites de partage de fichiers douteux pour mettre la main sur une image SteamOS. Shutoff les rend proposées au téléchargement directement depuis le site de Steam.
Télécharger : Image de récupération SteamOS
L’image est proche de 3GB en dimension, donc assurez-vous d’avoir un lien internet stable ainsi que de pouvoir laisser votre système informatique en marche assez longtemps pour que le téléchargement se termine.
Comment préparer une clé USB amorçable
Comment obtenir cette photo sur votre platine Steam ? Vous devez développer une clé USB amorçable. Donc, si vous ne l’avez pas encore fait, mettez la main sur un lecteur flash. Veillez à ce qu’elle ait une capacité d’au moins 8 Go, et ne prenez pas une clé contenant des documents que vous devez protéger. Dans le cadre de ce processus, vous allez effacer totalement le contenu de la clé USB.
Ensuite, vous devrez probablement mettre la main sur un logiciel spécialisé. Il existe un certain nombre de dispositifs pour vous aider à développer une clé USB amorçable sous Windows. Cependant, si vous souhaitez rester simple, vous pouvez créer une clé USB amorçable en utilisant Etcher, quel que soit votre système d’exploitation.
Pour Linux, Valve fournit également une commande en une ligne qui fait le travail sans que vous ayez à installer quoi que ce soit d’ajouté. Il suffit d’ouvrir un terminal et aussi d’y entrer :
Vous pourriez avoir besoin de changer steamdeck- recovery-4. img.bz2 par le chemin complet vers les documents, par exemple / home/user/Downloads/ steamdeck-recovery-4. img.bz2. Remplacez également / dev/sdX par le bon lecteur, tel que / dev/sdb.
Si vous n’êtes pas certain de savoir comment obtenir ces détails, vous pouvez le faire à partir de l’incurable aussi avec la commande suivante (en supposant que vous avez déjà mis votre clé USB) :
Comment trop D’une clé USB sur une platine Steam
La Steam Deck possède un port USB-C, ce qui vous laisse quelques options pour accéder à votre clé USB. Si votre clé USB dispose d’un port USB-C, alors vous êtes prêt.
Branchez votre clé USB, éteignez votre Steam Deck, puis appuyez sur la touche Power tout en maintenant le bouton Réduction du volume le commutateur. Lâchez le bouton Réduction du volume après avoir entendu le carillon. Ce processus allumera votre gadget et ouvrira également le gestionnaire de démarrage au lieu de l’interface habituelle de Steam.
Si votre lecteur flash ne dispose pas d’un port USB-C, vous n’êtes pas sans chance. Si vous disposez d’un adaptateur USB-C, branchez votre lecteur à celui-ci, puis à votre Deck. Si vous n’avez pas d’adaptateur, c’est là qu’un dock est disponible.
Les autorités Steam Deck Docking Station est sans doute le meilleur dock pour votre Steam Deck, mais n’importe quel autre dock USB-C est le plus susceptible de fonctionner très bien pour ce travail, aussi.
Dans le menu de démarrage, choisissez l’option Périphérique USB EFI (ce que vous pouvez faire en utilisant l’option D- Pad et Bouton A ). Ceci informe le Steam Deck de démarrer à partir de votre clé USB. Le premier choix est la mémoire interne de votre gadget. Cliquer sur ce bouton lancerait le démarrage standard directement dans SteamOS.
À ce facteur, votre outil doit démarrer directement dans un environnement visuel total comparable au mode bureau du Steam Deck.
Un regard sur les quatre options de récupération
Le bureau de l’image de récupération est assez dépouillé, mais il comprend 4 moyens plus rapides. Passons-les en revue pour être certain de choisir la bonne alternative pour vous.
1. Effacer les données locales de l’utilisateur.
Ceci nettoiera certainement votre division de maison, qui stocke vos jeux téléchargés et tout type de données personnelles que vous avez inclus Desktop Mode. Les paramètres d’arrangement de votre système disparaîtront de même. Cependant, l’image de guérison ne touchera pas à vos données système, vous pouvez donc être certain que votre outil pourra toujours démarrer.
2. Reimage Steam Deck
Cette opération effectue une réinitialisation d’usine. Visitez ce site va certainement procéder à tout nettoyer de votre outil. Cela inclut les détails de votre compte, vos fichiers de jeu, et aussi tout ce que vous avez configuré ou téléchargé et installé dans le mode bureau de l’outil.
3. Réinstallez SteamOS
Avant de surprendre totalement toutes les données de votre gadget, vous pouvez voir si vous pouvez réparer votre problème en nettoyant les fichiers système sans toucher à vos informations individuelles. Cela peut vous obtenir le support et aussi le fonctionnement sans avoir besoin de re-télécharger chacun de vos jeux.
4. Terminal avec des outils de réparation
Ce moyen plus rapide ouvre un terminal que vous pouvez utiliser pour apporter des modifications au système, en particulier aux diviseurs de démarrage de Steam Deck. C’est l’une des solutions les plus techniques et ce n’est pas celle dont beaucoup de gens ont besoin. Cependant, si vous avez l’intention d’effectuer une tâche détaillée, voici exactement comment accéder à la ligne de commande.
Devriez-vous vous attendre à devoir réparer votre terrasse à vapeur ?
Si vous utilisez simplement votre Deck pour jouer à des jeux Steam, après cela, vous n’aurez probablement pas besoin de reconnaître comment remettre votre appareil en état de fonctionnement régulier.
Mais il y a beaucoup beaucoup plus de choses que vous pouvez faire avec un Deck. Que vous ayez désactivé le mode lecture seule de l’outil pour faire des ajustements au système ou que vous ayez changé le système d’exploitation d’approvisionnement avec Windows, il y a beaucoup de façons de s’aventurer beaucoup de l’expérience hors de la boîte. Et si cela se produit, vous comprenez actuellement ce qu’il faut faire pour obtenir votre appareil à nouveau comme il était autrefois.
Abonnez-vous à notre bulletin d’information
Comment remettre SteamOS sur ma platine Steam ?
Éteignez votre console de jeu et connectez votre clé USB à celle-ci.
- Allumez votre Deck, entrez dans les paramètres du BIOS ou de l’UEFI et modifiez l’ordre de démarrage pour donner la priorité au démarrage à partir de la clé USB.
- Suivez les instructions à l’écran pour installer le système d’exploitation sur votre console de jeu.
Combien de temps faut-il pour réinstaller SteamOS sur Steam Deck ?
Deux fenêtres de commande vont apparaître, mais laissez-les faire leur travail. Une fois qu’elles auront terminé, votre Steam Deck redémarrera et commencera l’installation frontale de SteamOS qui prendra environ une minute.
Comment puis-je démarrer SteamOS sur mon bureau ?
Pour accéder au bureau SteamOS, vous devez l’activer dans le menu des paramètres de Steam. Sélectionnez Paramètres (l’icône en forme d’engrenage en haut à droite) puis sélectionnez Interface et cochez la case « Activer l’accès au bureau Linux ». Désormais, le bouton Quitter aura une option supplémentaire, « Retourner au bureau » qui permettra de basculer sur le bureau SteamOS.
Comment faire une réinitialisation logicielle d’une platine Steam ?
Sur le Steam Deck, maintenez enfoncé le bouton « Volume Down » situé le long du haut du Deck. En maintenant ce bouton enfoncé, appuyez sur le bouton « Power ». Maintenez le « bouton volume » enfoncé et après quelques secondes, le BIOS de la Steam Deck démarrera.