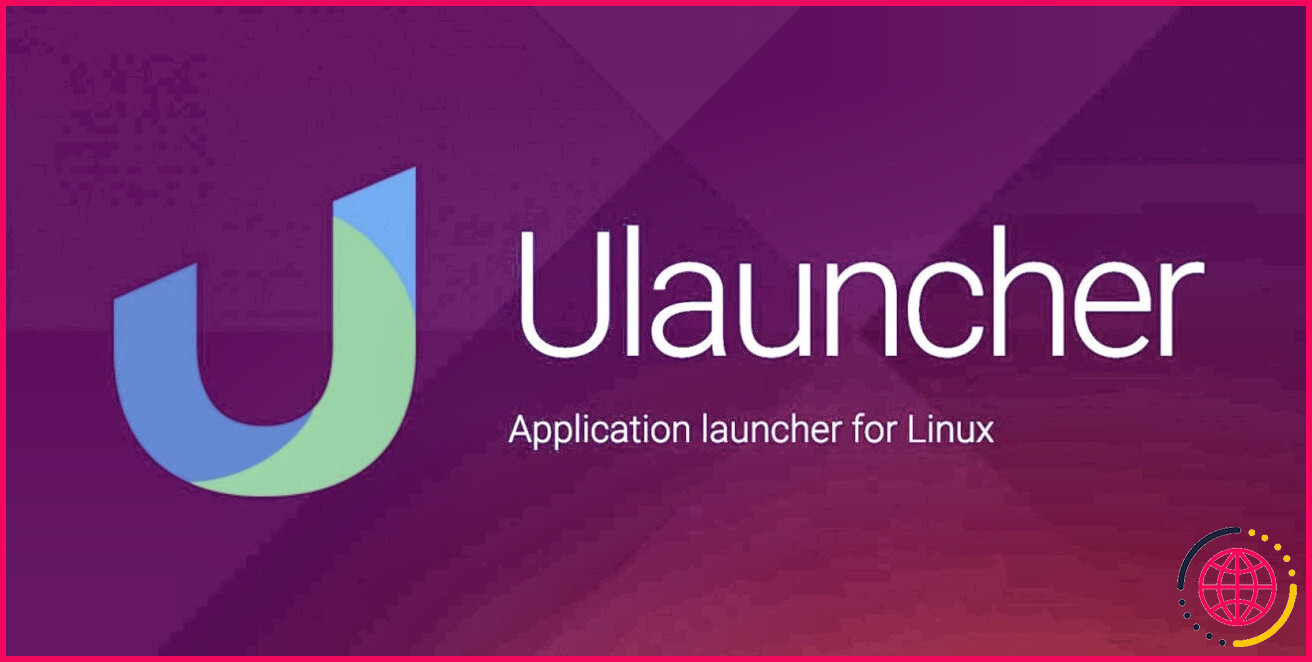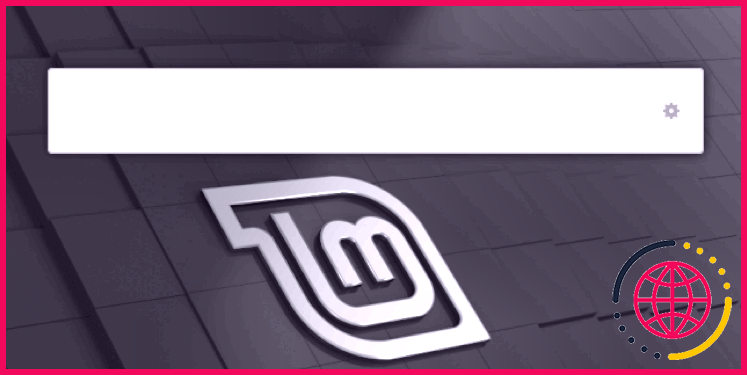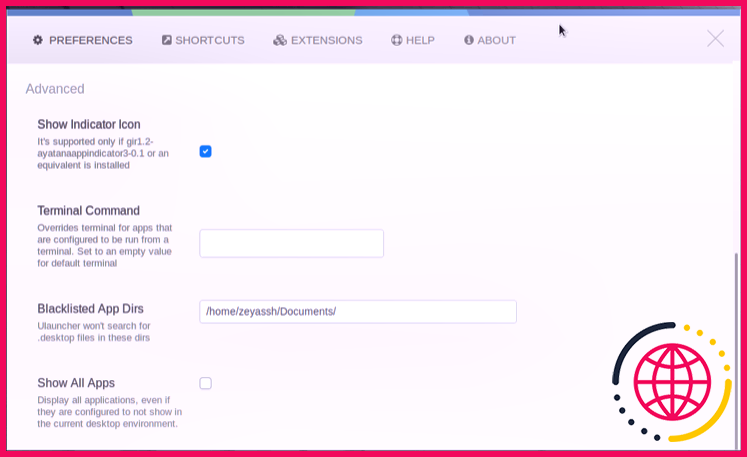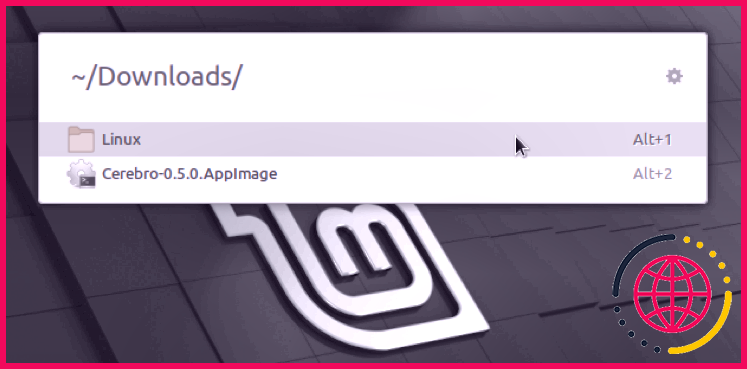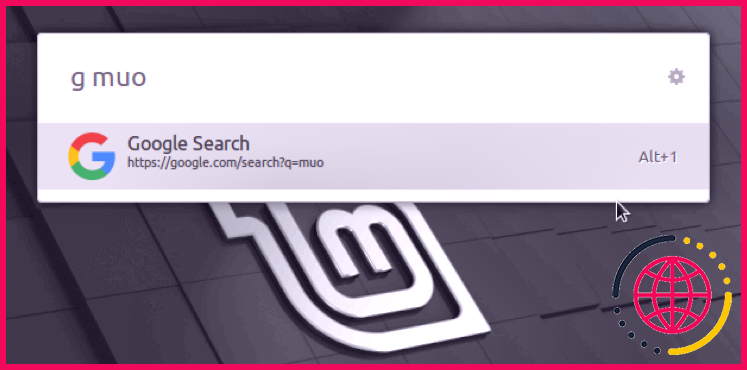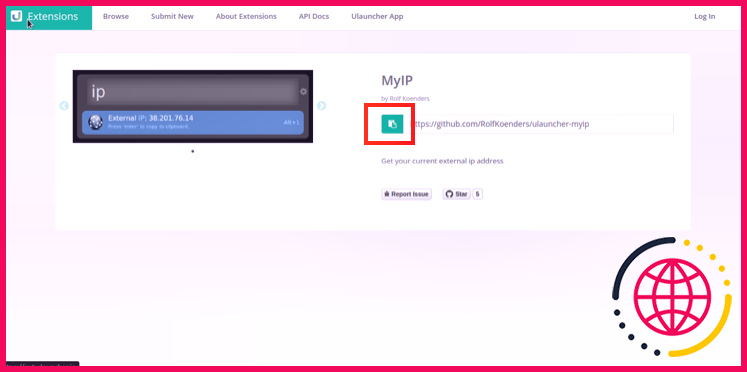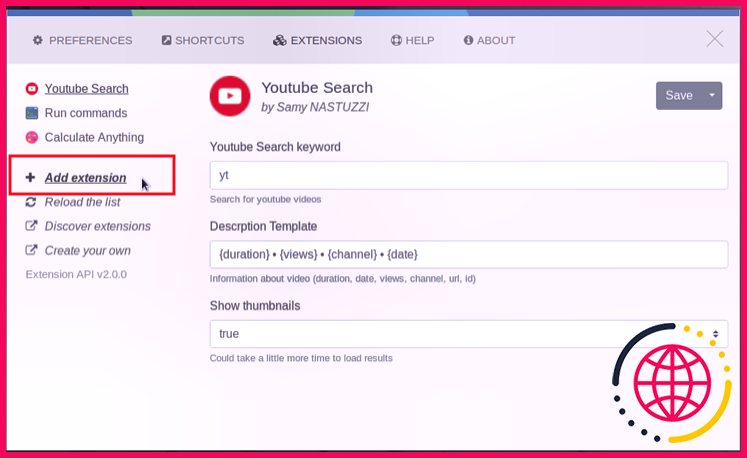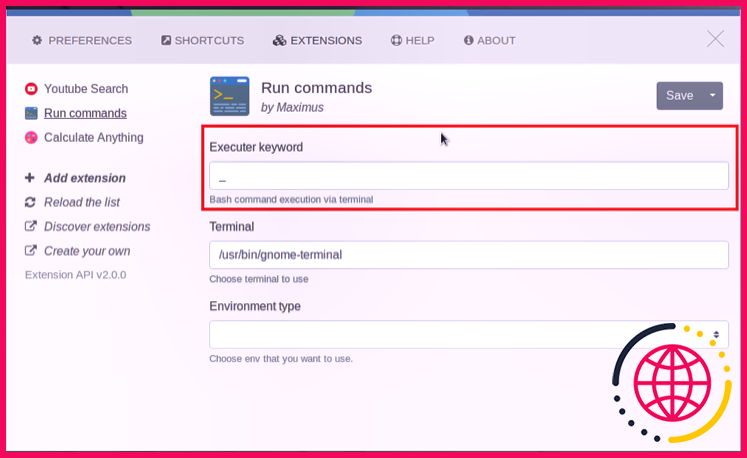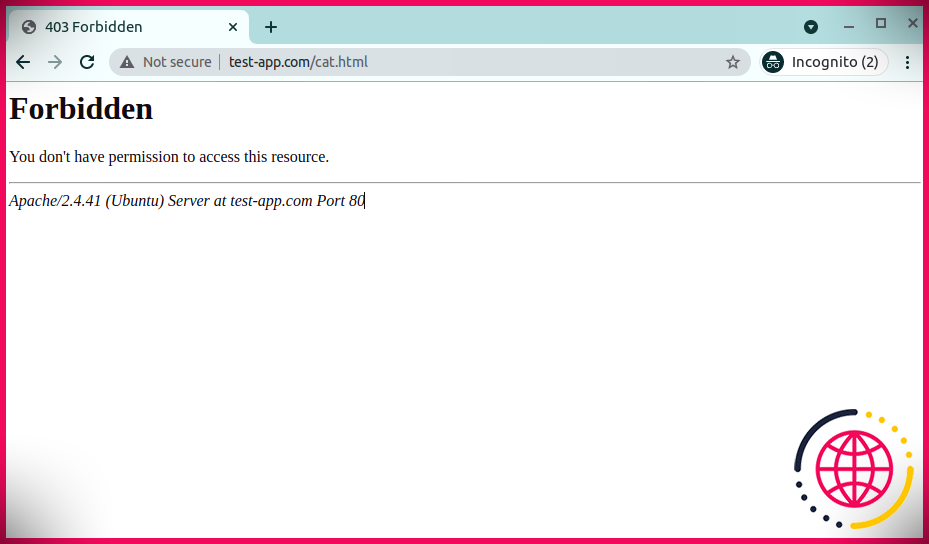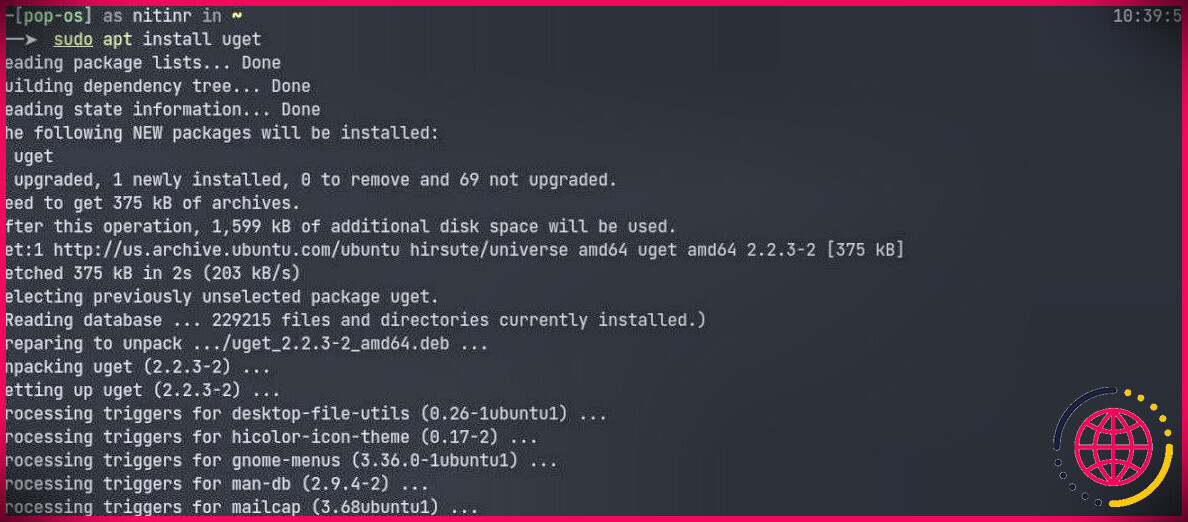Ulauncher : un puissant lanceur d’applications Linux pour améliorer votre productivité
Les lanceurs d’applications vous permettent de publier des applications ainsi que de localiser facilement des fichiers sur l’espace de stockage local de votre ordinateur. En plus de parcourir le stockage local, certains lanceurs d’applications vous permettent même de rechercher des éléments sur Internet, d’effectuer des estimations, d’exécuter des commandes de couverture et de traduire des messages, entre autres.
Si vous utilisez Linux, il existe plusieurs lanceurs d’applications que vous pouvez utiliser pour améliorer vos procédures système. Ulauncher en fait partie. Il est promu comme étant le lanceur d’applications le plus rapide sur Linux avec une bibliothèque d’extensions substantielle.
Plongeons-nous directement et vérifions également Ulauncher dans beaucoup plus d’informations.
Qu’est-ce qu’Ulauncher ?
Ulauncher est un lanceur d’applications totalement gratuit, léger et facile à utiliser pour Linux. Il vous permet d’exécuter différentes procédures sur votre ordinateur, allant de la recherche de documents et du lancement d’applications à l’exécution de scripts, la recherche de choses en ligne, et bien plus encore, directement depuis l’ordinateur de bureau.
De plus, comme quelques autres lanceurs d’applications, Ulauncher utilise également des extensions, que vous pouvez utiliser pour prolonger encore plus ses fonctionnalités. De plus, vous pouvez même créer vos propres extensions et les ajouter à Ulauncher.
Comment installer Ulauncher sous Linux ?
Ulauncher est très facile à installer. Il est facilement disponible sur pratiquement toutes les distributions Linux, et vous pouvez également le monter sur votre machine en suivant les instructions suivantes :
Sur les distributions basées sur Ubuntu/Debian, ouvrez le terminal et exécutez :
Pour installer Ulauncher sur Fedora, CentOS, ainsi que RHEL :
Les clients Arch Linux peuvent configurer Ulauncher à partir de l’AUR en utilisant :
Première exécution d’Ulauncher
Tout d’abord, commencez par publier l’application Ulauncher. Ouvrez le menu Applications et recherchez Lanceur ou exécutez la commande suivante dans le terminal :
Lors de l’introduction d’Ulauncher, vous verrez son icône dans la barre d’état système à la fin de votre ordinateur de bureau. Faites un clic droit dessus et sélectionnez Préférences s’ouvrir Préférences du lanceur d’applications . Inversement, appuyez sur la Ctrl + Espace raccourci clavier pour évoquer la recherche Ulauncher et cliquez également sur le symbole de l’équipement dans la zone de recherche pour visiter Préférences .
Pendant que vous êtes en dessous, vous pouvez modifier diverses configurations, telles que le raccourci clavier, le motif de l’ombre, etc.
Changer de raccourci
Le raccourci clavier est le moyen le plus rapide que vous utilisez pour invoquer Ulauncher. Pour le transformer, appuyez sur la zone de message à côté Raccourci appuyez sur votre raccourci clavier préféré, ainsi que frappé Entrer .
Activer le lancement à la connexion
Au fil du temps, si vous décidez d’utiliser Ulauncher comme lanceur par défaut sur votre système, vous souhaiterez peut-être qu’il se libère immédiatement lorsque vous vous connectez pour supprimer la demande d’exécution manuelle de l’application.
Pour cela, rendez-vous sur Préférences du lanceur d’applications ainsi que cochez la case à côté Lancer à la connexion .
Exclure un répertoire de l’indexation
S’il existe un type de site de répertoire sur votre système de fichiers que vous ne souhaitez pas qu’Ulauncher examine (en réaction à votre question), vous pouvez le mettre sur liste noire pour l’empêcher d’être indexé pour commencer.
Pour ce faire, rendez-vous très probablement sur le site d’annuaire que vous souhaitez mettre sur liste noire et copiez son parcours pur et simple. Retournez à Préférences du lanceur d’applications ainsi que faire défiler jusqu’à la Avancée section. Appuyez sur la zone de texte vide sous Répertoires d’applications sur liste noire et collez également le parcours absolu du site d’annuaire que vous avez l’intention de mettre sur liste noire.
Frapper Entrer pour enregistrer les réglages.
Comment utiliser Ulauncher
Avec Ulauncher configuré, vous pouvez actuellement l’utiliser pour toutes sortes de recherches et également pour les procédures système. Vous trouverez ci-dessous une liste de contrôle de toutes les procédures que vous pouvez effectuer avec Ulauncher dans son état par défaut (sans extensions).
Ulauncher, par défaut, permet les recherches en ligne sur Google, Stack Overflow, ainsi que Wikipedia.
1. Localisez un fichier ou un répertoire dans le stockage local
Ulauncher est livré avec un explorateur de stockage local intégré. Cela vous permet de trouver des fichiers ainsi que des répertoires sur votre système directement depuis votre ordinateur de bureau.
Pour l’utiliser, créez la recherche Ulauncher (en appuyant sur le raccourci clavier) et ajoutez-la à votre demande. Vous pouvez également utiliser des caractères génériques avec Ulauncher (en utilisant tilde ( ~ ) pour le répertoire des résidences, par exemple).
Si vous n’êtes pas familier avec le contenu d’un répertoire, tapez son nom dans la recherche Ulauncher et frappé Entrer de dévoiler ses documents ainsi que des sites annuaires.
Faites cela jusqu’à ce que vous atteigniez votre répertoire/fichier préféré dans un dossier. Lorsque vous devez ouvrir un fichier dans la liste de contrôle, cliquez dessus ou appuyez plus rapidement sur le clavier spécialisé (généralement Alt + x où X est un nombre).
2. Lancez une application
En plus de rechercher des fichiers et des répertoires, Ulauncher peut également vous aider à découvrir et à publier des applications existantes sur votre système.
Pour ce faire, lancez la recherche Ulauncher et commencez à saisir le nom de l’application que vous avez l’intention d’ouvrir. Lorsqu’il apparaît dans les résultats, appuyez sur Entrer ou cliquez dessus pour le lancer.
3. Rechercher un article en ligne
Trouver des éléments sur Internet est une autre fonctionnalité utile d’Ulauncher. Dans son état par défaut, Ulauncher vous permet de parcourir des éléments sur Google, Wikipedia et Stack Overflow.
Pour une recherche Google, lancez la recherche Ulauncher, allez dans » g « , ainsi que l’ajouter avec votre terme de recherche. Si vous souhaitez consulter Wikipedia, changez » g » avec » wiki « , ainsi que pour rechercher Stack Overflow, utilisation » alors . »
4. Effectuer des calculs
Semblable aux recherches, Ulauncher vous permet également d’effectuer des calculs directement à partir de votre ordinateur de bureau. Pour cela, entrez votre requête dans la recherche Ulauncher, ainsi que Ulauncher renverra le résultat en temps réel. Pour dupliquer le résultat, appuyez sur Entrer .
Comment installer des extensions sur Ulauncher
Dans son état par défaut, Ulauncher ne peut effectuer que quelques opérations fondamentales. Pourtant, si vous souhaitez l’utiliser pour plus que des recherches hors ligne et en ligne, vous devrez installer des extensions.
Suivez ces actions pour installer les extensions sur Ulauncher :
- Aller à Préférences du lanceur d’applications .
- Tapez sur le Rallonges onglet en haut ainsi que choisir Découvrez les extensions pour aller à la Rallonges site Internet.
- Si vous trouvez une extension fascinante, appuyez dessus pour en savoir plus et divulguer son URL. Vous pouvez en outre utiliser Ctrl + F pour rechercher une extension par son nom.
- Cliquez sur le symbole de copie à côté du champ de message avec l’URL de l’extension pour le copier.
- Retournez à la Rallonges onglet dans le Préférences du lanceur d’applications .
- Frappez le Ajouter une extension et collez l’URL répliquée.
- Cliquer sur Ajouter pour ajouter l’extension.
Attendez quelques secondes que le versement se termine. Une fois terminé, l’extension apparaîtra dans la liste des extensions. Si ce n’est pas le cas, frappez le Recharger basculer pour mettre à jour la liste de contrôle.
Meilleures extensions Ulauncher que vous devez utiliser
Ulauncher propose une large gamme d’extensions sur son site Web. Vous trouverez ci-dessous une liste de contrôle de toutes les meilleures extensions Ulauncher que vous pouvez utiliser pour simplifier une grande partie de vos procédures système :
- Exécuter des commandes : Exécute des commandes incurables
- Calculer n’importe quoi : Calculez n’importe quoi, des systèmes aux devises, en passant par les fuseaux horaires et les calculs complexes
- Test de rapidité : Effectuez un examen rapide de votre réseau
- Scénarios personnalisés : Exécuter des manuscrits personnalisés
- IpCopie : Découvrez rapidement et copiez votre adresse IP publique et privée dans votre presse-papiers
- CanardDuckGo Bangs : Utilisez DuckDuckGo Bangs pour naviguer efficacement sur Internet
- Écran verrouillé : Verrouiller l’écran immédiatement à partir de la recherche Ulauncher
- Presse-papiers : Afficher l’historique de votre presse-papiers
- Meurtrier de processus : Tue une procédure système par son nom
- API Spotify : Contrôlez la lecture de Spotify sur tout type d’appareil depuis Ulauncher
- Meilleur navigateur Web de documents : Parcourir le système de données avec de meilleurs visuels
- Recherche YouTube : Rechercher des clips vidéo sur YouTube
- extension du dictionnaire anglais : Rechercher des interprétations de mots
- ShortIT : raccourcissez rapidement une URL à l’aide de l’un des raccourcisseurs d’URL préférés
- Ouvrir l’URL sur le navigateur Internet par défaut : Ouvrir une URL dans votre navigateur Web par défaut
Presque toutes les extensions d’Ulauncher ont un gâchette phrase clé. C’est ce qui provoque ces expansions dans la recherche Ulauncher et vous permet de l’utiliser pour trouver une réponse à vos questions. Pour localiser les mots clés déclencheurs d’une extension, allez dans le Rallonges onglet et choisissez également l’extension. Découvrez le Mot-clé de l’exécuteur sur la droite, et vous y verrez également ses mots clés déclencheurs.
Si vous souhaitez certainement le modifier, touchez les initiales existantes, ajoutez les mots clés souhaités, ainsi que le sauvegarder bouton.
Rationalisez vos opérations informatiques avec Ulauncher
Ulauncher rend incroyablement simple l’exécution de nombreuses procédures quotidiennes sur votre ordinateur Linux. Avec lui, vous pouvez évoquer la recherche Ulauncher et obtenir rapidement des réponses à vos demandes de recherche, directement depuis le bureau, sans avoir besoin d’utiliser aucun type d’applications ajoutées.
Si vous souhaitez découvrir plus d’options avant de travailler avec Ulauncher, vous devez jeter un œil à quelques autres lanceurs d’applications Linux.