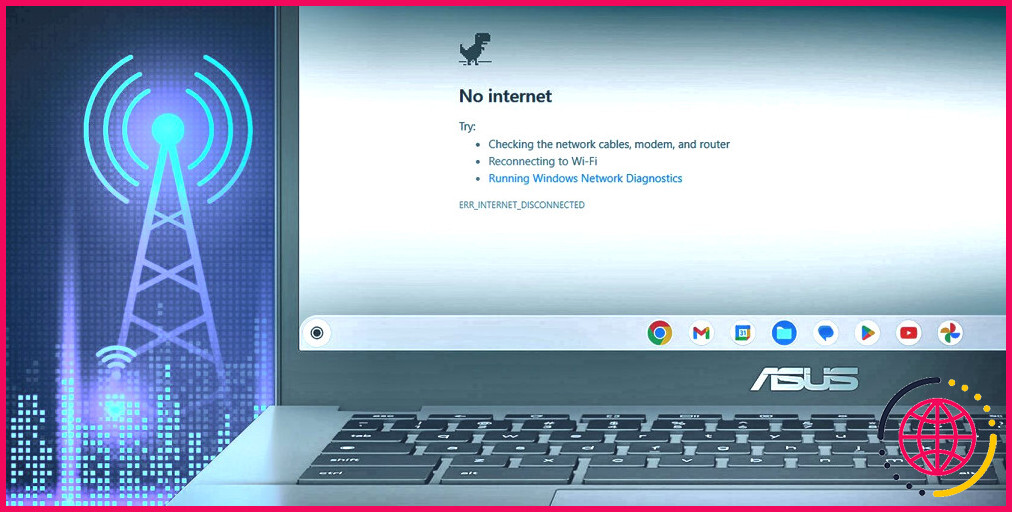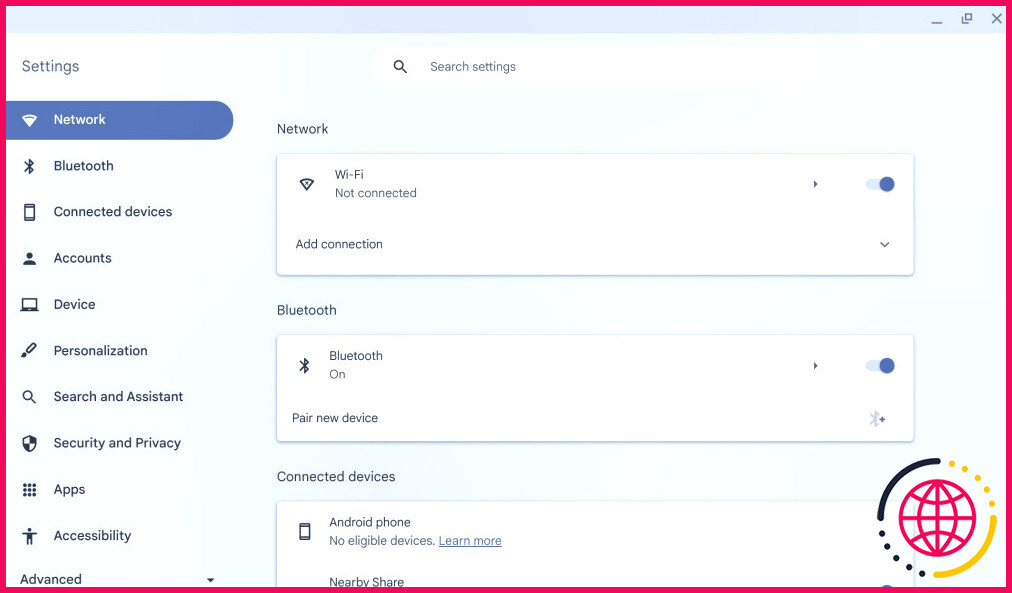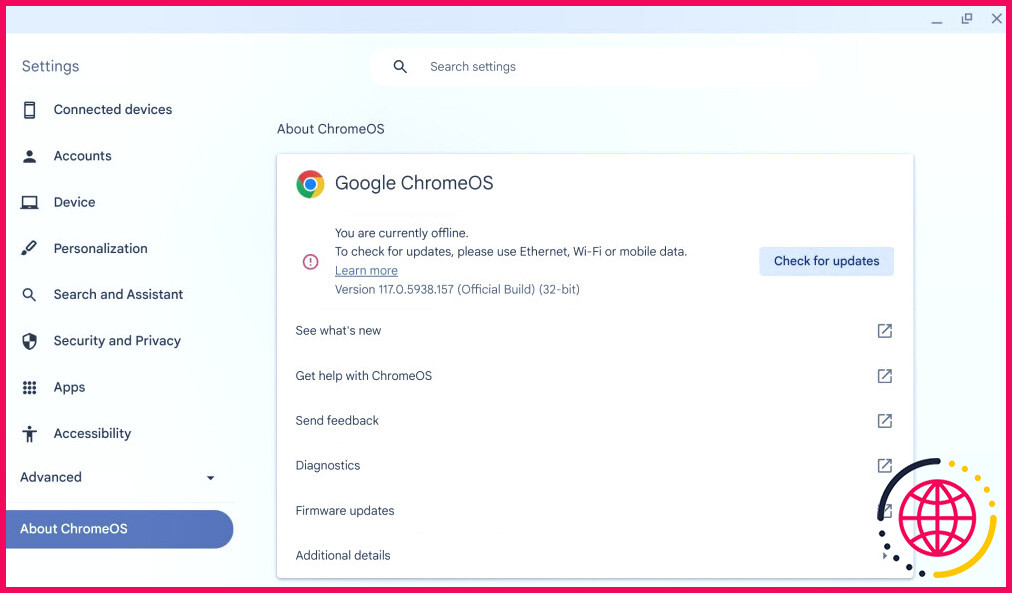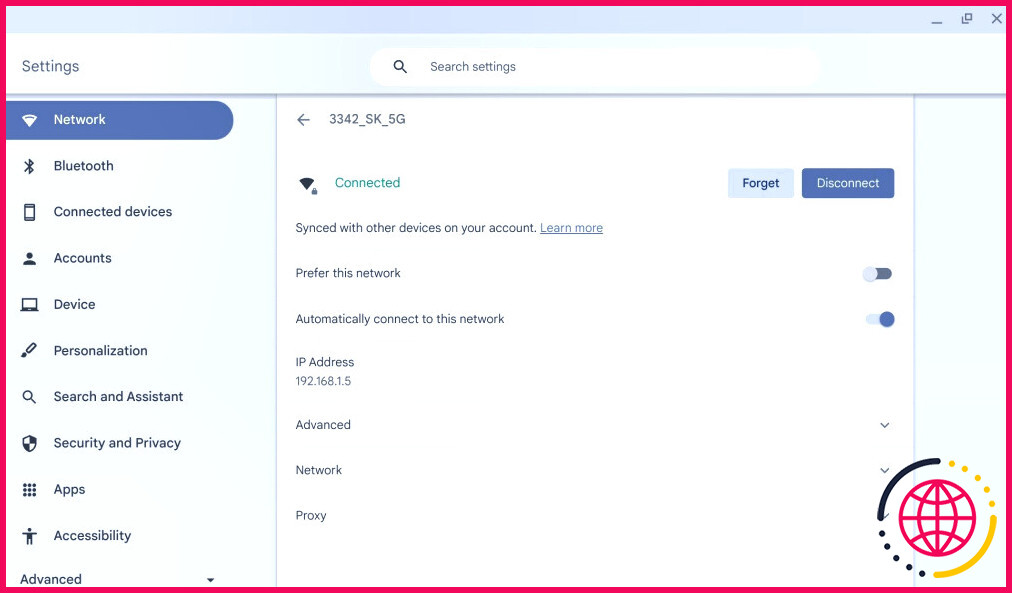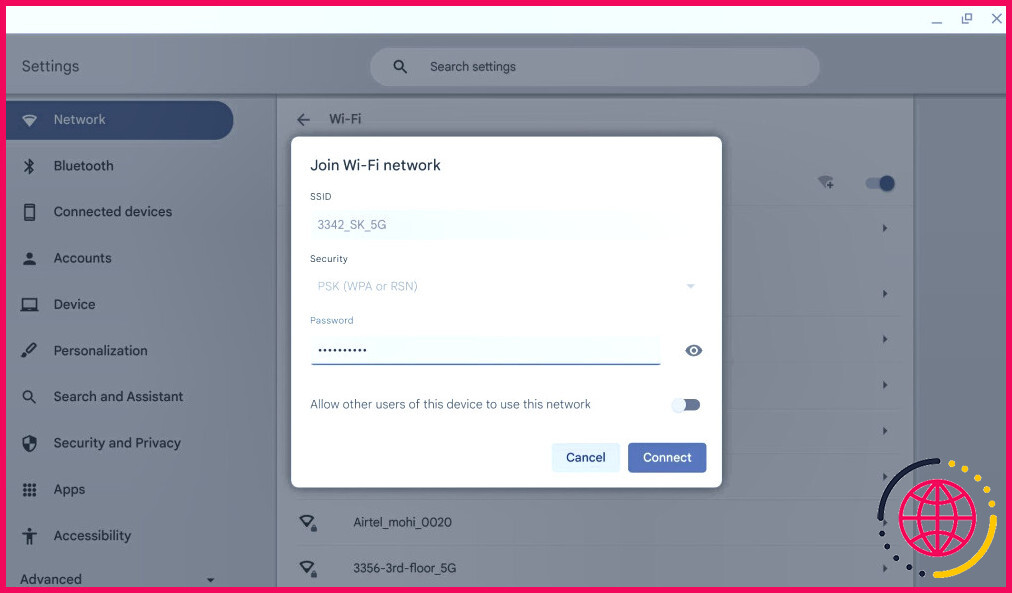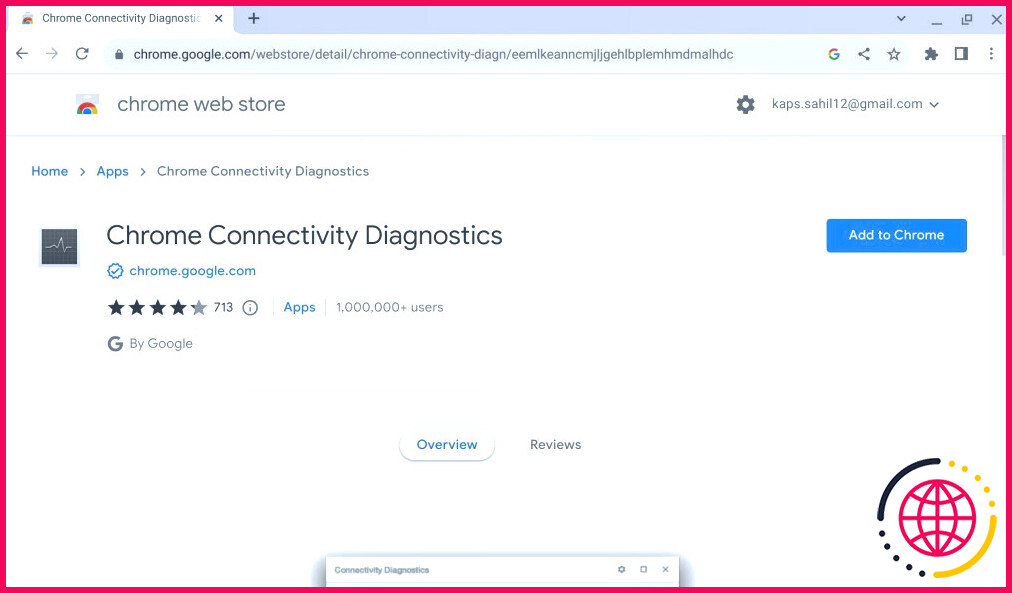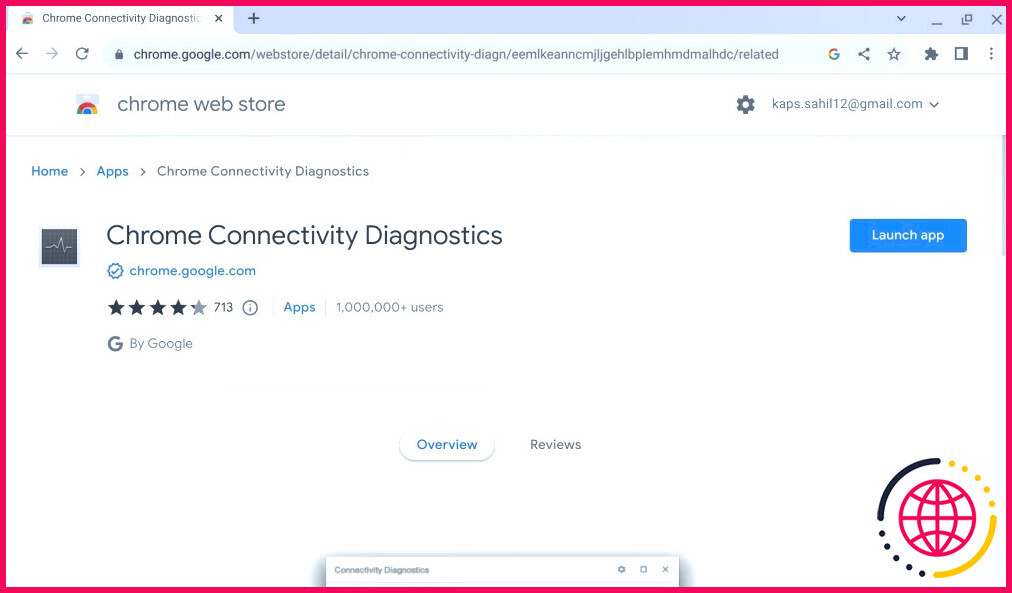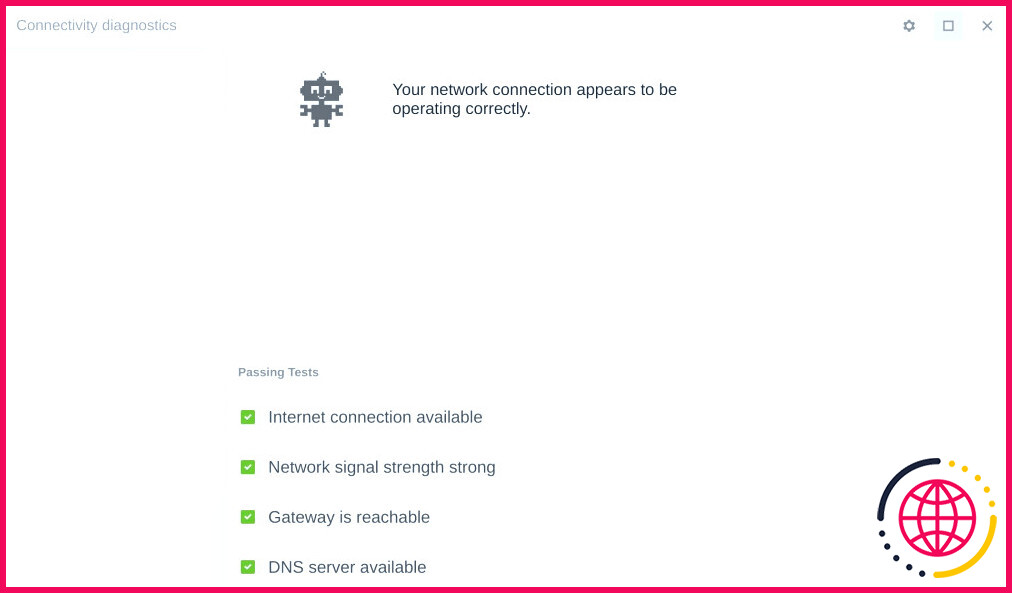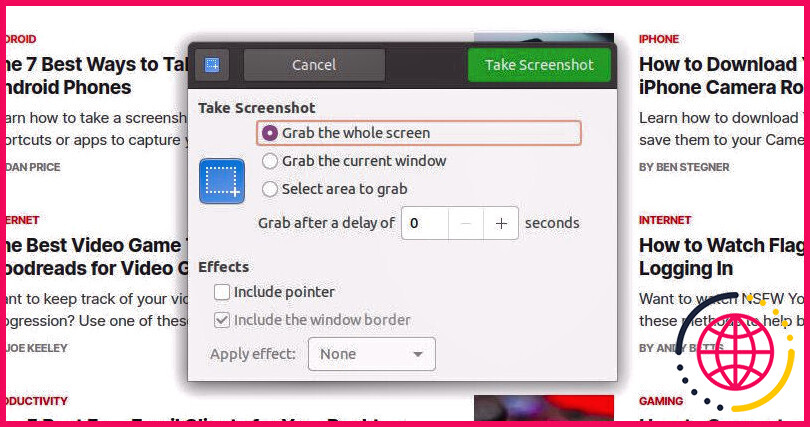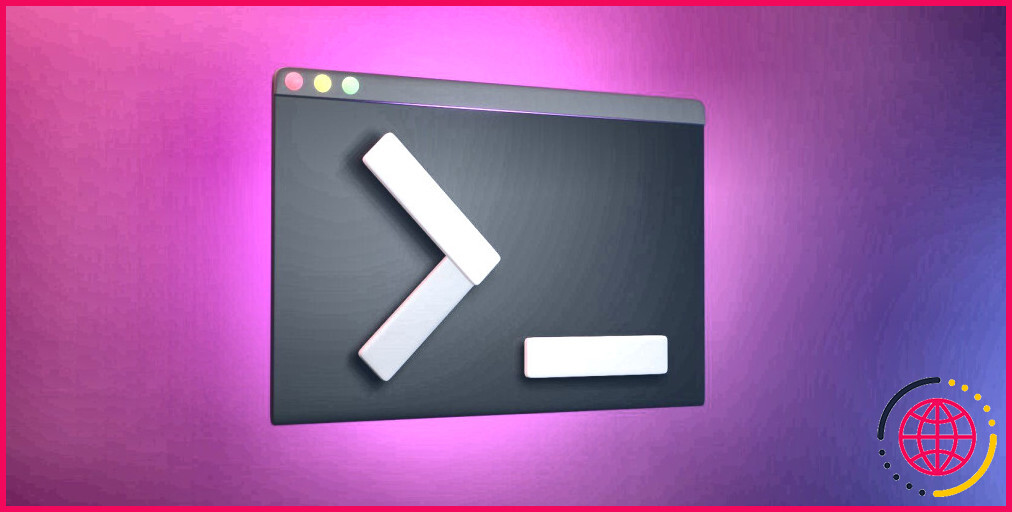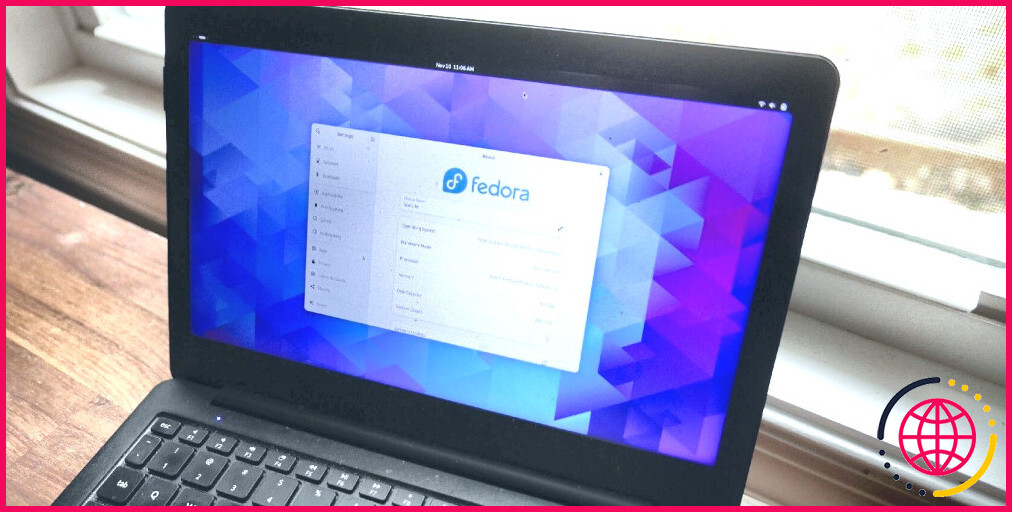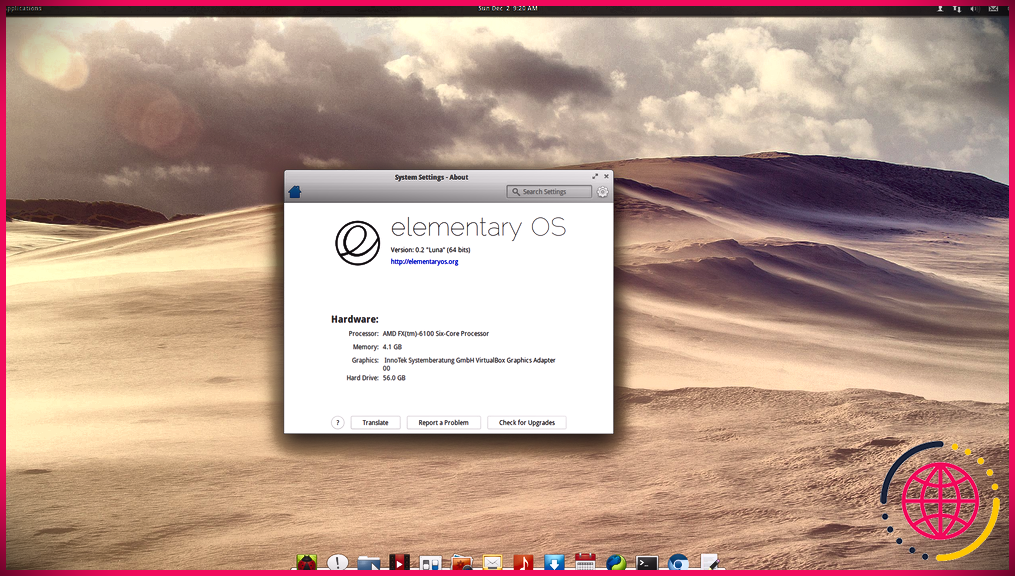Le réseau n’est pas disponible sur votre ordinateur portable ? Suivez ces X solutions
Liens rapides
- Vérifier l’état du Wi-Fi sur votre Chromebook
- Vérifier les mises à jour disponibles pour le Chromebook
- Ajoutez à nouveau les détails de votre routeur
- Exécuter le diagnostic de connectivité de Chrome
- Réinitialiser votre Chromebook
- Vérifier la connexion au routeur sur d’autres machines
Principaux enseignements
- Vérifiez l’état du Wi-Fi dans les paramètres ou à l’aide d’un commutateur physique.
- Mettez régulièrement à jour ChromeOS pour éviter les problèmes de connectivité.
- Réinitialiser les détails du routeur & Exécutez le diagnostic de connectivité de Chrome.
Un Chromebook sans Wi-Fi est pratiquement inutile. N’ayez crainte : avec un ou deux correctifs simples, vous pouvez rétablir la connectivité et reprendre votre travail ou vos loisirs.
1 Vérifier l’état du Wi-Fi sur votre Chromebook
Si votre Chromebook ne peut pas se connecter au Wi-Fi, la première chose à faire est de vérifier l’état du Wi-Fi. Si votre modèle dispose d’un commutateur réseau physique, activez-le.
Sinon, vérifiez l’état du réseau à partir de l’écran Paramètres de l’onglet Paramètres. Dans Réglages, naviguez jusqu’à l’onglet Réseau et recherchez le bouton de basculement situé à côté du nom Wi-Fi. Assurez-vous que le bouton Wi-Fi est activé.
2 Vérifier les mises à jour disponibles pour le Chromebook
Les développeurs de ChromeOS publient régulièrement des mises à jour qui peuvent poser des problèmes lors de la connexion à internet. Pour vérifier les mises à jour :
- Rendez-vous sur le site Paramètres tab.
- Dans Paramètres, ouvrez l’onglet À propos de ChromeOS .
- Cliquez sur l’onglet Vérifier les mises à jour .
ChromeOS commence à installer les mises à jour disponibles (le cas échéant). Vérifiez si votre Chromebook a toujours des problèmes de Wi-Fi une fois l’installation terminée.
3 Ajoutez à nouveau les détails de votre routeur
Si vous voyez le nom de votre Wi-Fi dans la liste des réseaux disponibles mais que vous ne pouvez toujours pas vous connecter, cela vaut la peine d’entrer à nouveau les détails de votre routeur et de reconfigurer vos paramètres Wi-Fi. Une réinitialisation dure comme celle-ci peut résoudre les blocages inhérents et aider votre Chromebook à se connecter à Internet.
Pour oublier et réinitialiser les détails du routeur :
- Ouvrez la fenêtre Paramètres dans le menu principal.
- Cliquez sur Réseau.
- Ouvrez votre nom Wi-Fi.
- Cliquez sur le bouton Oublier .
- Permet de rafraîchir la liste des réseaux.
- Une fois que les noms Wi-Fi sont disponibles, cliquez à nouveau sur le nom du réseau.
- Dans la boîte de dialogue Rejoindre un réseau Wi-Fi, saisissez le mot de passe de votre réseau.
- Cliquez sur Connecter une fois que c’est fait.
Pour tirer le meilleur parti de votre routeur, vous pouvez en savoir plus sur ce qu’est un routeur et sur la manière de l’utiliser.
4 Exécuter le diagnostic de connectivité de Chrome
Chrome Connectivity Diagnostics est un outil pratique pour effectuer des tests de réseau et résoudre les erreurs. Après avoir exécuté cet outil, vous pouvez résoudre les problèmes liés au blocage des ports, à la latence du réseau, à la force du signal du réseau Wi-Fi, et bien plus encore.
Voici comment installer et exécuter cette application sur votre Chromebook :
- Accédez à l’application Diagnostic de connectivité Chrome extension du navigateur à partir de la boutique en ligne de Chrome.
- Cliquez sur l’extension Ajouter à Chrome .
- Dans la boîte de dialogue qui suit, cliquez sur le bouton Ajouter une application .
- Après l’installation, cliquez sur le bouton Lancer l’application .
- Attendez que l’outil exécute une série de tests essentiels.
- En fonction des problèmes détectés au cours de la phase de dépannage, un message d’action est rédigé à votre intention.
5 Réinitialiser votre Chromebook
Si aucune des étapes ci-dessus ne fonctionne, vous pouvez redémarrer votre Chromebook et vous connecter à nouveau au réseau Wi-Fi. Après un redémarrage, vous pouvez effectuer un redémarrage dur si votre Chromebook ne se connecte pas au Wi-Fi.
Pour un redémarrage brutal, suivez les étapes suivantes :
- Mettez le Chromebook hors tension. Conservez le alimentation pendant quelques secondes.
- Appuyez sur le bouton Rafraîchissement et le bouton Alimentation pour redémarrer votre machine.
- Relâchez le bouton Rafraîchir une fois que la machine a redémarré.
N’oubliez pas de faire une sauvegarde de votre machine avant un redémarrage brutal, car vous risquez de perdre vos données.
6 Vérifier la connexion du routeur sur d’autres machines
Enfin, si vous avez tout essayé et que rien ne semble fonctionner, essayez de connecter un autre appareil au réseau Wi-Fi. S’il y a un problème avec le réseau, il se peut que vous ne puissiez pas vous connecter. Au cours de cette étape, n’hésitez pas à redémarrer votre routeur, car un bon redémarrage peut résoudre la plupart de vos problèmes de connexion.
Il est également important de vérifier si votre connexion Wi-Fi est stable. Vous devez résoudre tout problème de réseau Wi-Fi avant d’essayer de vous reconnecter.
Améliorez votre QI technologique grâce à nos lettres d’information gratuites
En vous abonnant, vous acceptez notre politique de confidentialité et pouvez recevoir des communications occasionnelles. Vous pouvez vous désabonner à tout moment.
Articles recommandés

11 solutions si Windows 10 ne peut pas détecter un réseau Wi-Fi
Avant de commencer à chercher dans les tiroirs ce vieux câble Ethernet, essayez ces solutions pour réparer un réseau Wi-Fi indétectable.
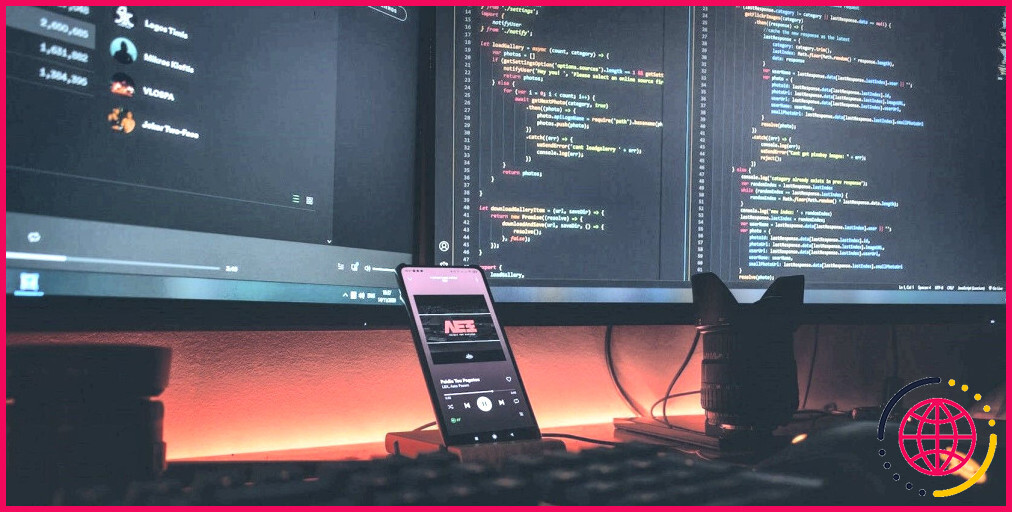
Les 11 meilleurs éditeurs de texte Windows pour tous les usages
Trouver le meilleur éditeur de texte Windows pour vos besoins peut changer la donne.
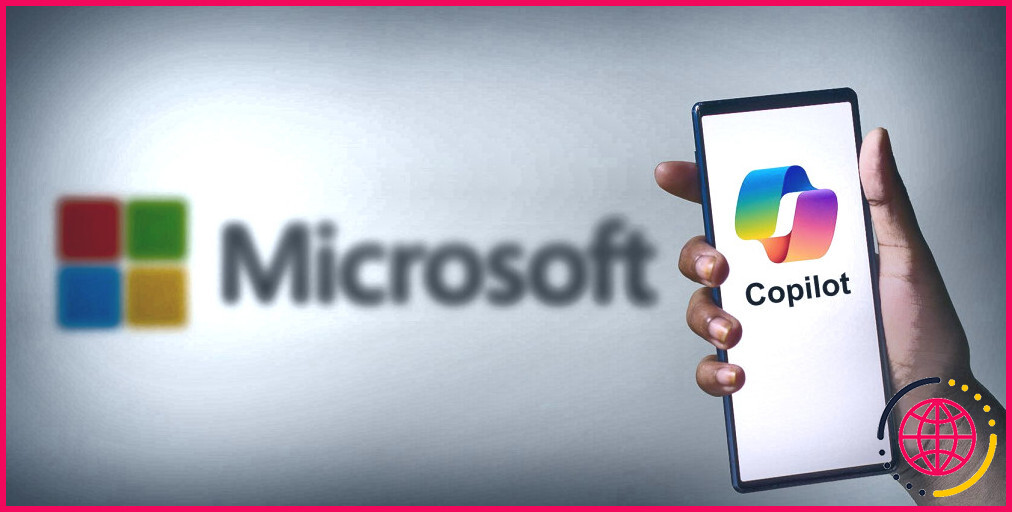
Copilot est le meilleur moyen d’utiliser gratuitement GPT-4 Turbo
Voici comment utiliser l’un des chatbots les plus puissants du moment, sans carte de crédit.

Qu’est-ce que DOCSIS ? Pourquoi vous en avez besoin pour l’Internet par câble
Bien sûr, votre Internet est prêt à l’emploi, mais si vous choisissez le mauvais modem, il se peut qu’il ne soit pas aussi rapide qu’il pourrait l’être.

Les meilleures stations de recharge Apple 3-en-1 en 2024
Gagnez du temps et de l’espace en investissant dans une station de recharge Apple 3-en-1 où vous pourrez brancher votre iPhone, votre Apple Watch et vos AirPods.
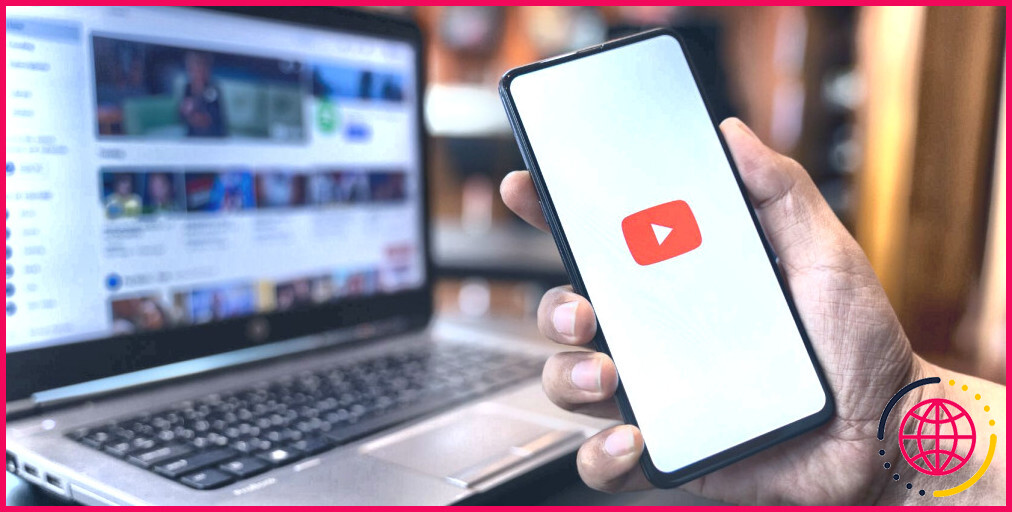
Comment afficher et gérer votre historique de visionnage sur YouTube
Voici tout ce que vous devez savoir sur l’affichage, la suppression et la mise en pause de votre historique de visionnage sur YouTube.
Pourquoi mon réseau est-il marqué d’un X ?
Le x blanc au-dessus du symbole du réseau sans fil peut signifier qu’il y a eu un changement de mot de passe ou une modification des paramètres du réseau sans fil. Pour résoudre ce problème, suivez les étapes ci-dessous pour « Oublier le réseau » et vous reconnecter au réseau sans fil. 5. Sélectionnez à nouveau l’icône sans fil et reconnectez-vous au réseau.
Pourquoi mon ordinateur portable n’affiche-t-il aucun réseau disponible ?
Vérifiez la puissance du signal sans fil de votre réseau. S’il est faible (1~3 barres), rapprochez le routeur et réessayez. Changez le canal sans fil du routeur sur 1, 6 ou 11 pour réduire les interférences avec d’autres réseaux. Réinstallez ou mettez à jour le pilote de votre adaptateur sans fil de l’ordinateur.
Comment résoudre l’absence d’accès au réseau sur mon ordinateur portable ?
Liste complète des solutions si votre internet ne fonctionne pas.
- Redémarrez votre équipement.
- Connectez-vous avec un câble Ethernet.
- Vérifiez qu’il n’y a pas de panne d’internet.
- Essayez d’utiliser un autre appareil.
- Vérifiez les fils et les câbles.
- Exécutez le programme de dépannage Internet de votre ordinateur.
- Repositionnez votre routeur/passerelle.
- Mettez tout à jour.