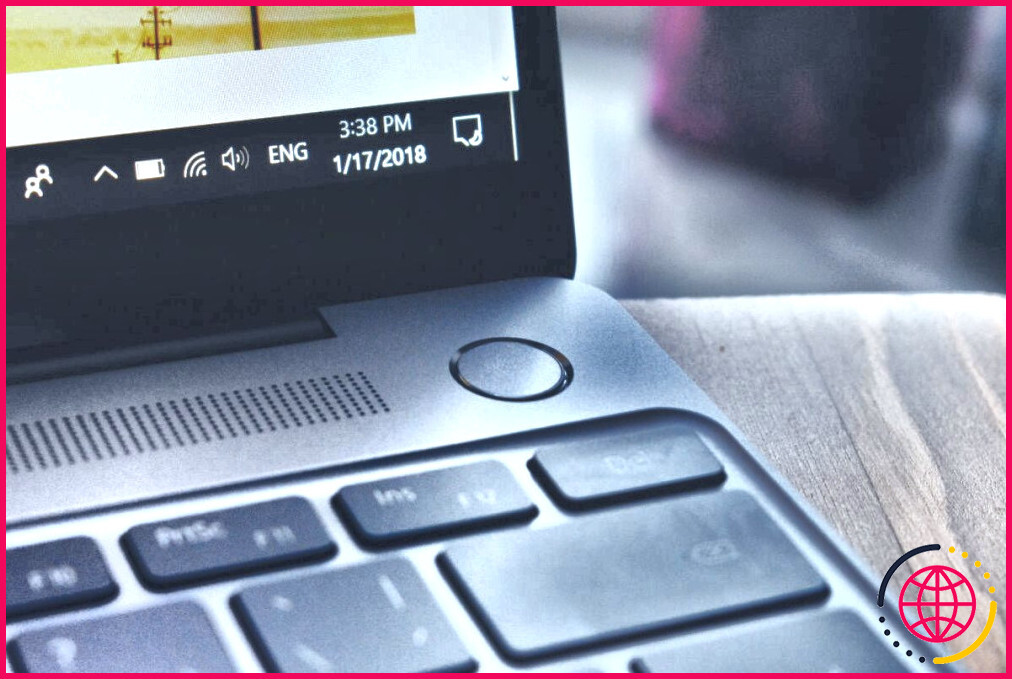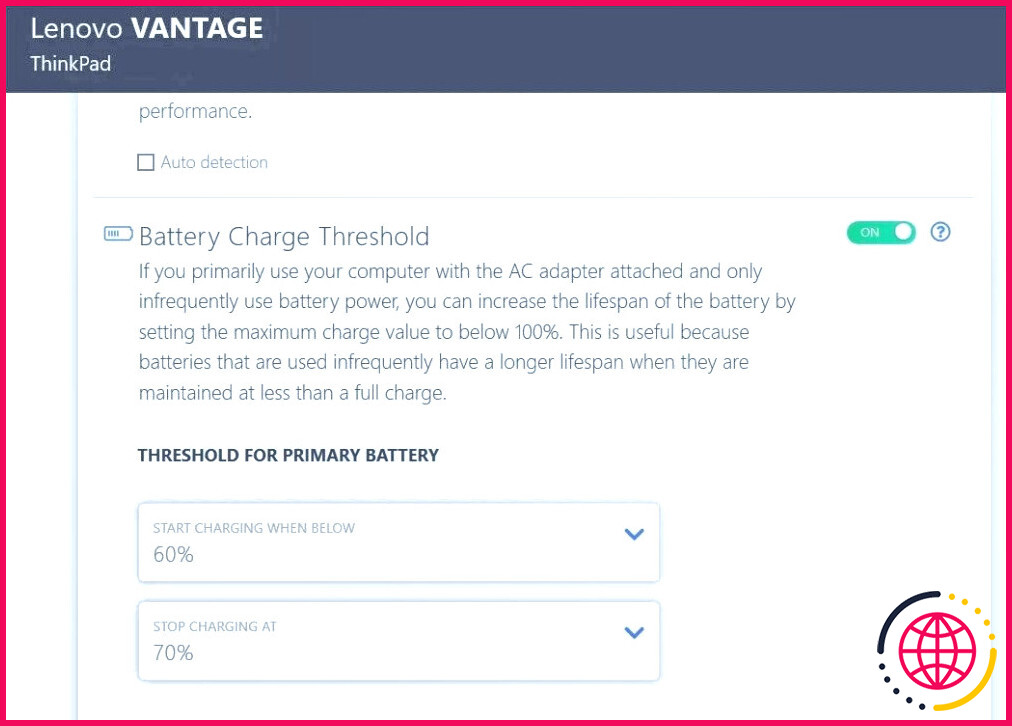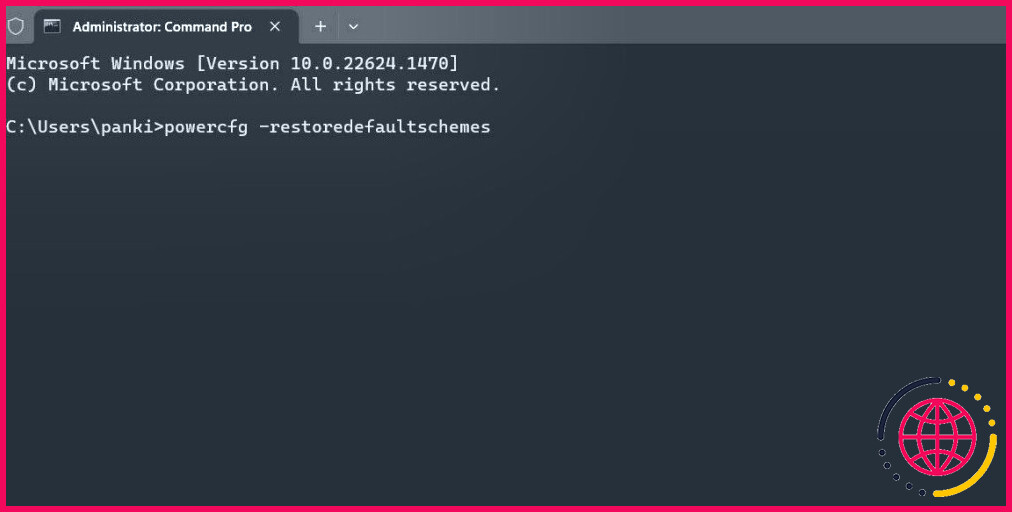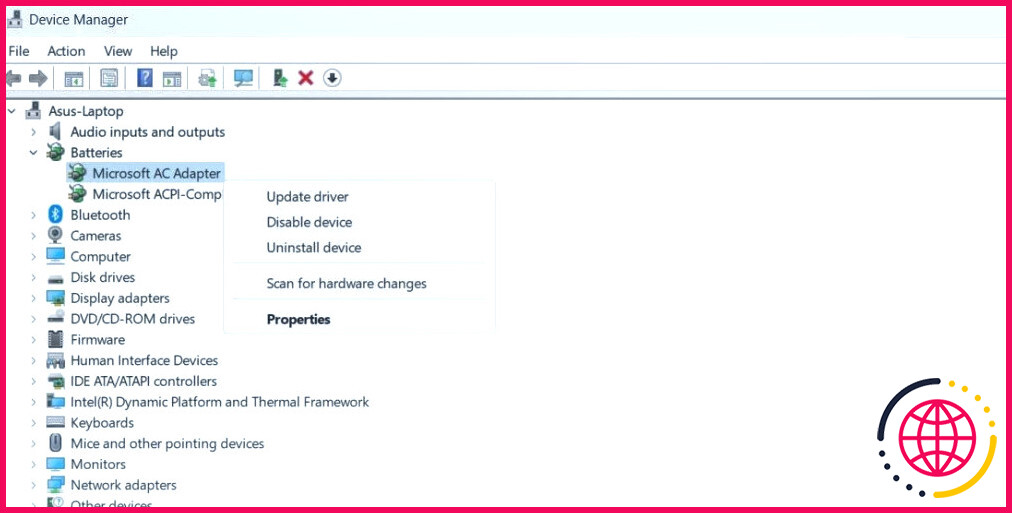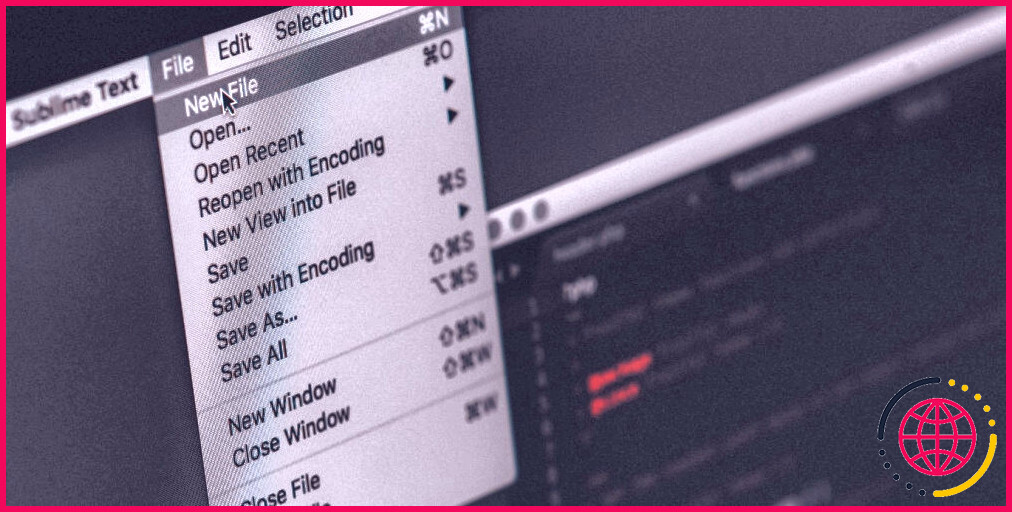7 solutions lorsque votre ordinateur portable Windows ne se recharge pas via l’USB-C
Principaux enseignements
- Confirmez que votre ordinateur portable prend en charge la charge USB-C et connectez le chargeur à un port qui prend en charge Power Delivery.
- Utilisez l’adaptateur d’alimentation et le câble appropriés, en veillant à une connexion solide et en vérifiant qu’ils ne sont pas endommagés.
- Si l’ordinateur portable ne se charge toujours pas, essayez de retirer la batterie et de nettoyer les contacts avant de la réinsérer. Si nécessaire, envisagez de remplacer la batterie.
Le port USB-C est devenu la norme pour le transfert de données, la sortie vidéo et la charge sur les ordinateurs portables Windows modernes. Bien que cela soit pratique, cela peut être frustrant lorsque vous branchez votre ordinateur portable sur un adaptateur d’alimentation via USB-C, et qu’il ne se charge pas.
Comme il peut y avoir plusieurs raisons à ces problèmes de charge, il n’y a pas de solution unique. Rassurez-vous, en suivant ces conseils, votre ordinateur portable Windows devrait se recharger rapidement via l’USB-C.
1. Assurez-vous que votre ordinateur portable prend en charge la charge USB-C
Un port USB-C sur votre ordinateur portable ne signifie pas nécessairement qu’il peut être chargé via USB-C. Par conséquent, votre première étape consiste à vous assurer que votre ordinateur portable Windows prend en charge la charge USB-C. En cas de doute, consultez le manuel d’utilisation de votre PC ou visitez le site web du fabricant pour vérifier si votre ordinateur portable prend en charge la charge USB-C.
Si votre ordinateur portable prend en charge la charge via USB-C, connectez votre chargeur à un port qui prend en charge Power Delivery (PD). Si vous vous connectez à un port USB-C qui ne prend en charge que le transfert de données, votre ordinateur portable ne se chargera pas. Recherchez une petite icône (un symbole de batterie) sur le côté du port USB-C pour déterminer quel port est destiné à la charge.
2. Utilisez un adaptateur d’alimentation et un câble compatibles
L’utilisation de l’adaptateur de charge et du câble appropriés est également importante. Il est préférable de s’en tenir au chargeur et au câble fournis avec votre ordinateur portable. Si vous utilisez un adaptateur ou un câble d’alimentation différent, vous devrez vous assurer qu’il est suffisamment puissant pour charger votre ordinateur portable.
La poussière et les particules de saleté dans le port de chargement peuvent également provoquer une connexion lâche et empêcher le chargement. Assurez-vous donc que le câble de chargement est bien branché. Pendant que vous y êtes, vérifiez que le câble n’est pas coupé. S’il semble endommagé, il existe de nombreuses façons de réparer un câble de chargement cassé.
3. Retirez la batterie et réessayez
Il est possible que le problème de charge ne soit pas lié au port USB-C ou à votre chargeur, mais plutôt à la batterie elle-même. Pour écarter cette possibilité, vous devrez brancher votre ordinateur portable sans la batterie.
Pour les ordinateurs portables dotés d’une batterie amovible, retirez-la en tirant sur les languettes situées sous la batterie. Maintenez ensuite le bouton d’alimentation enfoncé pendant 10 à 15 secondes afin de vider le système de toute énergie résiduelle. Branchez ensuite l’ordinateur portable sur une prise de courant et essayez de l’allumer sans la batterie.
Si l’ordinateur portable s’allume, il n’y a rien d’anormal au niveau du port USB-C ou de vos accessoires de charge. Utilisez un chiffon doux et sec pour nettoyer le compartiment de la batterie et retirer tout matériau étranger. Ensuite, réinsérez la batterie dans son compartiment et vérifiez que tous les contacts sont alignés.
Si votre ordinateur portable Windows ne se charge toujours pas, il se peut que la batterie de votre ordinateur portable soit déchargée et doive être remplacée.
4. Supprimer le seuil de charge de la batterie
Votre ordinateur portable Windows ne se charge pas à 100 % ? Cela peut être dû au fait que vous avez défini un seuil de charge de la batterie, une fonction présente sur la plupart des ordinateurs portables modernes qui vous permet de prolonger la durée de vie de la batterie en l’empêchant de se charger au-delà d’un certain niveau, par exemple 80 %.
Ce paramètre peut donner l’impression que votre ordinateur portable ne se charge pas. La puissance maximale de la batterie RSOC (ou état de charge relatif) peut être réglée dans le BIOS ou dans l’application compagnon propriétaire du système, selon le fabricant de l’ordinateur portable.
Commencez par définir un seuil de charge de la batterie sur votre ordinateur portable Windows et suivez les étapes pour supprimer la limite de charge de la batterie. Une fois cette étape franchie, vous pourrez recharger complètement votre ordinateur portable.
5. Réinitialiser votre plan d’alimentation à la configuration par défaut
Si la suppression du seuil de charge de la batterie ne résout pas le problème, il se peut qu’un autre paramètre d’alimentation soit à l’origine du problème. Vous pouvez essayer de réinitialiser votre plan d’alimentation à sa configuration par défaut et voir si cela résout le problème.
Pour réinitialiser votre plan d’alimentation par défaut sous Windows, procédez comme suit :
- Appuyez sur Win + S pour ouvrir le menu de recherche.
- Tapez Invite de commande dans la boîte de recherche et sélectionnez Exécuter en tant qu’administrateur dans le volet de droite.
- Sélectionnez Oui lorsque l’invite du contrôle de compte d’utilisateur (UAC) apparaît.
- Tapez la commande suivante dans la console et appuyez sur Entrée.
Une fois que vous aurez exécuté la commande ci-dessus, Windows réinitialisera tous les plans d’alimentation à leurs paramètres par défaut. Après cela, vérifiez si vous pouvez charger votre ordinateur portable.
6. Mettez à jour ou réinstallez les pilotes de batterie
Les pilotes de batterie de votre ordinateur portable facilitent la communication entre Windows et la batterie de votre ordinateur portable. Si ces pilotes sont obsolètes ou corrompus, vous pouvez voir un triangle jaune sur l’icône de la batterie, et votre ordinateur portable ne se chargera pas via l’USB-C. Dans la plupart des cas, ces problèmes peuvent être résolus par une simple mise à jour du pilote. Pour ce faire, procédez comme suit :
- Appuyez sur Win + X pour ouvrir le menu Power User.
- Sélectionnez Gestionnaire de périphériques dans la liste.
- Développer Piles cliquez avec le bouton droit de la souris sur la première entrée et sélectionnez Mettre à jour le pilote.
- Sélectionnez Rechercher automatiquement les pilotes.
- Cliquez sur le bouton Rechercher des pilotes mis à jour sur Windows Update et suivez les instructions à l’écran pour terminer le processus.
De la même manière, mettez à jour les Microsoft ACPI-Compliant Control Method Battery (Méthode de contrôle conforme à l’ACPI de Microsoft) également.
Si vous ne pouvez pas charger votre ordinateur portable même après avoir mis à jour les pilotes de batterie, il se peut qu’ils soient corrompus. Dans ce cas, vous pouvez essayer de réparer les pilotes corrompus sous Windows en les réinstallant.
7. Mise à jour du BIOS/UEFI
Une autre raison pour laquelle votre ordinateur portable Windows ne peut pas se recharger via l’USB-C est que les paramètres du BIOS sont incorrects ou obsolètes. Le BIOS est un petit programme enregistré sur la carte mère de votre ordinateur qui est responsable de l’initialisation du matériel de votre ordinateur et du chargement du système d’exploitation. Si les paramètres du BIOS sont incorrects, cela peut entraîner des problèmes avec le port USB-C de votre ordinateur.
Donc, si rien d’autre ne fonctionne, vous pouvez essayer de mettre à jour les paramètres du BIOS sur votre ordinateur portable Windows.
Dynamisez votre ordinateur portable Windows avec l’USB-C
Le fait de ne pas pouvoir charger votre ordinateur portable Windows via l’USB-C peut constituer un inconvénient important. Avant de courir au centre de service le plus proche pour vérifier votre ordinateur ou acheter un nouveau chargeur, donnez les conseils mentionnés ci-dessus pour résoudre le problème sous-jacent.
Améliorez votre QI technologique grâce à nos lettres d’information gratuites
En vous abonnant, vous acceptez notre politique de confidentialité et pouvez recevoir des communications occasionnelles sur des affaires ; vous pouvez vous désabonner à tout moment.