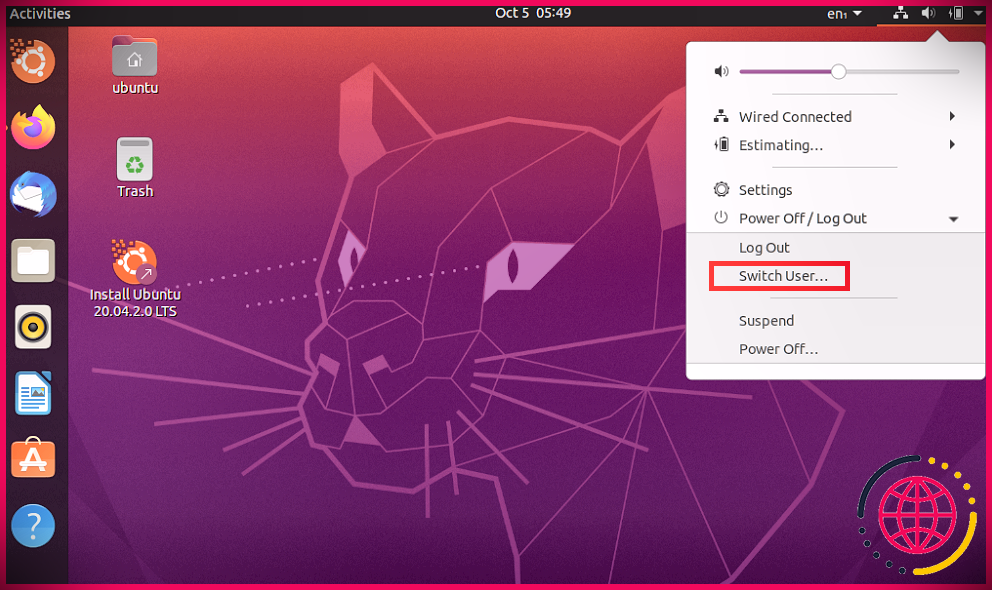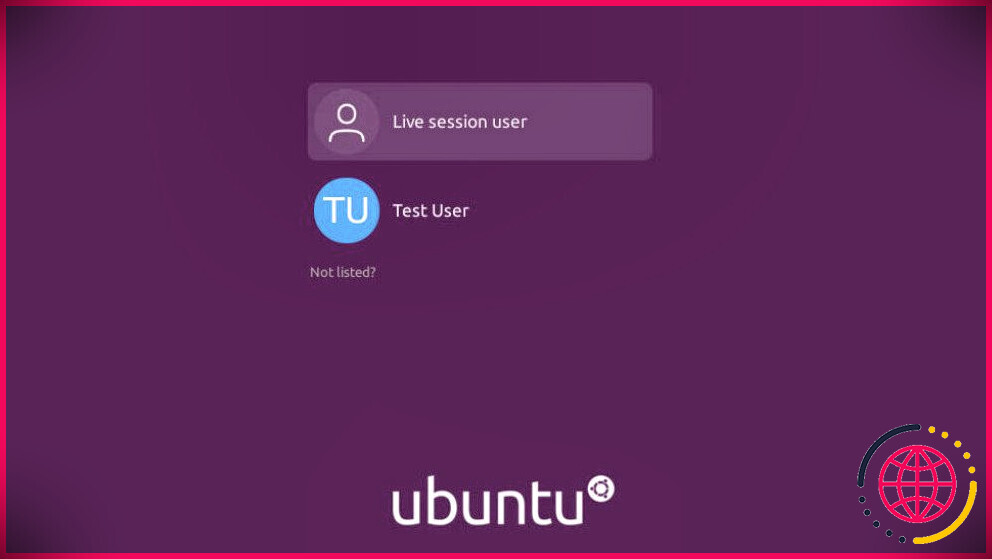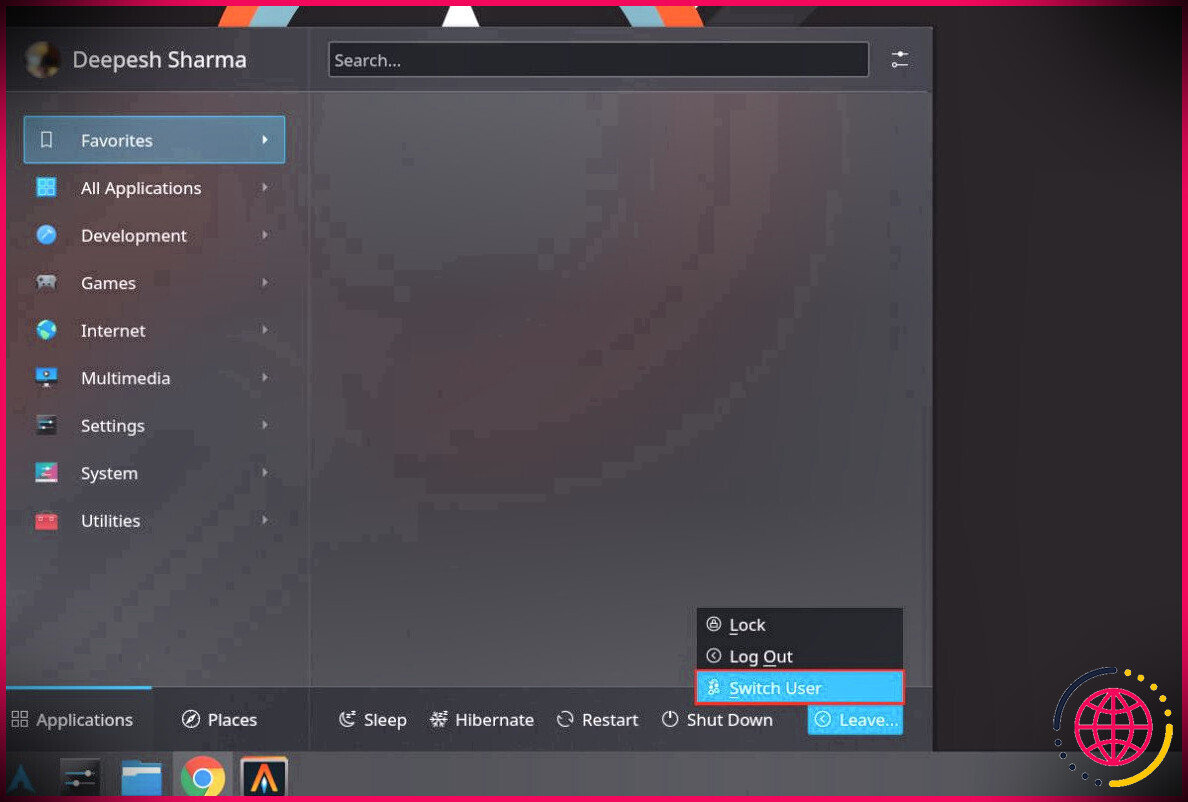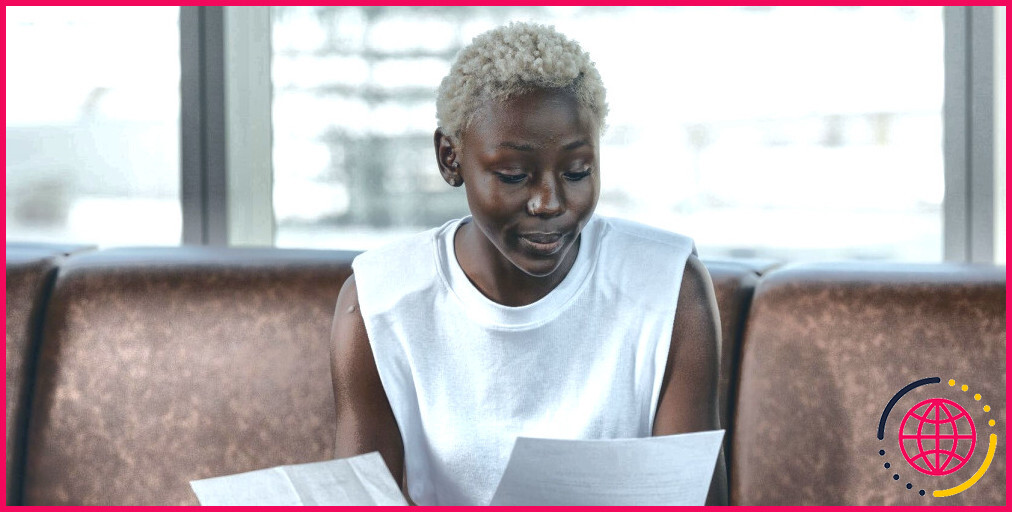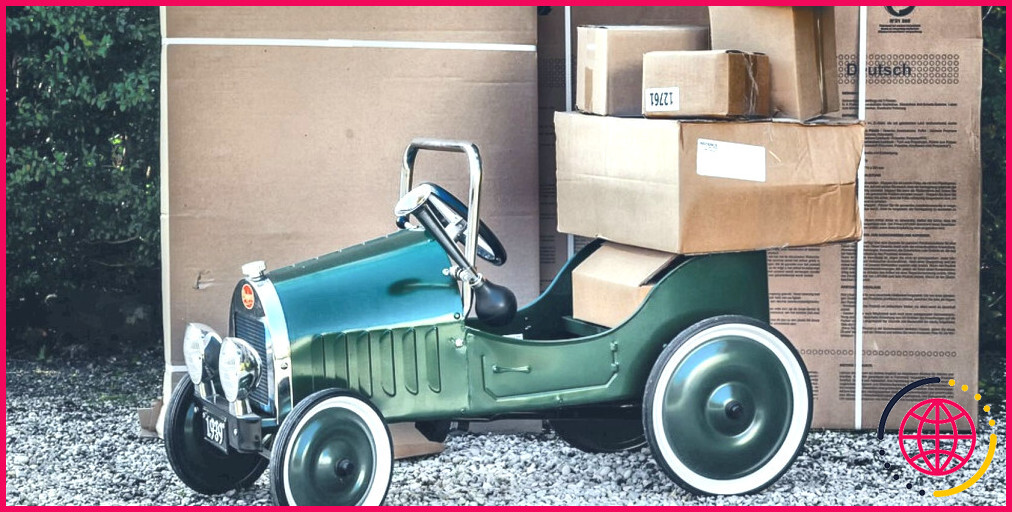Comment changer d’utilisateur sous Linux
Étant donné que Linux est un système d’exploitation multi-utilisateurs, vous ressentirez éventuellement le besoin de changer de client. Qu’il s’agisse d’effectuer des actions administratives en utilisant le compte superutilisateur ou simplement de modifier l’utilisateur actuel pour accéder à un site d’annuaire de détails, Linux propose plusieurs méthodes pour résoudre ces problèmes.
Voyons comment vous pouvez changer entre plusieurs utilisateurs sous Linux.
Modification de l’utilisateur actuel à l’aide de su
Selon la page su guy , la commande su est utilisée soit pour être une personne de plus lors d’une session de connexion, soit pour passer au superutilisateur. La structure de phrase fondamentale de la commande est :
… où choix sont les nombreux drapeaux que vous pouvez utiliser avec la commande ainsi que Nom d’utilisateur est le nom du compte cible.
Si vous n’indiquez pas le nom d’utilisateur dans la commande, après cela, su passera à l’individu d’origine par défaut.
Le simple fait de transmettre le nom d’utilisateur en tant que désaccord dans la commande basculera la session de connexion en cours vers le client défini.
Il peut vous être demandé d’entrer un mot de passe si la personne en a un pour son compte.
Par exemple, pour passer à un utilisateur nommé utilisateur test :
Émettez l’une des commandes conformes pour vérifier le réglage :
La sortie présentera le nom de la personne vers laquelle vous venez de basculer. Dans ce cas:
Si vous n’avez besoin d’exécuter qu’une seule commande en tant qu’autre personne, vous n’avez pas besoin de passer à ce client. Au lieu de cela, vous pouvez simplement exécuter la commande en tant qu’utilisateur supplémentaire en utilisant le -c drapeau.
Par example:
Ajout d’un trait d’union ( – ) à la commande su développera certainement un nouvel environnement tout en changeant entre les clients.
Utilisez le – s flag avec la commande pour transformer le shell tout en passant à un autre individu. Gardez à l’esprit que vous devrez évoquer la commande avec un chemin d’accès au shell comme adhère à :
Utiliser sudo pour basculer entre les utilisateurs
Semblable à la commande su, vous pouvez également modifier l’individu actuel en utilisant sudo. La syntaxe des deux commandes est plus ou moins la même, à l’exception des choix.
Pour changer la session de connexion actuelle à un autre client, utilisez le – tu drapeau:
Si vous avez l’intention de libérer une commande particulière en tant qu’utilisateur supplémentaire, définissez-la dans la commande :
Par example:
Vous pouvez également modifier le shell lors du passage d’un utilisateur à l’autre :
Par exemple, pour transformer le shell existant en zsh et passer à utilisateur test simultanément :
Encore une fois, validez si les modifications ont bien été apportées à l’aide du qui suis je commande ou la NOM D’UTILISATEUR variables d’environnement.
Modification des utilisateurs à l’aide de l’environnement de bureau
Si l’utilisation de la ligne de commande n’est pas votre préférée, vous pouvez plutôt sélectionner la méthode graphique. De nombreux PC Linux ont un environnement d’ordinateur de bureau monté qui fournit l’interface utilisateur graphique dont vous avez besoin pour interagir avec le système d’exploitation. GNOME et KDE sont 2 des atmosphères d’ordinateur de bureau les plus largement utilisées, donc ce guide se concentrera uniquement sur ceux-ci.
Pour basculer entre les individus sur le paramètre de bureau GNOME :
- Cliquez sur le symbole de flèche vers le bas situé en haut à droite de l’écran.
- Cliquer sur Éteindre/Déconnecter et choisissez aussi le Changer d’utilisateur option dans le menu déroulant.
- GNOME affichera certainement une liste d’individus facilement disponibles. Cliquez sur le nom d’utilisateur avec lequel vous souhaitez vous connecter.
Pour ceux qui utilisent KDE, suivez les actions proposées ci-dessous pour modifier la personne actuelle :
- Ouvrez le lanceur d’applications et cliquez sur le Laisser option située en bas à droite de la fenêtre.
- Dans le menu déroulant qui s’affiche, choisissez Changer d’utilisateur .
- Vous serez redirigé vers l’écran de connexion. Mettez en surbrillance la personne que vous souhaitez modifier pour utiliser les secrets des curseurs droit et gauche.
- Tapez le mot de passe du compte et également frappé Entrer visiter.
Notez que d’autres paramètres de bureau fournissent également des options similaires à visiter en tant qu’autre utilisateur.
Gestion de plusieurs comptes d’utilisateurs sous Linux
Comme divers autres systèmes d’exploitation, vous pouvez également basculer entre plusieurs utilisateurs sous Linux. Bien que divers autres systèmes d’exploitation tels que Windows et macOS offrent une interface graphique pour accomplir de telles activités, sous Linux, vous pouvez utiliser la ligne de commande pour visiter avec succès divers autres comptes clients.
Il est évident qu’avoir une compréhension avancée de la ligne de commande Linux est un ajout efficace à tout type de collection d’experts en informatique. Se familiariser avec les commandes et maintenir une ressource de compréhension engagée à portée de main est le meilleur moyen de se familiariser par vous-même avec le terminal Linux.