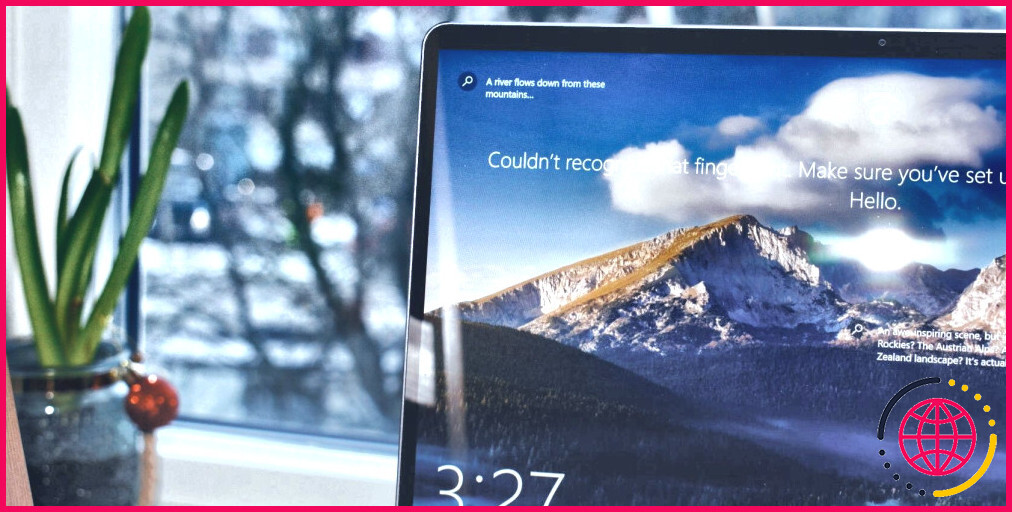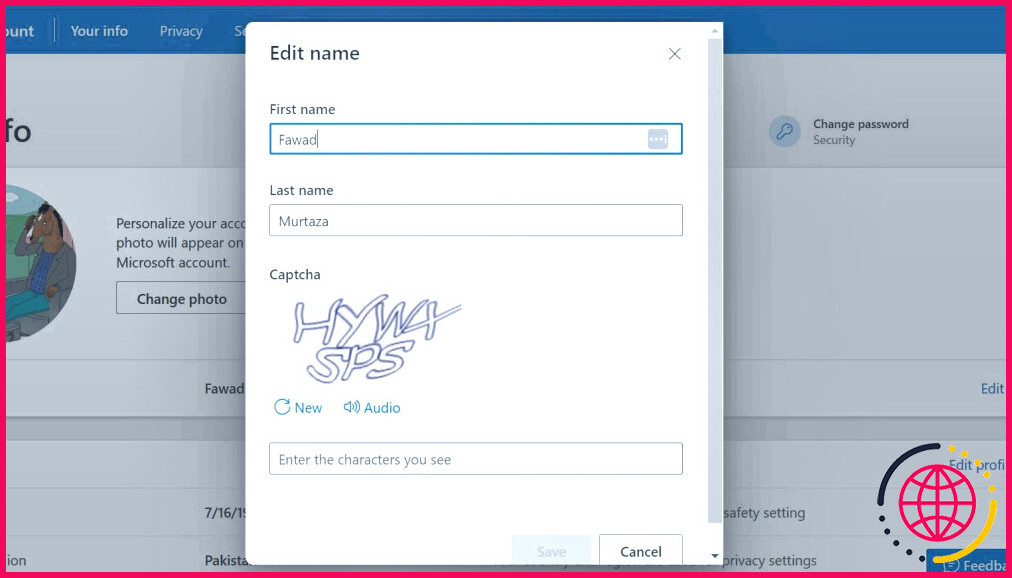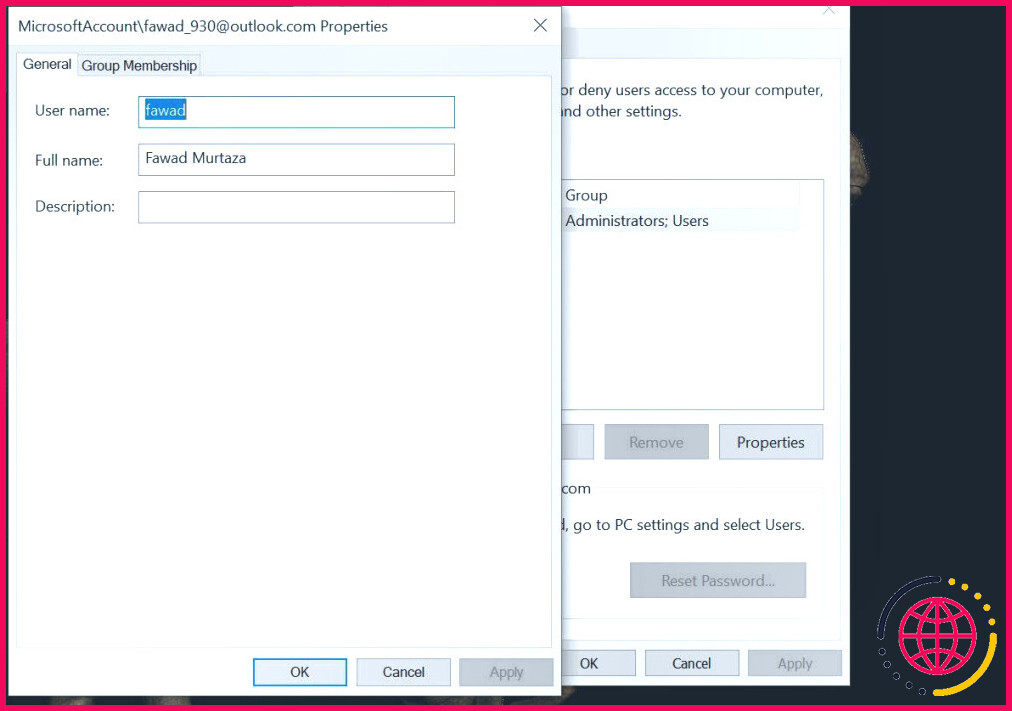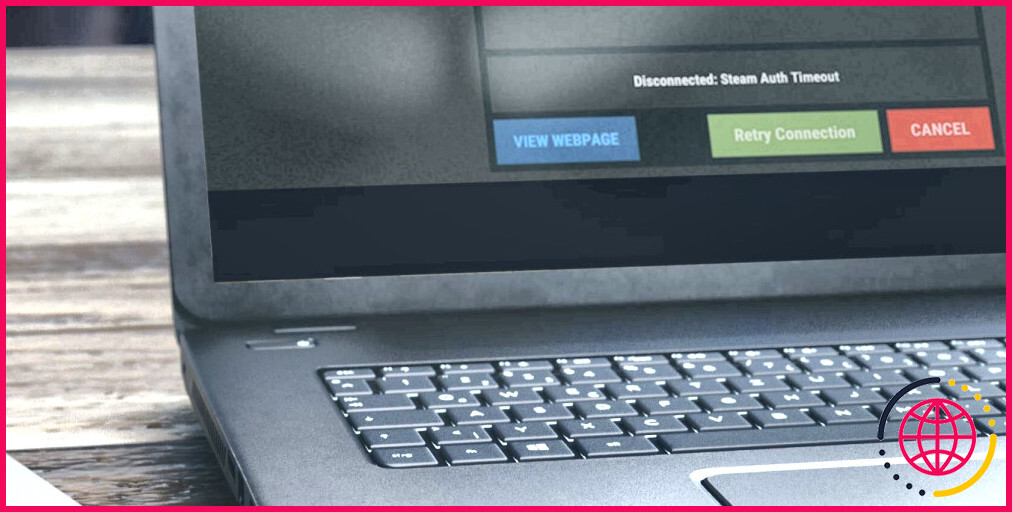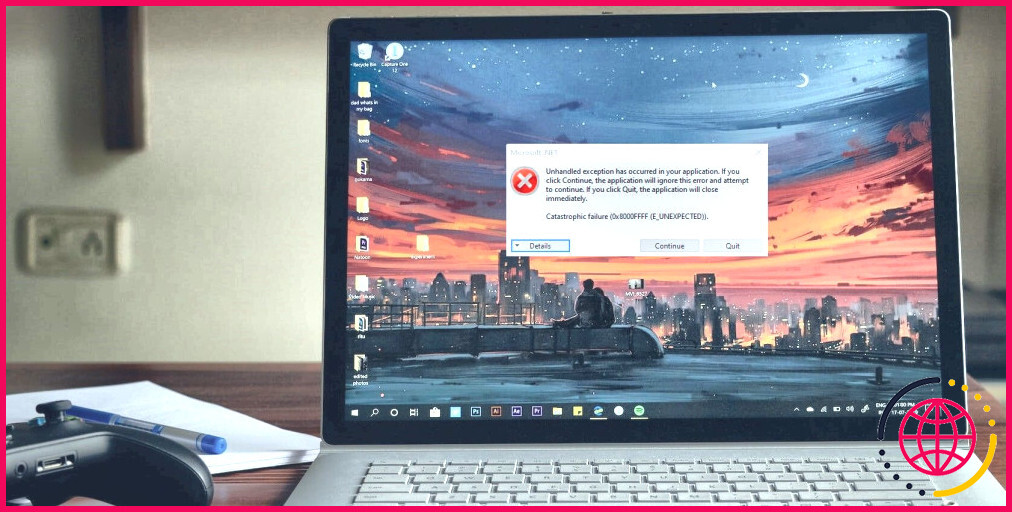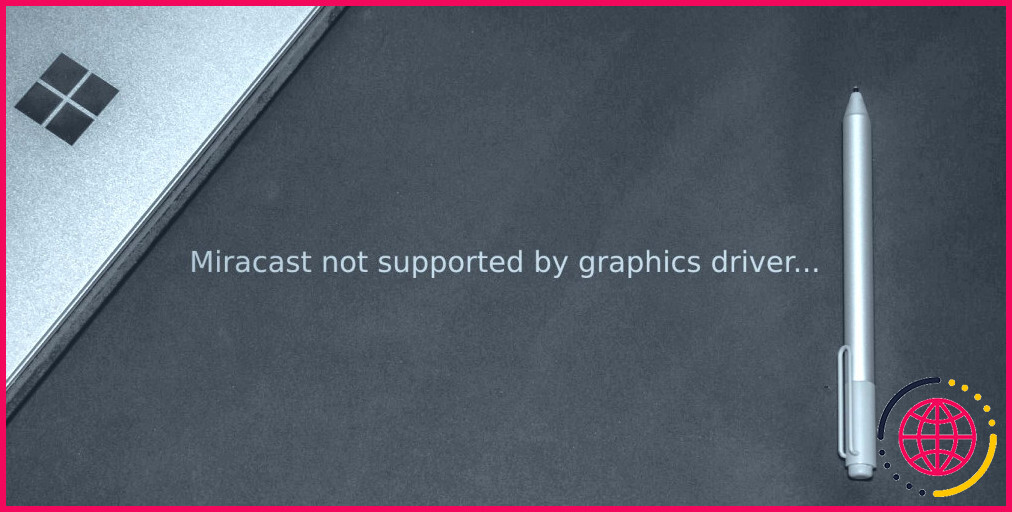Comment modifier le nom de l’utilisateur et du profil de l’utilisateur sur Windows 10
Le nom d’utilisateur de votre PC Windows 10 ne vous plaît pas, mais vous ne savez pas comment le modifier. Ne vous inquiétez pas, car nous allons vous montrer comment définir un nom de compte différent pour votre ordinateur de deux manières : via l’app Paramètres ou à l’aide de la boîte de dialogue Exécuter.
Comment modifier un nom d’utilisateur Windows 10 à l’aide de l’application Paramètres ?
Pour modifier votre nom de compte via l’application Paramètres :
- Naviguez vers Réglages > Compte > Vos infos et cliquez sur Gérer mon compte Microsoft. Cela ouvrira les paramètres des comptes Microsoft dans le navigateur par défaut.
- Une fois le site Web des comptes Microsoft ouvert, connectez-vous avec votre compte Microsoft et cliquez sur Vos informations.
- Ensuite, cliquez sur Modifier le nom. Dans le panneau qui s’affiche, saisissez le nouveau Premier et Nom de famille complétez les champs Captcha et cliquez sur Sauvegarder.
Votre nom de compte/nom d’utilisateur est maintenant modifié. Le nouveau nom d’utilisateur sera visible la prochaine fois que vous vous connecterez à votre PC Windows 10. Et tant que nous y sommes, saviez-vous que vous pouvez vous connecter automatiquement à Windows 10 ?
Comment modifier un nom d’utilisateur Windows 10 à l’aide d’une commande d’exécution ?
Pour modifier le nom de votre compte Windows à l’aide de la boîte de dialogue Exécuter :
- Appuyez sur Win + R tapez « control userpasswords2 », et appuyez sur Entrez.
- Dans la fenêtre Comptes d’utilisateurs qui s’affiche, sélectionnez l’utilisateur pour lequel vous souhaitez effectuer les modifications sous la rubrique Nom d’utilisateur et cliquez sur Propriétés.
- Saisissez le nouveau nom dans le champ Nom complet dans le panneau suivant et appuyez sur Appliquer.
Ces étapes modifient-elles le nom du dossier de l’utilisateur ?
Lorsque vous choisissez un nom d’utilisateur différent pour votre compte Microsoft/PC Windows, vous verrez le changement reflété sur l’écran de verrouillage et dans l’application Paramètres, etc. Mais le dossier du nom d’utilisateur à l’intérieur de Utilisateurs le dossier dans lequel Windows stocke les fichiers importants, affichera toujours le nom que vous avez utilisé lors de la première configuration de Windows.
Cela dit, vous pouvez modifier le nom du dossier « username » dans Users, mais c’est un peu plus compliqué et nous ne le recommandons pas si ce n’est pas absolument nécessaire.
Un nouveau nom sous Windows 10
Si vous en avez assez de votre nom d’utilisateur actuel sous Windows 10, il est facile d’en changer. Avec un peu de chance, vous avez maintenant configuré votre compte comme vous l’entendez.
Puis-je changer le nom d’utilisateur de l’administrateur dans Windows 10 ?
Comment changer le nom de l’administrateur via le panneau de configuration avancé
- Appuyez simultanément sur la touche Windows et sur la touche R de votre clavier.
- Tapez netplwiz dans l’outil de commande Exécuter.
- Choisissez le compte que vous souhaitez renommer.
- Cliquez ensuite sur Propriétés.
- Saisissez un nouveau nom d’utilisateur dans la case située sous l’onglet Général.
- Cliquez sur OK.