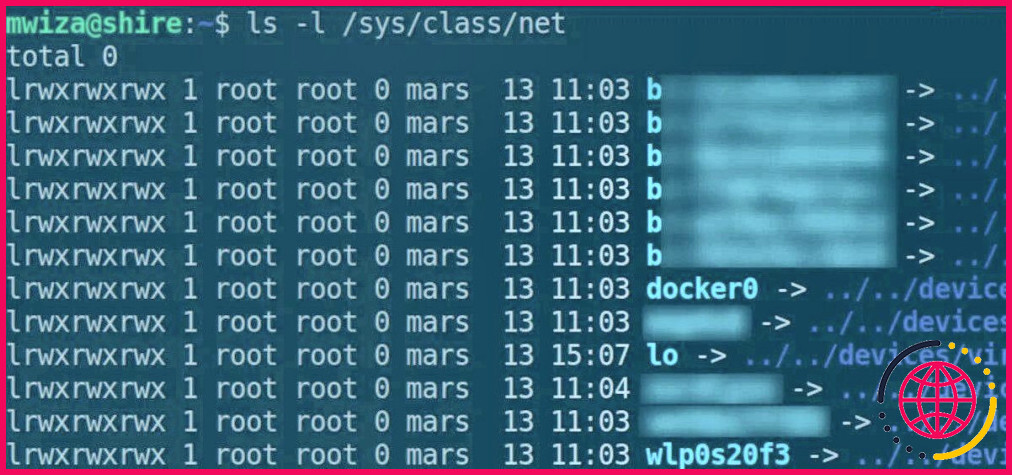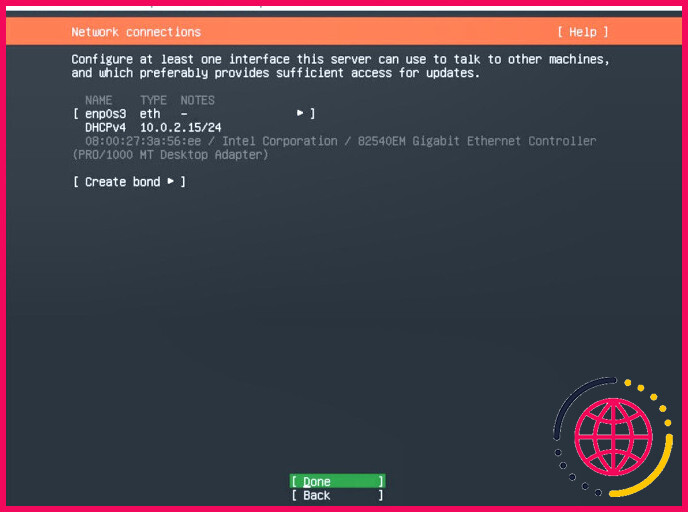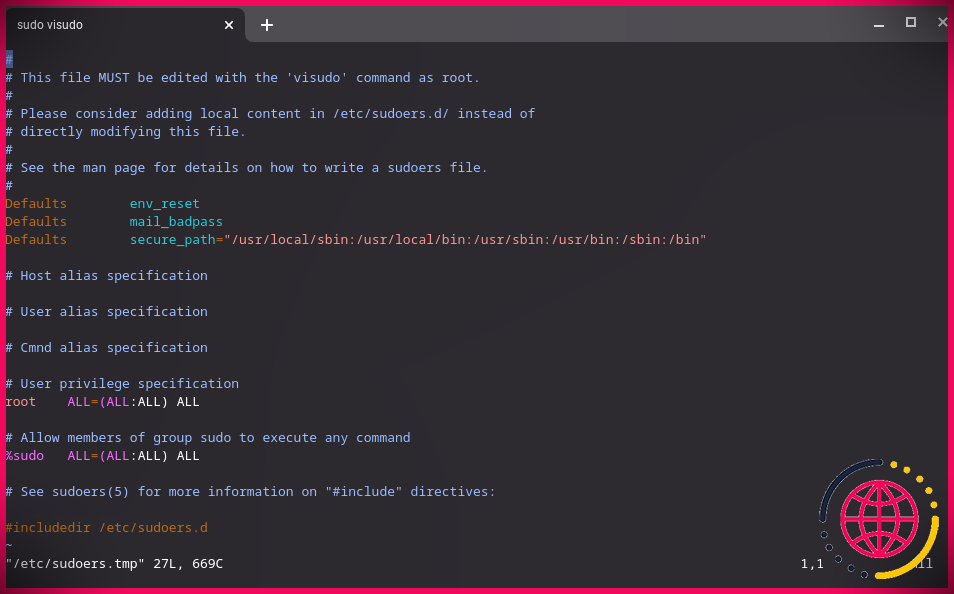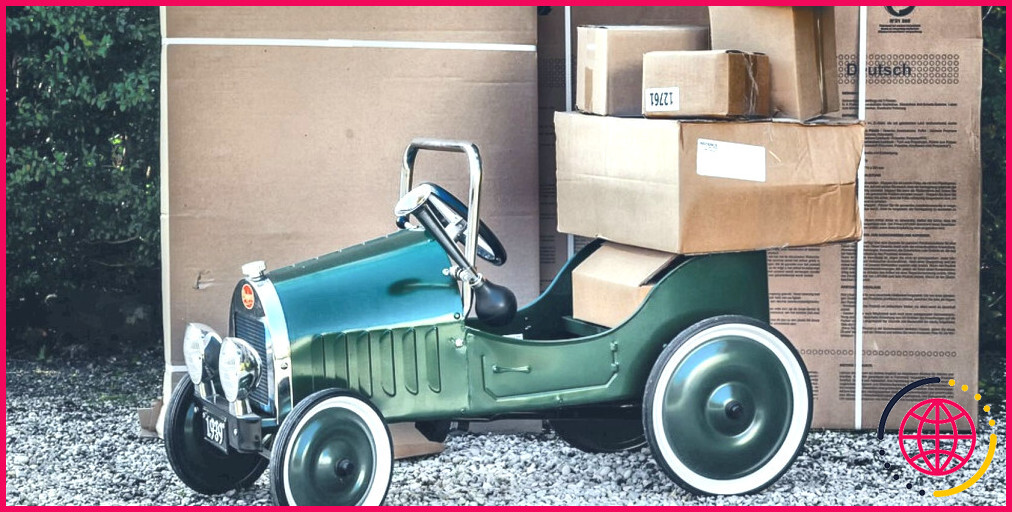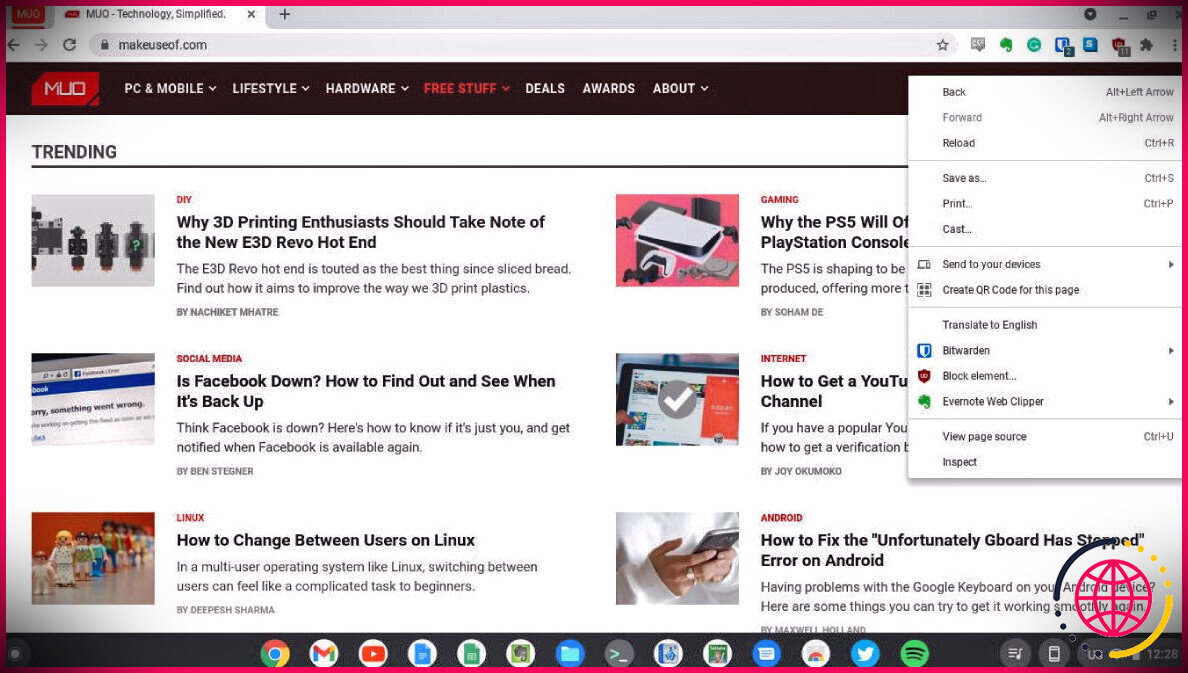Comment se connecter à un réseau Wi-Fi sur un serveur Ubuntu
Ubuntu Server est un puissant système d’exploitation pour serveur. Il est très similaire à Ubuntu Desktop, mais il est dépourvu d’interface graphique. Vous interagissez avec le système principalement via le terminal.
Si vous avez l’habitude de connecter Ubuntu au Wi-Fi à partir de l’interface graphique, vous pourriez trouver un peu délicat de vous connecter au Wi-Fi à partir de la ligne de commande. Ne vous inquiétez pas, voici comment vous pouvez vous connecter au Wi-Fi sur Ubuntu Server.
Pourquoi utiliser Ubuntu Server ?
Ubuntu Server est un système d’exploitation robuste qui permet de gérer des systèmes critiques et des charges de travail importantes ou de simuler des environnements de production.
Vous pouvez installer Ubuntu Server sur une machine virtuelle (VM), un ordinateur portable, un PC de bureau ou un serveur dédié, comme dans la plupart des environnements de production.
Mieux encore, Ubuntu Server est un logiciel libre, qui utilise un minimum de ressources système et qui peut très bien fonctionner sur d’anciens systèmes.
Étape 1 : Obtenez le nom de votre interface sans fil
Tout d’abord, vous devez obtenir le nom de votre interface sans fil. Ubuntu l’utilise pour configurer vos réseaux Wi-Fi. Exécutez la commande ls suivante pour répertorier toutes vos interfaces réseau :
Les cartes d’interface Wi-Fi commencent par la lettre w. Dans ce cas, le nom de la carte d’interface Wi-Fi est wlp0s20f3. Votre système aura probablement un nom différent, prenez-en note.
Étape 2 : configuration du réseau Wi-Fi
Le fichier de configuration du réseau sur Ubuntu est un fichier YAML situé dans le répertoire /etc/netplan dans le répertoire /etc/netplan Le nom par défaut du fichier de configuration est 00-installer-config.yaml et il est généré par le programme d’installation du serveur Subiquity lors de l’installation du système d’exploitation.
Avant d’apporter des modifications au fichier de configuration, il est conseillé de créer une sauvegarde. C’est généralement une bonne pratique lorsque vous travaillez avec des fichiers de configuration sous Linux. En cas de problème, vous pouvez simplement revenir à la situation antérieure.
Ouvrez maintenant le fichier de configuration du réseau à l’aide de votre éditeur de texte préféré. Pour ce guide, nous utiliserons Vim. Vous aurez besoin des privilèges sudo pour modifier le fichier.
Remplacez le contenu du fichier de configuration par le modèle suivant. Veillez à modifier les détails suivants :
- Nom de l’interface Wi-Fi : Remplacez le nom de l’interface wlp0s20f3 par le nom correct de l’interface Wi-Fi que vous avez obtenu à la première étape.
- Points d’accès : Remplacez les noms des points d’accès fournis ici par les noms corrects. Mywifi1 et Mywifi2 sont les réseaux Wi-Fi auxquels votre serveur est configuré pour se connecter par défaut.
- Mot de passe : Mettez à jour le mot de passe pour chaque réseau Wi-Fi.
YAML suit des règles d’indentation strictes, veillez donc à les respecter. Utilisez deux espaces pour les indentations.
Enregistrez les modifications apportées et fermez le fichier de configuration. Si vous n’êtes pas très familier avec Vim, voici comment enregistrer et fermer un fichier dans Vim.
Étape 3 : Appliquez vos modifications
Bien que vous ayez enregistré les modifications, elles ne sont pas encore appliquées. Vous devrez le faire explicitement à l’aide de l’utilitaire netplan.
Appliquez vos modifications à l’aide de la commande suivante :
Vous pouvez également redémarrer votre système et les modifications seront automatiquement appliquées lorsque le système démarrera.
Méthode alternative : Configurer le Wi-Fi pendant l’installation du système d’exploitation
Une alternative à la configuration du Wi-Fi via les fichiers de configuration netplan consiste à se connecter au Wi-Fi pendant l’installation du serveur.
Lorsque vous arrivez à l’étape Connexion au réseau pendant l’installation, cliquez sur le bouton Créer un lien puis suivez les invites qui suivent pour configurer votre interface Wi-Fi.
Se connecter au Wi-Fi depuis le terminal sur Ubuntu
Voilà, deux façons de configurer votre connexion Wi-Fi sur Ubuntu Server. Quel que soit votre scénario, la configuration du Wi-Fi sur Ubuntu est très intuitive, mais seulement si vous savez quoi faire et où regarder.
Sur la plupart des ordinateurs de bureau Linux, vous pouvez également utiliser l’utilitaire nmcli pour vous connecter au Wi-Fi à partir du terminal.
S’abonner à notre lettre d’information
Comment se connecter au WiFi sur Ubuntu Server ?
Se connecter à un réseau sans fil
- Ouvrez le menu système à partir du côté droit de la barre supérieure.
- Sélectionnez Wi-Fi.
- Cliquez sur le nom du réseau souhaité.
- Si le réseau est protégé par un mot de passe (clé de cryptage), saisissez le mot de passe lorsque vous y êtes invité et cliquez sur Connecter.
Le serveur Ubuntu supporte-t-il le WiFi ?
Ubuntu 20.04 : Connectez-vous au WiFi à partir de la ligne de commande avec les instructions pas à pas de Netplan. Selon votre système Ubuntu 20.04, le nom de l’interface réseau sans fil sera quelque chose comme : wlan0 ou comme dans ce cas c’est wlp3s0 .
Pourquoi mon serveur Ubuntu ne se connecte-t-il pas au WiFi ?
Allez dans l’onglet Pilotes supplémentaires et voyez s’il suggère d’installer des pilotes wifi. Si c’est le cas, sélectionnez le pilote et cliquez sur le bouton Appliquer les changements. Attendez quelques minutes pour qu’il soit installé. Allez dans les paramètres du système et voyez s’il affiche les connexions sans fil maintenant.
Comment vérifier mon WiFi sur Ubuntu Server ?
Dépannage des connexions sans filDans cette vidéoDans cette vidéo. 00:00Introduction01:26Télécharger le Supplicant WPA02:48Télécharger les dépendances03:56Copier les paquets dans un répertoire inscriptible05:42Installer les paquets07:43Configurer DHCP09:23Vérifier DHCP11:06Configurer le DNS12:30Note sur l’installateur Ubuntu Server13 : 16Outro00:00Intro00:49Fichier netplan existant01:10Collecte de détails01:46Accueil du nom de l’adaptateur02:00Composition du fichier netplan02:52Vérification de l’adaptateur WiFi03:04Iwconfig pour vérifier l’adaptateur03:21Application du fichier netplan yaml03:44Vérification de l’adresse IP
- Ouvrez une fenêtre de terminal, tapez lshw -C network et appuyez sur Enter .
- Regardez les informations qui sont apparues et trouvez la section Wireless interface (interface sans fil).
- Si un périphérique sans fil est répertorié, passez à l’étape Pilotes de périphériques.