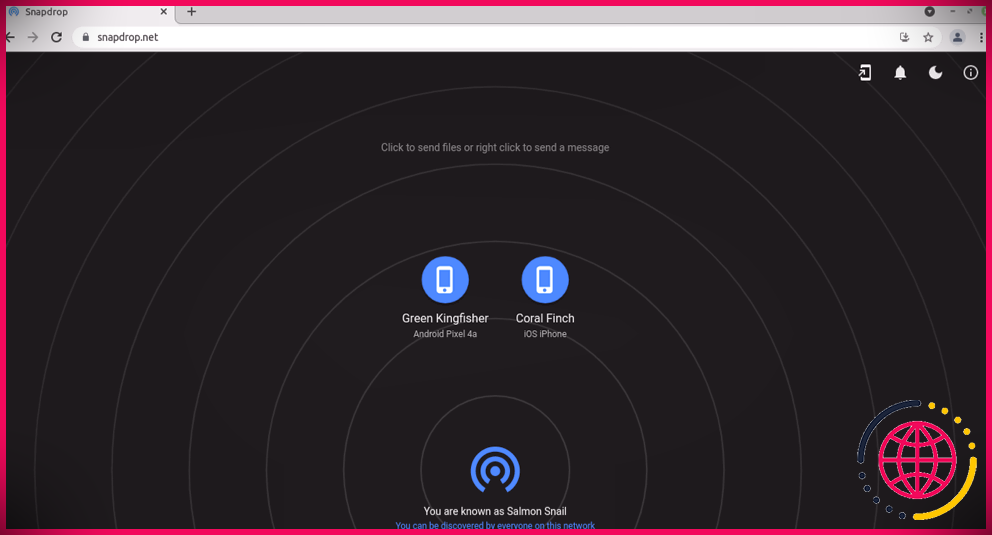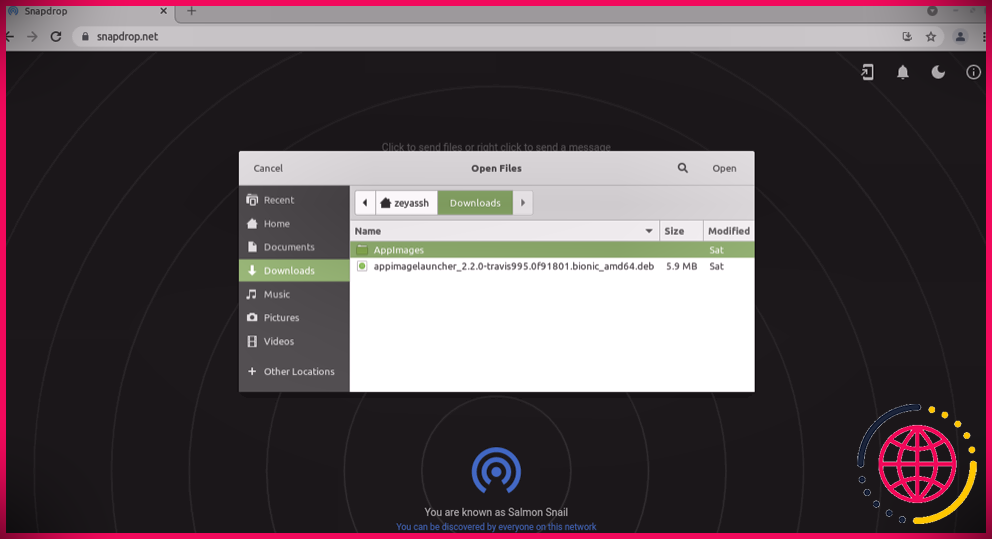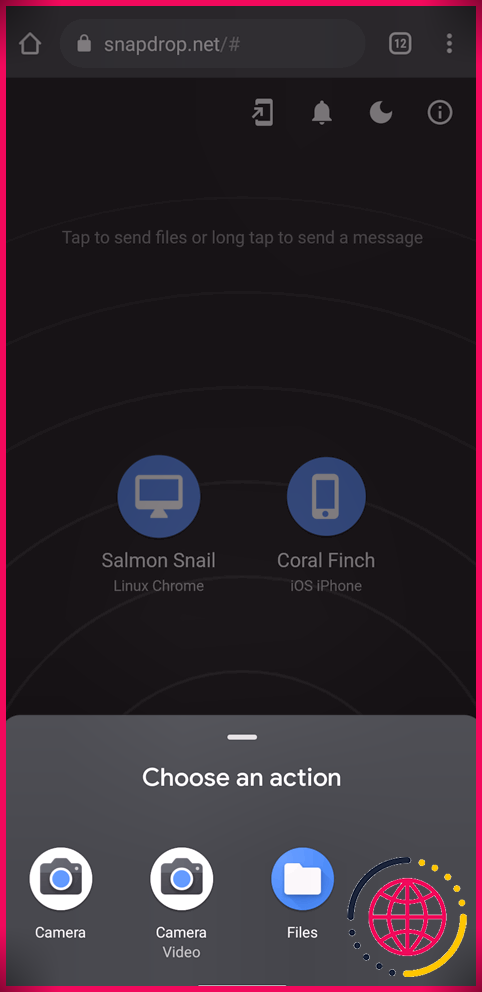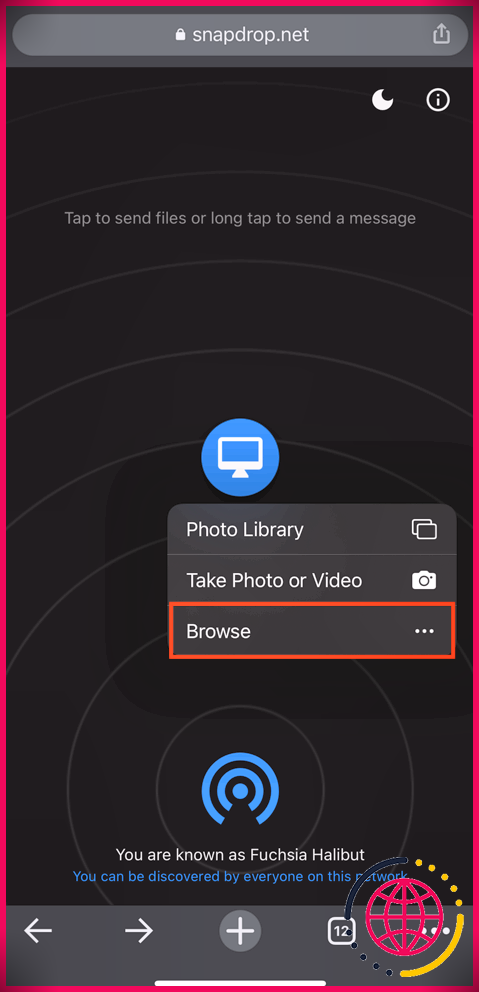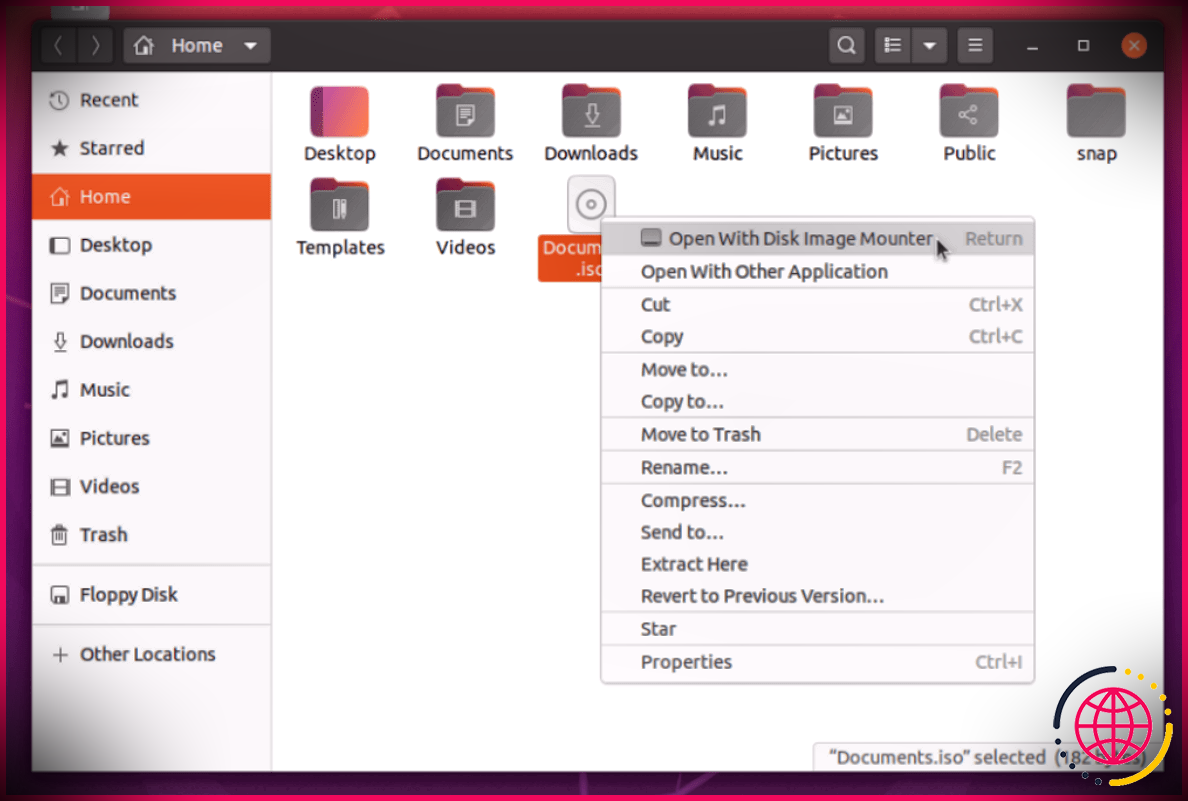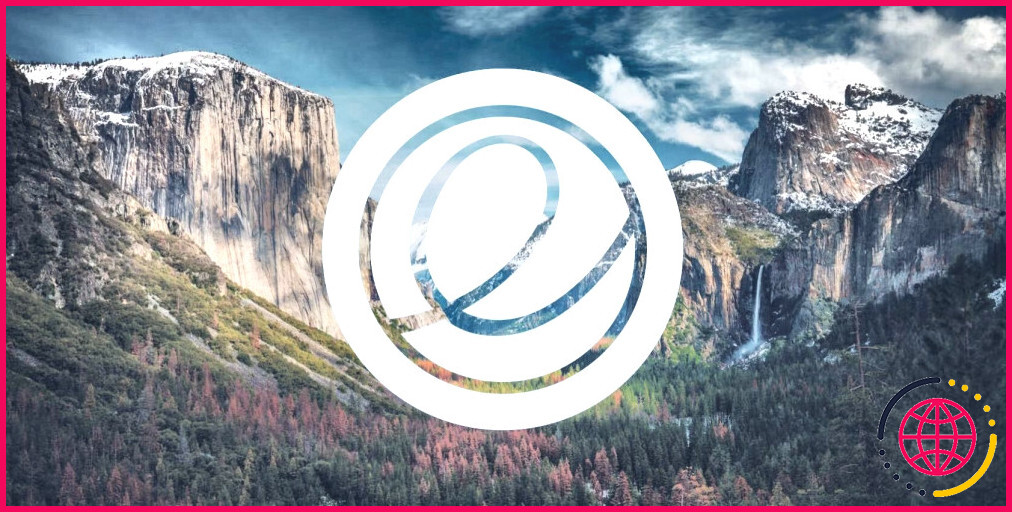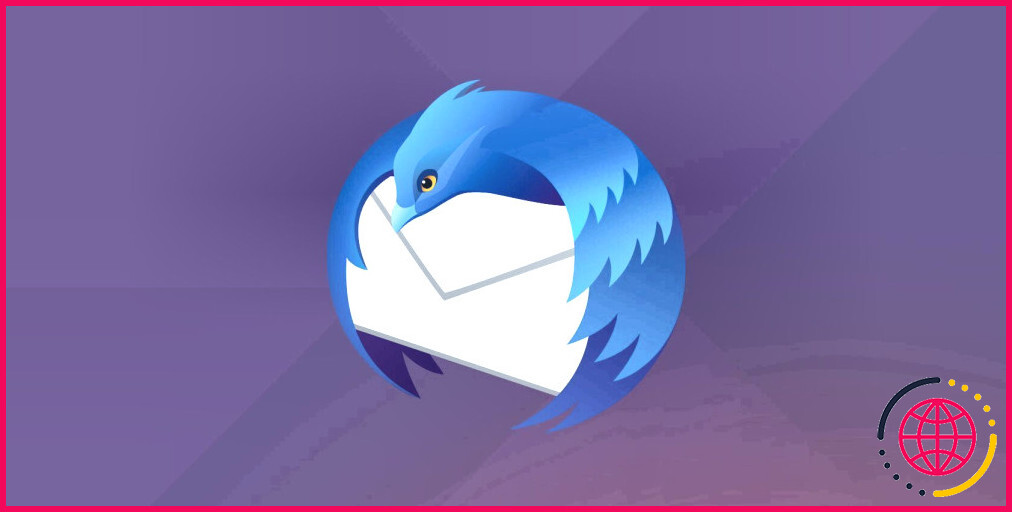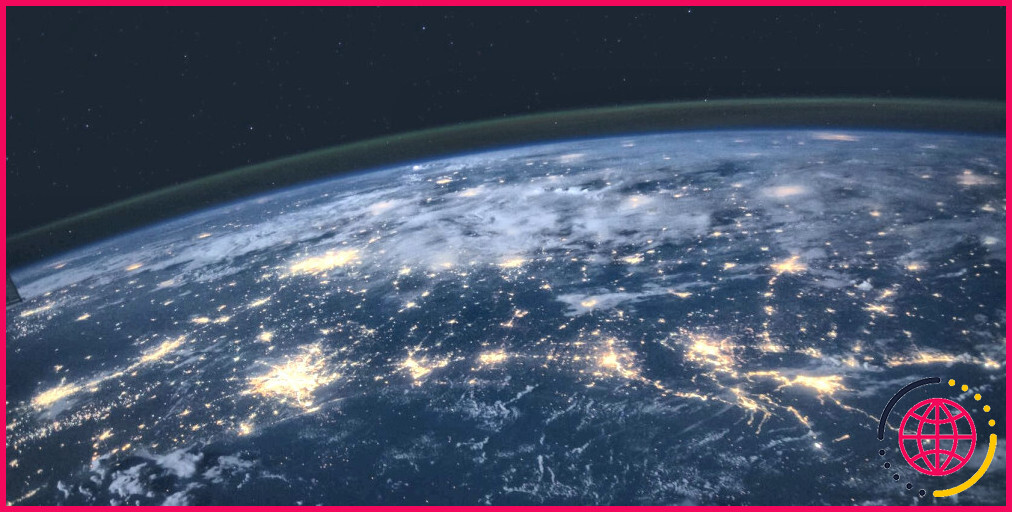Comment transférer des fichiers entre Linux, Android et iOS à l’aide de Snapdrop
Le partage de fichiers multiplateforme n’a jamais été facile. Bien sûr, vous avez des services comme AirDrop, Partage à proximité et Partage rapide, mais ils ne fonctionnent que dans leurs écosystèmes.
Par conséquent, si vous souhaitez transférer des fichiers de Linux vers un appareil Android/iOS ou vice-versa, vous avez besoin d’un service de partage de fichiers multiplateforme. Même si vous avez quelques options différentes à cet égard, Snapdrop est le service de partage de fichiers le plus efficace du lot.
Voici un guide détaillant Snapdrop et comment l’utiliser pour transférer des fichiers entre des appareils Linux, Android et iOS.
Une introduction à Snapdrop
Avant de vous lancer directement dans le transfert de fichiers à l’aide de Snapdrop, voici un bref aperçu du service.
Snapdrop est essentiellement un clone Web d’AirDrop d’Apple. Il utilise une connexion P2P (peer-to-peer) pour faciliter le transfert de fichiers entre les appareils, vous pouvez donc l’utiliser avec à peu près n’importe quel appareil, quel que soit le système d’exploitation qu’il exécute. Et la meilleure partie, vous n’avez pas besoin de vous inscrire au service pour l’utiliser.
Parlant des aspects de confidentialité et de sécurité, Snapdrop utilise WebRTC, ce qui rend le chiffrement obligatoire, et donc tous vos fichiers sont chiffrés en transit. De plus, le service affirme qu’il ne stocke jamais les fichiers des utilisateurs car il n’utilise même pas de base de données.
Comme il s’agit d’un service open source, son code source est disponible sur GitHub. Vous pouvez consulter et examiner le code si vous vous inquiétez de ses implications en matière de sécurité ou si vous souhaitez en savoir plus sur son fonctionnement.
Transférer des fichiers entre Linux, Android et iOS
La seule exigence d’utilisation de Snapdrop est d’utiliser un navigateur WebRTC. Et puisque presque tous les principaux navigateurs Web actuels (Chrome, Brave, Edge, Firefox, etc.) utilisent WebRTC, vous êtes libre de choisir l’un de ces navigateurs.
Pour les besoins de ce guide, nous utiliserons Google Chrome pour démontrer le processus de transfert de fichiers entre les appareils Linux, Android et iOS. N’hésitez pas à utiliser le navigateur de votre choix.
Noter: Les deux navigateurs entre lesquels vous essayez de transférer des fichiers ne doivent pas nécessairement être les mêmes.
Partager des fichiers de Linux vers Android ou iOS
Pour partager des fichiers d’un ordinateur Linux vers un appareil Android/iOS, assurez-vous d’abord que les deux appareils sont sur le même réseau.
Ensuite, ouvrez le navigateur Web sur votre ordinateur et accédez au Site Web Snapdrop. Répétez la même étape sur votre appareil Android/iOS.
Si votre ordinateur et Android/iOS sont sur le même réseau Wi-Fi, ils doivent être visibles l’un pour l’autre sur Snapdrop. Le nom de votre découverte s’affichera à côté du Vous êtes connu comme étiqueter. Si plusieurs appareils sur votre réseau visitent Snapdrop, ils apparaîtront également à l’écran.
Maintenant, pour transférer des fichiers de votre ordinateur vers Android/iPhone, suivez les étapes ci-dessous :
- Cliquez sur l’appareil auquel vous souhaitez envoyer des fichiers.
- Snapdrop ouvrira alors l’explorateur de fichiers sur votre ordinateur. Utilisez-le pour naviguer jusqu’au répertoire contenant les fichiers que vous souhaitez transférer.
- Sélectionnez les fichiers à partager et appuyez sur le d’accord ou Ouvert bouton.
Alternativement, vous pouvez ouvrir le gestionnaire de fichiers et le navigateur côte à côte et faire glisser et déposer des fichiers du gestionnaire de fichiers directement sur l’appareil de réception pour vous épargner quelques étapes supplémentaires.
Ensuite, sur votre appareil de réception (Android/iOS), appuyez sur le Sauvegarder lorsque vous y êtes invité avec la fenêtre Fichier reçu pour enregistrer les fichiers reçus. Frapper Ignorer nier.
Si vous souhaitez vous épargner les tracas liés à l’enregistrement manuel des fichiers, décochez l’option pour Demander de sauvegarder chaque fichier avant de télécharger , et Snapdrop téléchargera et enregistrera automatiquement les fichiers entrants pour vous.
Tous vos fichiers reçus sont stockés sur votre système de fichiers et vous pouvez y accéder à l’aide de l’application Fichiers (sur iPhone) ou de votre gestionnaire de fichiers par défaut (sur Android).
Transférer des fichiers d’Android/iOS vers Linux
Tout comme le transfert de fichiers de votre ordinateur Linux vers Android/iOS, l’inverse est également assez simple.
Pour ce faire, assurez-vous que les deux appareils sont sur le même réseau. Ensuite, ouvrez votre navigateur Web préféré sur votre appareil Android/iOS et votre ordinateur Linux, un par un, et visitez le Site Web Snapdrop.
Une fois que vous êtes sur Snapdrop sur ces deux appareils, ils doivent être visibles l’un pour l’autre. Suivez les étapes ci-dessous, en fonction de votre smartphone, pour envoyer des fichiers sur votre ordinateur Linux via Snapdrop.
Sur Androïd
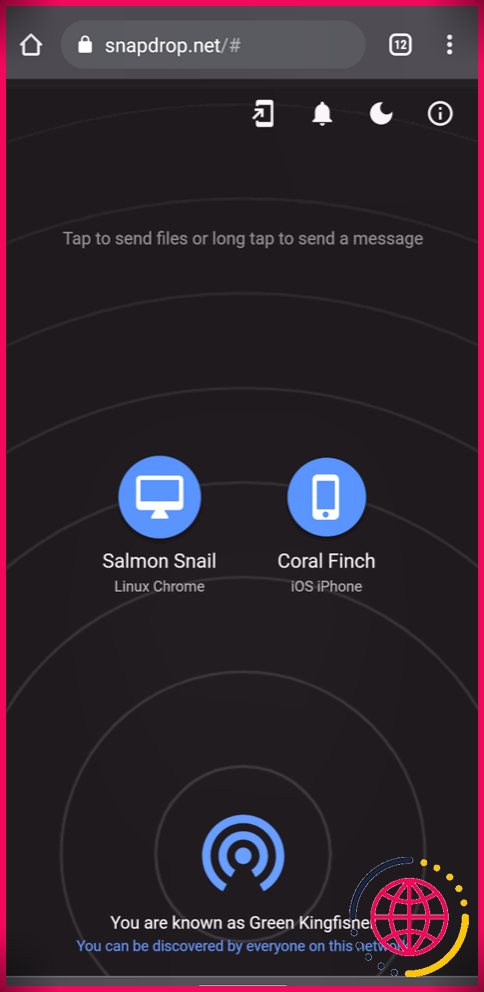
- Cliquez sur le nom de la machine Linux dans Snapdrop et sélectionnez Des dossiers (ou votre gestionnaire de fichiers par défaut).
- Choisissez les fichiers que vous souhaitez partager et appuyez sur Sélectionner ou d’accord .
Sur iPhone
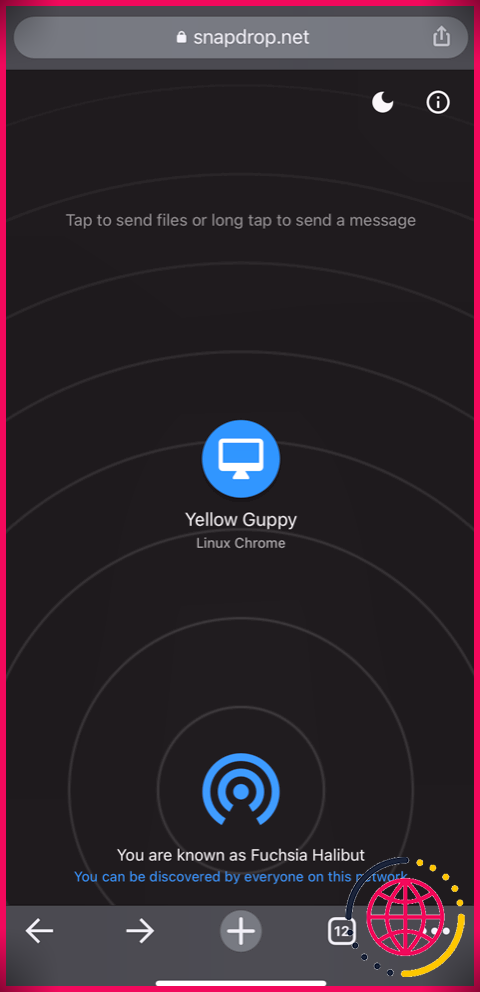
- Appuyez sur le nom de la machine Linux sur Snapdrop et sélectionnez Parcourir pour ouvrir le Des dossiers application.
- Maintenant, accédez au dossier à partir duquel vous souhaitez partager des fichiers, sélectionnez les fichiers à partager et appuyez sur Ouvert .
- Sinon, pour partager des photos, sélectionnez Galerie de photos dans le menu et choisissez les photos que vous souhaitez partager.
Maintenant, passez à votre machine Linux et vous verrez une fenêtre contextuelle vous demandant si vous souhaitez enregistrer les fichiers reçus. Frapper Sauvegarder pour les télécharger sur votre machine. Sinon, appuyez sur Ignorer pour interdire le transfert.
Comme mentionné précédemment, ici aussi, vous pouvez décocher la Demander de sauvegarder chaque fichier avant de télécharger possibilité de télécharger automatiquement les fichiers reçus sur votre ordinateur.
Options Snapdrop que vous voudrez peut-être explorer
Bien que Snapdrop soit minimal en termes d’apparence et de fonctionnalité, il offre quelques options supplémentaires pour augmenter la convivialité et améliorer l’expérience utilisateur.
Voici une liste de ces options et paramètres que vous pouvez modifier :
1. Envoyer un message
Comme son nom l’indique, cette fonctionnalité permet d’envoyer un message à un autre appareil sur Snapdrop. Cela peut être utile lorsque plusieurs utilisateurs de votre réseau accèdent à Snapdrop et que vous souhaitez identifier la bonne personne avant de partager des fichiers avec eux.
Pour envoyer un message à un autre utilisateur Snapdrop sous Linux, cliquez avec le bouton droit sur le nom de la personne, saisissez votre message dans le Envoyer un message fenêtre et appuyez sur ENVOYER .
Pour envoyer un message à partir d’un appareil Android ou iPhone, appuyez longuement sur l’appareil auquel vous souhaitez envoyer votre message jusqu’à ce que vous voyiez le Envoyer un message option. Entrez votre texte dans cette fenêtre et appuyez sur le ENVOYER bouton.
2. Activer les notifications
Snapdrop vous permet d’activer les notifications sur site, de sorte que vous recevez une alerte chaque fois que quelqu’un vous envoie un message ou partage un fichier.
3. Activez le mode sombre
Si vous préférez les interfaces sombres, vous pouvez appuyer sur le Lune icône dans le coin supérieur droit de l’écran pour basculer entre les modes clair et sombre.
4. Enregistrez Snapdrop en tant qu’application
Enfin, Snapdrop vous permet également d’enregistrer le site sur l’écran d’accueil de votre smartphone comme une application, afin que vous puissiez facilement y accéder en un seul clic et ne pas avoir à taper l’adresse du site Web dans l’URL encore et encore.
Pour cela, sur votre appareil Android, ouvrez le site Web, appuyez sur le Téléphoner dans le coin supérieur droit de l’écran, puis cliquez sur Installer . Si vous êtes sur iPhone, allez sur le site Web, appuyez sur le Partager bouton et sélectionnez Ajouter à l’écran d’accueil .
Partagez facilement des fichiers entre Linux, Android et iOS
Avec ce guide, vous pouvez facilement utiliser Snapdrop pour partager toutes sortes de fichiers entre votre ordinateur Linux et votre appareil Android/iOS.
Inutile de dire que Snapdrop étant un service multiplateforme, vous pouvez également l’utiliser pour partager des fichiers entre votre téléphone Android et votre iPhone, ainsi qu’avec d’autres appareils.
Si vous voulez un aperçu complet des autres méthodes de partage de fichiers, consultez toutes les méthodes de transfert de fichiers les plus rapides pour partager des fichiers entre PC et appareils mobiles.