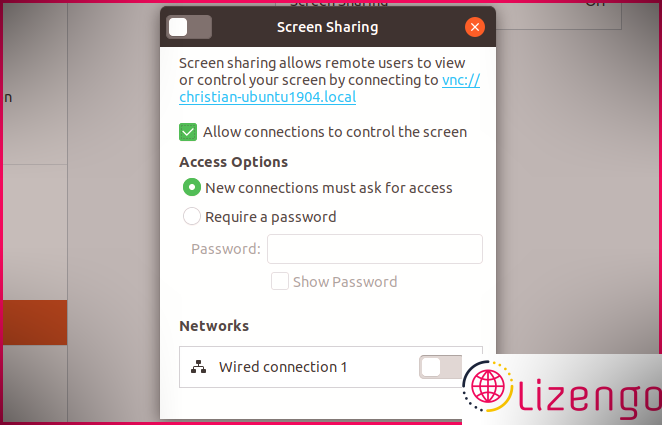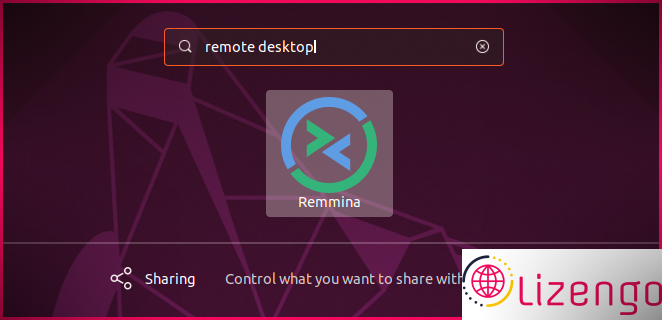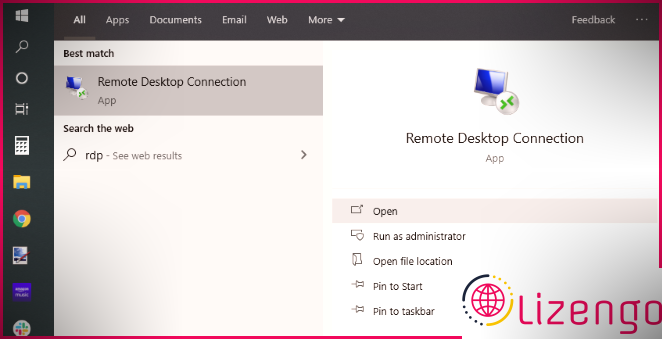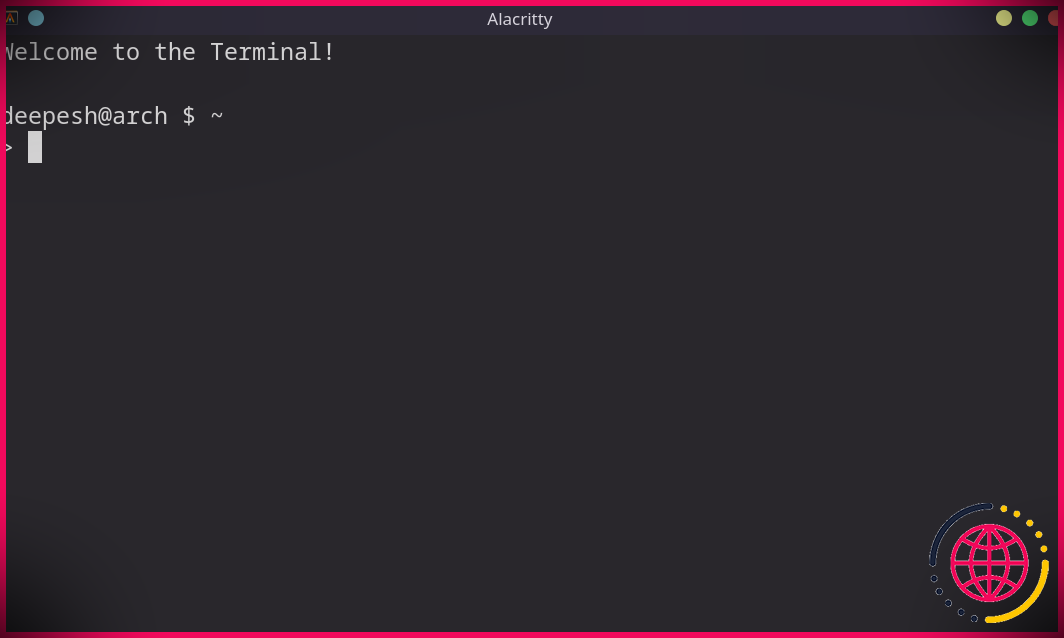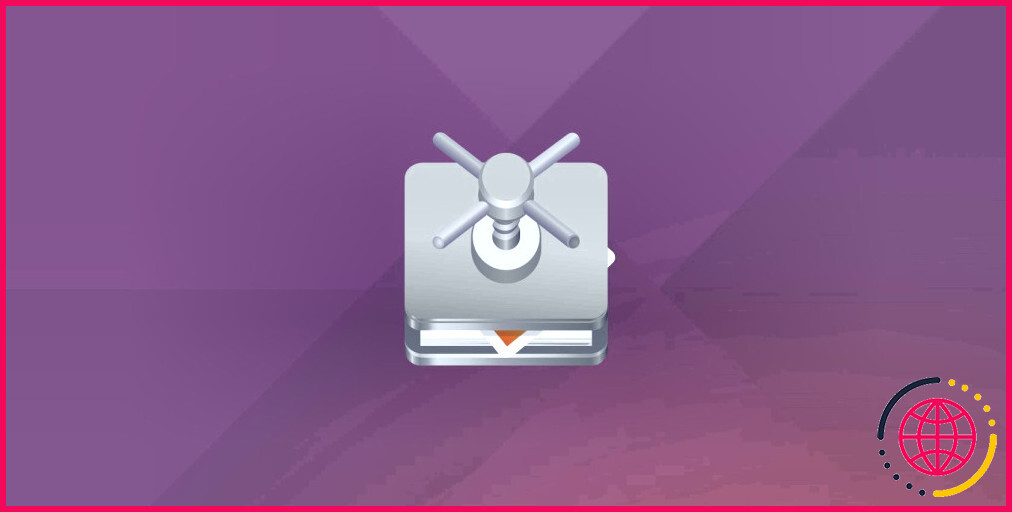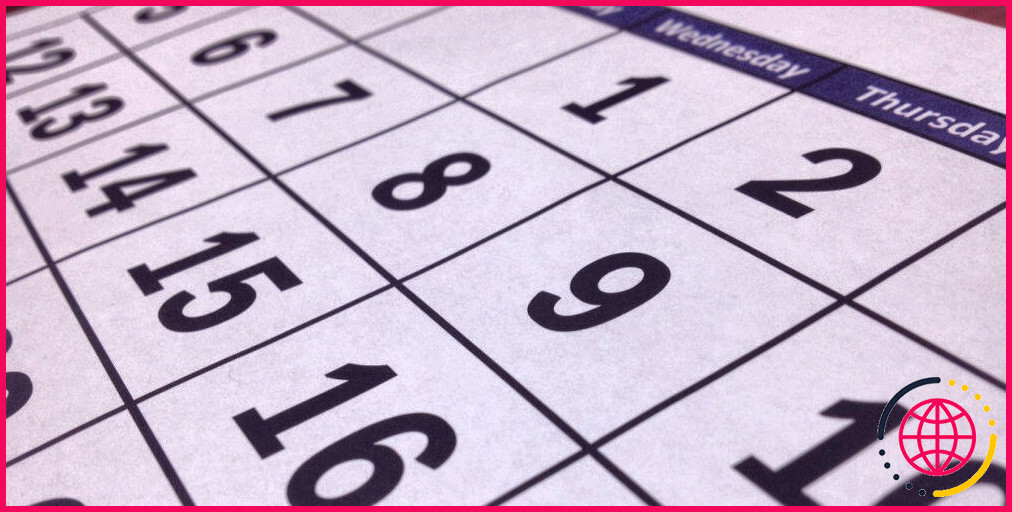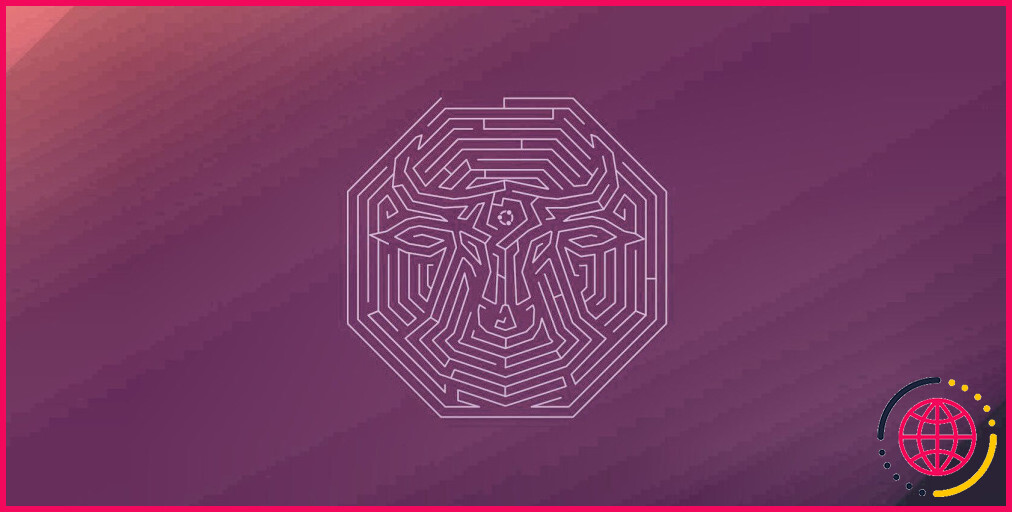Qu’est-ce que le bureau à distance Ubuntu ? Comment le configurer et l’utiliser
Si vous travaillez à domicile ou que vous travaillez également beaucoup depuis votre PC Ubuntu, la configuration d’une connexion à distance semble intelligente.
Ubuntu dispose d’un périphérique de bureau à distance intégré. Cela vous offre un contrôle global sur votre ordinateur de bureau à partir de n’importe quel type d’autre ordinateur ou téléphone intelligent. Vous verrez ce qu’il y a sur cet écran et aurez la possibilité de déplacer la souris et également de taper !
L’attribut d’ordinateur de bureau à distance prend en charge RDP ainsi que VNC et est également intégré par défaut à Ubuntu. Voici comment utiliser le logiciel de bureau à distance avec Ubuntu.
3 manières de contrôler à distance Ubuntu
De manière générale, vous avez 3 alternatives pour contrôler à distance un ordinateur Ubuntu :
- SSH : Shell sécurisé
- VNC : Informatique de réseau virtuel
- RDP : protocole de bureau à distance
Alors que de nombreux utilisateurs Linux considèrent SSH comme leur option de connexion à distance, il ne dispose pas d’une interface utilisateur graphique (GUI).
Habituellement, ces trois alternatives sont distinctes. Néanmoins, grâce à l’ordinateur de bureau à distance intégré d’Ubuntu, vous pouvez utiliser SSH, VNC et RDP dans la même application. Les PC Linux, Mac et Windows peuvent utiliser des appareils de bureau à distance pour contrôler Ubuntu, tout comme Android et iOS.
Mais d’abord, vous devez autoriser la fonction de bureau à distance sur votre système.
Activation du bureau à distance Ubuntu
L’activation du bureau à distance Ubuntu ne peut pas être moins compliquée. Vous n’avez rien à installer : Ubuntu a intégré le support VNC. Cependant, vous devrez passer à l’ordinateur Ubuntu pour le configurer la toute première fois.
Cliquez sur Chercher ainsi que d’entrer dans partage de bureau , puis clique Partage . Le système offrira une fenêtre de base chargée d’options. Le long du bord supérieur de la fenêtre d’accueil, basculez le bouton pour rendre possible l’attribut. Ensuite, cliquez sur le Partage d’écran commutateur, et encore une fois, découvrez l’activation de la fenêtre et cliquez également dessus pour l’autoriser.
Assurez-vous d’avoir activé Autoriser les connexions à réguler l’écran . Pour des raisons de sûreté et de sécurité, vous devez également définir un mot de passe ci-dessous.
Dès que vous autorisez la connexion à distance, l’application affichera le nom du quartier de votre gadget Ubuntu. Il s’agit d’une adresse VNC – conservez-en une note pour accéder à distance au bureau Ubuntu ultérieurement.
Télécommande Ubuntu avec VNC
Contrôler un PC Ubuntu via VNC est simple à partir d’un périphérique supplémentaire. Assurez-vous simplement qu’une application client ou audience VNC est installée. Voici comment utiliser VNC à partir d’un autre ordinateur.
Bureau à distance Ubuntu à partir d’un autre périphérique Linux
Ubuntu (ainsi que de nombreuses autres distributions Linux) est livré avec un visiteur d’ordinateur de bureau à distance préinstallé. Cela indique que dès que vous avez configuré votre PC Ubuntu pour la liaison à distance, vous pouvez vous y connecter à distance à partir de la distribution Linux que vous utilisez, consistant en une connexion de bureau à distance Ubuntu à Ubuntu.
- Cliquez sur Chercher et aussi entrer à distance .
- Sélectionnez le premier résultat, Remmina .
- Sélectionner VNC dans le menu déroulant aile gauche.
- Entrez l’adresse VNC (ou l’adresse IP) que vous avez notée précédemment pour le PC Ubuntu.
- Robinet Entrer pour commencer le lien.
- Lorsque vous y êtes invité, saisissez le mot de passe.
Au fur et à mesure que vous incluez des gadgets, ils seront conservés dans la liste afin que vous puissiez y accéder rapidement à l’avenir.
Utilisez cet outil pour le bureau à distance Ubuntu à partir de divers autres bureaux Linux sur votre réseau, afin de vous assurer que vous pouvez contrôler cet ordinateur à distance. Vous pouvez également utiliser cet appareil pour réguler tout type d’ordinateur avec un client VNC installé.
Se connecter à distance à Ubuntu à partir de Windows
Vous voulez gérer votre système informatique Ubuntu à partir d’un ordinateur Windows ? En utilisant la même adresse VNC (ou l’adresse IP de votre système informatique Ubuntu), vous pouvez.
Cependant, vous aurez d’abord besoin d’un client VNC, tel que VNC Viewer (de VNC Connect) monté sur votre système informatique Windows. Après cela, vous pouvez vous connecter à votre machine Ubuntu en entrant le VNC ou l’adresse IP.
Consultez nos présentations concernant l’établissement d’une connexion d’ordinateur de bureau à distance à Ubuntu à partir de Windows ainsi qu’à partir d’un autre emplacement accédant à votre ordinateur Linux à partir de Windows pour plus de détails.
Établir un bureau à distance Ubuntu à partir d’un Mac
Les clients Mac souhaitant se connecter à leurs créateurs Ubuntu doivent utiliser l’outil VNC Viewer intégré.
Encore une fois, la connexion à votre créateur Ubuntu consiste à saisir votre adresse IP ou l’adresse VNC donnée. Vous voulez des informations détaillées sur l’utilisation de VNC sur un Mac ? Consultez notre didacticiel pour savoir comment utiliser Apple Remote Desktop.
Qu’en est-il de RDP sur Ubuntu ?
Il est également possible de se connecter à un PC Ubuntu via RDP.
Remote Desktop Protocol est un système propriétaire développé par Microsoft. Il s’est en fait avéré si efficace que le serveur Web RDP et les applications clientes sont proposés sur la plupart des systèmes d’applications logicielles.
Le système de vérification de RDP repose sur le nom d’utilisateur et le mot de passe de votre système informatique et est également rapide et très facile à établir.
Configurer la connexion Ubuntu RDP
Avant de vous connecter à Ubuntu via RDP, vous devrez comprendre l’adresse IP du système informatique distant. La méthode la plus simple est d’ouvrir un terminal et d’y entrer également :
Assurez-vous de noter le adresse inet qui correspond au type de lien que vous utilisez. Par exemple, si le système informatique Ubuntu est sur Ethernet, utilisez l’adresse IP correspondante.
Ensuite, vous devrez configurer xrdp. Il s’agit d’un serveur Web RDP pour Ubuntu (ainsi que d’autres outils Linux) et est appelé avant la liaison à distance.
Installez xrdp avec :
Une fois monté, présentez le serveur avec :
Avec xrdp en cours d’exécution, vous êtes prêt à utiliser RDP.
Configurer une connexion RDP de bureau à distance avec Ubuntu
Comme indiqué, les clients RDP sont proposés pour de nombreux systèmes. Par exemple, vous pouvez utiliser la fonction RDP de Remmina si vous utilisez un ordinateur Linux pour accéder à l’ordinateur de bureau Ubuntu à partir d’un autre emplacement. De même, RDP est intégré à Windows.
Si vous utilisez un ordinateur de bureau courant, suivez ces étapes pour utiliser RDP pour vous connecter à Ubuntu.
- Ubuntu/Linux : Lancez Remmina et choisissez également RDP dans la liste déroulante. Entrez l’adresse IP du PC distant ainsi que le robinet Entrer .
- les fenêtres : Cliquez sur Démarrer et tapez aussi rdp . Recherchez l’application Connexion Bureau à distance et cliquez sur Ouvert . Saisissez l’adresse IP de votre ordinateur Ubuntu et cliquez sur Relier .
- Mac : Commencez par monter le Bureau à distance Microsoft 10 logiciel de l’App Store. Relâchez l’application logicielle, cliquez sur Ajouter un bureau , ajoutez l’adresse IP sous Nom du PC , ensuite Sauvegarder . Double-cliquez simplement sur l’icône du lien dans la fenêtre d’accueil de l’application pour démarrer une session d’ordinateur de bureau à distance.
Notre aperçu de l’utilisation de RDP sur un Mac vous aidera certainement ici. Il s’adresse à un PC Windows distant, cependant la configuration est la même pour Linux.
Notez que RDP pour Ubuntu se déclenchera pour les qualifications de votre compte d’ordinateur lorsque la connexion sera développée pour la première fois.
Utiliser Chrome Remote Desktop avec Ubuntu
Si vous ne parvenez pas à établir un accès à un ordinateur de bureau à distance avec Ubuntu, vous pouvez essayer une option presque universelle : Chrome Remote Desktop.
Il s’agit d’un outil téléchargeable multiplateforme pour Linux, Windows, macOS, ainsi que Chrome OS qui vous permet d’accéder à votre ordinateur depuis un autre emplacement. Vous pouvez également utiliser l’application mobile Android ou iOS pour un accès à distance.
Avec Chrome Remote Desktop, l’accessibilité à distance est gérée via votre compte Google. Tout ce dont vous avez besoin est un accès au code pour le PC distant. Une fois qu’une session d’ordinateur de bureau à distance avec Ubuntu est démarrée, vous pouvez contrôler votre système informatique de la même manière que tout autre outil de liaison d’ordinateur de bureau à distance.
Pour plus d’informations, consultez notre guide sur Chrome Remote Desktop.
Pouvez-vous contrôler à distance Ubuntu loin de chez vous ?
Vous voulez créer un lien vers votre créateur Ubuntu lors d’un voyage ? C’est un peu plus difficile mais pas complètement difficile. Vous aurez probablement besoin d’une adresse IP statique ou d’une adresse dynamique provenant d’une solution telle que DynDNS . Cela transmet généralement une adresse Web à un gadget exécutant DynDNS sur votre réseau.
Établir une connexion au bureau à distance avec Ubuntu
Quelles que soient les exigences de votre ordinateur de bureau à distance, ne vous sentez pas vraiment limité par Ubuntu. Il a des outils intégrés pour garantir que vous pouvez SSH, VNC, ainsi que RDP sur votre PC Ubuntu.
Et si l’application de contrôle à distance native est également difficile, vous pouvez utiliser l’alternative moins complexe de Chrome Remote Desktop. Avec les techniques ci-dessus, vous savez maintenant comment connecter un ordinateur de bureau à distance à Ubuntu.
En plus de Remmina, il existe plusieurs autres clients de bureau à distance pour Linux que vous pouvez utiliser pour le bureau à distance vers et depuis votre système.