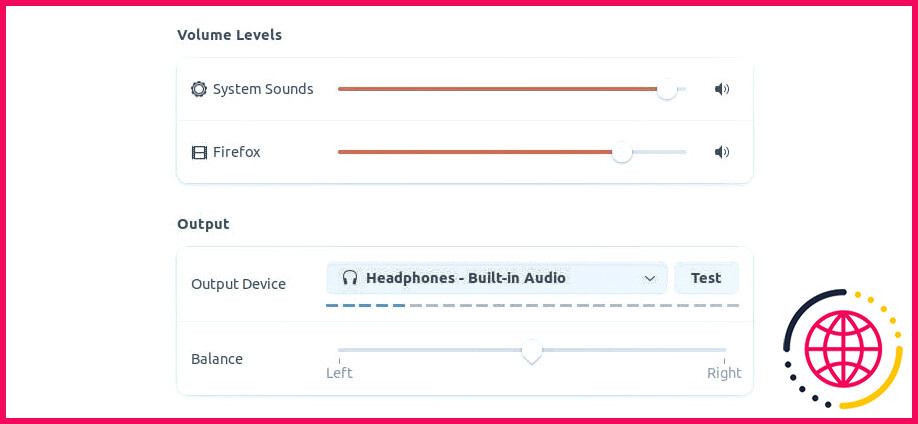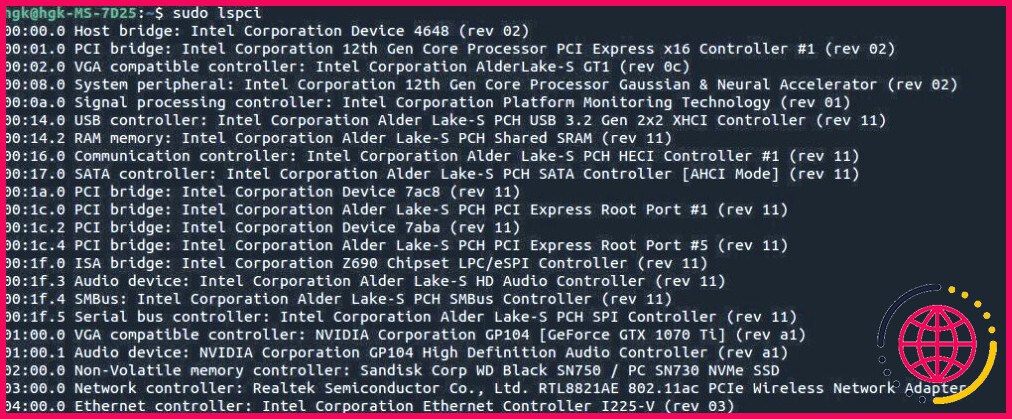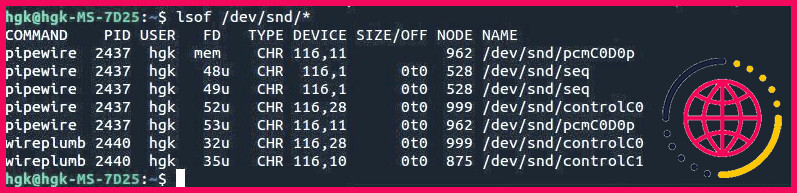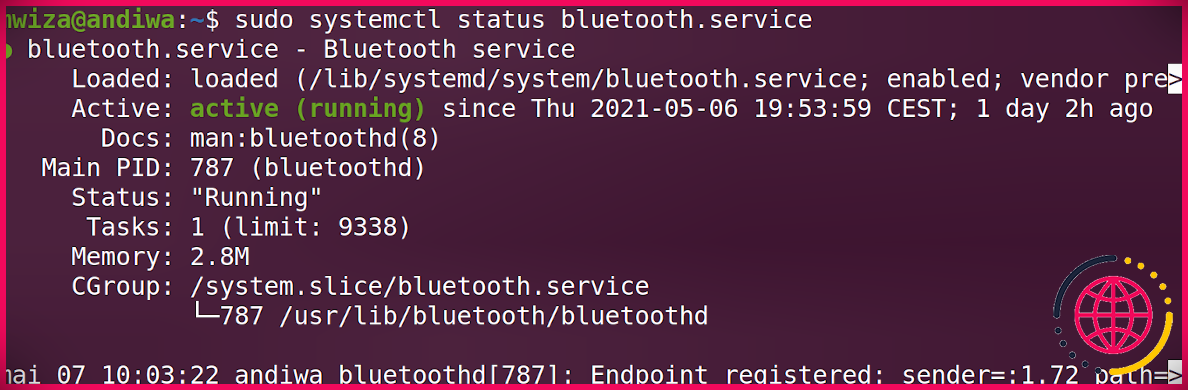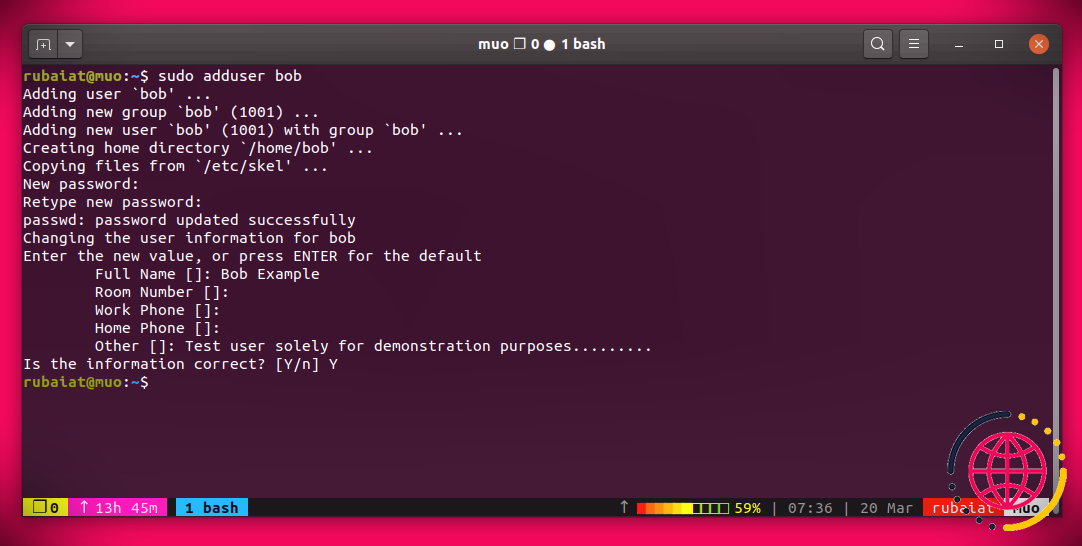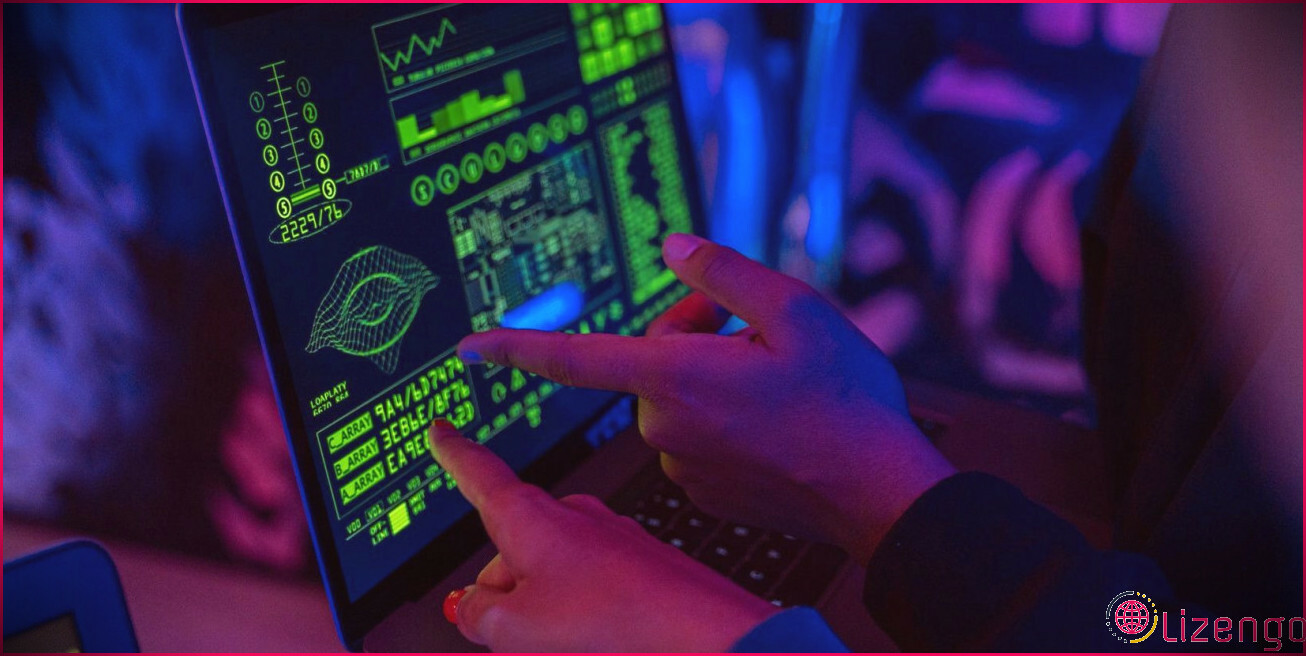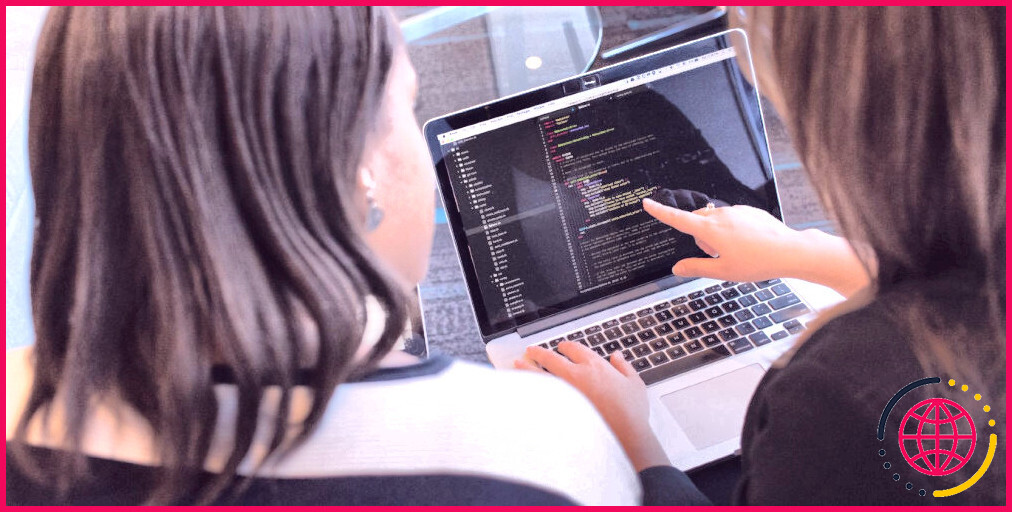Ubuntu n’a pas de son ! Que faire lorsque le son s’arrête de fonctionner
Il est incroyablement frustrant de rencontrer des problèmes de son sur Ubuntu. Ils vous empêchent d’apprécier la musique et de regarder des vidéos, et ils rendent les jeux vidéo complètement immersifs.
Le pire, c’est que les problèmes de son sont souvent difficiles à résoudre. Cependant, si vous utilisez la bonne méthodologie, il est possible de résoudre les problèmes de son sous Ubuntu.
Pourquoi des problèmes de son surviennent-ils dans Ubuntu ?
Les problèmes de son dans Ubuntu peuvent survenir pour une myriade de raisons, mais ils se produisent généralement parce que vos paramètres de son sont mal configurés ou que vos applications de gestion audio ne fonctionnent pas correctement.
Avant de procéder à un dépannage avancé, vous devez vérifier que votre son n’est pas coupé. Posez-vous les questions suivantes
- Mon clavier dispose-t-il d’un interrupteur ou d’une touche de mise en sourdine ? Si c’est le cas, tapez sur la touche et vérifiez si cela résout le problème audio.
- Ai-je coupé le son de l’application ? Si un programme n’émet pas de son, vérifiez s’il a été mis en sourdine dans le menu Paramètres > Son. Si un site web spécifique ne diffuse pas de son, cliquez avec le bouton droit de la souris sur l’onglet du navigateur et désactivez l’option Onglet Muet.
- Le son est-il désactivé sur l’ensemble de mon système ? Cliquez dans le coin supérieur droit de votre écran et vérifiez si l’audio est désactivé dans le menu contextuel.
Si vos problèmes audio ne sont pas aussi simples qu’un son coupé par inadvertance, vous devrez passer par un processus de dépannage en plusieurs étapes pour trouver ce qui ne va pas. Les périphériques de sortie, les pilotes audio et les cadres système tels que ALSA peuvent tous être à l’origine de problèmes audio.
Voici quelques solutions possibles.
1. Vérifiez les paramètres de votre périphérique de sortie
La raison la plus courante pour laquelle votre périphérique de sortie sonore ne fonctionne pas est qu’il n’est pas automatiquement sélectionné par Ubuntu. Vous pouvez vérifier si c’est le cas en naviguant vers Réglages > Son et en faisant défiler jusqu’à Sortie. Cliquez sur la liste déroulante pour afficher tous les périphériques de sortie détectés.
Si votre périphérique de sortie n’est pas détecté, essayez de le débrancher et de le rebrancher. Testez chaque périphérique de sortie répertorié pour voir s’il fonctionne.
2. Essayez d’utiliser un autre périphérique de sortie
Si aucun des périphériques de sortie répertoriés ne fonctionne et que la reconnexion de votre périphérique de son ne fonctionne pas, vous devez essayer d’utiliser un périphérique de sortie différent.
Il n’est pas rare que des problèmes audio surviennent à cause d’un câble défectueux. Si vous disposez d’un ordinateur de bureau doté de plusieurs ports auxiliaires, essayez également de brancher votre périphérique audio sur un autre port.
3. Vérifiez si votre carte son est détectée
Des problèmes de son surviennent parfois dans Ubuntu lorsque la carte son n’est pas détectée ou qu’il n’y a pas les bons pilotes. Entrez ce qui suit dans le terminal et recherchez un périphérique répertorié comme « contrôleur audio » ou « périphérique audio » :
Vous pouvez également essayer « sudo lspci | grep ‘audio’« mais il y a une faible chance que votre carte son ne soit pas détectée. Si vous ne voyez pas de périphérique audio dans la liste des périphériques affichée dans le terminal, votre carte son n’a probablement pas les bons pilotes installés.
À moins que vous n’ayez installé une carte son, vous pouvez supposer que la carte son de votre PC est probablement intégrée à votre carte mère. Vous pouvez déterminer les pilotes dont vous avez besoin en recherchant votre carte mère à l’aide de la commande lspci et en cherchant sur Google quelle carte son est installée sur cette carte mère.
4. Vérifiez les paramètres de votre Alsamixer
ALSA est le cadre responsable de la gestion des mécanismes de base de l’audio sur votre système. Malheureusement, il n’est pas toujours configuré correctement. Vous pouvez jeter un coup d’œil à votre configuration ALSA actuelle en entrant :
L’interface Alsamixer apparaîtra dans le terminal. Vous pouvez appuyer sur F6 pour changer la carte son utilisée, ce qui peut être nécessaire pour certains PC. Vous pouvez utiliser les touches fléchées gauche et droite pour naviguer entre les commandes de volume. Les commandes de sourdine sont marquées MM. Vérifiez que la commande principale et les commandes de l’appareil sonore ne sont pas assourdies.
5. Redémarrer ALSA et votre serveur de son
Des services système tels que PipeWire travaillent avec ALSA pour prendre en charge le son, mais ils ne fonctionnent pas toujours. La vérification de l’état de ces services peut vous aider à comprendre pourquoi vos haut-parleurs ne fonctionnent pas.
Tout d’abord, vous devez vérifier quel est le serveur de son utilisé par votre système :
La commande ci-dessus répertorie les fichiers ouverts dans le répertoire des fichiers audio du périphérique. Vous verrez apparaître l’un des deux termes suivants : PipeWire ou PulseAudio. Les systèmes les plus récents utilisent PipeWire, mais l’un ou l’autre de ces systèmes convient parfaitement. Ensuite, vous devrez redémarrer ces services (et vérifier leur état) avec :
Remplacer utilisateur par votre nom d’utilisateur. Si votre système utilise le système sonore PulseAudio, remplacez pipewire.service par pulseaudio.service et sauter la vérification sur wireplumber.service.
6. Réinstallez ALSA et votre serveur de son
Il se peut que vous deviez réinstaller ALSA et votre serveur de son si le redémarrage ne fonctionne pas. Vous pouvez le faire avec :
Comme vous l’avez fait précédemment, vous devez remplacer pipewire par pulseaudio si votre système utilise ce serveur de son. Pensez à utiliser la commande systemctl pour vérifier l’état de PipeWire/PulseAudio et démarrer le service si nécessaire.
Profitez d’une expérience d’écoute facile dans Ubuntu
Il existe un nombre surprenant de raisons complexes pour lesquelles Ubuntu peut ne pas produire de son. Heureusement, vous pouvez résoudre la plupart des problèmes audio dans Ubuntu avec des étapes de dépannage de base.
Si vous n’avez pas été en mesure de réparer votre système avec les étapes de dépannage de base, la publication d’un fil de discussion sur le forum peut vous aider à profiter à nouveau de votre musique et de vos vidéos préférées sur votre système Ubuntu.