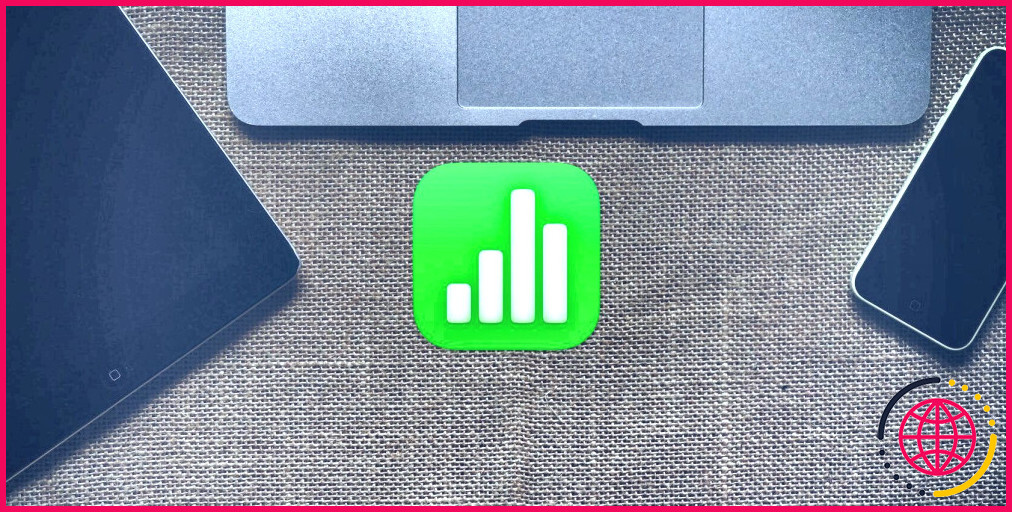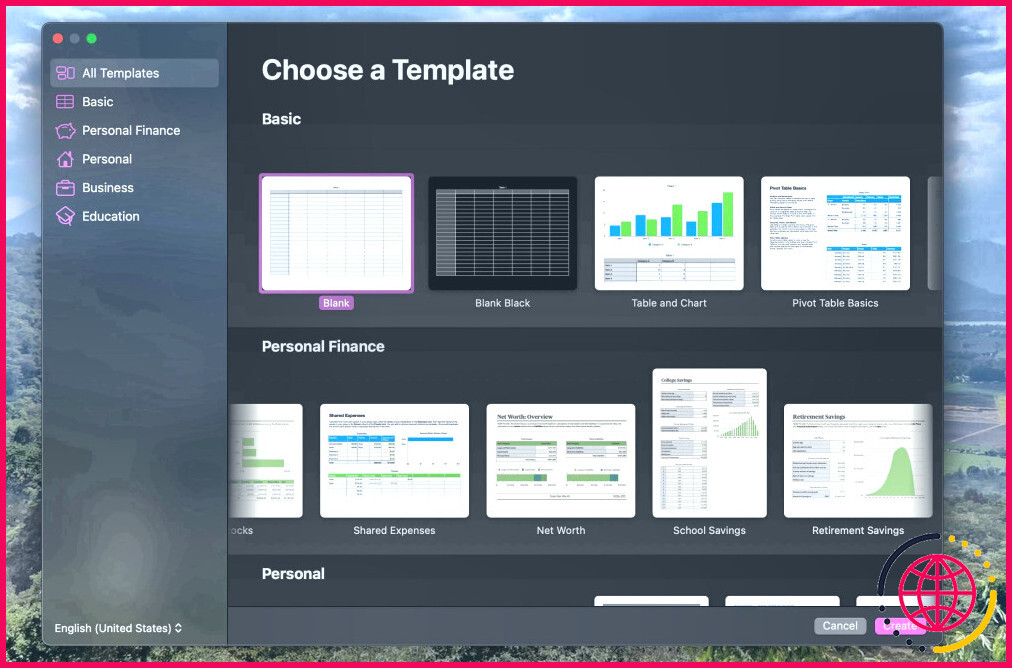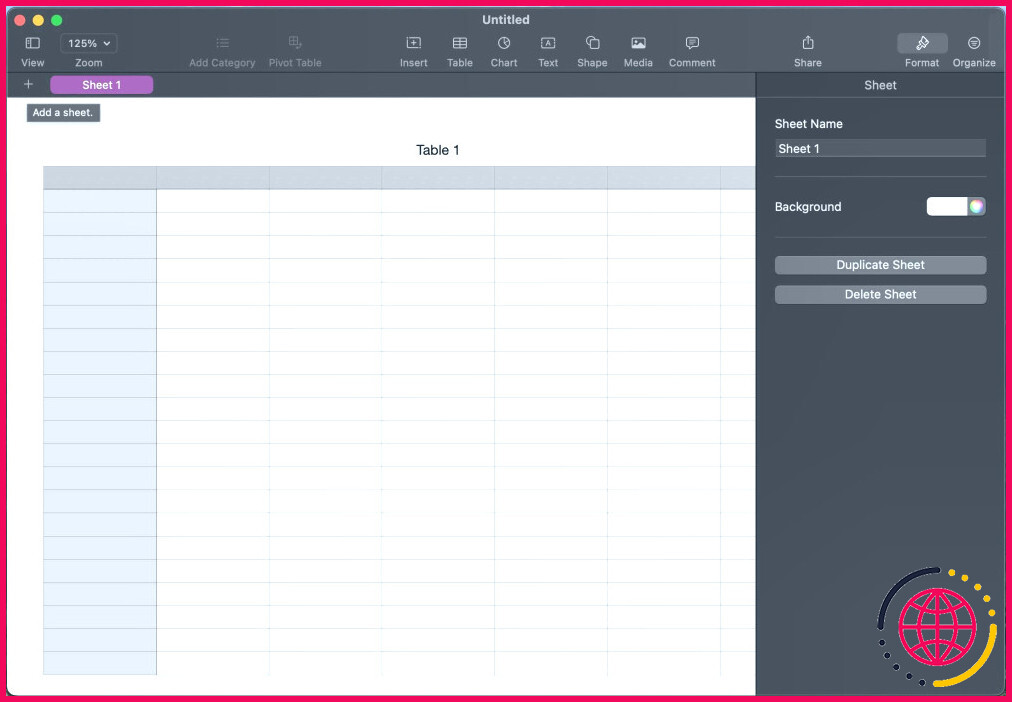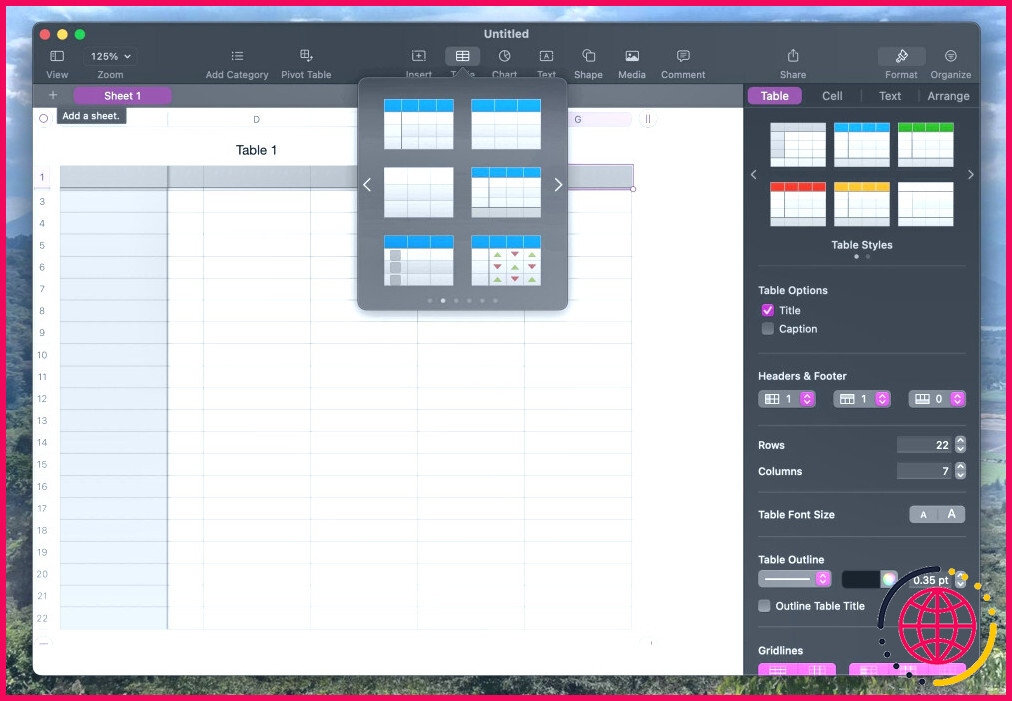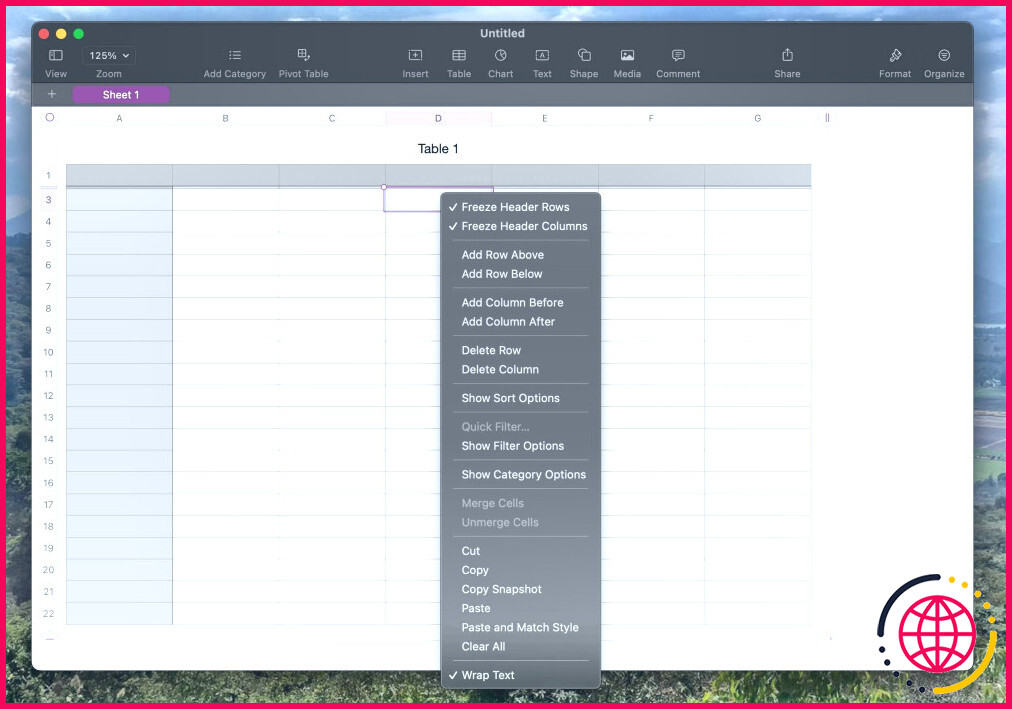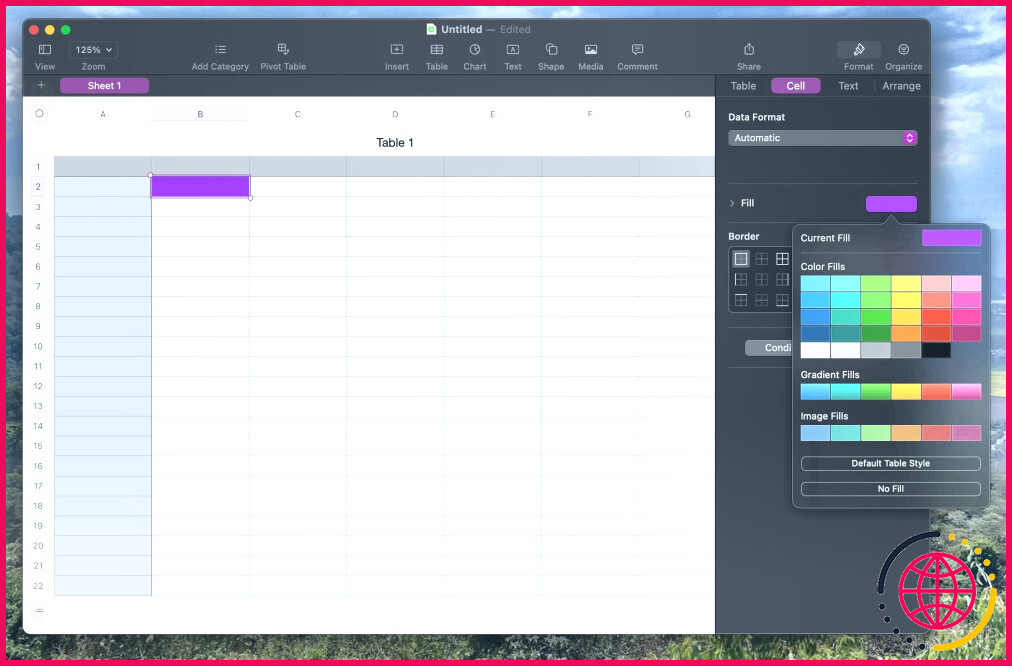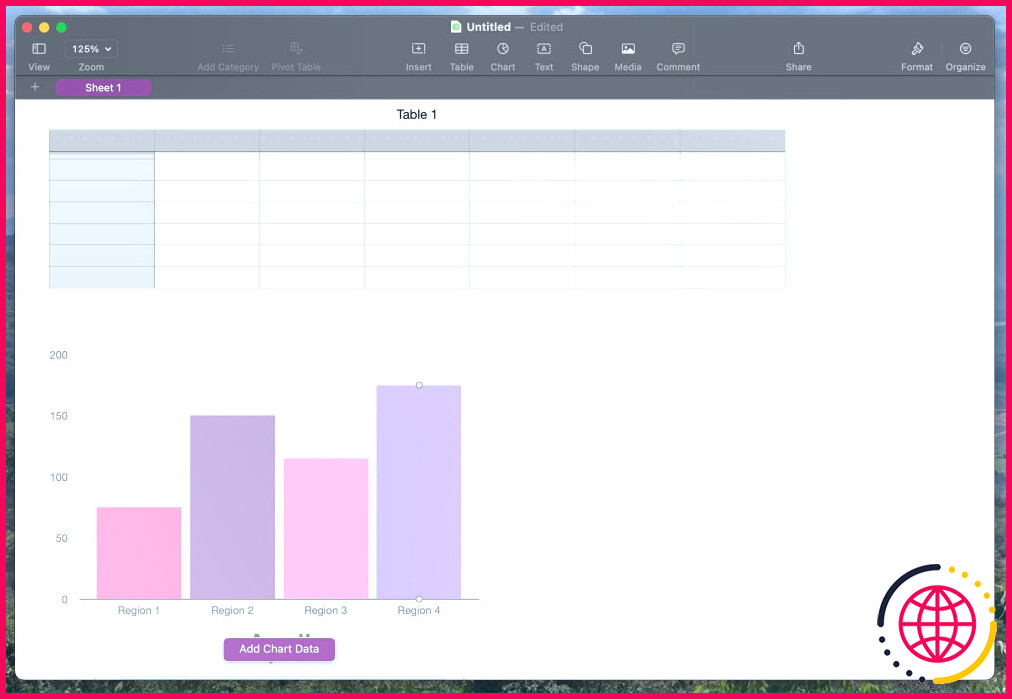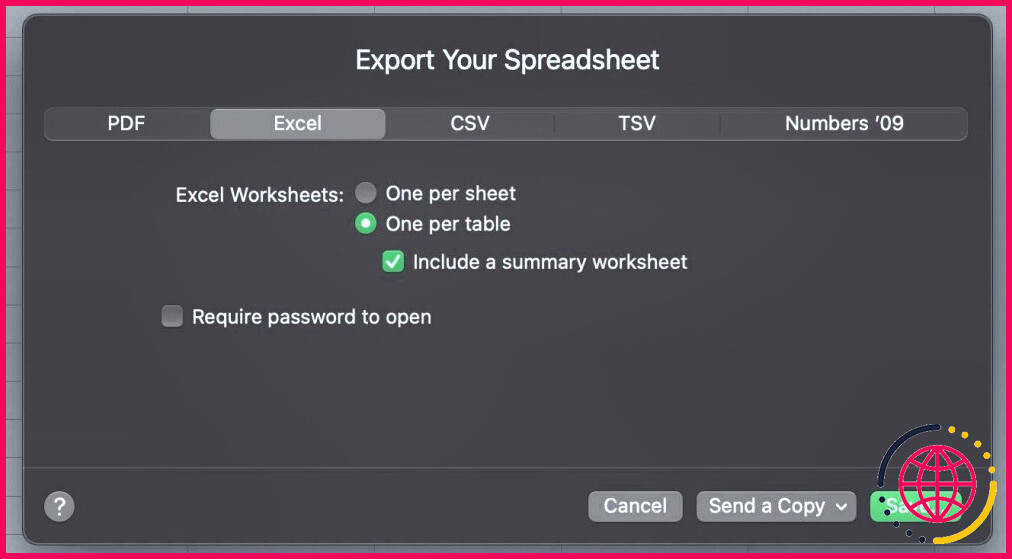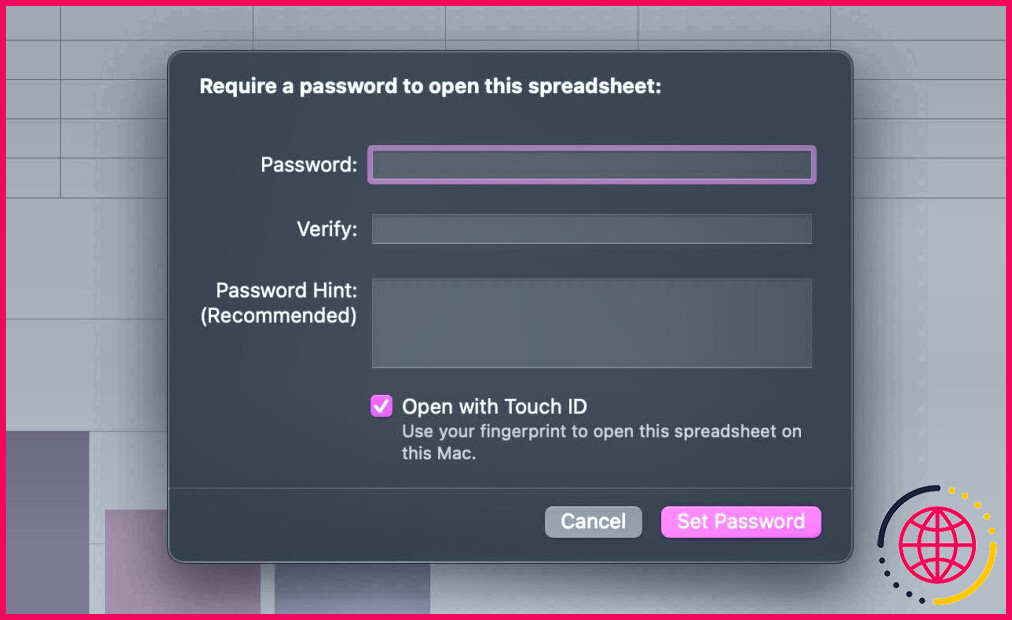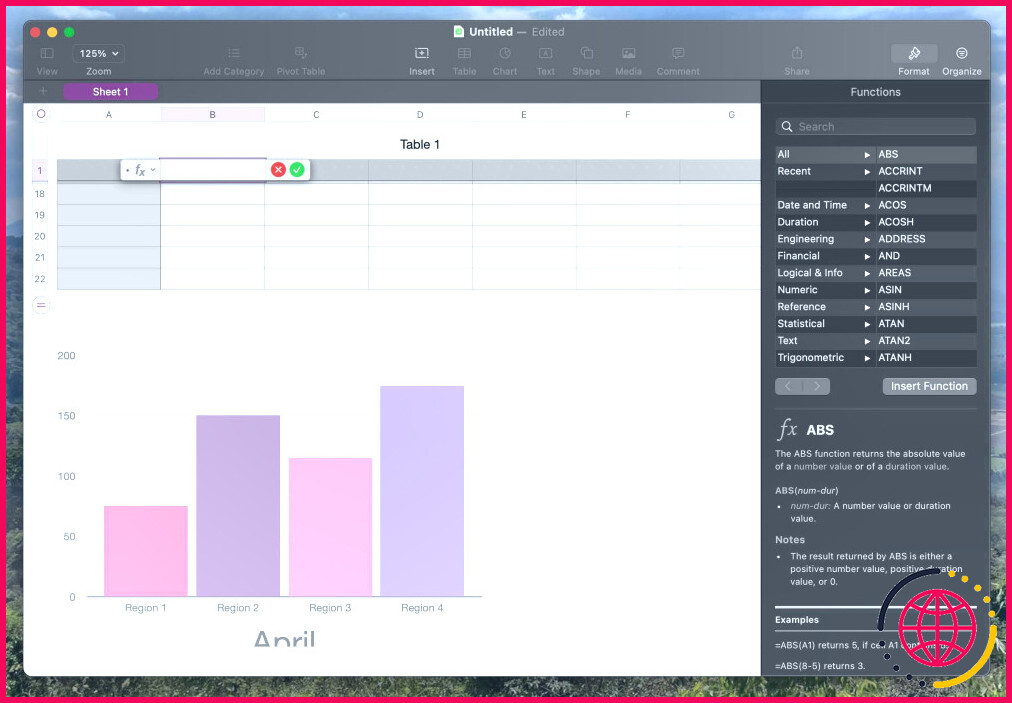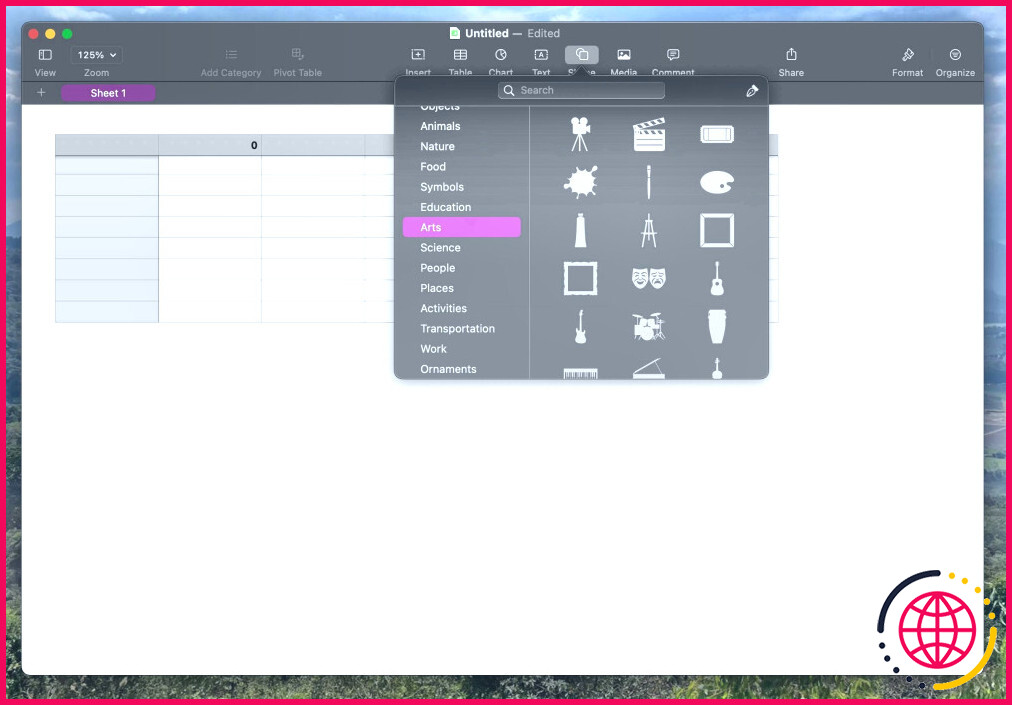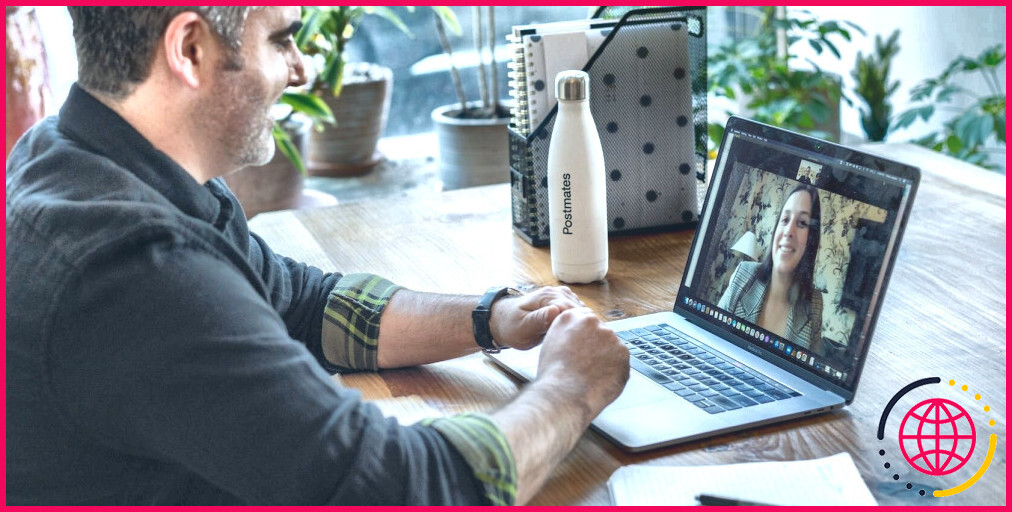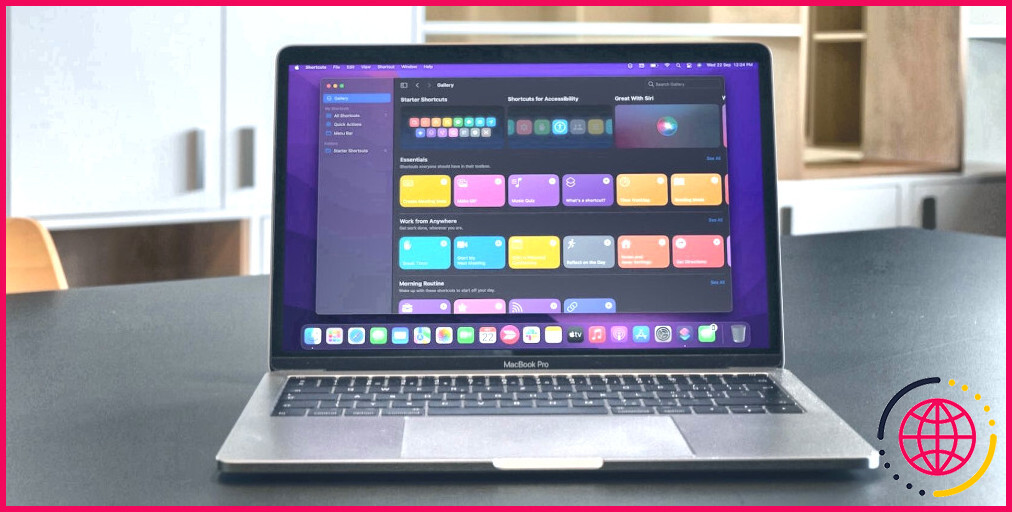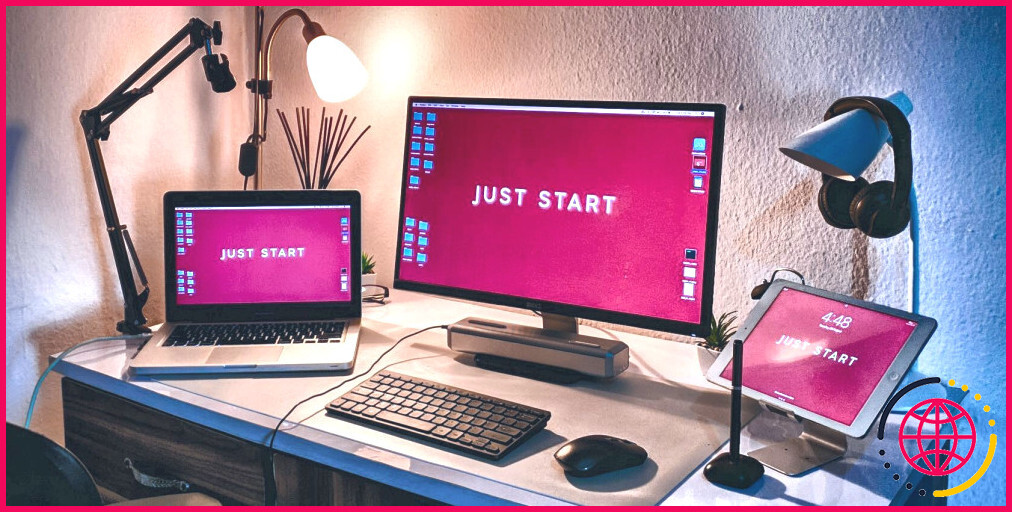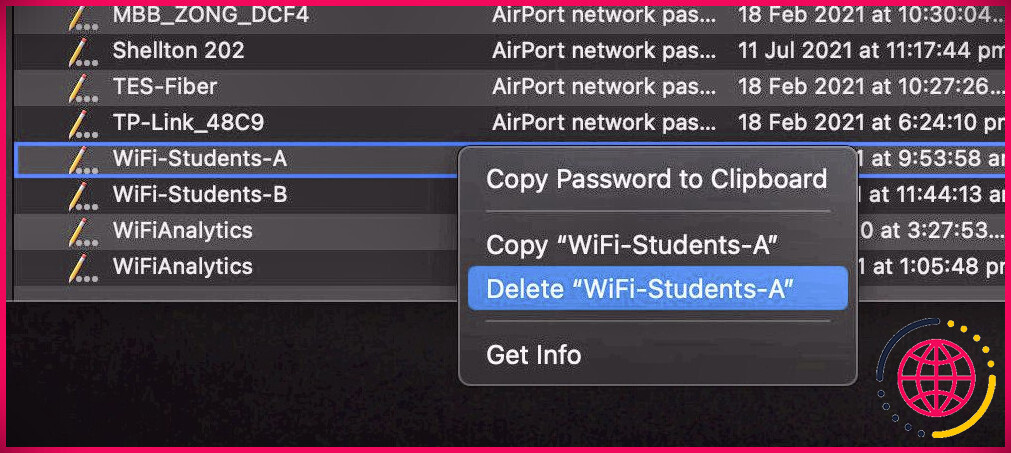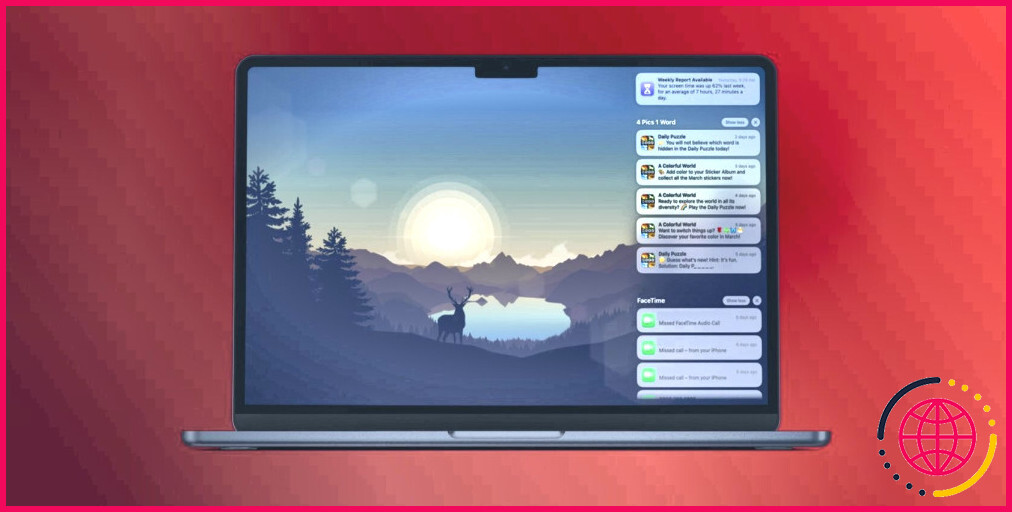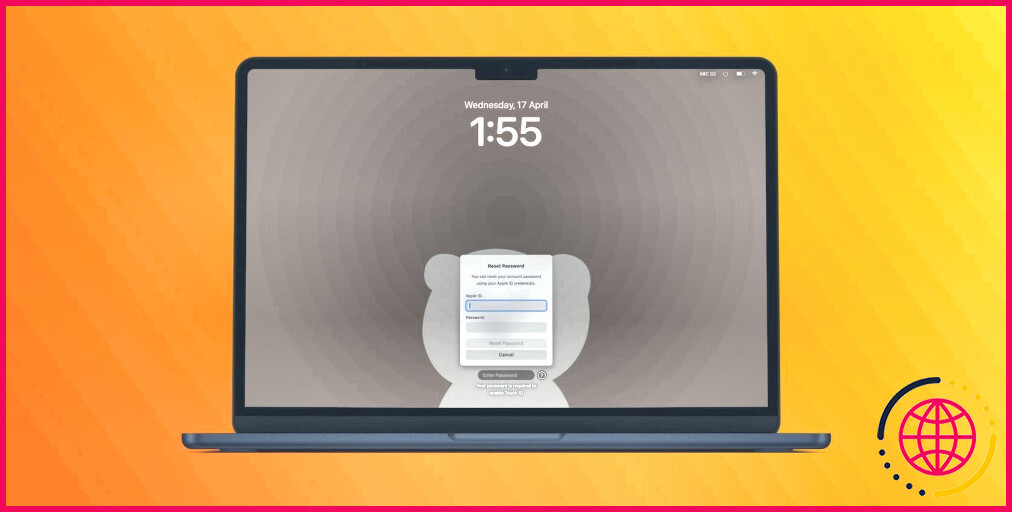10 conseils pour débutants pour l’utilisation de Numbers sur Mac
Si vous êtes nouveau sur macOS, vous n’avez probablement pas encore essayé l’application Numbers. Bien que cette application puisse ressembler à une autre alternative à Microsoft Excel, elle possède en réalité de nombreuses fonctionnalités intéressantes qui la rendent unique.
Que vous souhaitiez utiliser des formules, créer des graphiques ou utiliser des modèles par défaut, Numbers a tout ce dont vous avez besoin et bien plus encore.
Bien sûr, il faut savoir où chercher. Voici donc quelques-uns des meilleurs conseils pour débutants qui vous permettront de commencer à utiliser l’application Numbers d’Apple.
1. Choisissez le bon modèle pour votre projet
L’application Numbers propose de nombreux modèles que vous trouverez dès l’ouverture de l’application. Vous pouvez les parcourir tous ou utiliser le menu de droite pour choisir une rubrique spécifique, par exemple Finances personnelles, Affaires ou Enseignement. Si vous ne trouvez pas celui qui vous convient, il existe de nombreux sites web permettant de trouver et de télécharger des modèles pour Apple Numbers.
Une fois que vous avez trouvé le bon modèle, il vous suffit de le sélectionner et de cliquer sur Créer dans le coin inférieur droit de la fenêtre.
2. Comment créer de nouvelles feuilles de calcul
Si vous travaillez sur un projet important, vous voudrez peut-être utiliser différentes feuilles de calcul pour que tout soit bien organisé. Heureusement, Numbers permet de créer très facilement autant de feuilles de calcul différentes que nécessaire.
La façon la plus simple de créer une nouvelle feuille est de cliquer sur le bouton plus (+) dans le coin supérieur gauche de la fenêtre. Il se trouve à gauche de votre première feuille de calcul, vous ne pouvez donc pas le manquer. Vous pouvez également cliquer sur Insérer > Feuille à partir de la barre de menus ou utiliser les raccourcis clavier Mac, tels que Maj + Commande + N pour créer une nouvelle feuille de calcul.
3. Personnalisez vos tableaux
Avec Numbers, vous pouvez également ajouter des tableaux à vos feuilles de calcul. Non seulement cela, mais vous pouvez également les personnaliser de différentes manières. Pour ajouter un nouveau tableau à votre feuille, vous devez d’abord cliquer sur le bouton Tableau en haut de la fenêtre. Sélectionnez ensuite le tableau de votre choix.
Pour personnaliser le tableau, vous devez le sélectionner, puis vous devriez voir apparaître le bouton Format sur le côté droit de la fenêtre. Vous pouvez personnaliser le style du tableau, ajouter un titre et une légende et modifier le nombre de lignes et de colonnes. Vous pouvez également cliquer sur le bouton Cellule, Texte ou Arranger en haut du menu pour trouver d’autres façons de personnaliser vos tableaux.
Si vous ne voyez pas le menu de droite, cliquez sur l’onglet Format dans le coin supérieur droit de la fenêtre.
4. Ajouter ou supprimer des lignes et des colonnes dans vos tableaux
Croyez-le ou non, il existe plusieurs façons d’ajouter ou de supprimer des lignes ou des colonnes dans vos tableaux, et celle que vous utiliserez dépendra de vos besoins.
Si vous souhaitez ajouter une nouvelle ligne ou colonne à la fin de votre tableau, il vous suffit de cliquer sur le bouton Ajouter une ligne (=) ou sur Ajouter une colonne (||) situés respectivement dans le coin inférieur gauche ou le coin supérieur droit de votre tableau.
Si vous souhaitez insérer une ligne ou une colonne dans votre tableau, vous devez Contrôler-cliquer (ou cliquer avec le bouton droit de la souris) sur la cellule souhaitée, puis sélectionner Ajouter une ligne au-dessus ou Ajouter une ligne en dessous ou Ajouter une colonne avant ou Ajouter une colonne après.
Enfin, si vous souhaitez ajouter plusieurs lignes et colonnes en même temps, cliquez et maintenez enfoncée la touche Ajouter ou supprimer des lignes et des colonnes (⅃) situé dans le coin inférieur gauche de votre tableau. Faites-le ensuite glisser jusqu’à ce que vous obteniez le nombre de lignes et de colonnes souhaité.
5. Personnaliser les cellules de votre tableau
Si vous souhaitez faire ressortir certaines de vos cellules, vous pouvez les personnaliser de plusieurs façons.
Pour commencer :
- Cliquez sur la cellule que vous souhaitez personnaliser.
- Passez à l’onglet Format sur le côté droit de la fenêtre et cliquez sur le bouton Cellule en haut du menu. Si vous ne voyez pas le menu Format, cliquez sur le bouton Format dans le coin supérieur droit de la fenêtre Numbers.
- Vous pouvez modifier la couleur des cellules en cliquant sur le bouton situé à côté de Remplir. Vous pouvez également utiliser le bouton Bordure pour personnaliser la bordure comme vous le souhaitez.
Vous pouvez également cliquer sur Mise en évidence conditionnelle et ajouter une nouvelle règle pour mettre automatiquement les cellules en surbrillance, mais ce type de mise en forme conditionnelle dans Numbers peut être trop avancé pour les débutants.
6. Apprendre à créer des graphiques
La création de graphiques est très facile à réaliser, et elle améliorera l’aspect de votre feuille de calcul et la rendra plus professionnelle. Pour commencer, cliquez sur le bouton Graphique en haut de la fenêtre. Sélectionnez le graphique souhaité et Numbers l’ajoutera automatiquement à votre feuille.
Pour commencer à l’utiliser, cliquez sur Modifier les références de données ou sur Ajouter des données graphiques en bas du graphique. Sélectionnez toutes les cellules que vous souhaitez utiliser dans votre graphique et elles seront ajoutées automatiquement.
7. Enregistrez votre travail sous forme de feuille de calcul Excel
Il ne fait aucun doute qu’Excel est plus populaire que Numbers, c’est pourquoi il est judicieux de partager votre travail sous forme de fichiers Excel. Ne vous inquiétez pas ; avec Numbers, vous pouvez rapidement exporter vos fichiers en suivant les étapes suivantes :
- Cliquez sur Fichier > Exporter vers dans la barre de menu et choisissez Excel.
- Personnalisez les paramètres à côté de Feuilles de calcul Excel comme vous le souhaitez. Vous pouvez également choisir de le verrouiller à l’aide d’un mot de passe.
- Cliquez sur Sauvegarder dans le coin inférieur droit de la fenêtre.
- Ensuite, sélectionnez l’endroit où vous souhaitez enregistrer votre fichier et cliquez sur Exporter.
En outre, vous pouvez suivre les mêmes étapes pour partager votre travail sous forme de fichiers PDF, CSV ou TSV.
8. Protégez vos fichiers par un mot de passe
Vous pouvez ajouter un mot de passe à tous vos fichiers Numbers afin que vous soyez le seul à pouvoir y accéder. Pour protéger vos fichiers par un mot de passe, voici ce que vous devez faire :
- Cliquez sur Fichier dans la barre de menu et choisissez Définir le mot de passe.
- Saisissez votre mot de passe, vérifiez-le et ajoutez un indice de mot de passe.
- Si vous avez un Mac avec Touch ID, vous pouvez également cocher l’option Ouvrir avec Touch ID, afin de ne pas avoir à saisir votre mot de passe à chaque fois.
- Une fois le mot de passe ajouté, cliquez sur Définir le mot de passe dans le coin inférieur droit de la fenêtre.
Si vous souhaitez modifier ou supprimer le mot de passe, vous pouvez suivre les mêmes étapes et cliquer sur Modifier le mot de passe.
9. Commencer à utiliser les formules de base
Si vous souhaitez tirer le meilleur parti de Numbers, vous pouvez essayer d’utiliser des formules. Celles-ci sont similaires aux fonctions essentielles d’Excel et vous aideront à effectuer divers calculs.
Pour utiliser des formules dans Numbers, vous devez d’abord sélectionner la cellule que vous souhaitez utiliser. Cliquez ensuite sur le bouton Insérer en haut de la fenêtre et sélectionnez Nouvelle formule.
Cliquez sur la cellule que vous souhaitez utiliser dans le cadre de votre formule, puis utilisez la fonction de votre choix. Vous pouvez utiliser les fonctions par défaut du côté droit Format ou utiliser votre clavier (par exemple, vous pouvez appuyer sur les touches « + » ou « / »).
Lorsque vous avez terminé, cliquez sur la coche verte et Numbers fera le reste.
10. Utiliser des formes dans vos feuilles
Si vous souhaitez faire ressortir vos feuilles, vous pouvez essayer d’utiliser différentes formes. Il vous suffit de cliquer sur le bouton Forme en haut de la fenêtre. Sélectionnez ensuite la forme que vous souhaitez utiliser et Numbers l’insérera automatiquement dans votre feuille.
Vous pouvez déplacer votre forme, modifier sa taille et personnaliser le texte, la couleur ou le style à l’aide du bouton Format situé à droite de votre écran.
Maîtriser Numbers sur votre Mac
Comme vous pouvez le constater, l’application Numbers est dotée de nombreuses fonctionnalités que vous pouvez essayer. Que vous souhaitiez verrouiller votre feuille de calcul à l’aide d’un mot de passe, partager votre travail dans différents formats ou personnaliser vos fichiers, Numbers dispose de tout ce dont vous avez besoin pour organiser votre travail et votre vie personnelle.
S’abonner à notre lettre d’information
Mac Numbers est-il facile à utiliser ?
Apple Numbers offre une interface plus conviviale qu’Excel. Il est donc plus facile à utiliser pour les débutants ou ceux qui ne sont pas aussi familiers avec les logiciels de feuilles de calcul. Excel offre des fonctionnalités plus avancées qu’Apple Numbers. Il est donc mieux adapté aux tâches ou projets plus complexes.
Comment créer une feuille de calcul dans Numbers pour Mac ?
Pour créer une nouvelle feuille de calcul à partir de zéro, double-cliquez sur le modèle Vierge. Effectuez l’une des opérations suivantes : Ajoutez vos propres en-têtes et données à un tableau : Sélectionnez une cellule de tableau, puis tapez. Ajoutez d’autres tableaux, zones de texte, formes et images : Cliquez sur les boutons d’objet dans la barre d’outils.