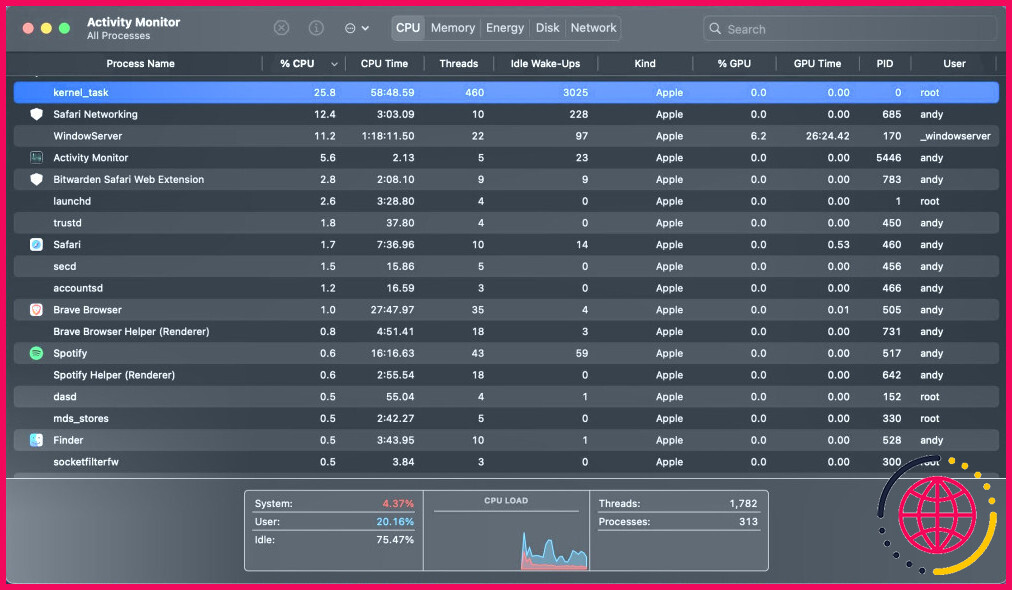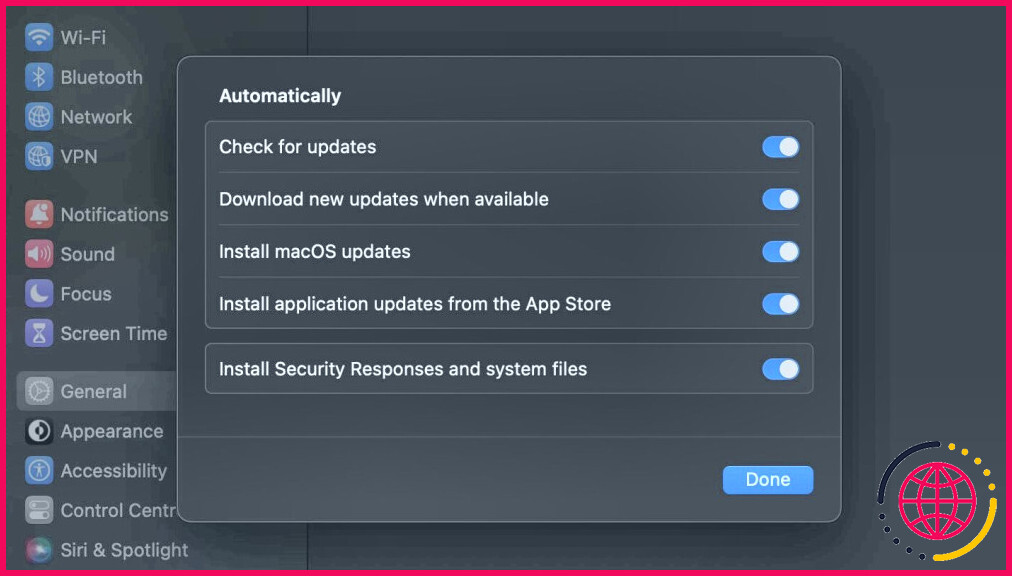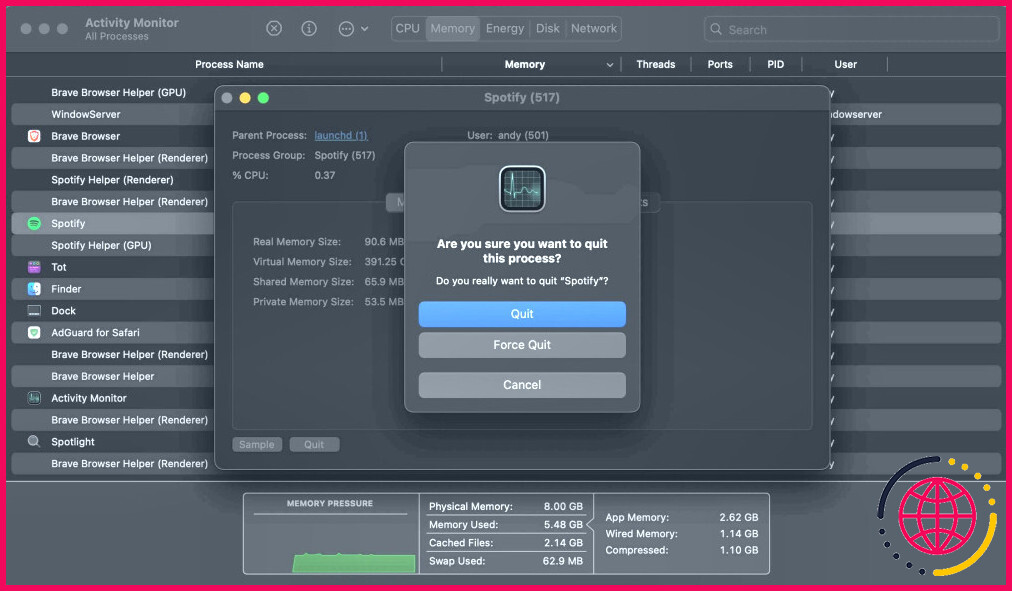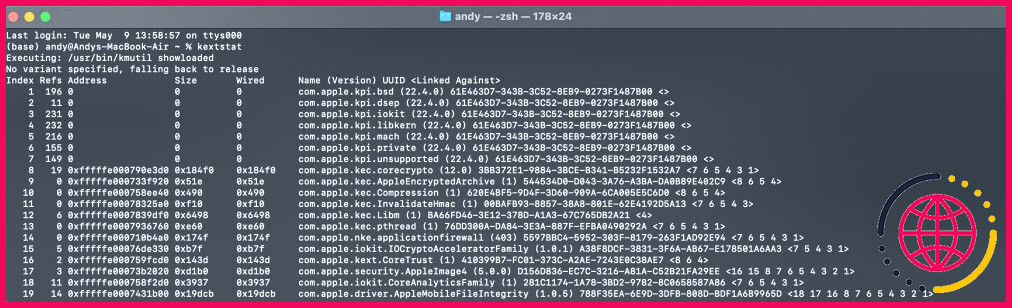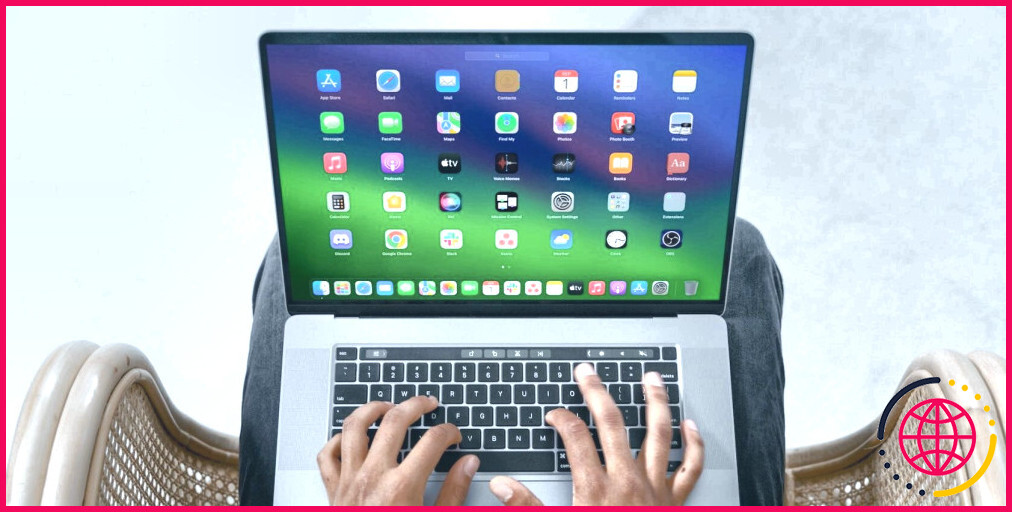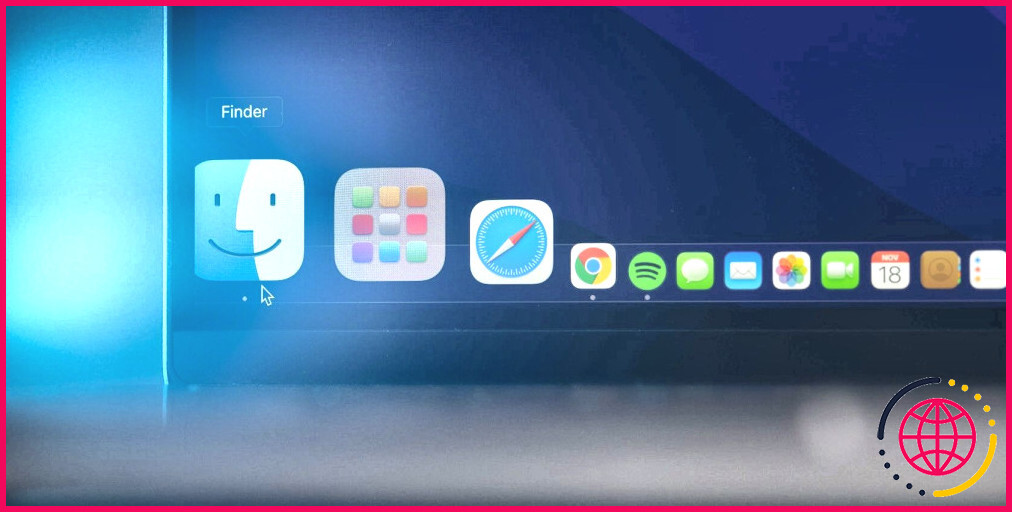Comment corriger le bogue « kernel_task » d’utilisation élevée du processeur de votre Mac
Ce n’est jamais drôle quand votre Mac commence à fonctionner lentement, mais c’est encore pire quand vous n’arrivez pas à comprendre pourquoi il est si lent. Si vous avez fermé tous les programmes que vous pouviez et que votre MacBook semble toujours fonctionner dans la mélasse, cela peut être le signe que le redoutable « kernel_task » est à l’origine d’une utilisation élevée de l’unité centrale.
Sur votre Mac, kernel_task est le nom donné à une variété de fonctions de bas niveau qui permettent au reste de votre ordinateur de fonctionner. Cela signifie qu’il peut être difficile de trouver le coupable. Nous avons vu ce problème à maintes reprises, c’est pourquoi nous vous proposons quelques conseils pour vous aider à vous en débarrasser.
Pourquoi kernel_task est-il à l’origine de la lenteur de votre Mac ?
Vous pouvez utiliser Activity Monitor dans macOS pour vérifier que kernel_task est la cause de la lenteur de votre Mac. Ouvrez l’application, accédez à l’onglet CPU et cliquez sur l’onglet % CPU pour organiser les processus en cours d’exécution en fonction de l’utilisation du processeur. Vous devriez voir kernel_task en haut de la liste avec un nombre proche de 100. Dans les cas les plus graves, il peut même dépasser 100 %.
Bien que vous puissiez tuer la plupart des processus dans Activity Monitor en les sélectionnant et en cliquant sur le bouton X dans le coin supérieur gauche de l’écran, vous ne pouvez pas tuer kernel_task car il ne s’agit pas d’une application, mais d’une partie de macOS.
Sur Mac, kernel_task n’est pas tant un processus unique qu’une série de processus regroupés sous une même étiquette. Pendant que vous travaillez, macOS effectue toutes sortes de tâches en arrière-plan. Il s’agit notamment d’envoyer et de recevoir des données sur le réseau, d’écrire et de lire des données sur le disque et d’indexer de nouveaux dossiers ou disques pour la recherche Spotlight.
Ce processus utilise souvent une grande partie de la mémoire vive disponible sur l’ordinateur. Mémoire mais ce n’est pas un problème. La quantité de RAM utilisée augmentera et diminuera en fonction des besoins. En revanche, une utilisation élevée du processeur peut entraîner un arrêt brutal de l’ensemble du système, voire un plantage complet de ce dernier.
5 solutions pour résoudre le problème d’utilisation élevée du processeur de votre Mac (kernel_task)
Alors, comment empêcher la tâche_noyau d’affecter négativement les performances de votre Mac ?
Dans de nombreux cas, un simple redémarrage de votre Mac résoudra immédiatement le problème. Il s’agit d’une solution à court terme qui devrait donner des résultats immédiats. Si vous ne rencontrez le problème que rarement, il est probable que cela suffise.
Il ne s’agit cependant pas d’un remède permanent à long terme si vous rencontrez le problème depuis un certain temps. Redémarrez donc votre Mac pour qu’il fonctionne à nouveau à plein régime, puis essayez les autres solutions proposées.
1. Mettez votre Mac à jour
La solution la plus évidente pour tous les problèmes liés au système d’exploitation est sans doute de veiller à ce que votre Mac soit toujours à jour. Chaque mise à jour apporte d’innombrables corrections de bogues et améliorations des performances, et pourrait bien résoudre ce qui est à l’origine de votre problème. Lancez simplement Réglages système, allez à Général > Mise à jour du logiciel et exécutez toutes les mises à jour logicielles Apple en cours.
Cela peut aller dans les deux sens, bien sûr. La mise à jour vers une nouvelle version de macOS peut également introduire des bogues, en particulier sur les anciens modèles de matériel qui commencent à repousser leurs limites. Les mises à jour de sécurité régulières et autres ne devraient pas poser de problèmes, mais pour la mise à jour annuelle du système d’exploitation, il vaut la peine de vérifier les avis et les rapports d’utilisateurs avant de procéder à l’installation.
2. Arrêtez les processus inactifs
Une autre astuce simple consiste à se débarrasser de tous les processus inactifs qui consomment vos ressources. L’une des fonctions de kernel_task est de gérer la température du processeur, et il se peut qu’elle augmente lorsque le processeur devient trop chaud afin de limiter les autres applications.
Fermer toutes les applications ouvertes dont vous n’avez pas besoin peut être utile. En outre, ouvrez le moniteur d’activité, dirigez-vous vers l’onglet Mémoire sélectionnez les processus dont vous souhaitez vous débarrasser, puis cliquez sur Quitter. Il vous sera alors demandé de confirmer si vous souhaitez arrêter le processus. Poursuivez en cliquant sur Quitter à nouveau.
Essayez de voir si le problème se reproduit lorsque vous utilisez des applications spécifiques. Flash a toujours été réputé pour cela, tandis que certains utilisateurs ont constaté que Zoom peut provoquer une utilisation élevée de l’unité centrale kernel_task, tout comme l’utilisation de moniteurs externes. Identifier le déclencheur vous aidera toujours à résoudre le problème.
3. Réinitialisez le SMC
La cause du pic d’utilisation du processeur peut réapparaître. Par conséquent, si les incidents se répètent et que vous utilisez un Mac basé sur Intel, vous pouvez essayer de réinitialiser votre contrôleur de gestion du système (SMC). Cette opération est facile à réaliser et peut résoudre un grand nombre de problèmes liés à macOS.
Les instructions relatives à la réinitialisation du SMC varient légèrement en fonction du modèle de Mac que vous possédez. Comme cette opération peut résoudre de nombreux problèmes, nous vous proposons un guide complet expliquant en détail comment réinitialiser le contrôleur de gestion du système (SMC) de votre Mac.
Vous n’avez pas besoin d’effectuer cette opération si votre Mac utilise Apple Silicon, car il n’est pas équipé d’un SMC.
4. Réinitialiser la NVRAM
Outre la réinitialisation du SMC, vous pouvez également réinitialiser la NVRAM. Il s’agit d’une petite quantité de mémoire qui conserve les informations relatives aux paramètres et à la configuration de votre ordinateur, même lorsqu’il est éteint. Elle peut parfois se dérégler et provoquer des problèmes inattendus.
Là encore, les étapes à suivre diffèrent d’un modèle à l’autre. Consultez donc le guide susmentionné si vous utilisez un Mac à base de processeur Intel. Les Mac modernes dotés de l’Apple Silicon disposent d’une NVRAM, mais celle-ci est réinitialisée automatiquement à chaque redémarrage de l’ordinateur.
5. Vérifiez vos extensions de noyau en mode sans échec
Certaines personnes ont réussi à supprimer les extensions du noyau, qui sont des modules de code capables d’effectuer des tâches de bas niveau. Également appelées « kexts », la grande majorité de ces extensions sont installées par Apple dans le cadre de l’environnement macOS principal. Certains logiciels installent des extensions tierces en tant que pilotes ou pour contrôler le matériel.
Un moyen rapide de vérifier si un kext tiers est à l’origine de vos problèmes de kernel_task est de redémarrer votre Mac en mode sans échec. Pour ce faire, redémarrez votre machine et maintenez enfoncée la touche Majuscule pendant le démarrage. Le mode sans échec ne charge que les extensions du noyau nécessaires, donc si le problème ne se produit pas dans cet environnement, cela indique un problème avec un kext tiers.
Pour en savoir plus, redémarrez votre système normalement et lancez le fichier Terminal. Ensuite, exécutez la commande suivante :
Cela montrera quelles extensions du noyau sont actuellement chargées. Toutes les extensions Apple ressembleront à ceci :
En revanche, les pilotes tiers porteront le nom du développeur, comme ceci :
Et aussi comme celui-ci :
La meilleure façon de les supprimer est de désinstaller le logiciel associé. Pour certaines applications, il suffit de déplacer le fichier de l’application dans la Corbeille, puis de saisir votre mot de passe d’administrateur pour autoriser le changement.
D’autres peuvent inclure un fichier de désinstallation PKG que vous devez exécuter. Pour le reste, rendez-vous sur Préférences du système et recherchez les panneaux de préférences de tierces parties.
À partir d’OS X El Capitan, Apple a introduit une nouvelle fonctionnalité de sécurité qui a brisé un certain nombre de modifications tierces. La protection de l’intégrité du système, ou SIP en abrégé, empêche les applications d’injecter du code dans les propres applications d’Apple, ainsi que d’écrire dans certaines parties du disque qu’Apple juge importantes pour la sécurité du système.
La stabilité du système s’en trouve améliorée, de sorte que ce problème devrait être moins fréquent dans les versions modernes de macOS.
Résolution du problème du bogue kernel_task de Mac
La plupart du temps, un simple redémarrage suffit à corriger l’utilisation élevée du processeur par kernel_task. Mais si cela se produit de manière répétée, il peut s’agir d’un bogue qu’il convient d’explorer. Heureusement, il peut être facile d’identifier le problème en gardant un œil sur les applications indésirables et en effectuant quelques tâches ménagères de base. Cela devrait permettre à votre Mac de fonctionner à nouveau à plein régime.
S’abonner à notre lettre d’information
Comment corriger l’utilisation élevée du processeur de kernel_task sur Mac ?
Comment résoudre le problème kernel_task ?
- Utilisez le moniteur d’activité pour fermer les processus.
- Utilisez un logiciel antivirus.
- Redémarrez votre Mac.
- Réinitialisez le contrôleur de gestion du système.
- Réinitialisez la NVRAM.
- Démarrez votre Mac en mode sans échec.
Puis-je quitter kernel_task sur Mac ?
Bien que vous ne puissiez pas quitter le processus kernel_task, le redémarrage de votre Mac permet justement de le faire, puisque toutes les tâches redémarreront lorsque votre système sera rechargé. Quittez les processus inutiles. Pour ce faire, lancez le Moniteur d’activité, sélectionnez un processus inutile, cliquez sur l’icône Arrêter, puis sélectionnez Quitter ou Forcer à quitter.
Pourquoi kernel_task s’exécute-t-il sur mon Mac ?
Qu’est-ce que kernel_task ? kernel_task gère la température de votre processeur et limite ses ressources aux applications qui l’utilisent de manière intensive. L’utilisation du processeur diminuera dès que kernel_task réduira son activité.
Puis-je supprimer kernel_task ?
Le processus kernel_task est la partie principale de votre système d’exploitation. C’est le cerveau, le cœur et l’âme de macOS. Il fonctionne en permanence avec un tas d’autres processus qu’il est impossible de supprimer ou d’arrêter. Sans lui, votre ordinateur ne peut pas fonctionner.