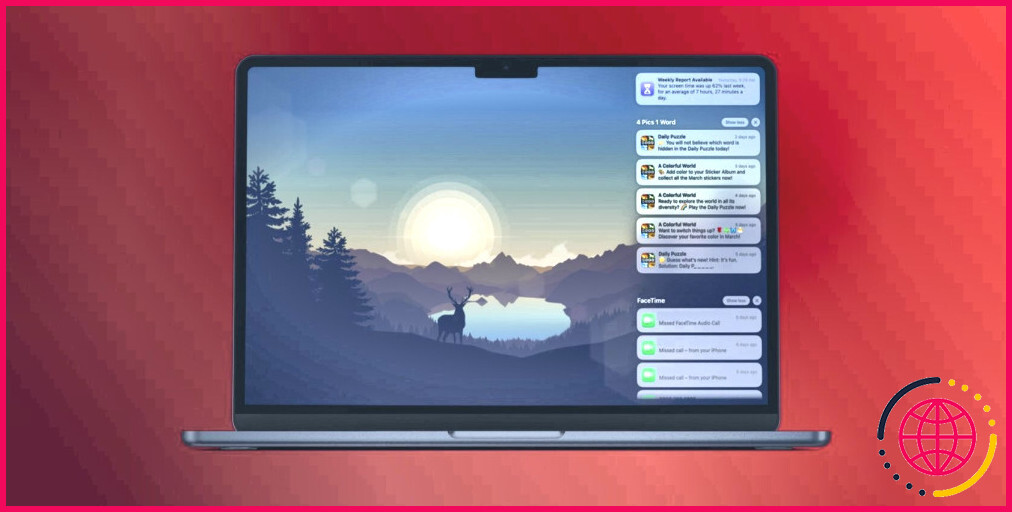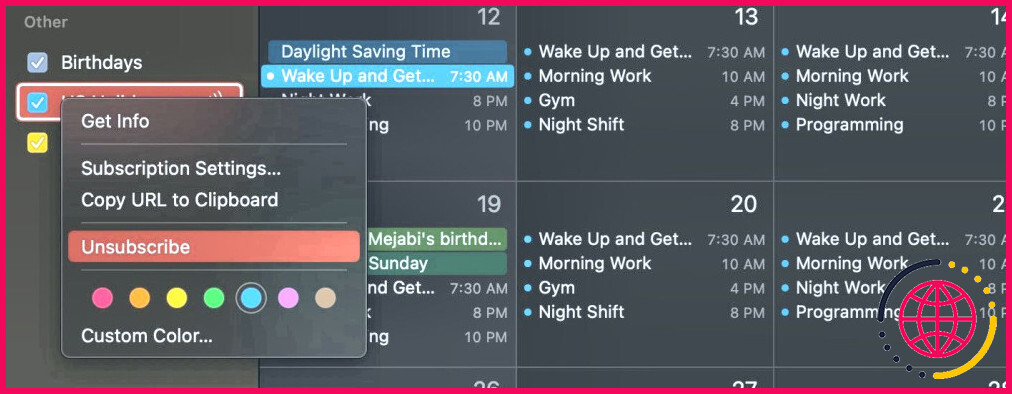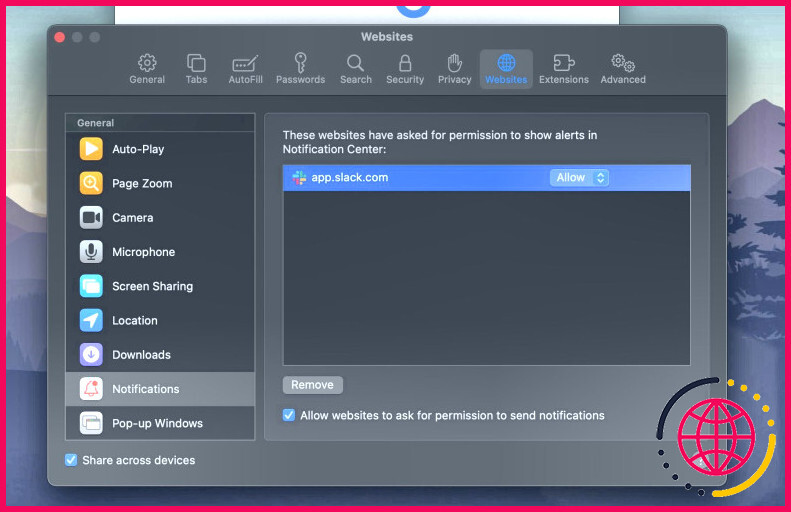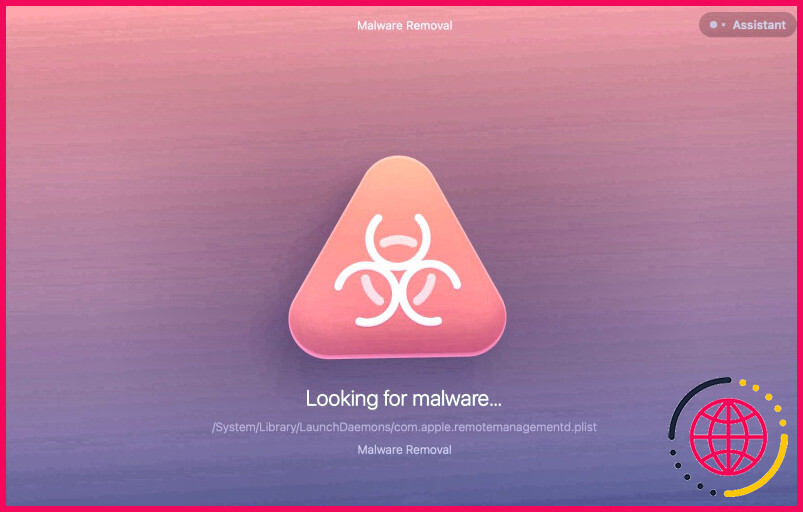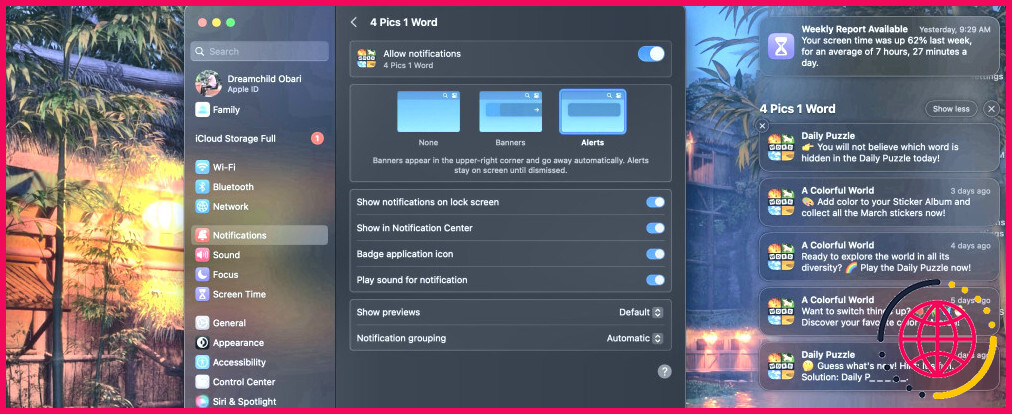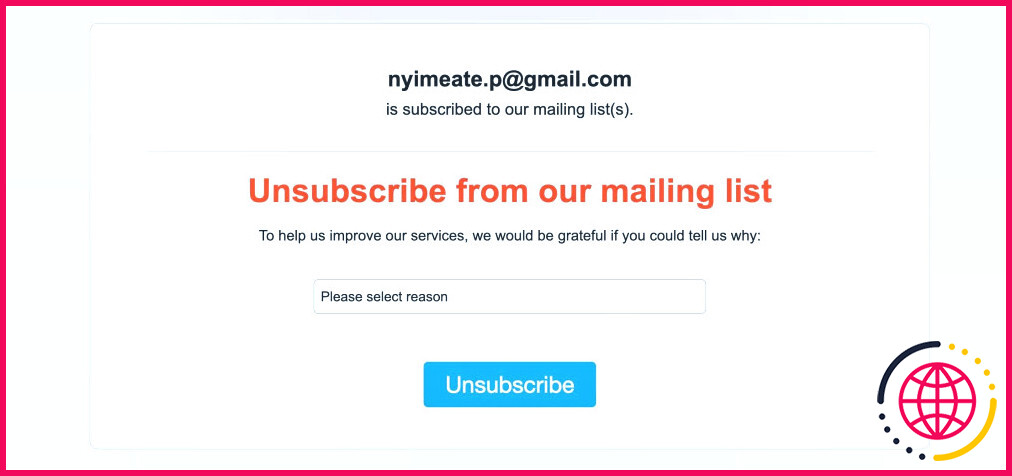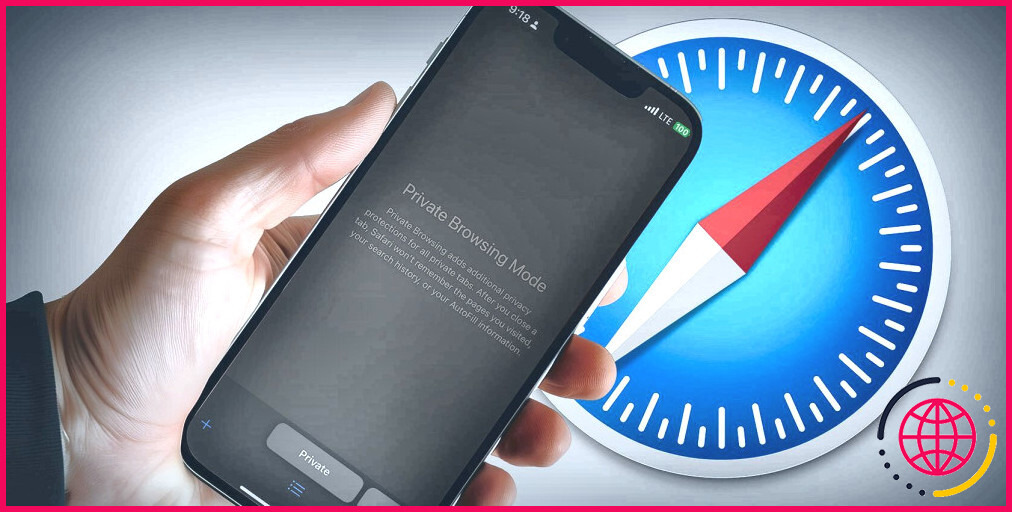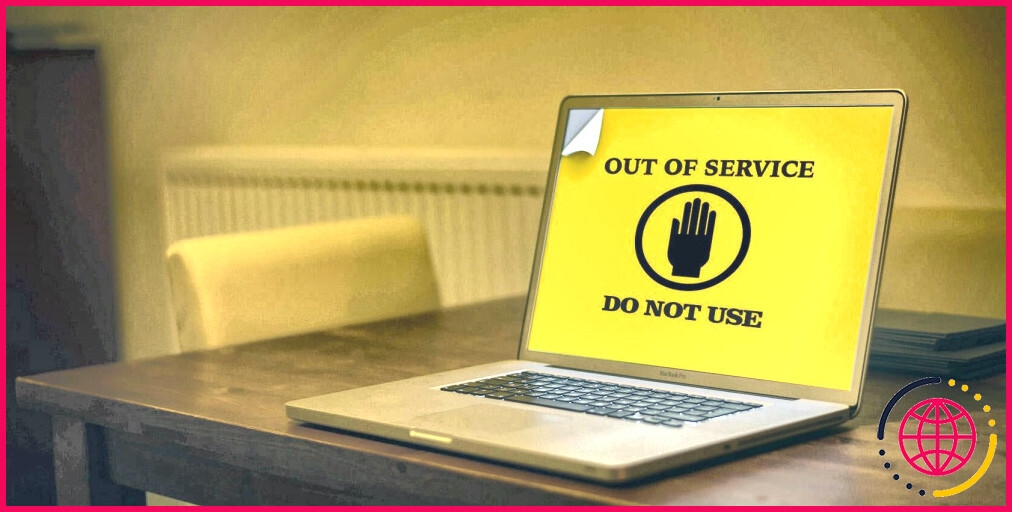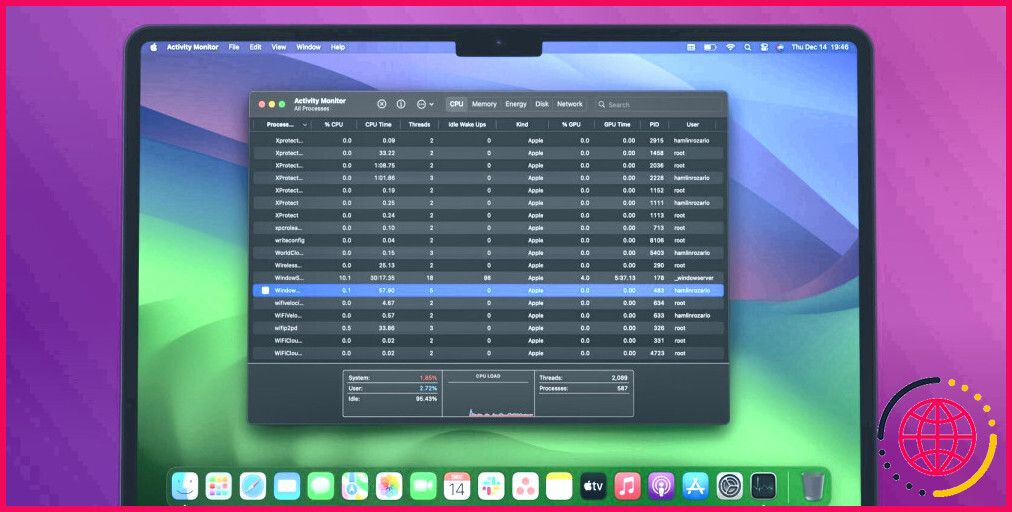5 façons d’arrêter les notifications de spam sur votre Mac
Votre Mac peut être considéré comme votre résidence électronique, un espace sécurisé pour vos loisirs ou votre travail. Néanmoins, les notifications de spam peuvent rapidement interrompre le calme de votre Mac, vous interrompant avec toutes sortes de promotions et d’informations inutiles.
Si certaines de ces notifications peuvent être de véritables promotions sûres qui se sont en fait accumulées pour devenir des spams, d’autres sont vraiment nuisibles et peuvent vous conduire vers des sites susceptibles de nuire à votre ordinateur.
Nous avons dressé ici une liste des actions que vous pouvez entreprendre pour mettre fin aux spams sur votre Mac une fois pour toutes.
1. Se débarrasser des calendriers malveillants
L’application Calendrier est un outil précieux pour surveiller les occasions, les dates et les réunions. Cependant, certains enregistrements de calendriers peuvent détourner l’application et vous assaillir de notifications illimitées contenant de fausses affaires. C’est grâce à ces calendriers malhonnêtes que fonctionne le fameux spam de l’application Calendrier de l’iPhone.
Vous pouvez éliminer les calendriers malveillants sur votre Mac en respectant simplement ces actions de base :
- Lancez Calendrier à partir du Dock ou appuyez sur Commande + Espace pour le trouver à l’aide de la recherche Spotlight.
- Regardez dans le volet gauche de l’application et trouvez le groupe appelé Autres.
- Contrôle – cliquez (ou faites un clic droit) sur tout type de calendrier douteux et choisissez de vous désabonner.
Même si ces notifications peuvent ressembler à une infection, ce n’en est pas une, et le seul moyen de les arrêter est d’éliminer le calendrier. Bien qu’ils n’influencent pas votre ordinateur, le fait de suivre les liens contenus dans la notification peut vous conduire vers des sites Web réellement dangereux.
2. Désactiver les notifications du navigateur
Les sites web peuvent souvent obtenir la permission de vous envoyer des notifications. Les sites douteux peuvent se montrer rusés et vous demander de donner votre accord dans votre navigateur, ce que vous avez peut-être fait sans vous en rendre compte. Néanmoins, certains sites officiels peuvent également vous spammer avec des notifications que vous n’avez pas l’intention d’obtenir actuellement.
Quoi qu’il en soit, vous devez désactiver les notifications du navigateur, et vous pouvez le faire en désactivant l’approbation d’un certain site Internet ou en désactivant les alertes internationales du navigateur Internet.
Voici comment désactiver l’autorisation de notification d’un site Web dans Safari :
- Lancez Safari en cliquant sur le symbole dans le Dock.
- Cliquez sur Safari dans la barre de menu pour afficher le menu déroulant.
- Choisissez Paramètres et une fenêtre de préférences devrait s’ouvrir.
- Dirigez-vous vers la fenêtre Sites web et descendez jusqu’à Notifications dans la sélection alimentaire de la barre latérale.
- Sélectionnez le site Internet qui reçoit des notifications indésirables et cliquez sur Supprimer.
- Vous pouvez également cliquer sur Autoriser et le changer en Refuser de retirer ses autorisations.
Les navigateurs internet tiers tels que Chrome, Firefox et Edge vous permettent également de modifier ces alertes dans leur configuration.
Si vous souhaitez désactiver complètement les notifications de votre navigateur Internet, procédez plutôt comme suit :
- Lancez Paramètres du système et choisissez Notifications dans le volet de gauche.
- Cela ouvrira une liste d’applications montées sur votre gadget (classées par ordre alphabétique).
- Trouvez votre navigateur Internet, sélectionnez-le et désactivez-le. Autoriser les notifications.
Cette opération empêchera votre navigateur d’envoyer toutes les notifications, y compris les plus importantes, alors utilisez-la avec précaution.
3. Recherche de logiciels malveillants ou de chevaux de Troie
Les logiciels malveillants sont des logiciels nuisibles conçus pour causer des dommages. Les chevaux de Troie sont des logiciels malveillants qui peuvent se faire passer pour des applications utiles. Vous devez être encore plus prudent lorsque vous installez des applications provenant de sources non fiables. Vos notifications de spam peuvent provenir d’un logiciel malveillant que vous avez installé involontairement sur votre ordinateur.
Si un programme douteux ne cesse de vous envoyer des alertes dans le Centre de notification, il est facile de savoir d’où il provient.
Voici comment procéder :
- Contrôle – cliquez (ou cliquez avec le bouton droit de la souris) sur l’avis et choisissez également Préférences de notification.
- Vous accéderez ainsi aux paramètres de notification dans l’application Paramètres du système, où vous verrez certainement le nom de l’application qui envoie les notifications.
- Maintenant que vous avez le nom de l’application, cliquez sur Chercheur et choisissez Applications.
- Faites glisser le programme douteux vers la zone Corbeille du Dock.
Mais il existe encore des logiciels malveillants très rusés qui peuvent également produire des alertes intraçables personnalisées. La meilleure solution consiste à installer un logiciel antivirus qui vérifie votre Mac et élimine tous les suspects. Nous avons dressé une liste des logiciels antivirus gratuits les plus efficaces pour votre Mac afin de faciliter votre recherche.
4. Modifiez vos paramètres de notification
Lorsque les gens pensent aux notifications, la première chose qu’ils imaginent est généralement une bannière contextuelle. Pourtant, il existe d’autres moyens d’obtenir des notifications. Les Paramètres système proposent une combinaison de paramètres que vous pouvez choisir pour les alertes d’une application.
Si les alertes de spam apparaissent sur votre écran et y restent en tant qu’alertes, Contrôle – cliquez sur une pointe, sélectionnez Préférences de notification et changez le style de notification de Alertes à Bannières. Si vous ne souhaitez pas les voir apparaître, vous pouvez les remplacer par Aucune ou désactiver Autoriser les notifications.
Vous pouvez sélectionner d’autres points dans le menu Préférences de notification, par exemple si vous souhaitez que l’alerte émette un son ou qu’elle reste dans la fonction d’alerte. Pour en savoir plus, vous pouvez consulter notre guide sur la gestion des alertes macOS.
5. Se désabonner des listes de courriels indésirables
Si vous recevez un nombre excessif d’e-mails marketing ou inutiles qui s’affichent en tant que spam de notification par e-mail, il est temps de vous désabonner. Il est préférable de se désabonner, car le fait de réduire votre application de messagerie au silence peut vous contrarier, car vous risquez de ne pas recevoir des courriels essentiels.
Voici comment vous désabonner des listes de contrôle des courriels indésirables :
- Lancez votre application de messagerie ou connectez-vous à votre messagerie dans un navigateur web.
- Sélectionnez n’importe quel type de bulletin d’information électronique dans votre boîte de réception.
- Faites défiler le message jusqu’en bas et cliquez sur le lien « Se désabonner ».
- Ce lien vous redirigera vers un site où vous devrez vérifier votre désinscription.
À l’avenir, faites attention à l’endroit où vous vous inscrivez en ligne car plusieurs sites web ont des confirmations cachées pour s’inscrire à la liste d’abonnés.
Dites adieu aux notifications de spam sur votre Mac
Les conseils donnés ici vont certainement empêcher les spams de vous tourmenter à nouveau sur votre Mac, qui redeviendra l’endroit électronique que vous connaissez. Cependant, il est toujours essentiel que vous continuiez à faire attention aux sites que vous consultez et aux applications que vous utilisez.
Beaucoup d’entre eux sont conçus pour vous tromper et vous faire croire qu’ils sont sûrs ou qu’ils essaient de vous aider. Quel que soit le cas, gardez ces conseils à l’esprit et vous devriez pouvoir reprendre le contrôle de vos alertes.
S’abonner à notre lettre d’information