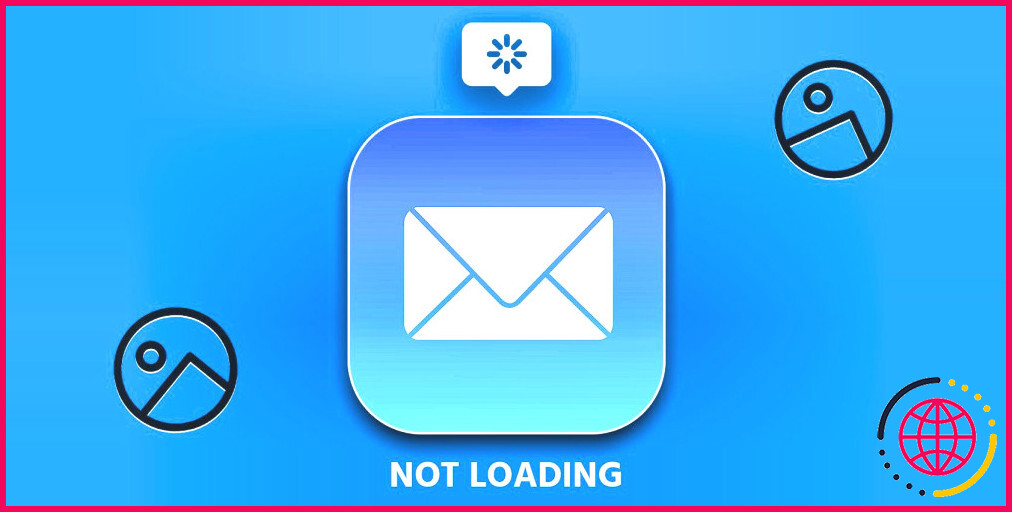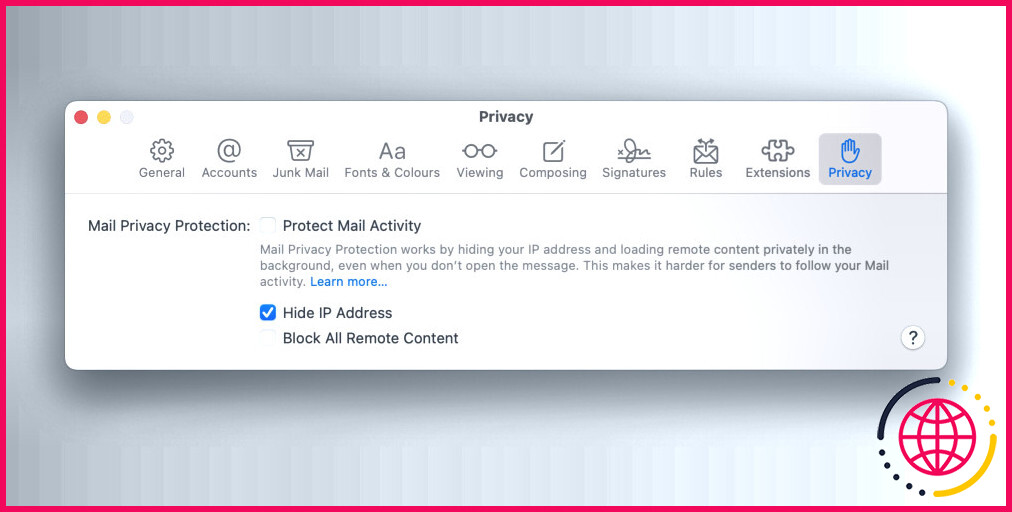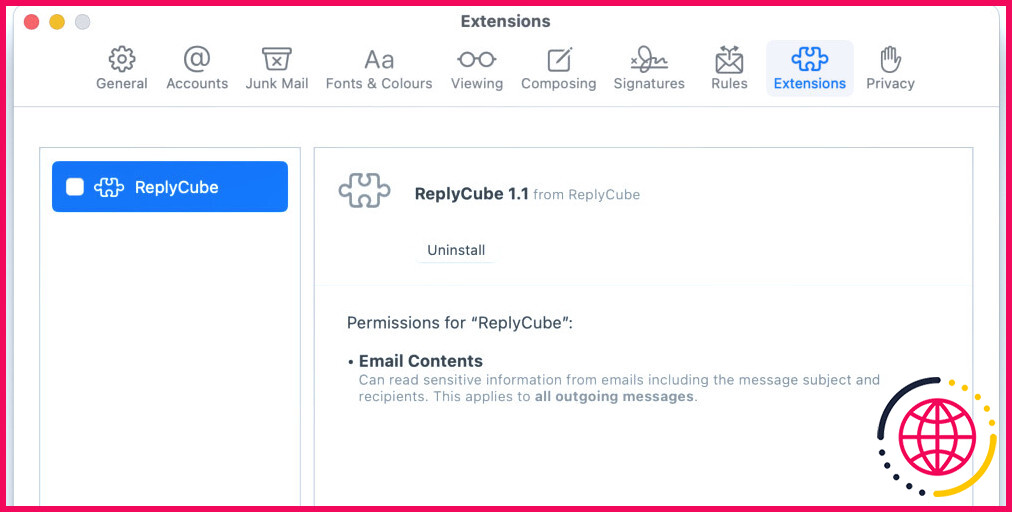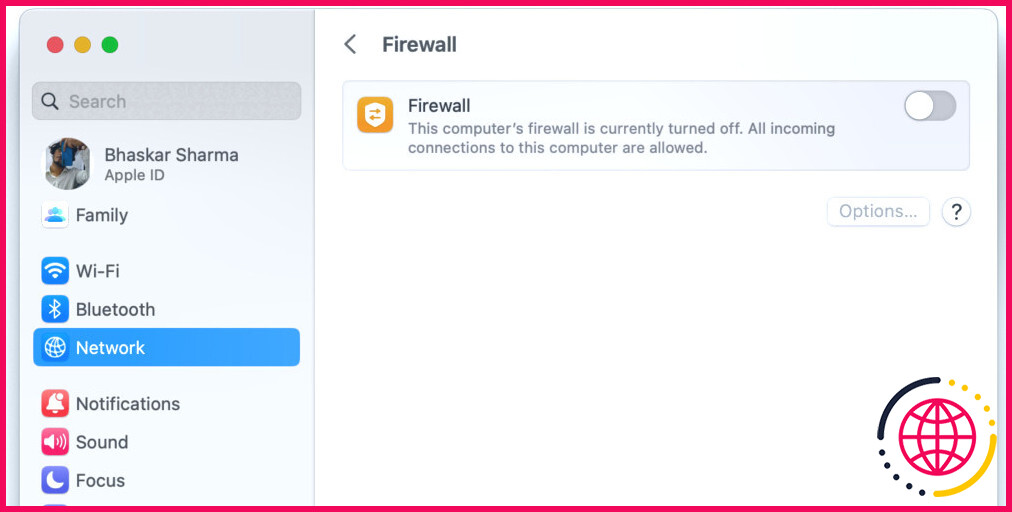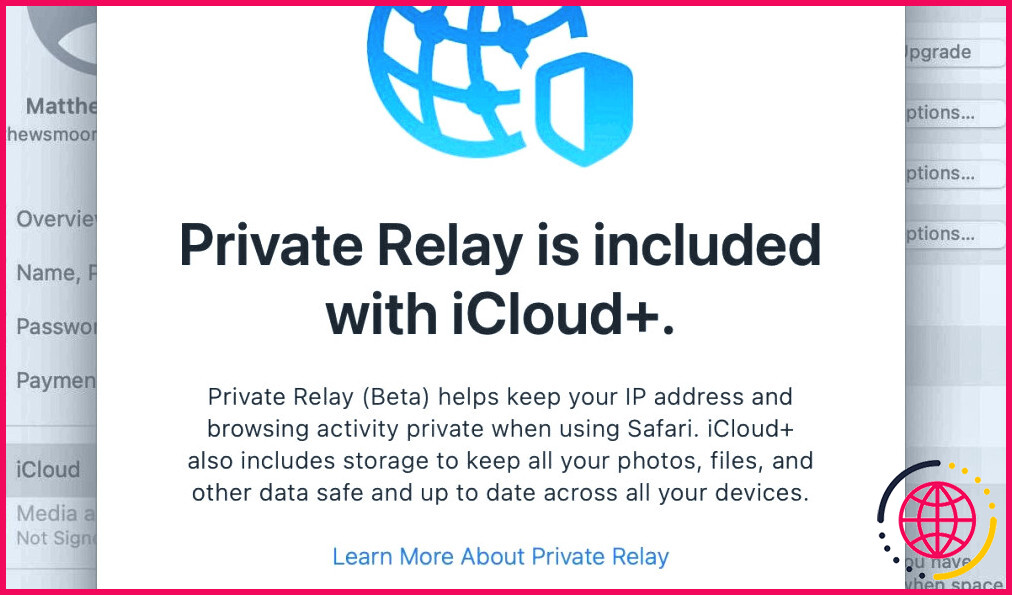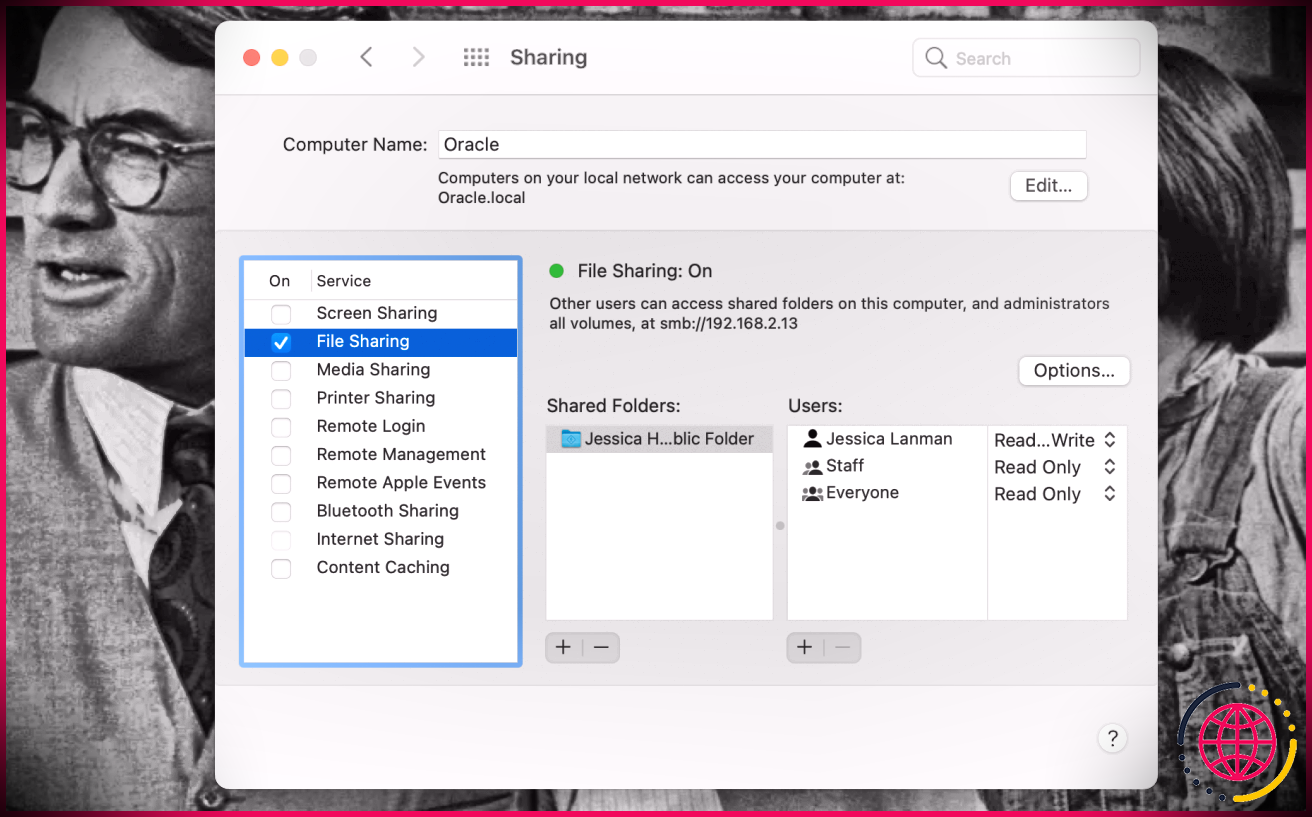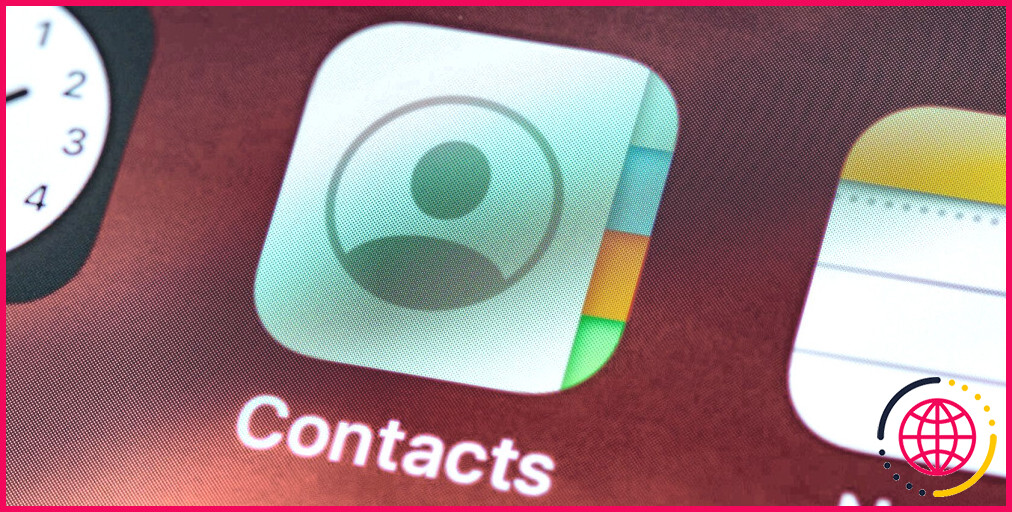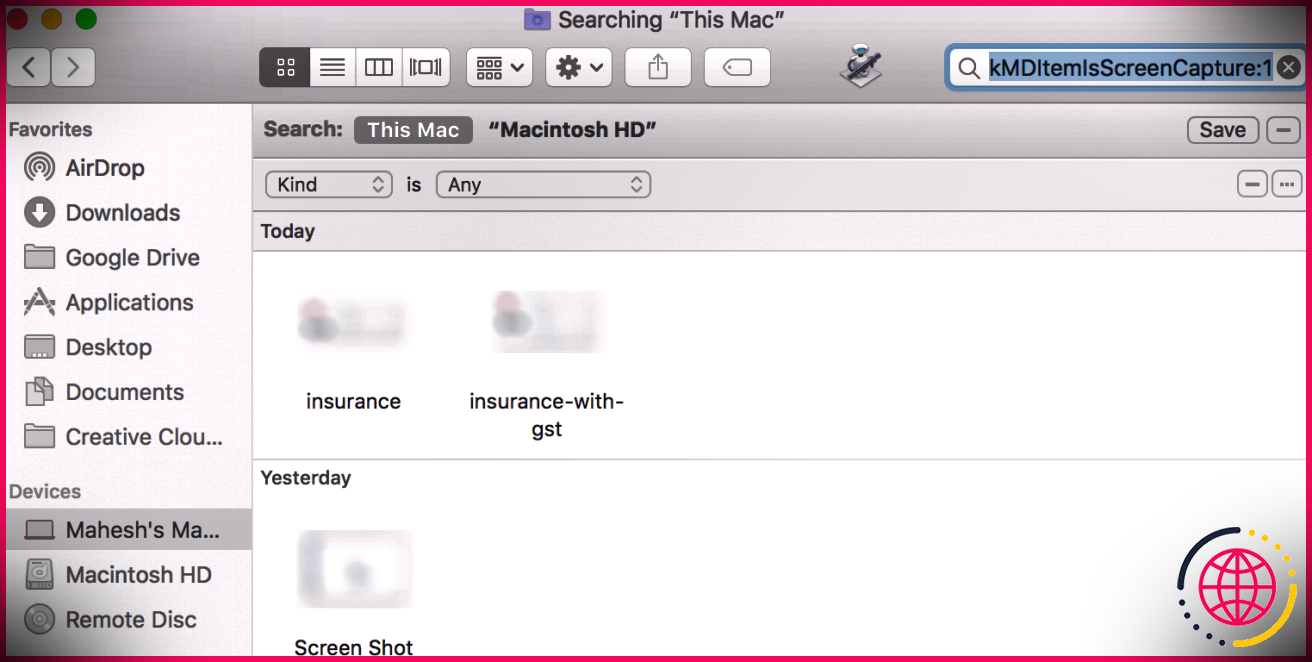10 façons de réparer les images qui ne se chargent pas dans l’application Mail sur un Mac
La plupart des courriels contiennent au moins une image de nos jours, mais il se peut qu’elles ne se chargent pas correctement lorsque vous utilisez l’application Mail sur votre Mac. Dans ce cas, vous verrez une drôle d’icône à la place des images. Ce n’est pas seulement inesthétique, mais cela peut aussi signifier que vous manquez des détails importants.
Si les images ne se chargent pas dans l’application Mail sur votre Mac, suivez ces étapes utiles pour les réparer.
1. Vérifiez votre connexion Internet
L’application Mail sur votre Mac a besoin d’une connexion internet stable pour fonctionner correctement. Par conséquent, la vérification de la connexion Internet est l’une des premières mesures à prendre si les images ne se chargent pas.
Pour vérifier la connexion internet de votre Mac :
- Ouvrez un navigateur web sur votre Mac (tel que Safari ou Google Chrome).
- Visitez un site web (comme lizengo.fr).
- Si le site se charge correctement, cela signifie que votre Mac est connecté à Internet.
Vous pouvez également utiliser un site web de test de vitesse pour vérifier votre vitesse Internet. Cela vous aidera à exclure la lenteur de l’internet comme raison pour laquelle les images ne se chargent pas dans l’application Mail.
2. Vérifiez vos paramètres de confidentialité dans l’application Mail
Ensuite, vous devez vérifier si l’application Mail vous permet de télécharger des fichiers provenant d’expéditeurs inconnus. Si vos paramètres de confidentialité sont trop restrictifs, cela pourrait expliquer pourquoi les images ne sont pas téléchargées et n’apparaissent pas dans vos messages électroniques.
Pour tester cela, désactivez temporairement toutes les fonctions de confidentialité dans l’application Mail :
- Lancez l’application Mail .
- Sélectionner Courrier dans la barre de menu, puis choisissez Paramètres dans la liste.
- Naviguez jusqu’à l’écran Vie privée .
- Décochez la case située à côté de Protéger l’activité du courrier.
- Veillez à ce que la case située à côté de Bloquer tout le contenu distant n’est pas cochée.
3. Forcez la sortie et relancez l’application de messagerie
Le fait de forcer la fermeture de l’application Mail sur votre Mac la fermera entièrement et arrêtera tous les processus en arrière-plan qui pourraient être à l’origine du problème avec vos images. Pour forcer la fermeture d’une application, appuyez sur Cmd + Option + Echap. Sélectionnez l’option Courrier et cliquez sur Forcer à quitter.
Ouvrez à nouveau l’application Mail comme vous le feriez normalement. Vous pouvez le faire en cliquant sur son icône dans le Dock, dans votre dossier Applications ou dans le Launchpad. Cela redémarrera l’application Mail et, espérons-le, permettra aux images de se charger à nouveau correctement dans vos courriels.
4. Désactivez tous les services VPN
Si vous utilisez un VPN sur votre Mac, il est possible qu’il soit à l’origine de problèmes de chargement des images dans l’application Mail. Cela peut être dû à la manière dont les VPN redirigent le trafic internet. La désactivation temporaire du VPN peut aider l’application Mail à se connecter directement aux serveurs nécessaires. Pour ce faire, suivez les étapes ci-dessous :
- Ouvrez Paramètres du système et sélectionnez VPN.
- Désactivez le bouton situé à côté de votre nom de VPN.
5. Désactivez toutes les extensions de messagerie
Les extensions de messagerie sont des plugins tiers qui permettent d’améliorer les fonctionnalités de l’application Mail. Mais elles peuvent parfois interférer avec le chargement correct des images. En désactivant ces extensions, vous pouvez éliminer tout conflit susceptible d’être à l’origine du problème.
Suivez les étapes ci-dessous pour désactiver les extensions de Mail :
- Lancez l’application Mail .
- Sélectionner Courrier dans la barre de menu, puis choisissez Paramètres.
- Dirigez-vous vers l’écran Extensions .
- Décochez la case en regard des extensions que vous souhaitez désactiver.
6. Désactiver le pare-feu et le logiciel antivirus
Le pare-feu de votre Mac ou tout logiciel antivirus dont vous disposez peut également empêcher le chargement des images dans l’application Mail. Pour désactiver votre logiciel antivirus (si vous en avez un), lancez-le et recherchez un bouton permettant de désactiver la protection en temps réel. Pour désactiver le pare-feu de votre Mac, allez à Réglages système > Réseau > Pare-feu et désactivez le bouton situé à côté de Pare-feu.
Après avoir temporairement désactivé votre pare-feu ou votre logiciel antivirus, rouvrez l’application Courrier et vérifiez si les images se chargent maintenant. Si elles se chargent correctement, vous pouvez réactiver votre pare-feu ou votre logiciel antivirus après le dépannage afin de garantir la sécurité de votre ordinateur.
N’oubliez pas d’activer à nouveau votre pare-feu ou votre logiciel antivirus pour assurer la protection de votre Mac.
7. Désactivez le relais privé iCloud
L’une des raisons de payer un abonnement iCloud+ est une fonctionnalité appelée iCloud Private Relay. Celle-ci permet de masquer votre adresse IP sur les sites web et d’empêcher le suivi en ligne. Cependant, la désactivation d’iCloud Private Relay pourrait être une solution potentielle lorsque vous rencontrez des problèmes de non-chargement des images dans l’app Mail sur Mac. Pour désactiver iCloud Private Relay sur votre Mac, veuillez suivre les étapes ci-dessous :
- Accédez à l’onglet Réglages système et cliquez sur votre Apple ID.
- Naviguez jusqu’à iCloud.
- Localisez Relais privé et appuyez sur la touche Désactiver et appuyez sur la touche Turn Off .
- Confirmez en sélectionnant Désactiver le relais privé. Vous pouvez également choisir de Désactiver jusqu’à demain.
- Enfin, cliquez sur Terminé.
8. Mettez à jour macOS et l’application Mail
Il est possible que les images ne se chargent pas dans l’application Mail en raison d’un bogue dans le logiciel. Lorsque cela se produit, Apple s’efforce de publier une mise à jour qui corrige le problème. Étant donné que l’app Mail fait partie du système d’exploitation de votre Mac, il vous suffit de mettre à jour macOS pour bénéficier de toutes les dernières corrections de bogues.
Voici comment procéder :
- Cliquez sur l’icône Pomme dans la barre de menu et sélectionnez Paramètres du système.
- Ensuite, dirigez-vous vers le menu Général dans le volet gauche et sélectionnez Mise à jour du logiciel sur la droite.
- Votre Mac va maintenant rechercher toutes les mises à jour disponibles pour votre système. Si une mise à jour est disponible, une section « Mise à jour disponible » s’affiche. Cliquez sur Mettre à jour maintenant pour télécharger et installer la dernière version de macOS. Vous pouvez afficher les détails de chaque mise à jour et sélectionner des mises à jour spécifiques à installer en cliquant sur Plus d’informations.
- Vous pouvez également activer Mises à jour automatiques à partir du même menu.
Une fois que la page de mise à jour du logiciel indique que votre Mac est à jour, cela signifie que macOS et toutes les applications préinstallées, telles que Mail, Safari, Messages, et ainsi de suite, ont été mises à jour avec succès.
9. Contactez l’assistance Apple
Contacter l’assistance Apple peut être une solution efficace si rien d’autre n’a permis aux images de se charger à nouveau dans l’application Mail. Les experts d’Apple disposent de toutes les connaissances et ressources nécessaires pour vous aider à résoudre le problème. En outre, ils peuvent vous proposer une assistance spécialisée pour que vous puissiez à nouveau utiliser la messagerie de votre Mac sans interruption.
Rétablissez le fonctionnement de votre application de messagerie
Nous espérons que les solutions ci-dessus vous ont aidé à rétablir le chargement des images dans l’application Mail, afin que vous puissiez profiter des courriels sur votre Mac comme ils sont censés l’être. Une fois que Mail fonctionnera correctement, vous devrez également vous familiariser avec toutes les fonctionnalités disponibles afin de tirer parti de tout ce qui vous est offert.
Pourquoi les images ne s’affichent-elles pas dans Mail sur Mac ?
Ce problème est causé par Apple Mail lui-même ; cependant, il peut être résolu dans Exclaimer Cloud. Il est dû au réglage par défaut de la taille » Auto » des images. Le client de messagerie utilise le paramètre Auto pour redimensionner les images en fonction de la taille de l’écran ou de la fenêtre. La fonctionnalité Auto se comporte correctement dans tous les autres clients de messagerie.
Pourquoi les images ne se chargent-elles pas dans Mail ?
Les images qui ne s’affichent pas dans les courriels peuvent être dues à différents facteurs, qu’il s’agisse de problèmes liés à l’internet, de paramètres incorrects, de problèmes de configuration, d’un espace de stockage saturé ou d’autres problèmes plus obscurs.
Comment afficher des images dans Apple Mail ?
Vous pouvez afficher les photos des expéditeurs lorsque vous consultez leurs messages électroniques, si leurs photos sont disponibles dans l’application Contacts. Les images ne sont affichées que pour vous ; elles ne sont pas envoyées avec vos messages. Dans l’app Mail sur votre Mac, choisissez Affichage > Afficher la photo du contact.
Pourquoi mon Mac Mail ne charge-t-il pas le contenu ?
Vérifiez si votre compte est hors ligne ou désactivé (inactif). Si vous ne recevez pas les courriels d’une personne ou d’un groupe spécifique, vérifiez si vous avez bloqué les messages de cette personne ou de ce groupe. Essayez de quitter Mail, puis ouvrez-le à nouveau. Choisissez Fenêtre > Médecin de connexion, puis suivez les instructions de la colonne Détails.