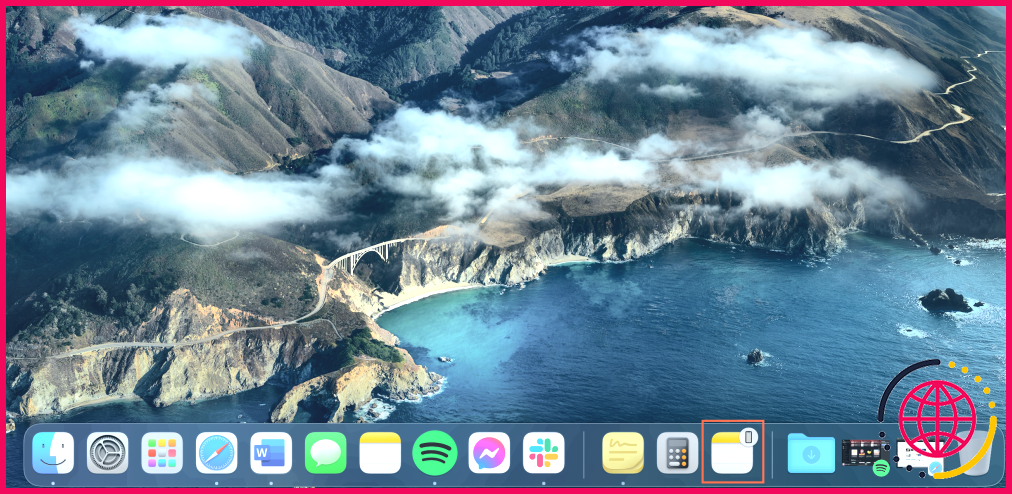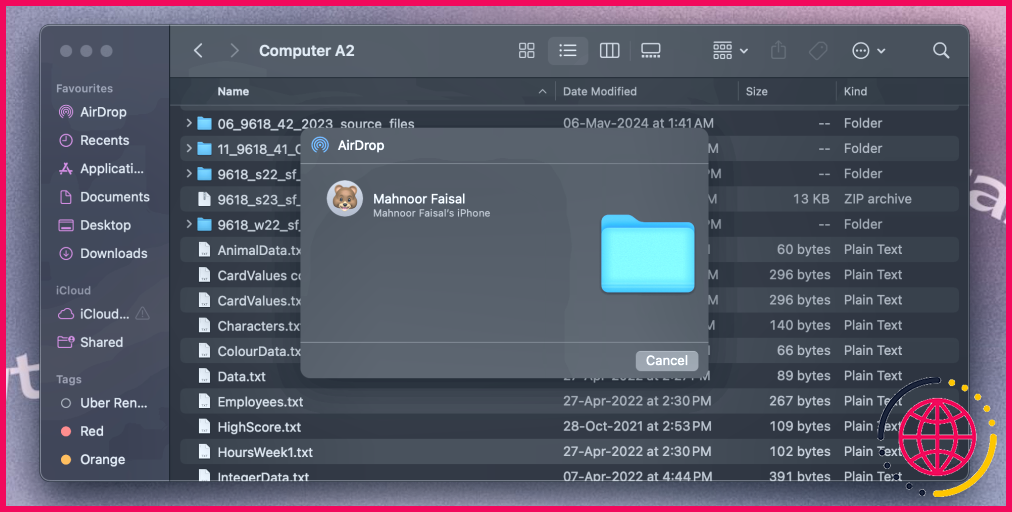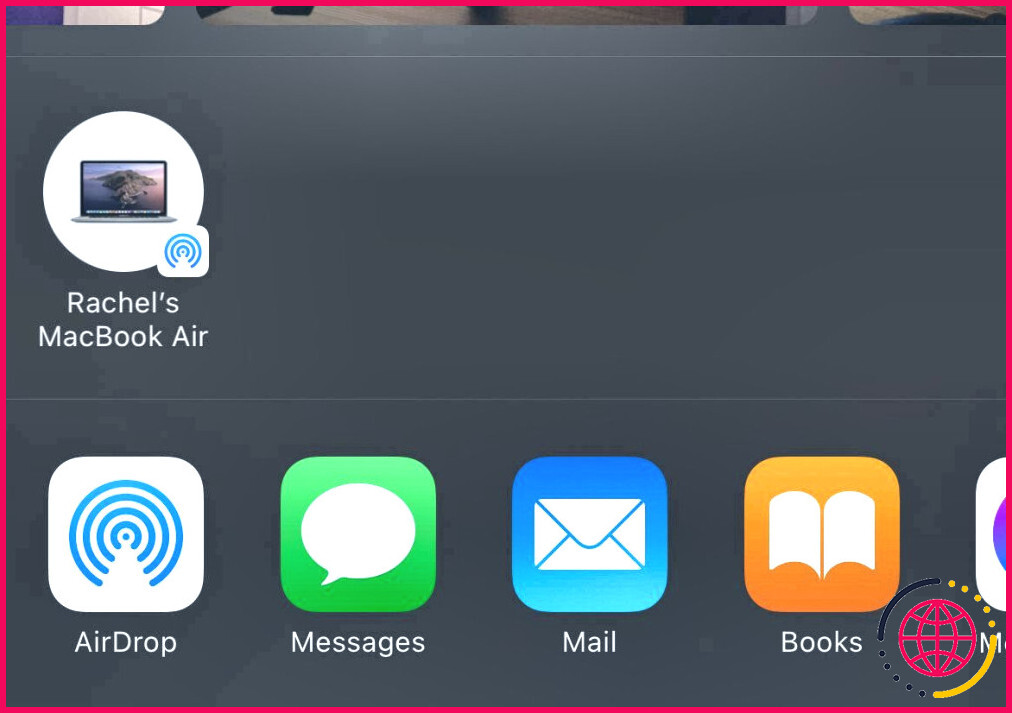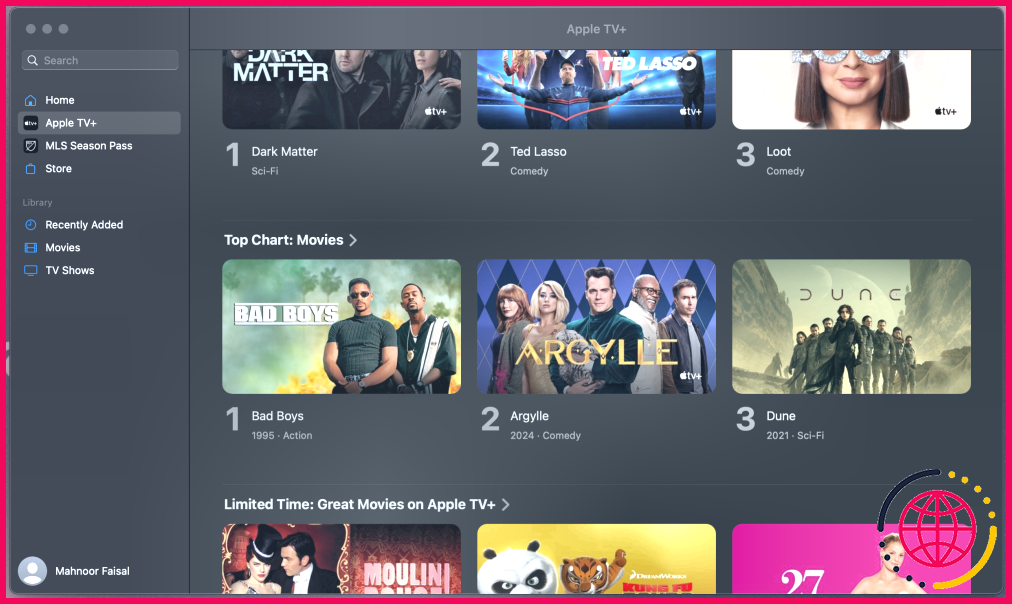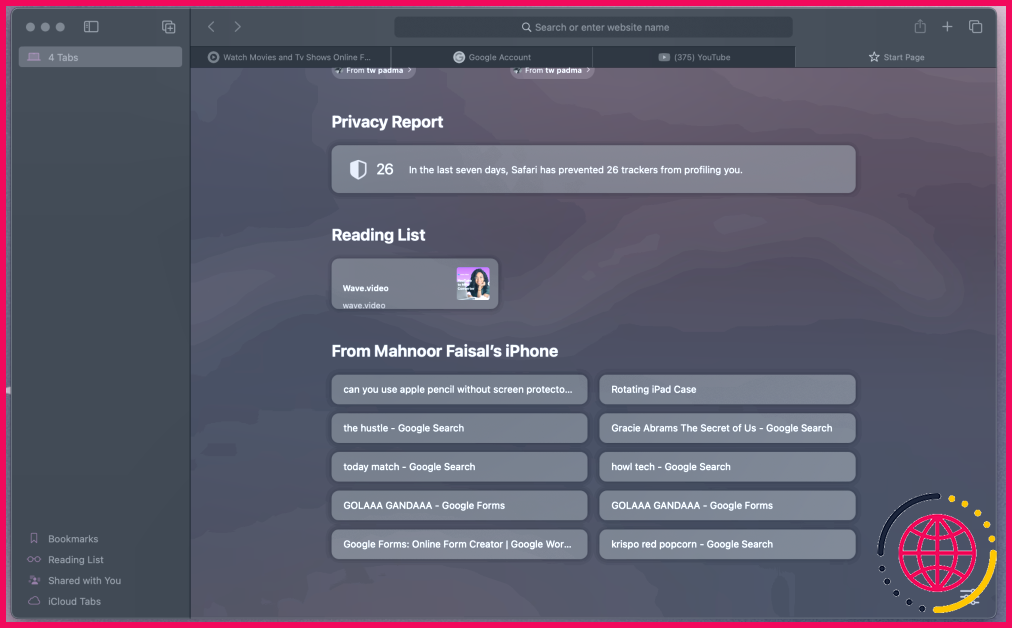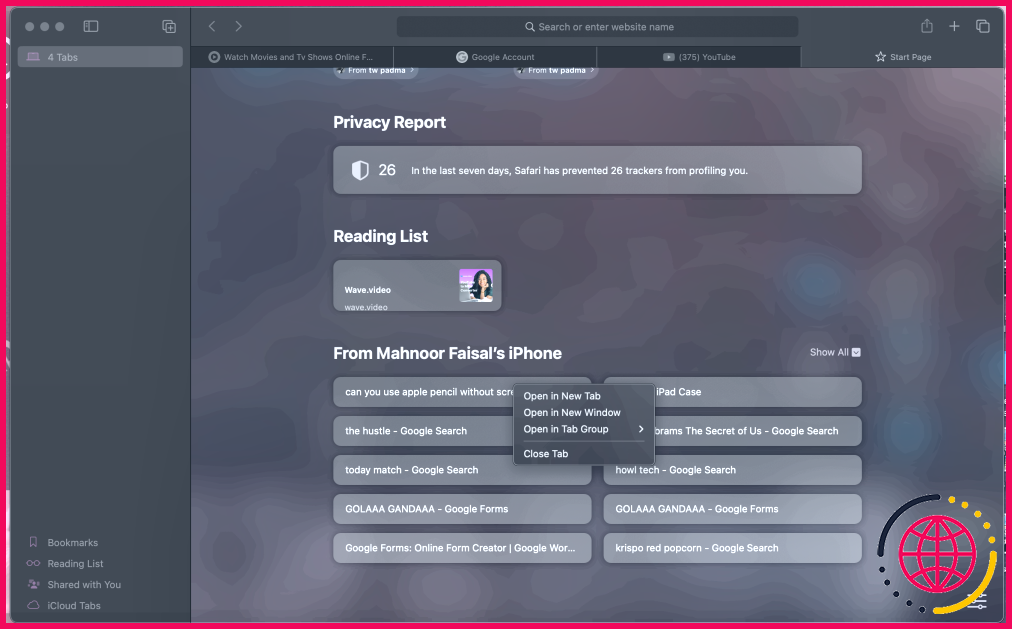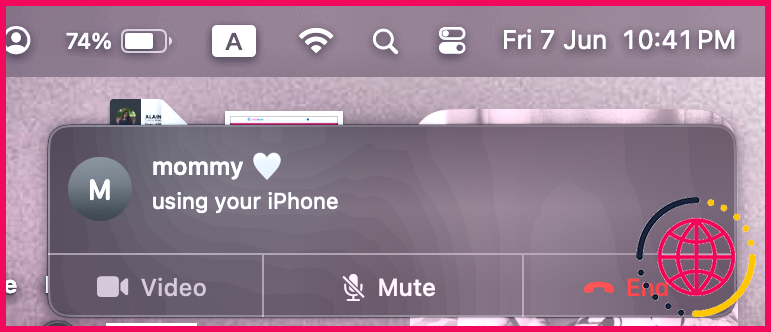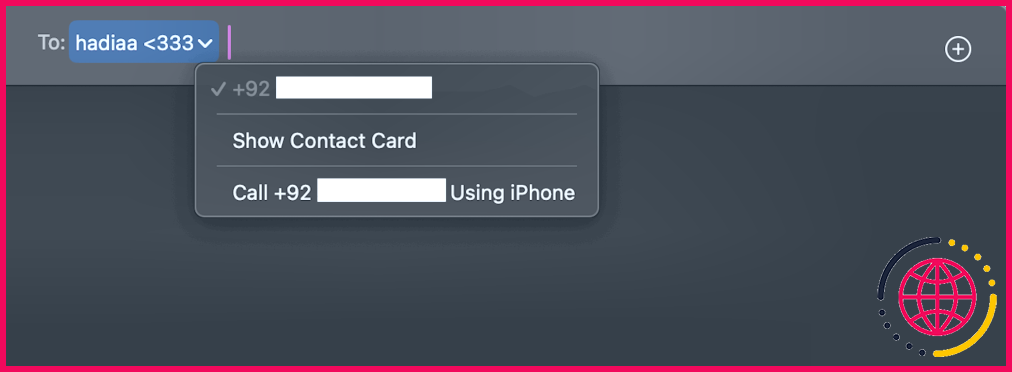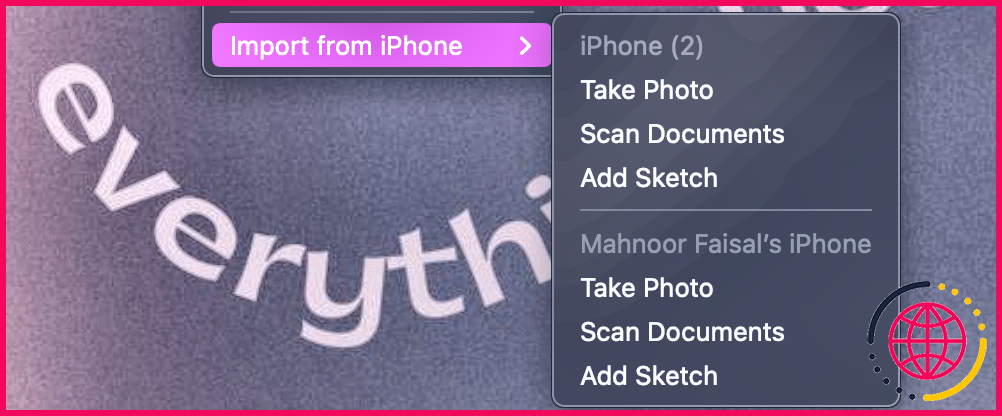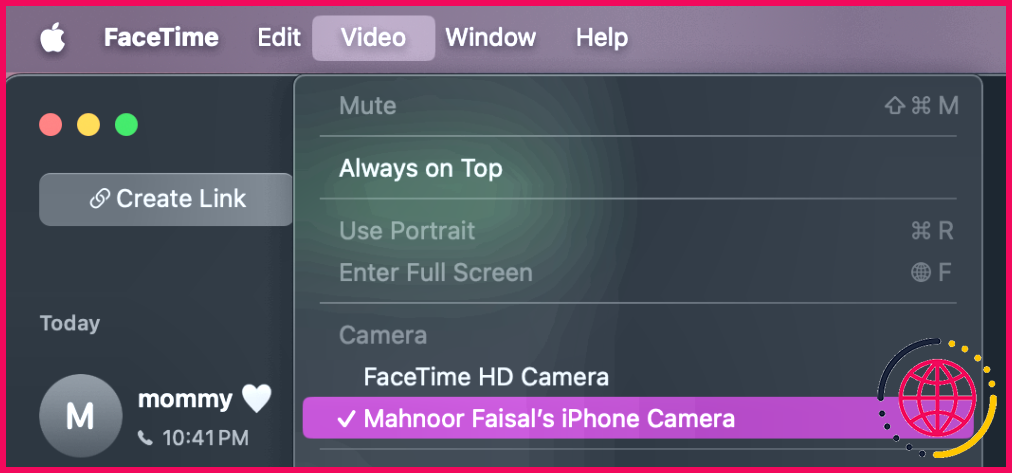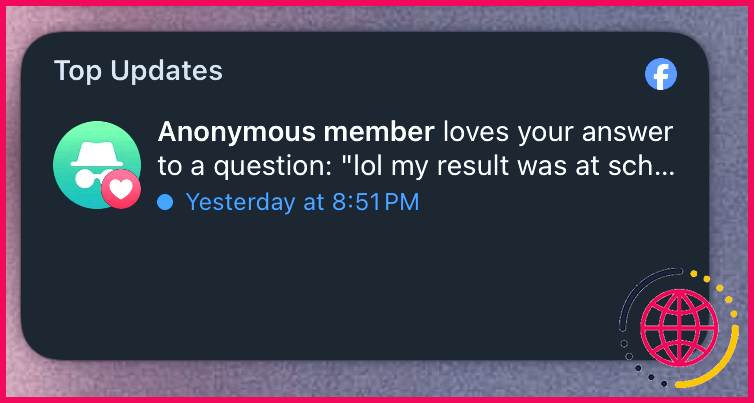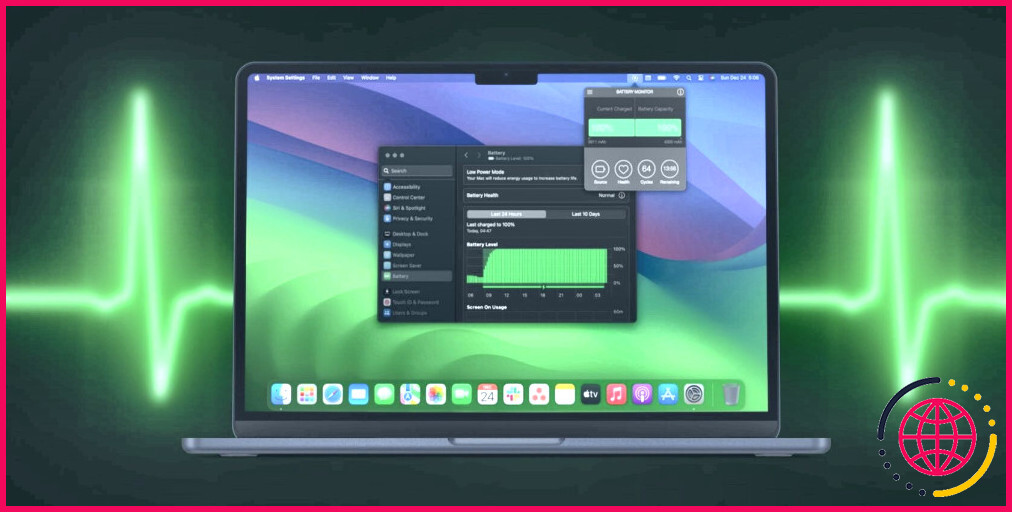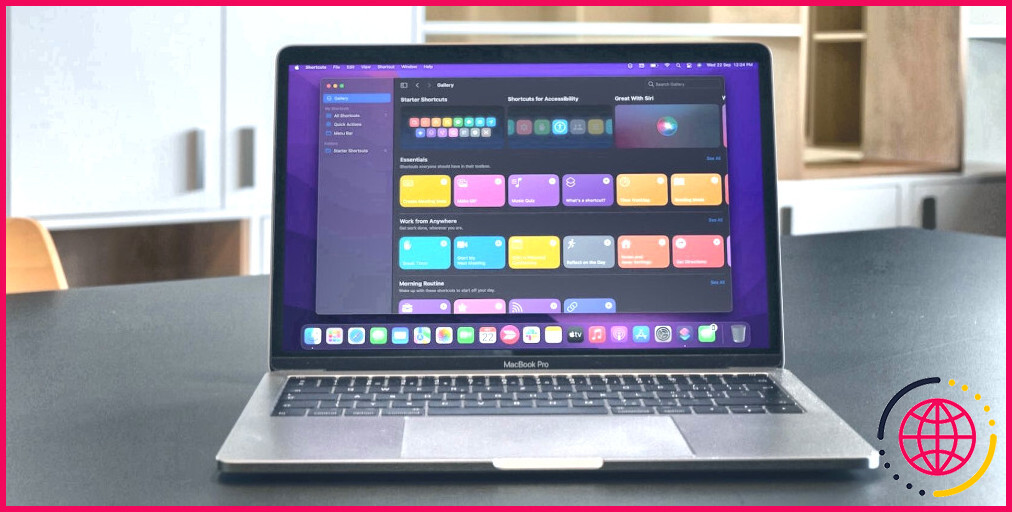13 façons d’utiliser votre Mac et votre iPhone avec la continuité des pommes
Liens rapides
- Copier et coller sur les appareils avec le presse-papiers universel
- Reprendre les tâches avec un transfert
- Fichiers Airdrop, pages Web et plus
- Jouer de la musique, des films et des émissions de télévision sur des appareils
- Partagez une connexion Internet
- Partagez et fermez les onglets de safari
- Faites et recevez des appels de votre Mac
- Envoyer et recevoir des SMS de votre Mac
- Demander des marques et des croquis en temps réel
- Accélérer les paiements
- Prendre des instantanés rapides
- Utilisez votre iPhone comme webcam pour votre Mac
- Ajoutez des widgets iPhone à votre Mac
Ce n’est pas un secret que les appareils Apple fonctionnent bien ensemble.Si vous possédez un iPhone et un Mac, vous pouvez profiter des avantages des fonctionnalités de continuité des pommes lorsque vous basculez entre eux.Permet d’explorer les meilleures façons d’utiliser votre iPhone et Mac ensemble.
1 1. Copiez et collez sur les appareils avec le presse-papiers universel
Les fonctionnalités de continuité sont la raison pour laquelle il est si facile de basculer entre vos appareils Apple de manière transparente.Le presse-papiers universel est l’une des nombreuses fonctionnalités de continuité qu’Apple propose, qui vous permet de partager le contenu du presse-papiers entre votre Mac et votre iPhone.
Il vous suffit d’activer la fonction de transfert sur votre Mac et votre iPhone.Après cela, vous pouvez copier du contenu sur votre Mac et le coller n’importe où sur votre iPhone, ou vice-versa.
2 2. reprendre les tâches avec transfert
Une fois que vous avez activé le transfert, vous pouvez également commencer les tâches sur un appareil et les reprendre sur un autre.
Lorsque vous utilisez une application qui fonctionne avec le transfert, comme les messages ou Safari, sur votre iPhone, vous verrez l’icône de transfert d’applications sur votre quai Mac.Il ressemblera à l’icône d’application ordinaire avec un cercle gris avec un minuscule téléphone planant en haut à droite.Cliquez sur cette icône pour continuer à partir de l’endroit où vous vous êtes arrêté sur votre iPhone.
Si vous passez de votre Mac à votre iPhone, vous ne verrez pas cette icône de transfert.Au lieu de cela, vous verrez une bannière d’application sur le commutateur de l’application.
3 3. Fichiers Airdrop, pages Web et plus encore
Pour partager des fichiers entre votre Mac et l’iPhone, vous pouvez utiliser AirDrop, les pommes utilitaire de transfert de fichiers intégré, étant donné que le Wi-Fi et le Bluetooth sont activés sur les deux appareils.
Pour utiliser AirDrop sur votre Mac, Contrôle- Cliquez sur le fichier que vous souhaitez partager.Sélectionner Partager Dans le menu déroulant, puis cliquez Airdrop. Ensuite, choisissez votre iPhone lorsqu’il apparaît dans le Pub dialogue.
Si vous souhaitez utiliser AirDrop sur votre iPhone à la place, choisissez le fichier que vous souhaitez envoyer, puis appuyez sur le Partager bouton.Vous devriez voir l’icône Airdrop ou votre Mac si c’est à proximité.
4 4. Jouez de la musique, des films et des émissions de télévision sur des appareils
Il existe différentes façons de jouer de la musique sur les appareils.Une option consiste à lire l’audio depuis votre iPhone sur votre Mac en utilisant AirPlay.Vous pouvez également synchroniser votre bibliothèque Apple Music sur les appareils.De nombreuses applications tierces, comme Spotify, prennent également en charge la fonction de transfert de pommes.
Vous pouvez diffuser à partir de votre application Apple TV sur tous les appareils.Assurez-vous simplement que vous vous êtes connecté sur votre appareil Apple.Vous pouvez même partager les films que vous avez achetés sur Apple TV avec votre famille!
5 5. Partagez une connexion Internet
Vous n’avez besoin que d’un simple ajustement pour transformer votre connexion Internet Mac en un hotspot Wi-Fi.Tout d’abord, dirigez-vous vers Les paramètres du système > Général > Partage et basculer sur l’interrupteur à côté de Partage Internet. Puis cliquez sur le Configurer bouton à l’invite de confirmation.
Pour utiliser votre connexion Internet iPhones sur votre Mac, vous devrez activer le Hotspot personnel option sous Paramètres > Cellulaire sur votre iPhone.Votre appareil mobile apparaîtra ensuite dans la liste des réseaux sur votre Mac, et vous pouvez vous y connecter.
6 6. Partagez et fermez les onglets de safari
Si vous activez la synchronisation iCloud pour Safari sur votre Mac et votre iPhone, vous pouvez afficher les onglets ouverts sur un appareil de l’autre.Pour ce faire, allez à Les paramètres du système >> icloud. Clique le Afficher plus d’applications bouton sous le Applications utilisant iCloud entête.Enfin, bascule sur l’interrupteur à côté de Safari.
De même, sur votre iPhone, allez à Paramètres >> icloud. Robinet Afficher tout sous le Applications utilisant iCloud bouton et bascule sur l’interrupteur à côté de Safari.
Une fois activé, les onglets de safari ouverts sur votre iPhone s’affichent sur votre Mac lorsque vous créez un nouvel onglet.Pour ce faire, cliquez sur le Plus (+) Icône dans le coin supérieur droit de l’écran.
Pour fermer l’un des onglets iCloud, Contrôle-Cliquez l’onglet et sélectionnez Fermer l’onglet dans le menu déroulant.
Sur votre iPhone, vous trouverez vos onglets de safari Mac lorsque vous créez un nouvel onglet.Pour ce faire, appuyez sur le Onglets bouton en bas de l’écran.Ensuite, appuyez sur le Plus (+) icône dans le coin inférieur gauche.
Pour fermer l’un des onglets iCloud, appuyez sur longtemps jusqu’à ce que le menu contextuel apparaît et appuyez sur Fermer.
7 7. Faites et recevez des appels de votre Mac
Vous pouvez recevoir et passer des appels cellulaires et FaceTime sur votre iPhone à partir de votre Mac.Pour que cela fonctionne, votre Mac et votre iPhone doivent être connectés au même réseau Wi-Fi et signé avec le même compte Apple.Vous devez également activer ces paramètres:
- Sur macOS: Aller à FaceTime > Paramètres et activer la case à cocher pour Appels de l’iPhone.
- Sur iOS: Aller à Paramètres > Téléphone > Appelle d’autres appareils > Autoriser les appels sur d’autres appareils. Dans le même menu, activez la bascule à côté de votre Mac.
Maintenant, lorsque vous recevez un appel sur votre téléphone, vous verrez une notification sur votre Mac.Vous pouvez accepter ou refuser l’appel via la notification.
Pour passer un appel de votre Mac, d’abord Contrôle-Click sur un numéro de téléphone ou son lien depuis n’importe quelle application.Ensuite, cliquez sur le Appel bouton.Un dicton popup Appelez à l’aide de l’iPhone: apparaîtra.Cliquez sur le numéro pour démarrer l’appel.
8 8. Envoyez et recevez des SMS de votre Mac
Vous pouvez utiliser votre Mac pour envoyer des SMS à l’aide de votre iPhone si vous activez Transfert de SMS depuis Paramètres > messages sur votre iPhone.
Vous devez également vous assurer que vous êtes accessible à votre numéro de téléphone et à votre adresse e-mail sur iMessage.Pour ce faire, mettez une coche à côté des coordonnées pertinentes dans les paramètres de l’application Messages:
- Sur macOS: Aller à messages > Paramètres > iMessage.
- Sur iOS: Aller à Paramètres > messages > Envoyer & Recevoir.
Maintenant, vous êtes défini pour envoyer des SMS de votre Mac.Commencez une conversation iMessage comme vous le faites normalement, mais cette fois, voyez si vous pouvez sélectionner un numéro de téléphone pour envoyer le message.Avec un transfert de texte en place, vous devriez être en mesure de le faire.
9 9. Demandez des majorations et des croquis en temps réel
Avec la fonction de continuité, vous pouvez envoyer une demande de votre Mac à votre iPhone pour effectuer des annotations de balisage sur des images ou des PDF et ajouter des croquis à des applications prises en charge comme les pages, le keynote et les numéros.
Par exemple, si vous utilisez des pages, tout ce que vous avez à faire est Contrôle-Click sur n’importe quel document ouvert et sélectionnez Insérer depuis iPhone dans le menu déroulant.Ensuite, sélectionnez Ajouter un croquis.
Un croquis ou une fenêtre de balisage s’ouvrira sur votre iPhone en temps réel, vous permettant de voir des modifications sur les deux écrans lorsque vous esquissez et terminez vos balisages.
10 10. accélérer les paiements
Pour des paiements faciles et transparents, vous pouvez configurer Apple Pay sur votre Mac et votre iPhone.Si vous possédez un Mac avec ID Touch, vous pouvez autoriser votre Mac à utiliser Apple Pay sans l’aide de votre iPhone en utilisant le capteur Touch ID.
Cependant, si vous avez un Mac plus ancien, vous pouvez effectuer l’achat que vous avez initié avec votre Mac via Apple Pay sur votre iPhone ou Apple Watch.
11 11. Prenez des instantanés rapides
Outre les croquis et les majorations, vous pouvez faire en sorte que votre Mac envoie une demande à votre iPhone pour scanner des documents ou prendre des images afin que vous puissiez les ajouter dans des applications prises en charge comme le courrier, le keynote et les messages.Tout ce que vous avez à faire est Contrôle-Click, sélectionnez Insérer depuis iPhone, puis choisissez entre Prendre une photo ou Document de numérisation.
Une autre façon d’utiliser la fonctionnalité est d’aller à votre bureau Mac et Contrôle-Click n’importe où sur l’écran.Ensuite, sélectionnez Importer depuis iPhone de la liste déroulante.
12 
Cette fonctionnalité est utile lorsque vous devez vous précipiter des rapports et documents urgents!
13 12. Utilisez votre iPhone comme webcam pour votre Mac
Vous ne pouvez pas comparer la qualité de votre webcam Mac avec une caméra iPhones.Bien que vous puissiez acheter une webcam de haute qualité, une meilleure option consiste à utiliser votre appareil photo iPhones.
Avec la fonction de caméra de continuité dans MacOS, vous pouvez utiliser votre appareil photo iPhones dans des applications d’appel vidéo comme Zoom et FaceTime.Votre iPhone et Mac doivent être connectés au même réseau Wi-Fi, et Bluetooth doit être activé sur les deux.
Par exemple, si vous souhaitez l’utiliser sur FaceTime, lancez simplement FaceTime et cliquer Vidéo dans la barre de menu.Ensuite, sélectionnez votre iPhone sous Caméra.
14 13. Ajoutez des widgets iPhone à votre Mac
Si vous cherchez plus de moyens de personnaliser votre Mac sans ajouter de nouvelles applications, vous pouvez également utiliser des widgets à partir d’applications installées sur votre iPhone.Bien que vous ne puissiez pas interagir avec eux comme vous le pouvez sur votre iPhone, les widgets affichent des informations.
Pour activer cela, dirigez-vous vers Les paramètres du système > Bureau & Dock. Maintenant, faites défiler vers le bas et bascule sur l’interrupteur à côté de Utilisez des widgets iPhone. Maintenant, lorsque vous essayez d’ajouter des widgets sur votre Mac, vous aurez une sélection plus large au choix.
Par exemple, j’utilise un widget Facebook sur mon Mac.Bien qu’il affiche des notifications récentes que j’ai reçues, je ne peux pas accéder directement à ces notifications sur mon Mac car je n’ai pas installé Facebook.
En tant qu’utilisateur MAC, vous n’avez pas toujours à acheter un iPhone (et vice versa), mais cela peut être assez pratique si vous le faites.Vous pouvez utiliser un mélange de fonctionnalités natives et d’applications tierces pour basculer sans effort vos appareils informatiques.
Améliorez votre QI Tech avec nos newsletters gratuits
En vous abonnant, vous acceptez notre politique de confidentialité et pouvez recevoir des communications occasionnelles;Vous pouvez vous désabonner à tout moment.
Articles recommandés

Vous pouvez essayer macOS Sequoia sur votre Mac en ce moment: voici comment
Pourquoi attendre l’automne 2024 alors que vous pouvez installer MacOS Sequoia dès maintenant?

Ce que signifie sur votre téléphone, et pourquoi c’est si lent
C’est extrêmement frustrant, mais vous pouvez essayer l’un de ces correctifs pour restaurer un service réseau régulier.

Photoshop vs Lightroom: Laquelle a de meilleures fonctionnalités d’IA?
Avec les deux applications de retouche photo Adobes qui bénéficient désormais d’une gamme de fonctionnalités d’IA, comparez-les pour voir laquelle mène dans ses intégrations d’IA.
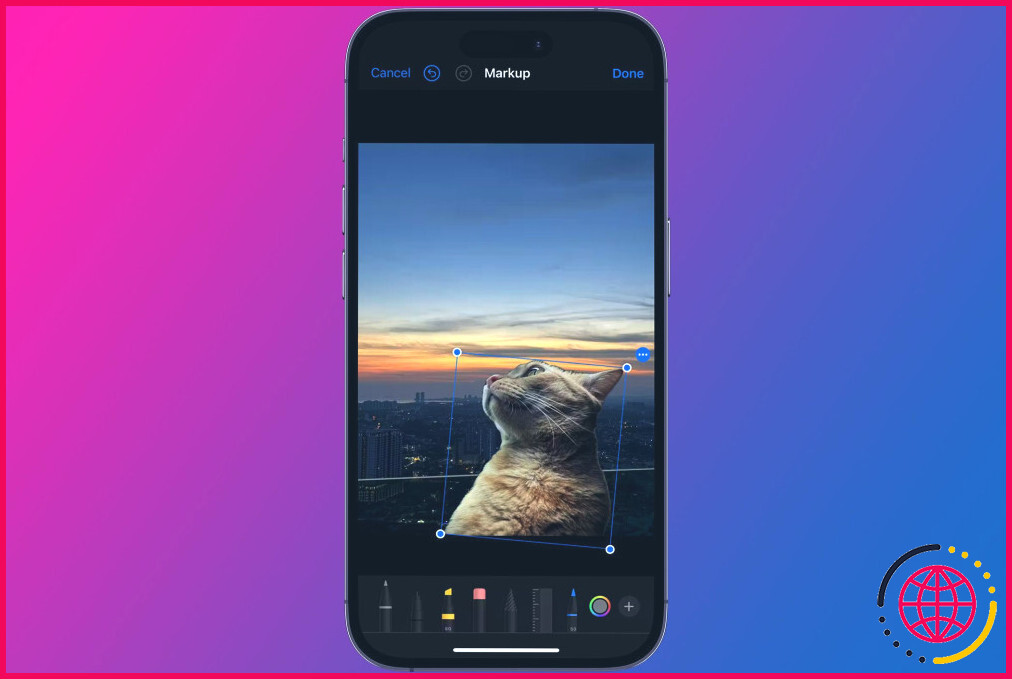
Comment superposer et combiner deux images sur iPhone
La superposition des images sur un iPhone n’a jamais été aussi simple, grâce à ces deux méthodes.
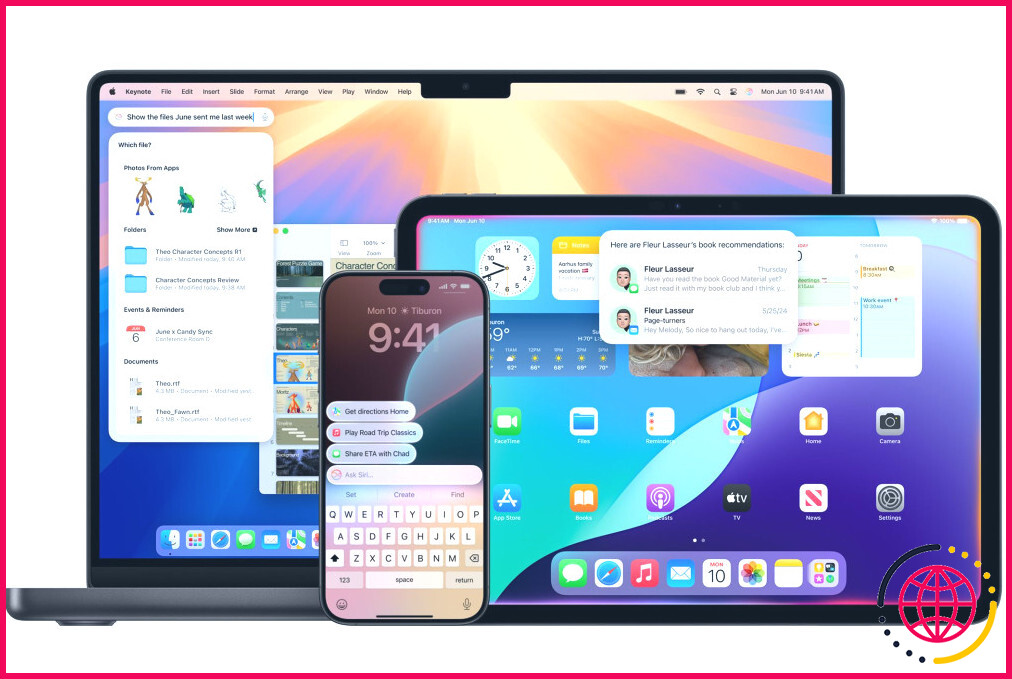
Voici tout ce qu’Apple a annoncé sur WWDC 2024
Pommes manquées WWDC 2024 Keynote?Nous avons ce qu’il vous faut.

9 avantages (et inconvénients de l’achat de jeux numériques
L’achat de jeux numériques est livré avec des points positifs et des inconvénients.Les voient un regard sur.
Que puis-je faire avec mon MacBook et mon iPhone?
Utilisez votre Mac avec d’autres appareils Apple
- Utilisez l’iPhone comme webcam.Avec la caméra de continuité, vous pouvez utiliser votre iPhone comme webcam Mac, amenez simplement l’iPhone près de votre Mac.
- Partagez des fichiers avec des personnes à proximité.
- Copier et coller entre les appareils.
- Commencez ici, terminez-vous là-bas.
- Déplacez votre pointeur entre votre Mac et votre iPad.
Pourquoi la continuité ne fonctionne-t-elle pas entre iPhone et Mac?
iPhone: Accédez à Paramètres> Général> AirPlay & Handoff.Vérifiez si la caméra de continuité est activée.Mac: Accédez à System Préférences> Bluetooth et vérifiez si votre iPhone est connecté sous les appareils.Si aucun de ces travaux, essayez de réinitialiser les paramètres réseau sur votre iPhone, accédez à Paramètres> Général> Transférer ou réinitialiser l’iPhone> Réinitialiser.
Comment connecter l’iPhone et MacBook ensemble?
Si vous avez un iPhone (avec iOS 5 ou version ultérieure) ou iPad, vous pouvez vous synchroniser lorsque votre Mac et votre appareil sont connectés au même réseau Wi-Fi.Pour configurer la synchronisation via le Wi-Fi, vous devez d’abord connecter votre appareil avec un câble, sélectionnez votre appareil dans la barre latérale et activez l’option de synchronisation Wi-Fi.
Quels sont les avantages de la synchronisation iPhone avec Mac?
La synchronisation vous permet de mettre à jour votre appareil vers les derniers logiciels iOS ou iPados, sauvegarder les données de votre appareil en toute sécurité à votre Mac ou ICloud et, si vous en avez besoin, utilisez une sauvegarde pour restaurer des informations sur votre appareil.