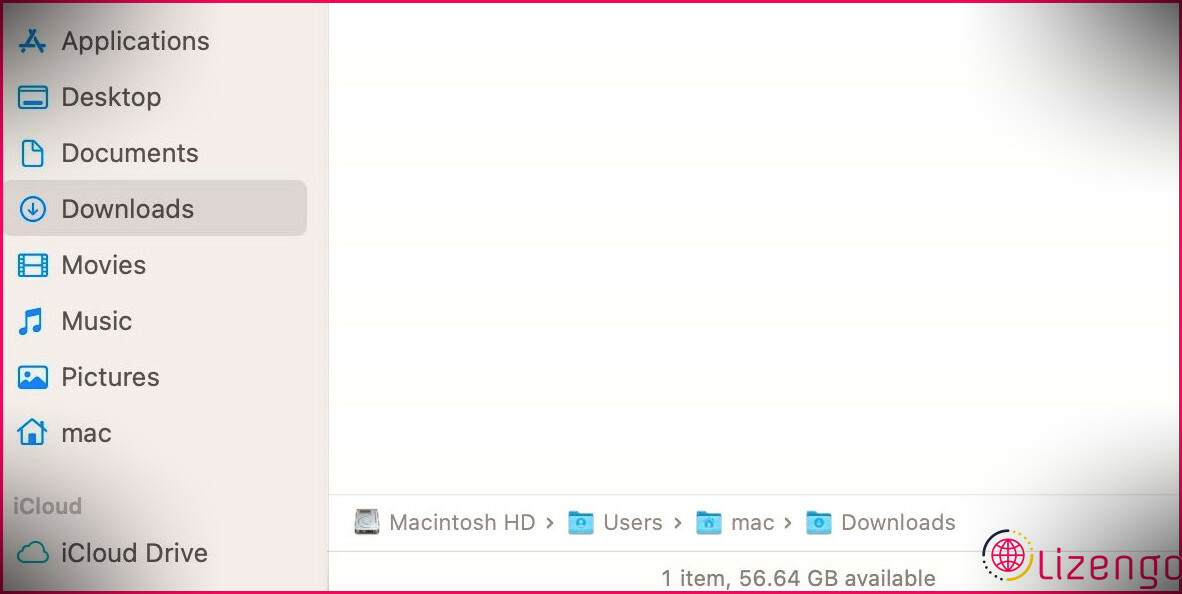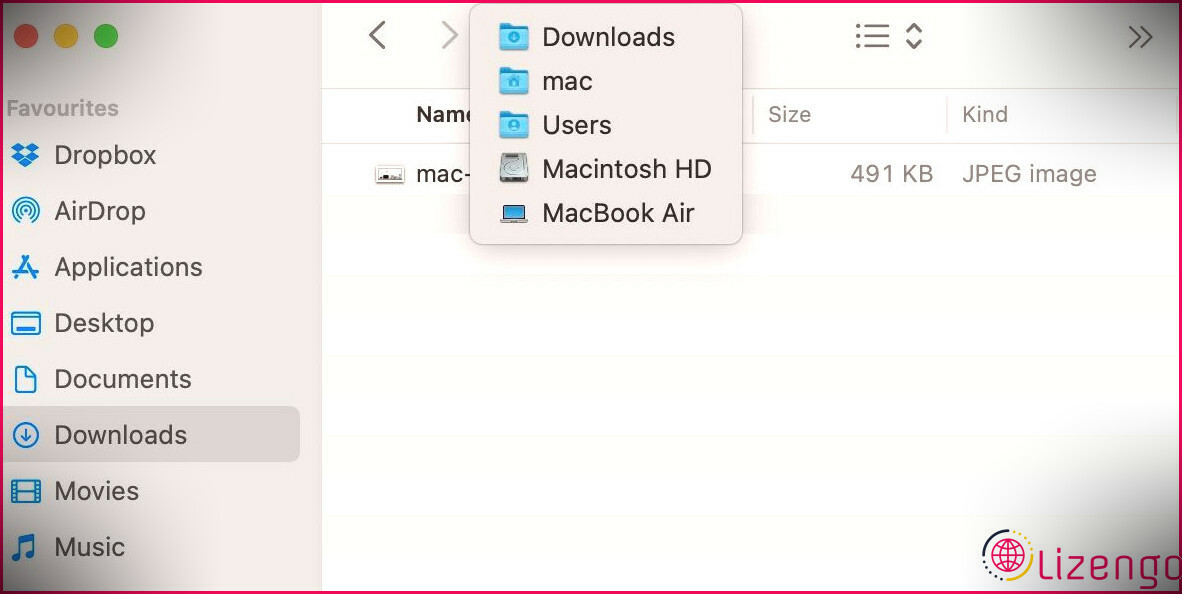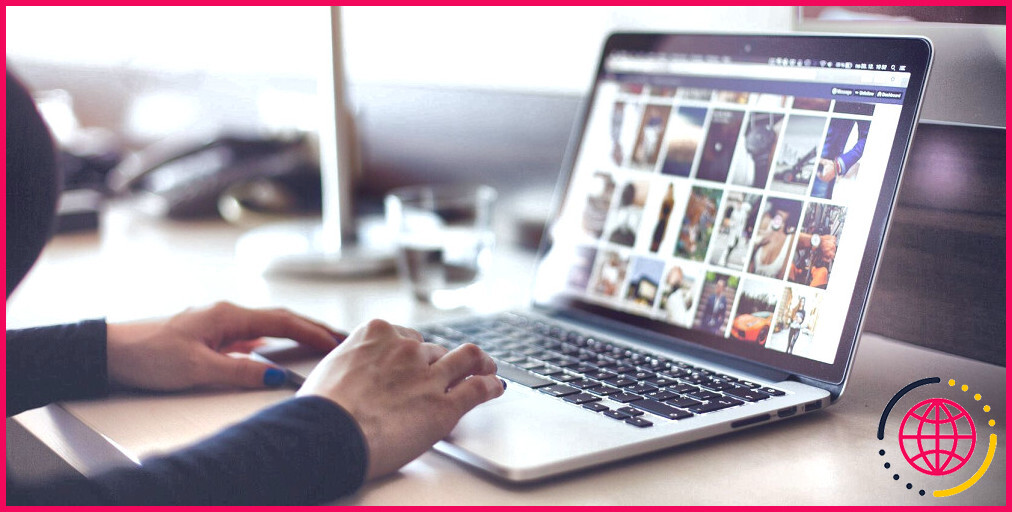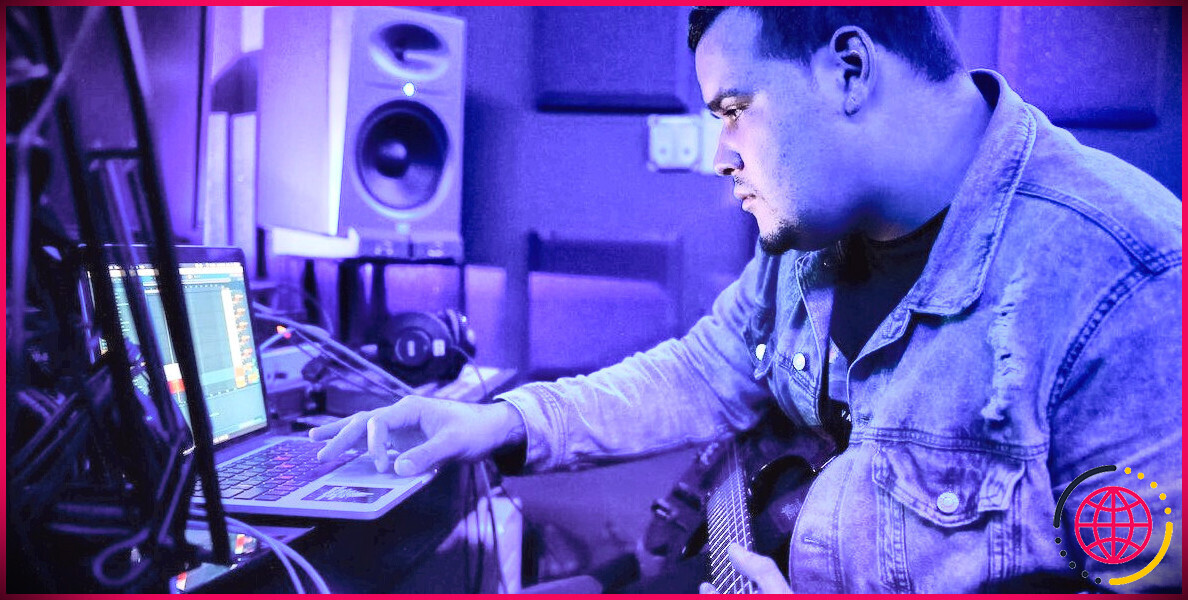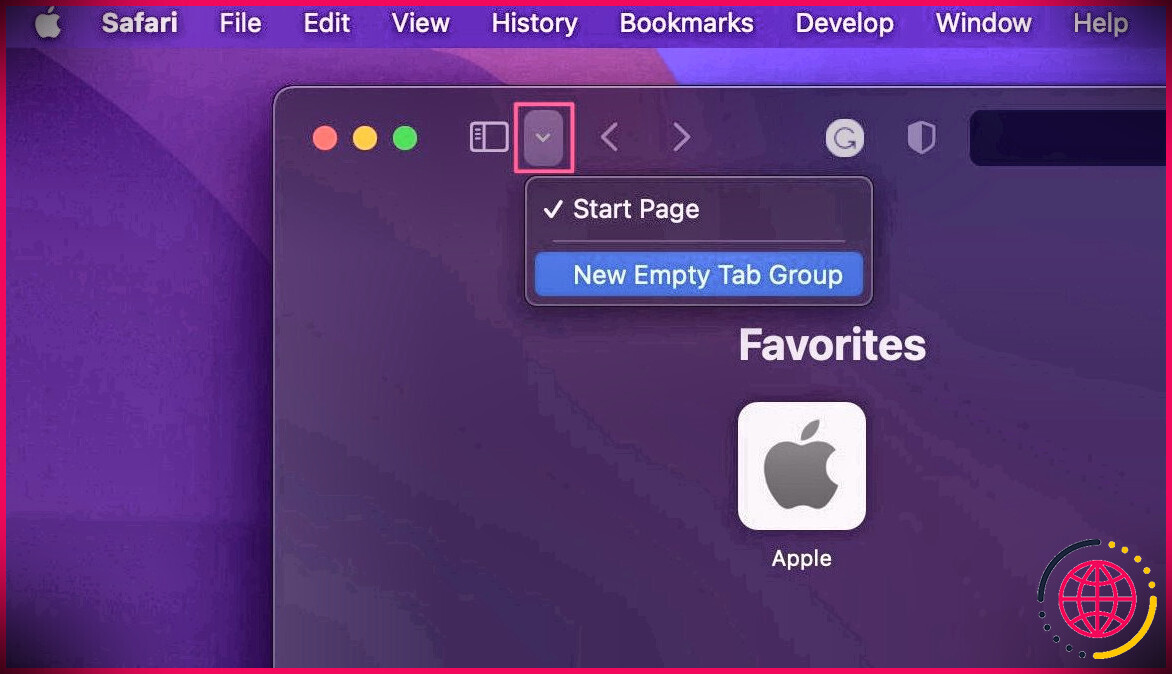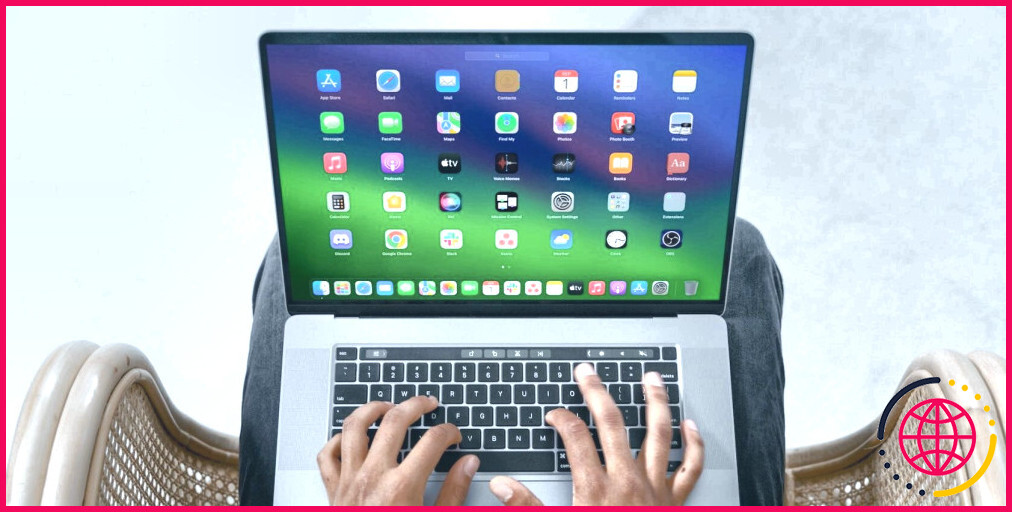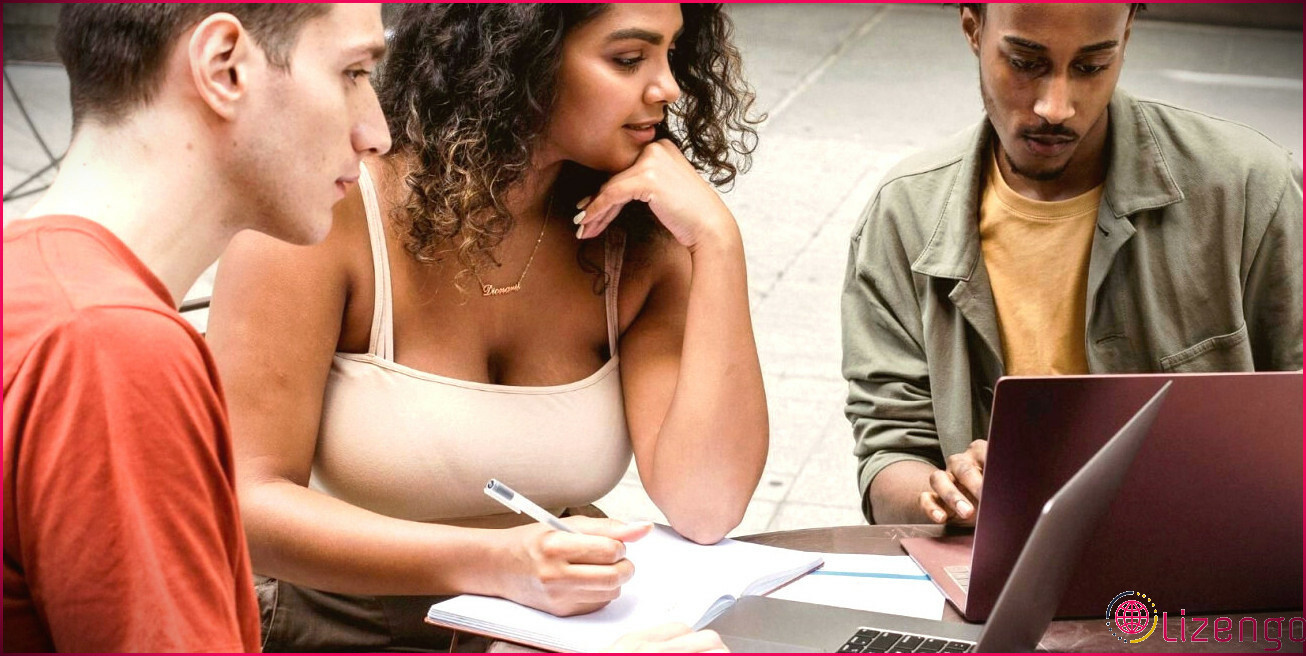Comment afficher les chemins de fichiers dans macOS
Parfois, il est important de comprendre l’emplacement exact d’un document sur votre Mac, mais Apple ne rend pas l’approche pour trouver cette information évidente. Peut-être avez-vous besoin de comprendre un chemin de documents pour implémenter une commande Terminal. Ou peut-être avez-vous besoin d’acheminer une application vers une zone spécifique.
Bien que macOS n’affiche pas clairement les chemins par défaut, de nombreuses méthodes différentes peuvent vous aider à découvrir ces informations. Passons en revue de nombreuses méthodes pour surveiller l’emplacement exact d’un produit sur votre Mac.
Activer la barre de chemin dans macOS
L’affichage de la barre de chemin dans le Finder est un excellent moyen d’avoir constamment des informations sur les zones de fichiers critiques présentées à l’écran. Une fois que vous avez rendu possible la fonction, l’emplacement du dossier existant ou des données choisies apparaîtra certainement à la fin de la fenêtre d’accueil.
Vous pouvez activer la barre de chemin dans macOS en cliquant sur Affichage > > Afficher la barre de chemin . En cliquant Affichage > > Masquer la barre de chemin fera le contraire et supprimera les informations sur l’emplacement des fichiers de l’interface du Finder.
Avec la barre de chemin révélant, vous pouvez cliquer sur n’importe quel type de dossier dans le cadre pour sauter à cet endroit. Vous pouvez même faire glisser un fichier sur un dossier dans la barre de chemin pour le déplacer.
Si vous avez l’intention de dupliquer un chemin de fichier complet, vous pouvez le faire en Contrôle-clic le dossier approprié en banc et en picking Copiez « Dossier » comme nom de chemin . Une fois dupliqués, vous pouvez ensuite coller les informations où vous en avez besoin.
Utilisez Obtenir des informations pour afficher les informations sur le chemin du fichier
La fenêtre d’informations de tout produit proposé présente en outre des informations sur le chemin de données. Vous pouvez accéder à ces détails en Contrôle-clic un document ou un dossier et aussi en choisissant Obtenir des informations . Lorsque la fenêtre s’affiche, vous verrez les détails de l’emplacement – que vous pouvez mettre en surbrillance, dupliquer et coller si nécessaire – dans le Où zone du panneau.
Affichez et parcourez facilement les structures de dossiers dans le Finder
Si vous souhaitez un moyen simple de revenir en arrière via la structure de données actuelle, le Finder possède un attribut précieux qui peut ne pas être évident au début.
Contrôle-clic sur le nom du dossier actuel en haut de la fenêtre exposera certainement d’autres éléments de la hiérarchie. De là, vous pouvez cliquer sur un accès de la liste pour sauter à cet endroit.
Afficher les chemins de fichiers dans les résultats de recherche Spotlight
Lors de la célébration, vous pouvez localiser un document utilisant Spotlight, mais ne savez toujours pas où il se trouve sur le système. Heureusement, vous pouvez obliger Spotlight à révéler les informations sur le chemin des documents en suivant ces actions :
- Rechercher un produit utilisant Projecteur .
- Tenez le cmd vital pour exposer le chemin de données de l’accès sélectionné.
Si le panneau d’aperçu existe, la barre de chemin d’accès au fichier apparaîtra au bas de cette fenêtre d’accueil. Si aucun aperçu n’est révélateur, le chemin des documents apparaît à côté du nom de l’accès choisi dans les résultats.
Vous pouvez également ouvrir un dossier de données à partir de la fenêtre de résultats du moteur de recherche Spotlight, ce qui est pratique dans certaines situations. Pour ce faire, maintenez le cmd clé en l’ouvrant.
MacOS d’Apple fournit plusieurs options de chemin de fichier
Apple ne rend pas apparentes les techniques de localisation des informations sur les cours de fichiers. Néanmoins, dès que vous comprenez quelques techniques, vous pouvez vous aventurer dans l’une des nombreuses méthodes différentes et accéder à la même zone. Que vous souhaitiez afficher, dupliquer ou parcourir un cadre de dossier particulier, parmi les approches soulignées, le travail devrait être fait.
Certaines personnes pensent que macOS est un système d’exploitation restreint. Mais Apple fournit généralement de nombreux moyens différents pour terminer toute tâche fournie. Un peu de variété garde les points intrigants et traite des nombreuses façons différentes dont les individus aiment travailler. En ce qui concerne macOS, il existe généralement plusieurs méthodes pour éplucher une pomme.