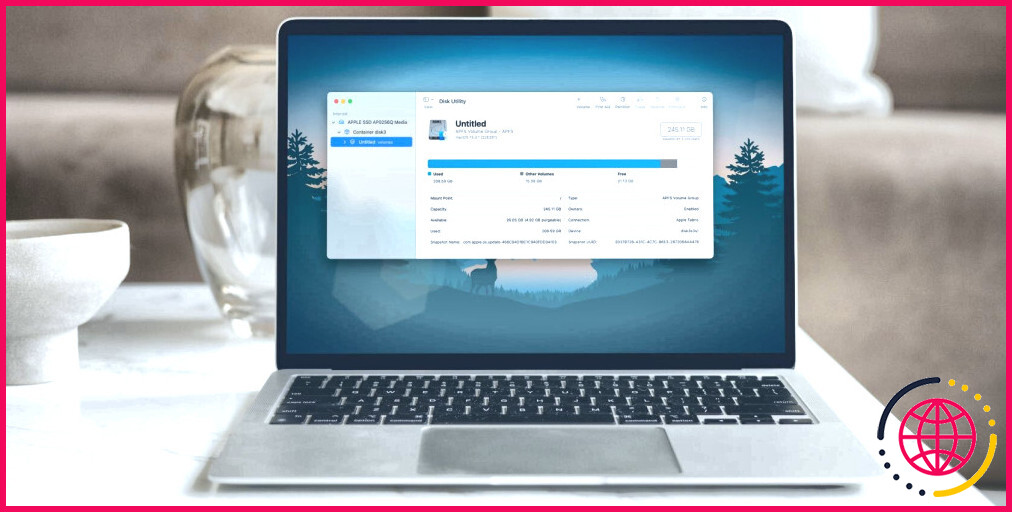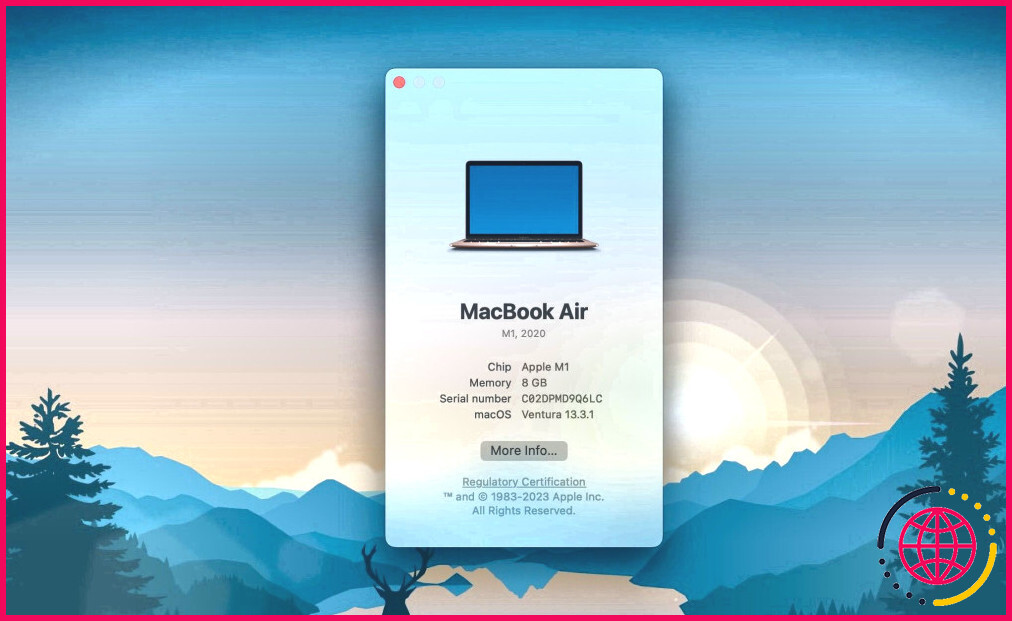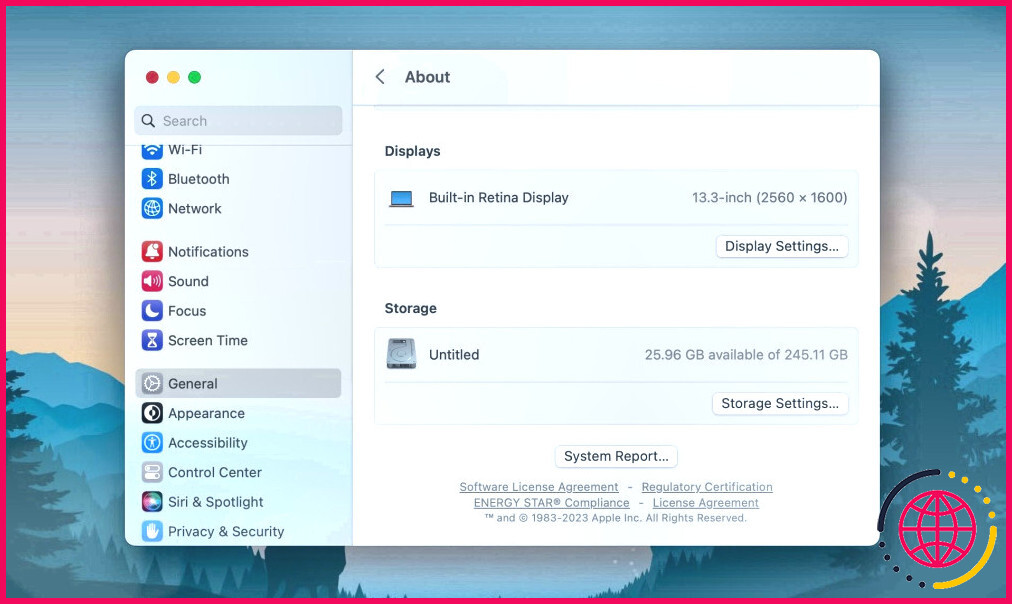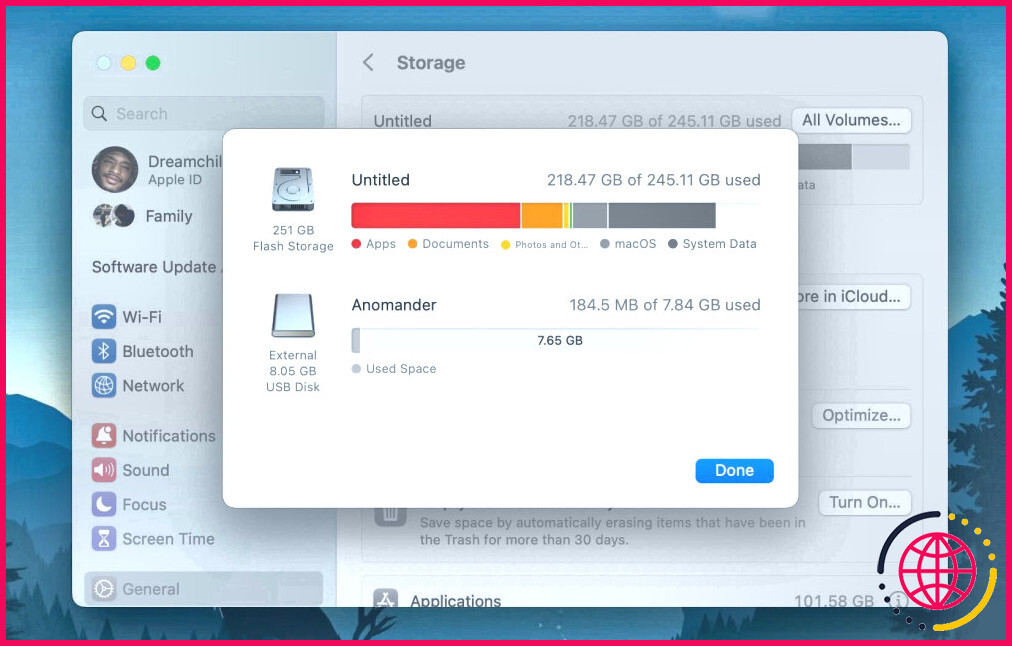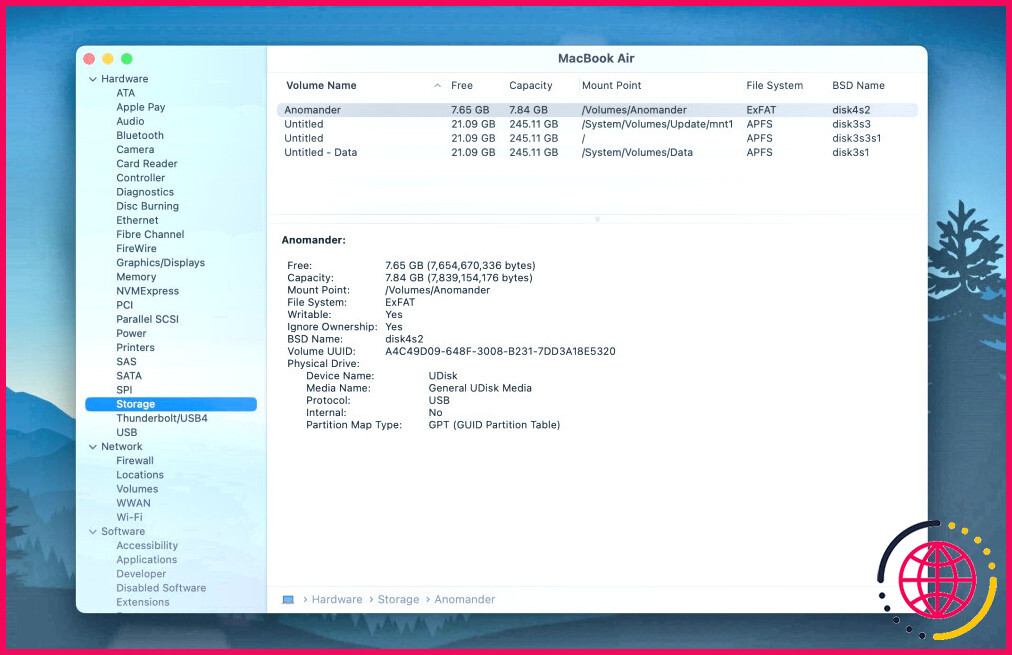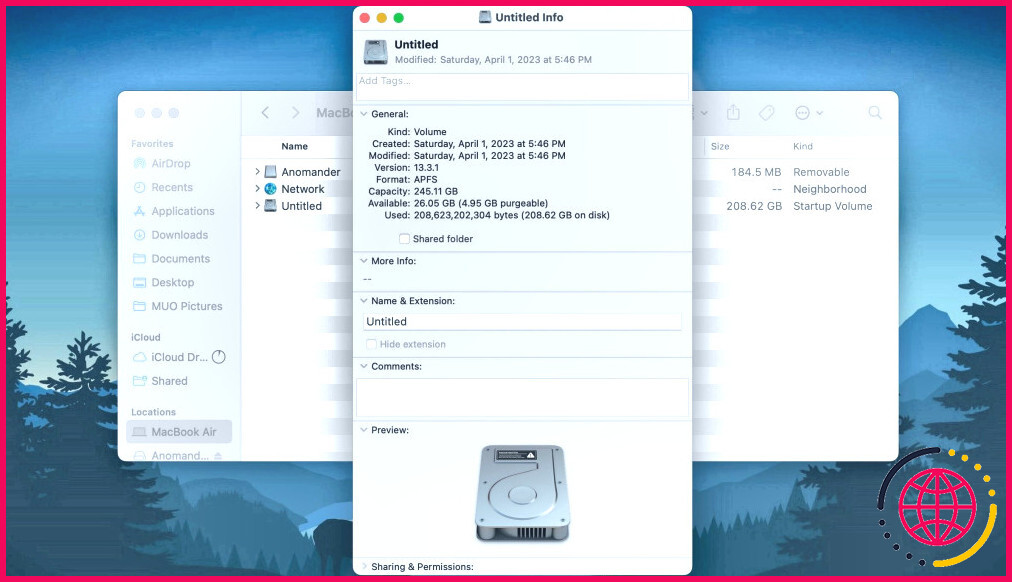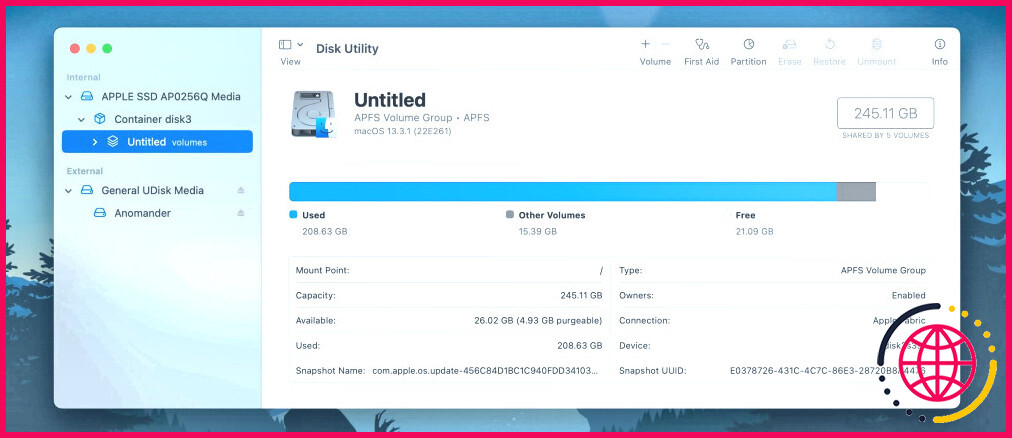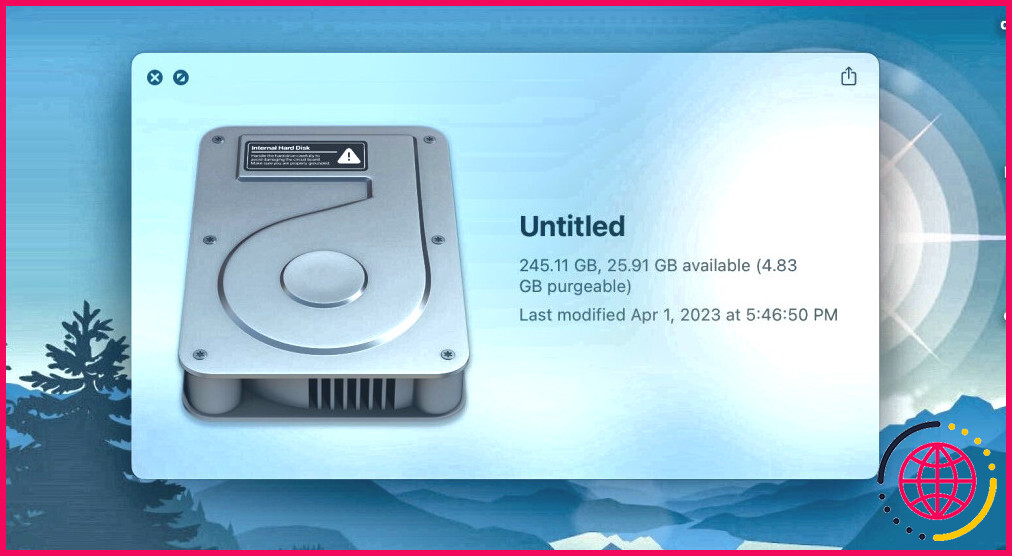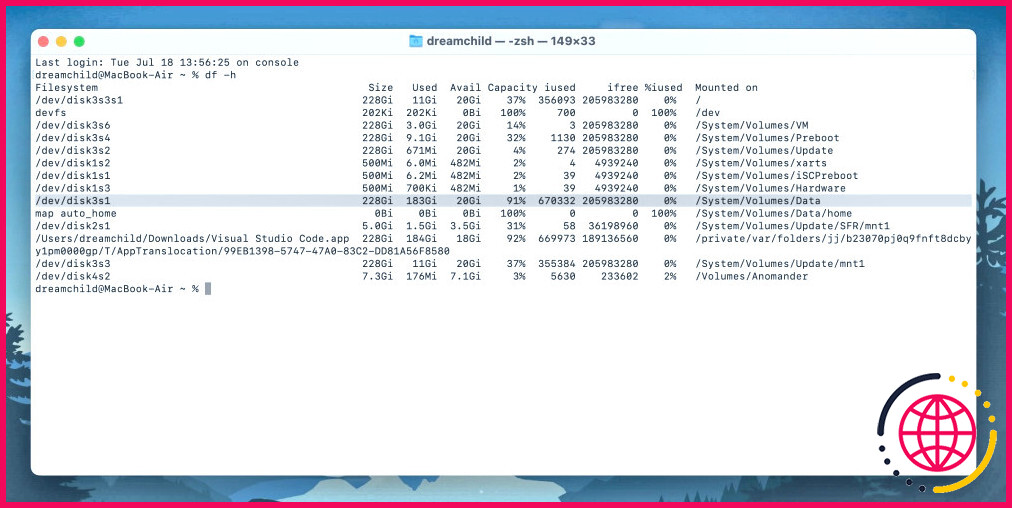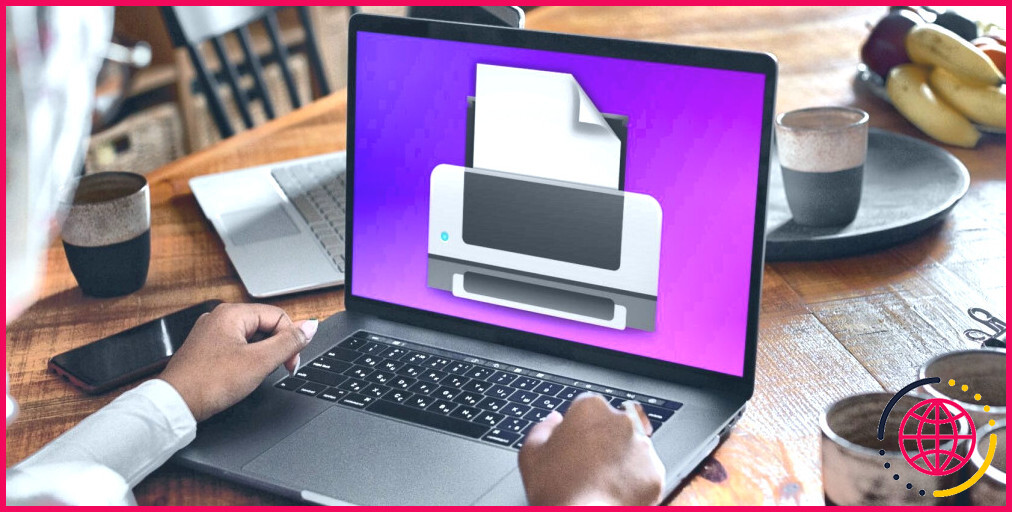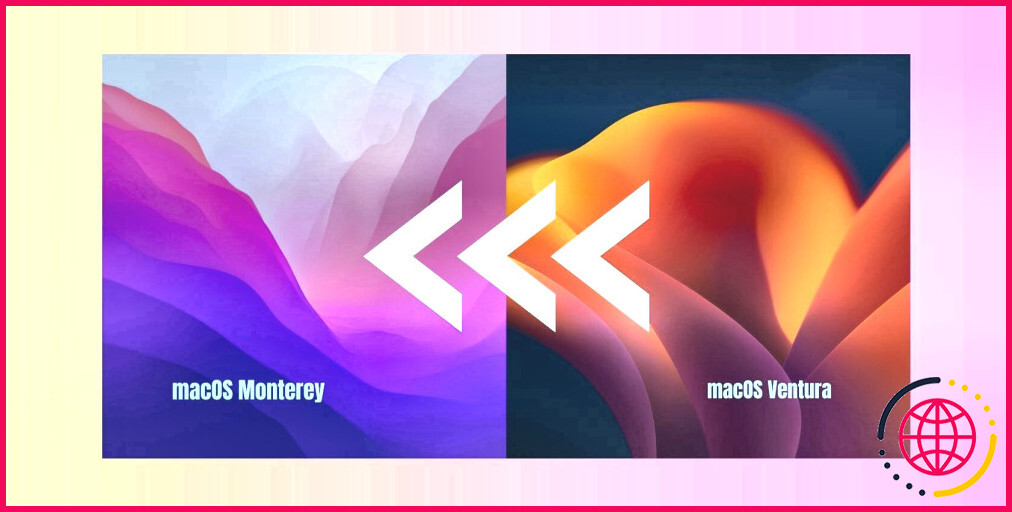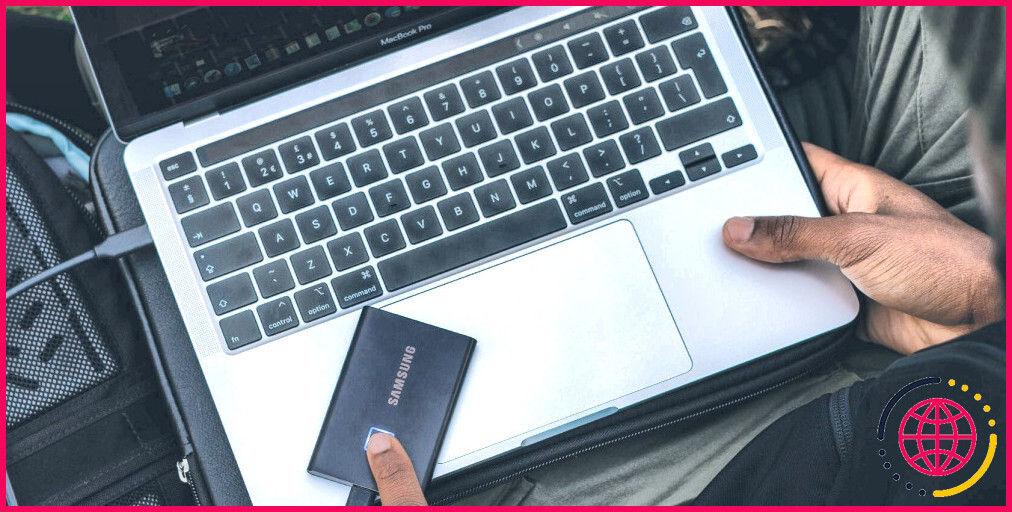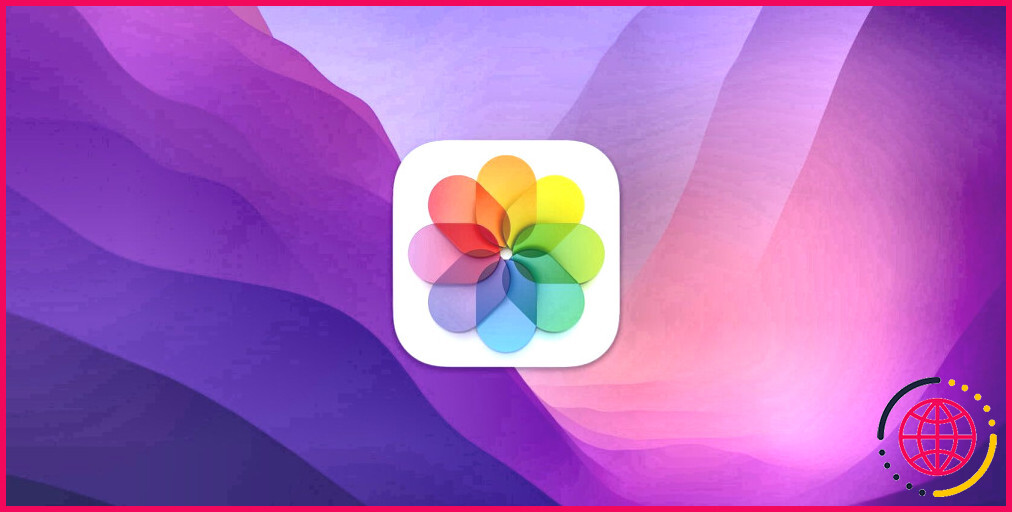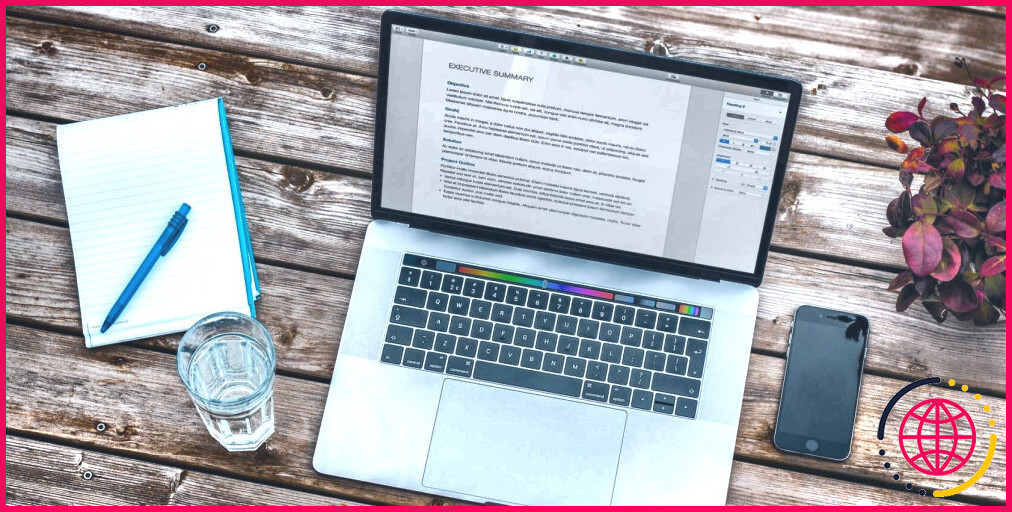6 façons de vérifier l’espace libre sur votre Mac
Il peut arriver que vous souhaitiez connaître l’espace libre restant sur le disque interne de votre Mac. Par exemple, si vous avez un fichier volumineux à télécharger ou plusieurs films et vidéos à transférer sur votre Mac, il est utile d’avoir une idée de l’espace de stockage disponible.
Ce didacticiel pratique vous montrera comment vérifier l’espace de stockage sur votre Mac. Vous pouvez également utiliser ces méthodes pour connaître l’espace disponible d’un disque externe connecté à votre Mac.
1. A propos de ce Mac et des réglages du système
Un moyen rapide et facile de vérifier l’espace de stockage de votre Mac consiste à utiliser la fenêtre À propos de ce Mac. Voici comment procéder :
- Allez à Menu Pomme > A propos de ce Mac dans la barre de menu.
- Cliquez sur Plus d’informations dans la fenêtre qui s’affiche.
- Le Mac vous dirigera vers la fenêtre A propos de de Paramètres du système.
- Faites défiler la page jusqu’à la toute fin pour trouver une icône représentant un disque dur, et vous verrez l’espace de stockage restant sur votre Mac.
Dans le même menu, vous pouvez cliquer sur Réglages de stockage pour voir ce qui occupe l’espace de stockage de votre Mac. Cliquez sur Tous les volumes pour afficher les informations de stockage des disques externes connectés à votre Mac.
Si vous manquez d’espace de stockage, suivez nos conseils pour libérer de l’espace sur votre Mac. En outre, vous pouvez sauvegarder votre Mac sur iCloud et supprimer les copies locales des fichiers dont vous n’avez pas besoin immédiatement,
2. Vérifier les informations système
Les informations sur le système sont un autre outil intégré qui permet d’obtenir très facilement les détails de stockage du disque dur de votre Mac, du disque SSD ou de tout autre disque connecté. Voici comment procéder :
- Tout en maintenant la touche Option cliquez sur la touche Menu Pomme dans la barre de menu.
- Choisissez Informations système.
- Développez la section Matériel .
- Cliquez sur Stockage pour afficher la capacité de votre disque, l’espace libre et d’autres informations connexes.
3. Utilisez Get Info dans le Finder
Pour que cela fonctionne, assurez-vous que vous avez choisi d’afficher le lecteur de votre Mac dans la barre latérale du Finder. Si ce n’est pas le cas, ouvrez Finder et allez dans Chercheur > Paramètres dans la barre de menu. Cliquez ensuite sur Barre latérale et assurez-vous que le nom de votre Mac est sélectionné sous Lieux.
Une fois que c’est fait, suivez les étapes suivantes pour voir les informations de stockage :
- Cliquez sur le nom de votre Mac dans la barre latérale du Finder sous Emplacements.
- Contrôle-cliquez sur le volume principal et choisissez Obtenir des informations.
- Développez le Généralités pour voir la capacité totale et ce qui est disponible.
Vous pouvez suivre les mêmes étapes pour voir l’espace disponible pour toute autre clé USB, disque dur ou SSD connecté.
4. Utiliser l’utilitaire de disque pour voir les détails du disque dur
L’Utilitaire de disque est idéal pour obtenir des informations détaillées sur tout ce qui concerne votre disque. Voici comment vérifier votre stockage avec l’Utilitaire de disque :
- Lancez Utilitaire de disque en le tapant dans Spotlight (Commande + Espace) et appuyez sur Retour.
- La barre latérale classe vos lecteurs dans les catégories suivantes Interne et Externe.
- Sélectionnez un volume de stockage pour voir l’espace dont vous disposez.
L’Utilitaire de disque est également l’endroit où vous allez lorsque vous voulez formater un disque externe sur votre Mac.
5. Utiliser Quick Look sur le bureau
Vous pouvez utiliser Quick Look dans le Finder ou sur le bureau. Mais pour cela, assurez-vous d’abord d’être dans le Finder, et dans la barre de menu, cliquez sur Finder > Paramètres.
Ensuite, activez Disques durs à partir du menu Afficher ces éléments sur le bureau de la section Général de l’onglet Général. L’icône du disque interne de votre Mac s’affiche alors sur le bureau.
Une fois que l’icône du lecteur interne apparaît sur le bureau de votre Mac, cliquez pour le sélectionner et appuyez sur Espace. Vous verrez alors la taille totale du stockage et ce qui est encore disponible dans la fenêtre contextuelle Quick Look.
6. Exécutez une commande du terminal
Si vous êtes à l’aise avec Terminal, vous pouvez utiliser une commande pour déterminer l’espace libre disponible sur votre Mac. Commencez par ouvrir Terminal sur votre Mac. Ensuite, tapez ou copiez-collez la commande suivante et appuyez sur la touche Retour et appuyez sur la touche Retour :
Il affiche les tailles de vos différents volumes Mac. Dans la plupart des cas, les chiffres de /Système/Volumes/Données est celui qui représente l’espace utilisé et inutilisé pour votre volume principal.
En option, vous pouvez copier ce chemin de fichier depuis le terminal ( /Système/Volumes/Données), aller dans le Finder, appuyer sur Commande + Maj + G , collez l’emplacement du dossier copié et appuyez sur la touche Retour pour voir le volume dans lequel les données du lecteur ont été affichées.
Vérifiez facilement l’espace disponible sur votre Mac
Voilà toutes les façons dont vous pouvez utiliser les outils macOS intégrés pour vérifier l’espace libre total sur le disque interne de votre Mac ou sur tout autre disque externe qui y est connecté. Bien que ces astuces soient pratiques pour la plupart, si vous souhaitez approfondir ces données, vous pouvez utiliser l’une des nombreuses applications tierces qui vous aident à vérifier l’espace disque sur votre Mac.
Comment puis-je connaître l’espace libre dont je dispose sur mon Mac ?
1. Ouvrez le menu Pomme, puis sélectionnez A propos de ce Mac. 2. Cliquez sur l’onglet Stockage dans la barre d’outils pour connaître l’espace disque dont vous disposez.
Comment vérifier mon espace de stockage sur un Mac ?
Découvrir l’espace de stockage disponible
- macOS Ventura ou version ultérieure : Choisissez le menu Apple > Réglages du système, cliquez sur Général dans la barre latérale, puis sur Stockage à droite.
- Versions antérieures de macOS : choisissez le menu Apple > À propos de ce Mac, puis cliquez sur Stockage.
Comment puis-je connaître l’espace restant sur mon ordinateur ?
Pour vérifier l’espace disque total restant sur votre appareil Windows 10, sélectionnez Explorateur de fichiers dans la barre des tâches, puis sélectionnez Ce PC sur la gauche. L’espace disponible pour chaque lecteur apparaîtra dans la section Périphériques et lecteurs.
Comment nettoyer les fichiers indésirables sur mon Mac ?
Voici comment nettoyer les fichiers de cache du système sur Mac :
- Ouvrez le Finder.
- Appuyez sur Commande+Maj+G.
- Saisissez le chemin d’accès suivant dans le champ : /Library/Caches et appuyez sur Return.
- Dans la fenêtre qui s’affiche, vous verrez tous vos fichiers de cache.
- Passez en revue tous les dossiers que vous voyez et supprimez uniquement ce qu’ils contiennent.