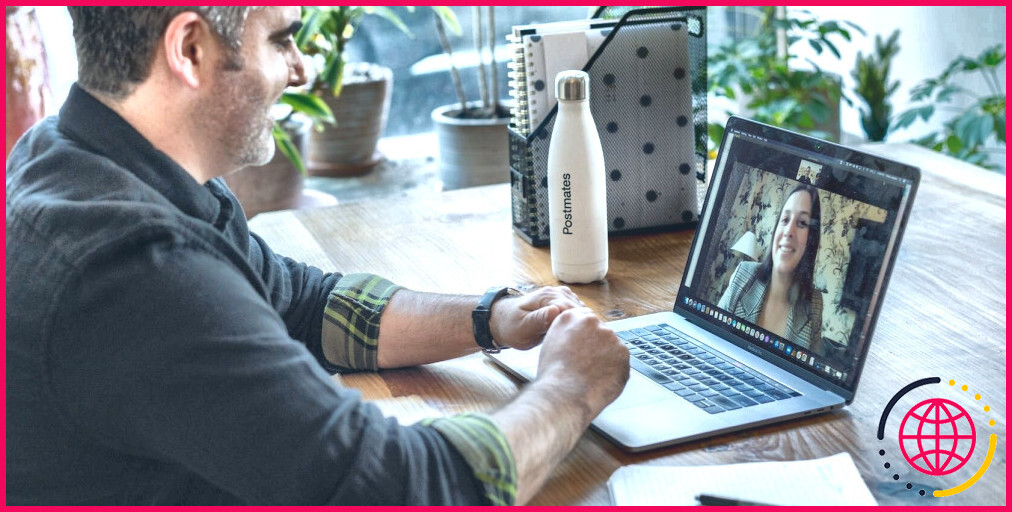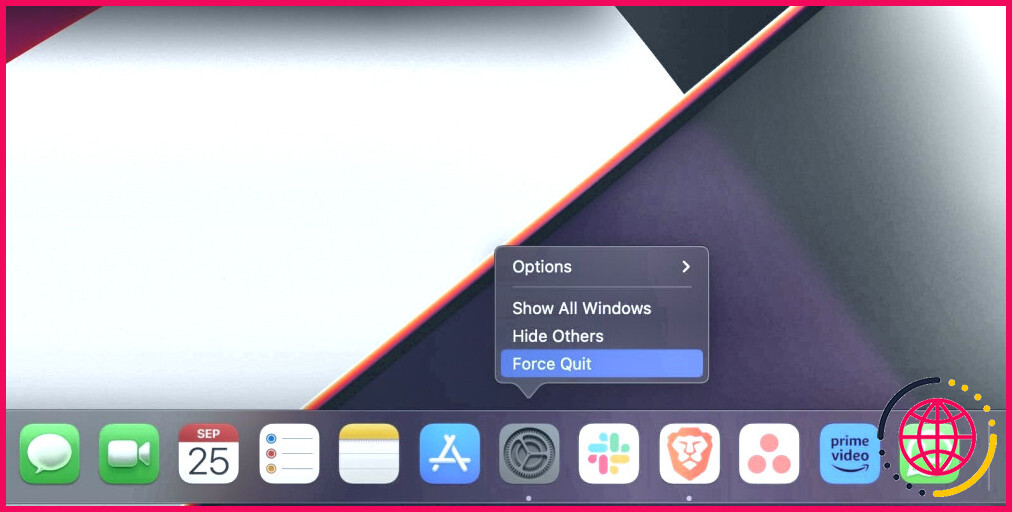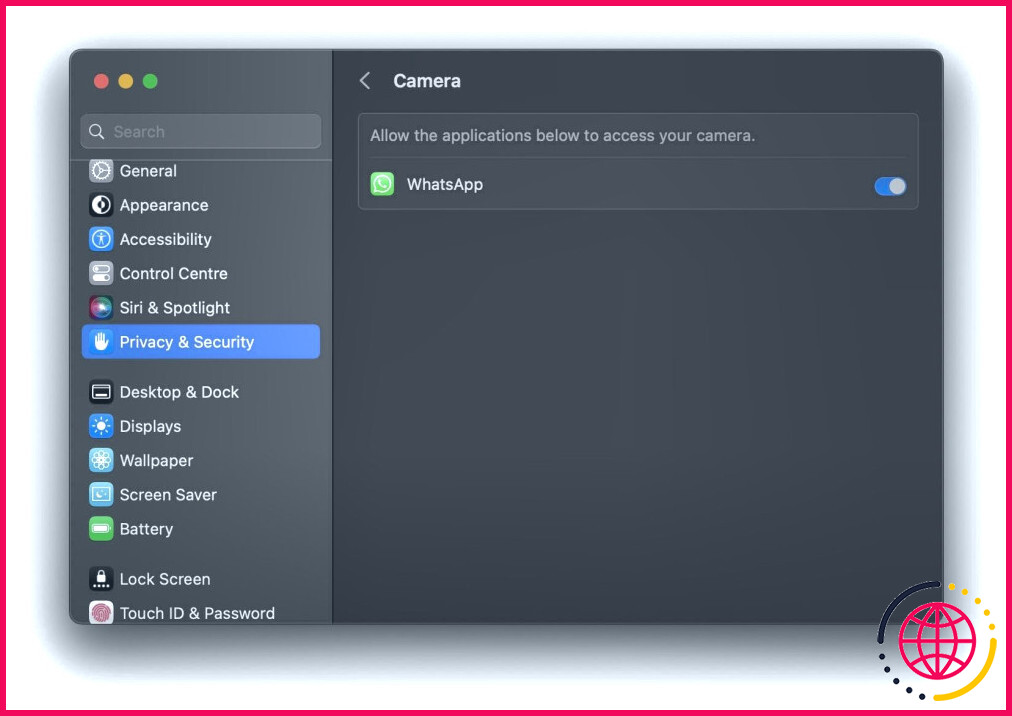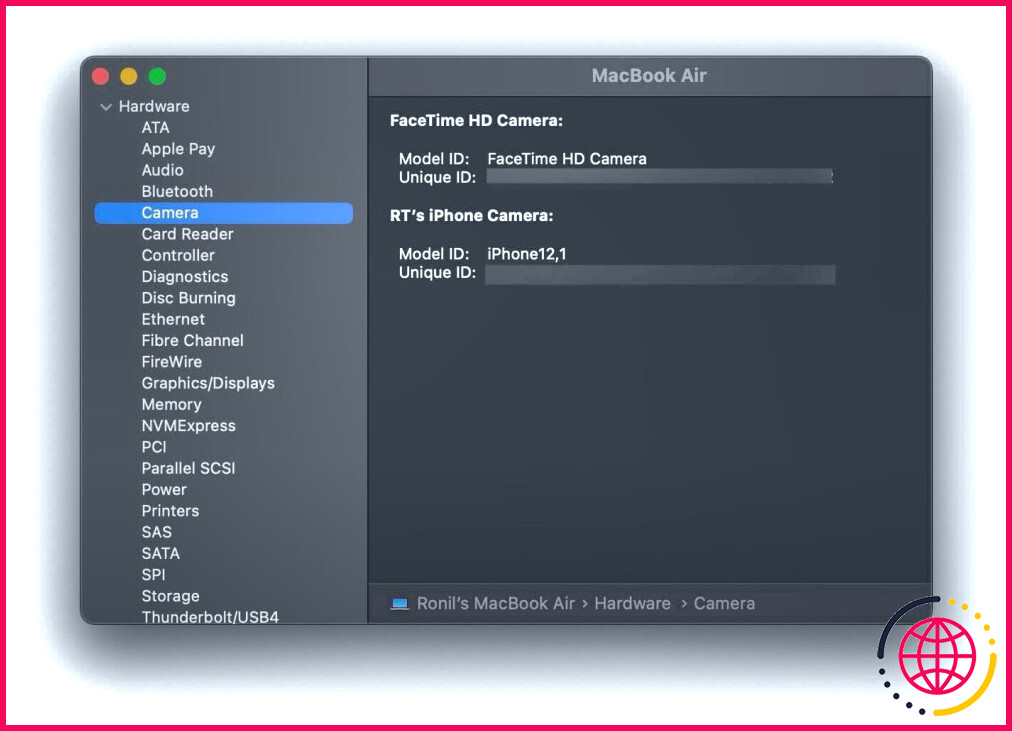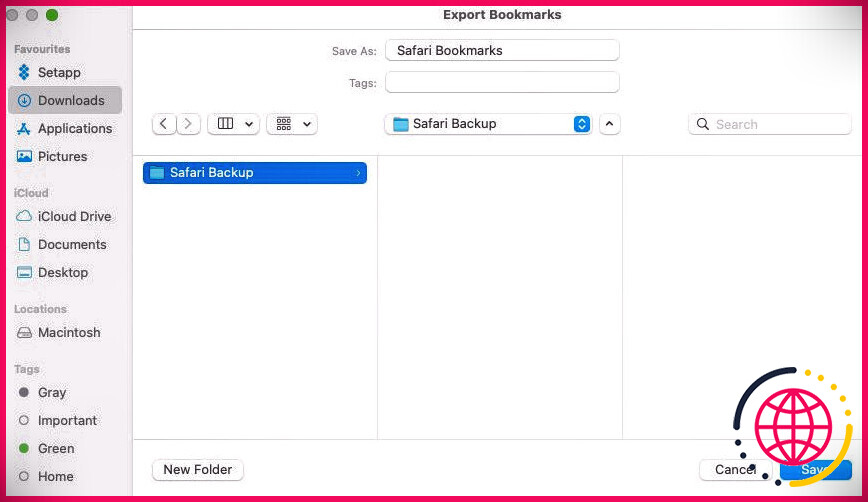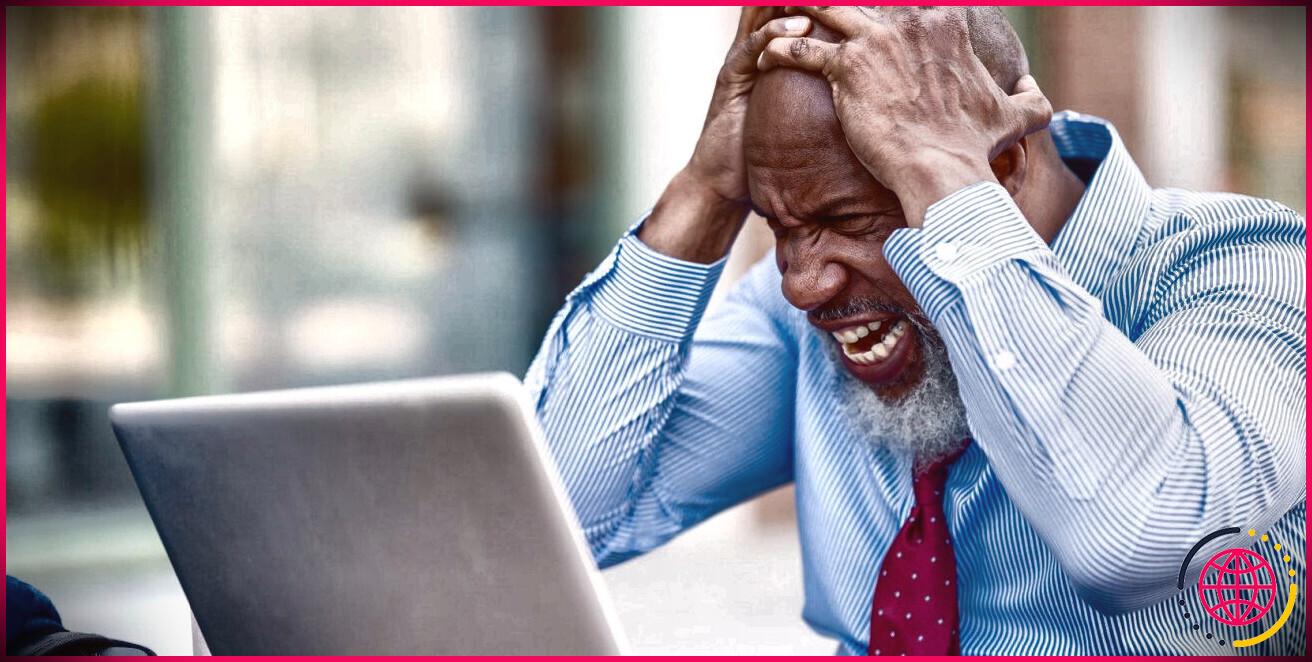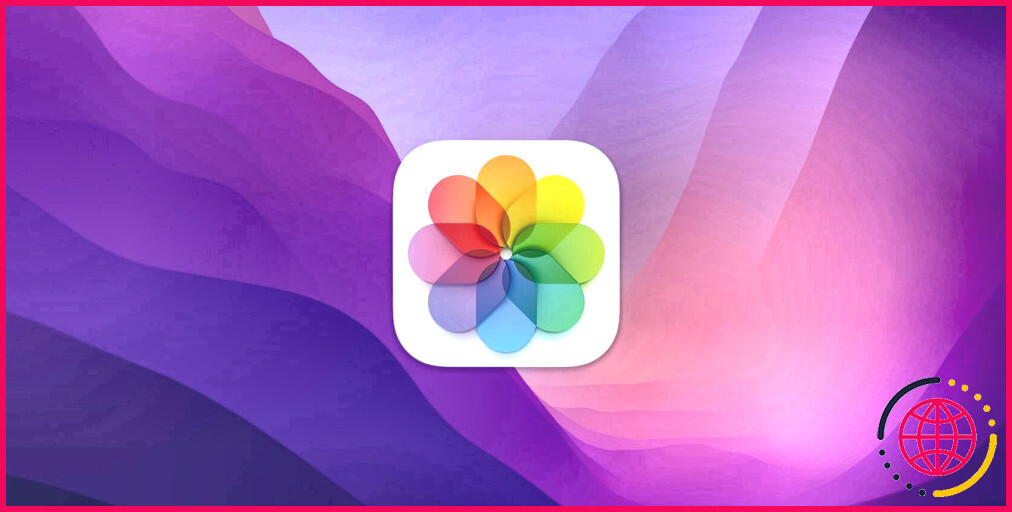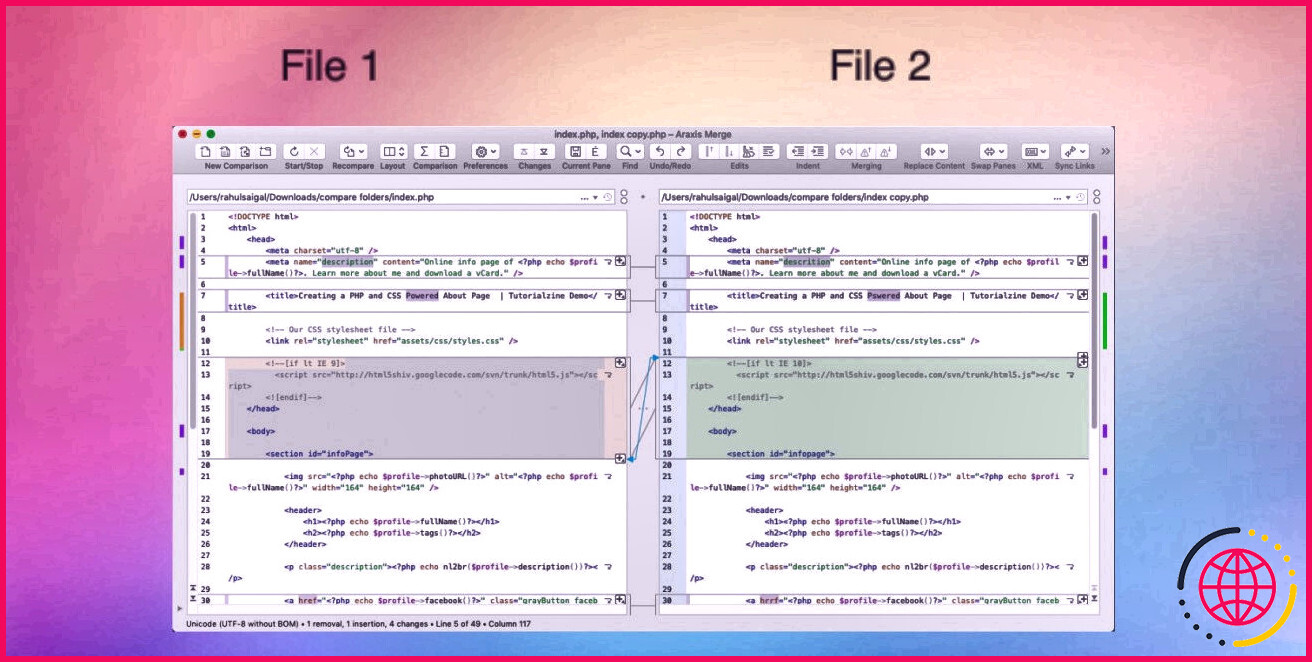6 solutions possibles lorsque l’appareil photo de votre MacBook ne fonctionne pas
La caméra intégrée des MacBooks d’Apple n’est peut-être pas la meilleure, mais elle est tout de même suffisante pour FaceTime les amis et la famille ou pour participer à des réunions en ligne sur Zoom, Microsoft Teams, Google Meet et d’autres applications de visioconférence.
Toutefois, si la caméra de votre MacBook cesse soudainement de fonctionner, affichant un message « il n’y a pas de caméra connectée », ne paniquez pas. Vous pouvez facilement y remédier en suivant les étapes de dépannage décrites ci-dessous.
1. Forcez la sortie et relancez l’application
Commençons par la solution la plus simple. Il suffit de forcer la fermeture et le redémarrage de l’application pour résoudre les problèmes et les bogues qui empêchent l’appareil photo de votre MacBook de fonctionner correctement.
L’utilisation de l’appareil photo pour plusieurs applications en même temps peut également être à l’origine de ce problème. Heureusement, vous pouvez facilement résoudre ce problème en fermant l’application. Contrôle-Cliquez sur l’application que vous souhaitez fermer dans le Dock. Appuyez sur la touche Option et sélectionnez Force Quitter.
Vous pouvez également cliquer sur le bouton Menu Pomme et choisissez Forcer à quitter dans le menu déroulant pour afficher la liste des applications actives.
2. Installer les mises à jour
Une autre solution simple consiste à mettre à jour l’application et votre MacBook avec la dernière version du logiciel. Parfois, le problème peut provenir de l’application plutôt que de l’appareil photo de votre Mac. Vérifiez donc si une mise à jour est disponible pour l’application. Si elle est déjà à jour, essayez de désinstaller et de réinstaller l’application.
De même, assurez-vous que votre Mac fonctionne avec la dernière version de macOS. Apple publie fréquemment des mises à jour logicielles pour corriger les bogues et les pépins qui peuvent empêcher les applications et le matériel de votre Mac de fonctionner correctement.
En outre, vous pouvez également essayer une autre application qui utilise l’appareil photo de votre MacBook, par exemple une application de vidéoconférence, et voir si l’appareil photo s’allume. Si c’est le cas, le problème vient de l’application et non de votre caméra.
3. Autoriser l’accès à la caméra
Il est possible que l’application avec laquelle vous souhaitez utiliser votre appareil photo n’ait pas l’autorisation d’y accéder. Suivez donc les étapes suivantes pour permettre à cette application d’accéder à l’appareil photo de votre Mac :
- Cliquez sur le bouton Menu Apple et sélectionnez Réglages du système.
- Sélectionnez Confidentialité & Sécurité dans la barre latérale et cliquez sur Caméra sur la droite.
- Vous devriez voir une liste de toutes les applications installées sur votre MacBook qui nécessitent un accès à l’appareil photo. Basculez le commutateur à côté de l’application dans laquelle vous souhaitez utiliser l’appareil photo.
Vous devez quitter et rouvrir l’application après avoir donné accès à la caméra à l’application pour que cela fonctionne correctement.
4. Redémarrez votre Mac
Redémarrer votre MacBook est la solution idéale pour la plupart des problèmes logiciels que vous pouvez rencontrer, y compris celui-ci. C’est pourquoi cette opération pourrait résoudre votre problème d’appareil photo.
Cliquez donc sur le bouton Menu Apple et sélectionnez Redémarrer dans la liste déroulante. Une fois que votre Mac redémarre, lancez l’application et vérifiez si l’appareil photo fonctionne comme prévu.
5. Vérifiez votre appareil photo et son voyant lumineux
Lancez une application qui utilise la caméra de votre MacBook, telle que FaceTime. Ensuite, vérifiez si le voyant de l’appareil photo s’allume. Si ce n’est pas le cas, il se peut qu’il y ait un problème matériel.
Vous pouvez vérifier si votre MacBook détecte ou non l’appareil photo pour savoir s’il s’agit d’un problème matériel. Pour ce faire, rendez-vous sur Réglages système > Général > A propos de et cliquez sur Rapport sur le système en bas de la page. Sélectionnez ensuite Caméra dans la section Matériel de la barre latérale gauche.
Si vous pouvez voir la caméra ID du modèle et ID unique de l’appareil photo à droite, cela signifie que votre MacBook peut détecter l’appareil photo. Si vous ne voyez pas ces détails, votre MacBook ne détecte pas l’appareil photo.
6. Réinitialisez le SMC de votre Mac
Si aucune des méthodes de dépannage ci-dessus n’a fonctionné, vous pouvez essayer de réinitialiser le SMC de votre MacBook. Le SMC (System Management Controller) est une puce dans les Mac basés sur Intel qui gère certains composants matériels, tels que le clavier, les indicateurs LED, les ventilateurs de refroidissement ou l’appareil photo, dans ce cas.
Ainsi, lorsque l’appareil photo de votre MacBook commence à faire des siennes, la réinitialisation du SMC de votre Mac est une solution potentielle. Cependant, cette solution ne s’applique qu’aux Mac à base de processeurs Intel, car les Mac à base de silicium d’Apple n’ont pas de SMC. Bien que la réinitialisation du SMC de votre Mac n’entraîne aucune perte de données, n’envisagez cette solution que si les autres méthodes de dépannage ne fonctionnent pas.
Utilisez l’appareil photo de votre MacBook sans problème
Il peut être vraiment désagréable de vouloir participer à une réunion importante ou de FaceTime quelqu’un, et que la caméra de votre MacBook cesse de fonctionner. Heureusement, ces étapes de dépannage peuvent vous aider à résoudre le problème le plus rapidement possible.
Toutefois, si le problème persiste, il est temps de contacter l’assistance Apple ou d’emmener votre MacBook dans un Apple Store proche, surtout si vous pensez que le matériel est en cause.