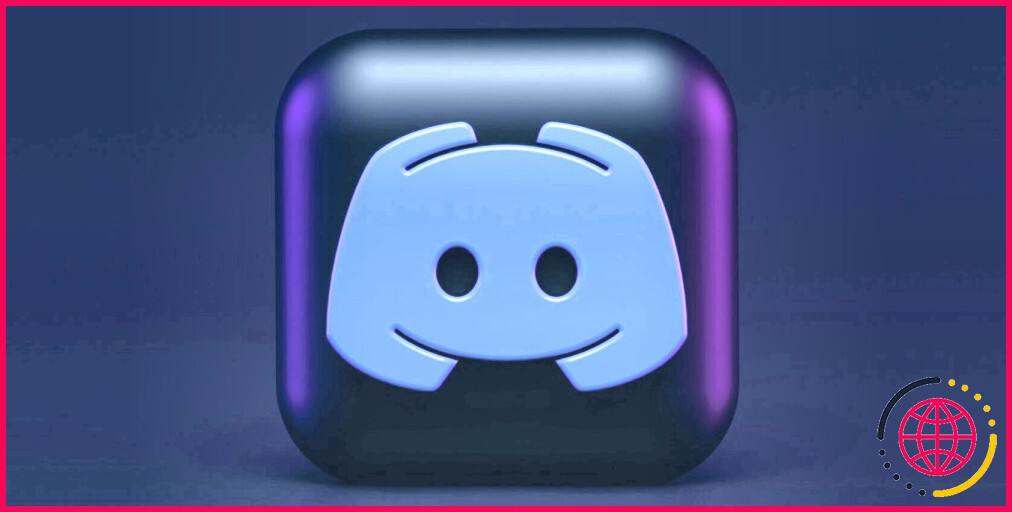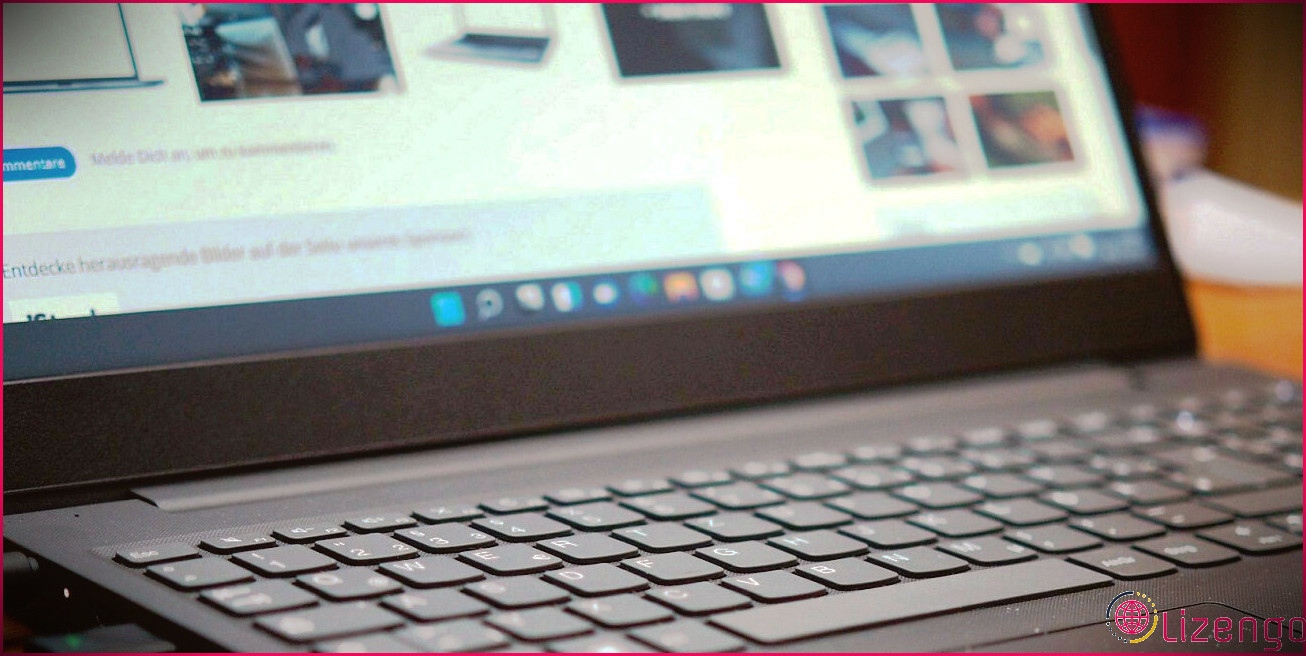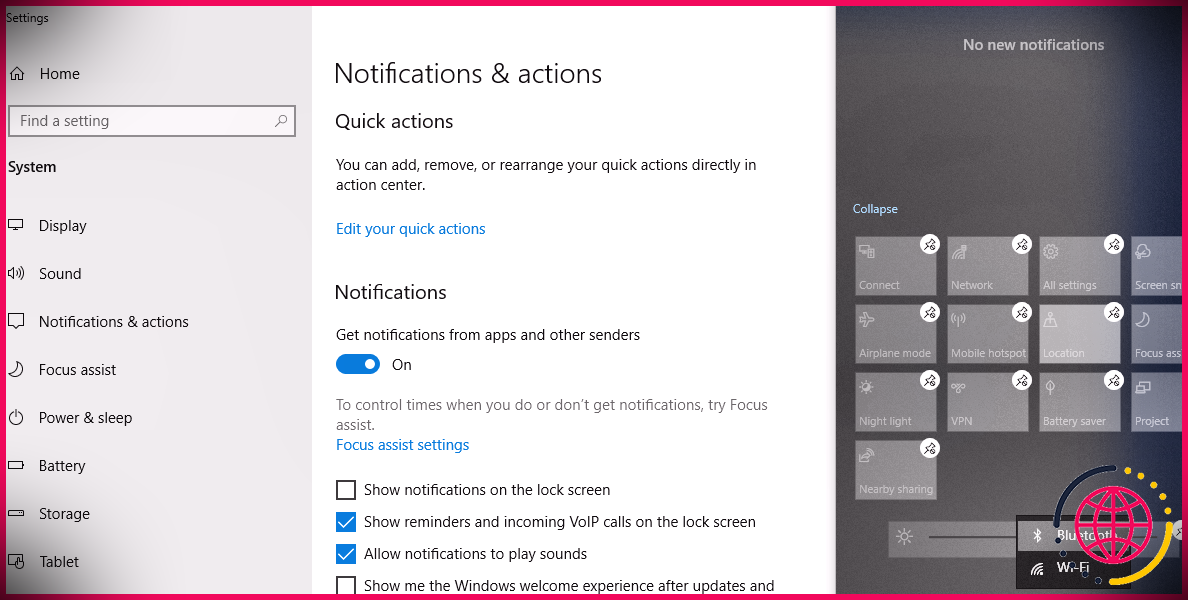La barre d’espacement ne fonctionne pas sur votre PC Windows ? Voici 7 façons possibles de la réparer
Que vous utilisiez un ordinateur de bureau ou un ordinateur portable, vous avez probablement rencontré un problème de clavier au moins une fois dans votre vie. Et si la barre d’espacement de votre PC Windows est devenue un objet de dérangement, vous n’êtes certainement pas le seul.
Bien que vous puissiez remplacer votre clavier et rétablir la barre d’espacement, d’autres astuces utiles méritent d’être explorées en premier lieu. Mais avant de les découvrir, examinons rapidement les causes possibles du dysfonctionnement de votre barre d’espacement.
Causes possibles du dysfonctionnement de la barre d’espacement sur votre Windows
Comme la plupart des erreurs Windows, les problèmes liés à la barre d’espacement sont dus à diverses raisons. Voici quelques-unes des plus courantes :
- L’usure : Si vous utilisez votre clavier depuis un certain temps, les dommages dus à l’usure du matériel sont typiques.
- Poussière : La poussière et les débris peuvent parfois causer des problèmes avec vos appareils électroniques. Dans le cas de votre clavier, la poussière peut remplir les espaces en bas ou sur les côtés de vos touches, ce qui peut les empêcher de fonctionner normalement.
- Surutilisation : Êtes-vous un joueur ? Si c’est le cas, vous avez peut-être épuisé la durée de vie des touches de votre clavier plus rapidement que les utilisateurs ordinaires.
- Bugs techniques : Les logiciels malveillants, les problèmes de mise à jour et les pilotes corrompus peuvent vous causer des problèmes avec votre clavier.
- Nourriture renversée : Si vous avez récemment renversé de la nourriture ou des boissons sur votre clavier, cela a pu provoquer un court-circuit ou placer des débris sur la carte mère, empêchant votre clavier de fonctionner normalement.
La cause exacte de votre erreur de clavier peut varier, c’est pourquoi nous avons rassemblé une liste de solutions pour que votre barre d’espacement fonctionne à nouveau. Nous vous proposons donc une liste de solutions pour rétablir le fonctionnement de la barre d’espacement.
1. Redémarrez votre PC
Bien qu’il existe de nombreuses façons de résoudre un problème, le redémarrage de votre PC est la solution la plus rapide et la plus simple. Un simple redémarrage efface votre mémoire et rafraîchit tous les processus du système, ce qui peut résoudre de nombreux problèmes aléatoires sur votre PC, y compris les dysfonctionnements du clavier.
Il n’est pas étonnant qu’un redémarrage soit souvent recommandé comme première solution avant que les utilisateurs ne se lancent dans des solutions complexes. Donc, avant de faire quoi que ce soit, essayez un redémarrage rapide et voyez si cela résout le problème de la barre d’espacement sur votre PC.
2. Problèmes avec le pilote du clavier
Les pilotes d’ordinateur (que sont les pilotes d’ordinateur ?) insufflent le feu à votre matériel. Ils permettent à votre système d’exploitation de communiquer avec votre pièce ou votre périphérique, ce qui vous permet d’accomplir des tâches.
Par conséquent, si vous êtes confronté à des erreurs de pilote pour une raison quelconque – qu’elles soient dues à du matériel, à des problèmes de logiciels malveillants ou à de simples problèmes de mise à jour – vous risquez d’avoir des touches qui fonctionnent mal ou un clavier qui ne réagit pas.
Dans ce cas, deux options s’offrent à vous pour résoudre les problèmes sous-jacents du pilote : effectuer une mise à jour du pilote ou réinstaller complètement le pilote. Voici comment procéder dans les deux cas :
Mise à jour du pilote du clavier
Pour mettre à jour le pilote du clavier, procédez comme suit :
- Ouvrez le gestionnaire de périphériques de Windows.
- Dans la fenêtre du gestionnaire de périphériques, cliquez sur Claviers.
- Cliquez avec le bouton droit de la souris sur le périphérique de clavier HID et sélectionnez Mettre à jour le pilote.
Voilà, le pilote de votre clavier est mis à jour. Si vous avez plusieurs périphériques de clavier HID, veillez à tous les mettre à jour.
Réinstaller le pilote du clavier
Si la mise à jour du pilote ne résout pas les problèmes liés à la touche de barre d’espacement de votre PC, une réinstallation rapide vaut la peine d’être tentée.
Répétez les instructions précédentes, mais cliquez sur Désinstaller le périphérique au lieu de choisir Mettre à jour le pilote. Dans la fenêtre Désinstaller le périphérique, cliquez sur Désinstaller.
Encore une fois, si vous avez plusieurs périphériques de clavier HID, veillez à tous les désinstaller. Une fois cette opération effectuée, redémarrez votre PC. Votre ordinateur réinstallera automatiquement le pilote dès qu’il redémarrera. Ensuite, vérifiez si votre barre d’espacement fonctionne à nouveau.
3. Dépannage du clavier
Les outils de dépannage de Windows sont une collection d’outils intégrés qui vous aident à résoudre des bogues et des problèmes aléatoires sur votre PC. Dans ce cas, vous pouvez utiliser l’outil de dépannage du clavier pour résoudre le problème de votre barre d’espacement.
Voici comment vous pouvez commencer :
- Rendez-vous sur la page Menu de démarrage tapez « paramètres » et sélectionnez la meilleure réponse.
- Cliquez sur Système > Dépannage.
- De là, choisissez Autres dépanneurs.
- Faites maintenant défiler vers le bas jusqu’à Clavier et cliquez sur Exécuter.
Si le Troubleshoot détecte des problèmes, il les résoudra automatiquement après l’analyse. Sinon, vous verrez seulement quelque chose comme ceci :
4. Remplacez votre clavier
Il n’est pas rare que votre clavier perde ses fonctionnalités au fil du temps. En fait, la perte d’une ou deux touches au fil du temps est la norme si vous utilisez votre clavier pour une activité intensive (comme les jeux).
Pour savoir si le problème vient du matériel, utilisez un autre clavier pour vos tests. Empruntez le clavier d’un ami ou d’un collègue et voyez si vous rencontrez le même problème. Si sa barre d’espacement fonctionne normalement sur votre ordinateur, le problème vient de votre matériel.
Si vous disposez d’un clavier remplaçable à chaud, utilisez une touche moins utilisée, comme le verrouillage du défilement, pour voir si cela résout le problème. Si c’est le cas, vous pouvez soit conserver cette solution, soit acheter un autre commutateur pour remplacer celui qui est cassé. Vous contribuerez ainsi à réduire les déchets électroniques tout en économisant de l’argent – l’une des raisons pour lesquelles vous avez besoin d’un clavier mécanique remplaçable à chaud.
Mais si vous avez un clavier à membrane (quelle est la différence entre un clavier à membrane et un clavier mécanique ?), il est irréparable – vous devez acheter un nouveau clavier dès que possible.
Quelques solutions génériques
Les méthodes décrites ci-dessus constituent votre meilleure chance de corriger l’erreur de la touche barre d’espacement sur votre clavier Windows.
Bien qu’il soit très probable que l’une de ces solutions permette à votre barre d’espacement de fonctionner à nouveau comme d’habitude, il se peut qu’elle ne fonctionne pas dans tous les cas. Dans ce cas, vous devriez essayer certains de nos correctifs génériques.
5. Effectuez une restauration du système
Une restauration du système prend un instantané de vos fichiers système et du registre Windows, en les enregistrant en tant que points de registre. Ainsi, lorsque vous rencontrez des erreurs sur votre PC, vous pouvez effectuer une restauration rapide du système pour que tout revienne à la normale.
Nous avons couvert un petit guide pour vous aider à effectuer une restauration du système sur votre Windows.
6. Analyse des logiciels malveillants
Une attaque de logiciels malveillants peut causer des ravages dans votre système. De la suppression de vos fichiers système au verrouillage des documents critiques, presque rien n’est hors limites.
Les logiciels malveillants peuvent également être à l’origine d’un dysfonctionnement du matériel. Heureusement, nous avons expliqué comment supprimer les logiciels malveillants sur votre PC à l’aide de Microsoft Defender.
7. Mise à jour de Windows
Les mises à jour sont essentielles à tout système d’exploitation Windows, et ce pour de bonnes raisons. Les derniers correctifs de sécurité, la correction des erreurs logicielles ou l’introduction de nouvelles fonctionnalités ne sont que quelques-unes des tâches essentielles effectuées par les mises à jour.
Si vous ne savez pas depuis combien de temps vous n’avez pas effectué de mise à jour, c’est peut-être le moment de le faire. Dans l’un de nos précédents guides, nous avons abordé quatre façons différentes d’effectuer une mise à jour de Windows, ce qui vous permettra de suivre le processus étape par étape.
Réparer la barre d’espacement défectueuse de votre PC Windows
Diagnostiquer et réparer une barre d’espacement qui ne répond pas, ou n’importe quelle touche d’ailleurs, ne devrait pas être difficile. Nous espérons que l’une des méthodes ci-dessus vous a aidé à rétablir le fonctionnement normal de votre clavier.
En fait, la plupart de ces corrections peuvent également aider à résoudre d’autres problèmes matériels similaires, tels qu’une souris qui ne répond pas, etc. N’oubliez donc pas de mettre ces astuces dans vos favoris pour vous y référer ultérieurement.
S’abonner à notre lettre d’information
Que faire si la barre d’espacement ne fonctionne pas ?
Corrections pour la barre d’espacement qui ne fonctionne pas :
- Vérifier la fonctionnalité des touches autocollantes.
- Ramenez votre pilote de clavier à une version antérieure.
- Effectuez une installation propre de votre pilote de clavier.
Comment réparer la barre d’espacement dans Windows 11 ?
Voyons maintenant les solutions avancées pour résoudre le problème.
- Désactivez la touche adhésive. Appuyez sur les touches Win + I pour ouvrir le menu des paramètres de Windows.
- Désinstallez la mise à jour de Windows 11. Appuyez sur les touches Win + I pour ouvrir le menu Paramètres de Windows.
- Exécutez le programme de dépannage du clavier.
- Téléchargez le dernier pilote.
- Annulez les pilotes.
Comment récupérer la barre d’espacement sur mon clavier ?
Faites délicatement levier sur la partie inférieure de la touche Espace au niveau d’un coin, sans l’écarter des points de connexion des ciseaux. Faites glisser avec précaution le support dans l’espace situé sous la barre d’espace. Poussez le support jusqu’à ce qu’il soit dans son logement. Tapotez doucement la touche sur la partie inférieure du clavier.