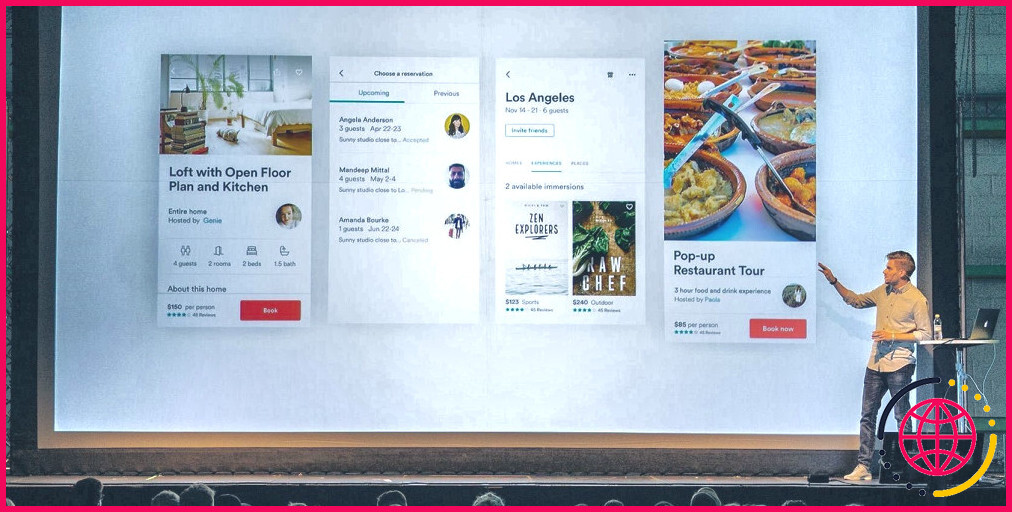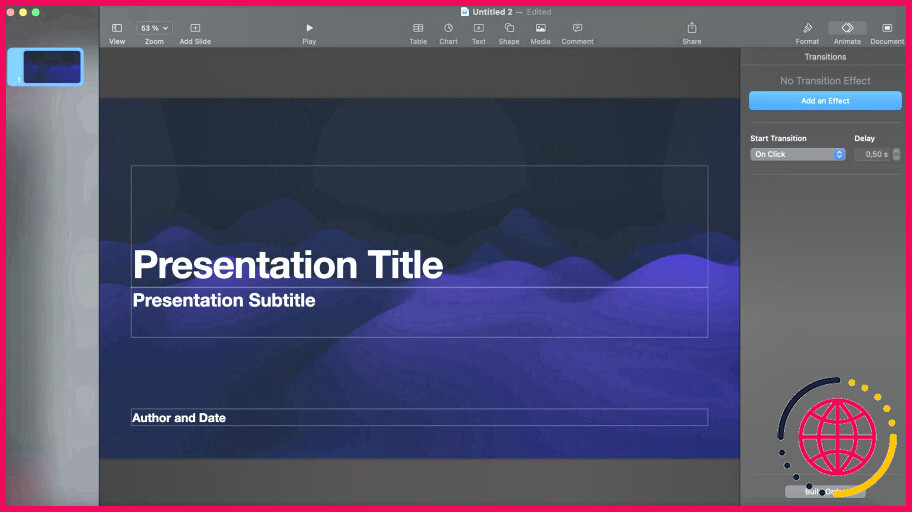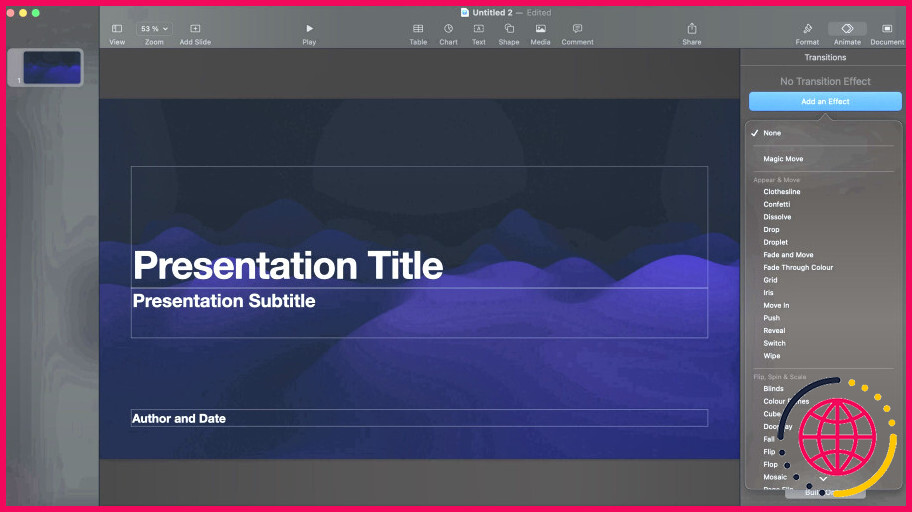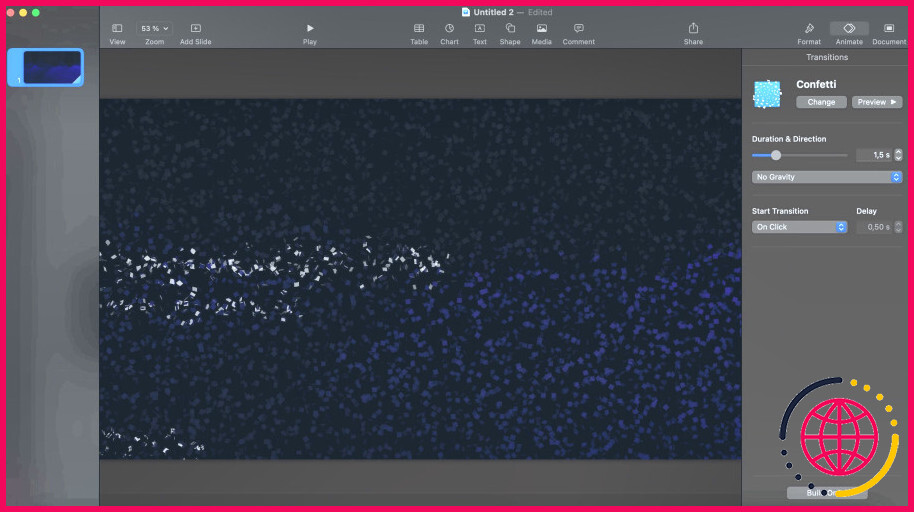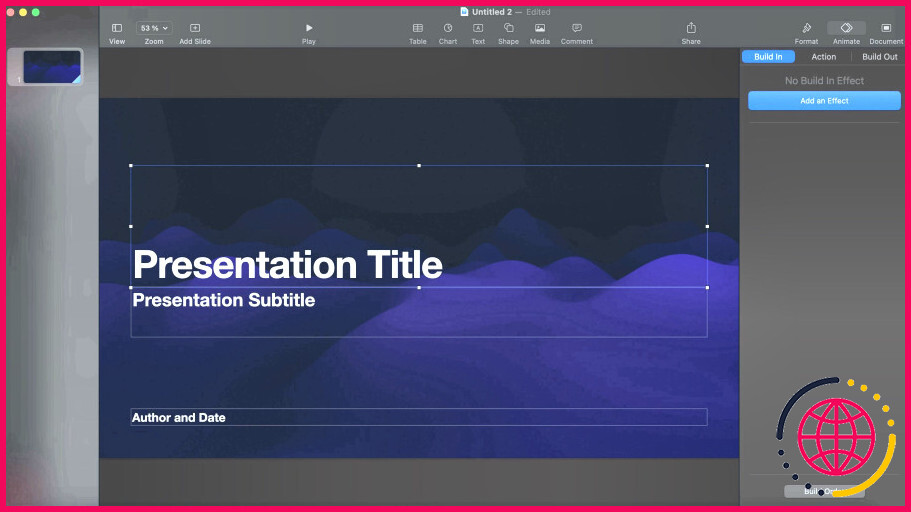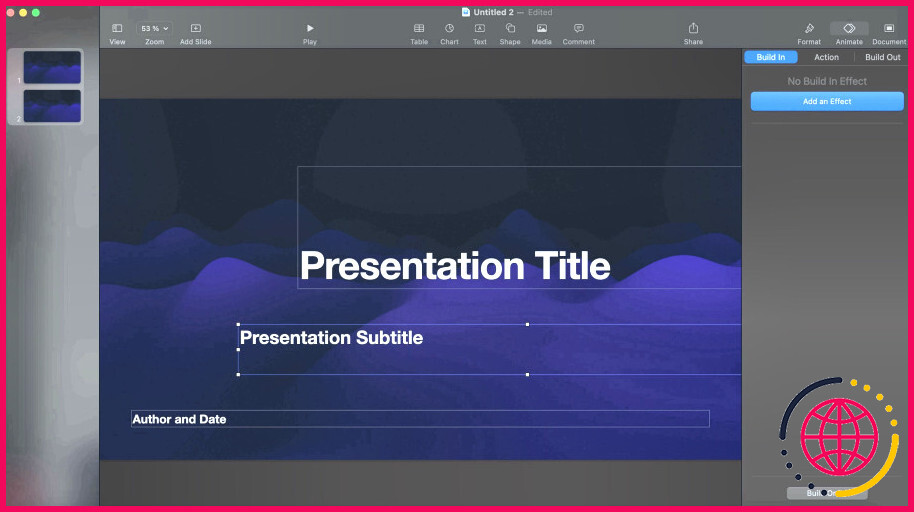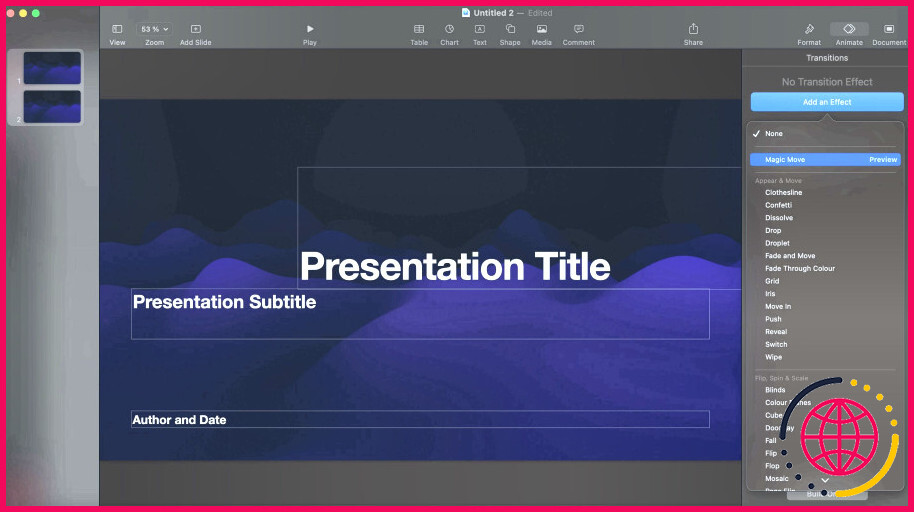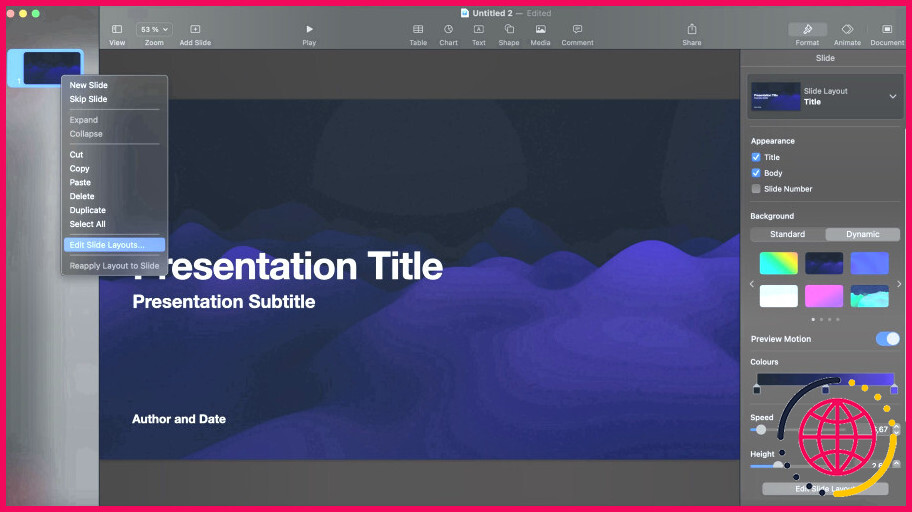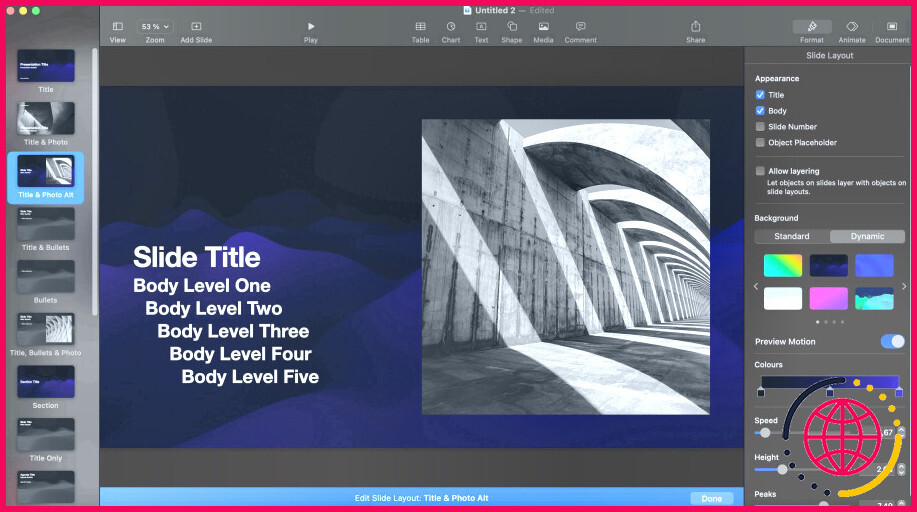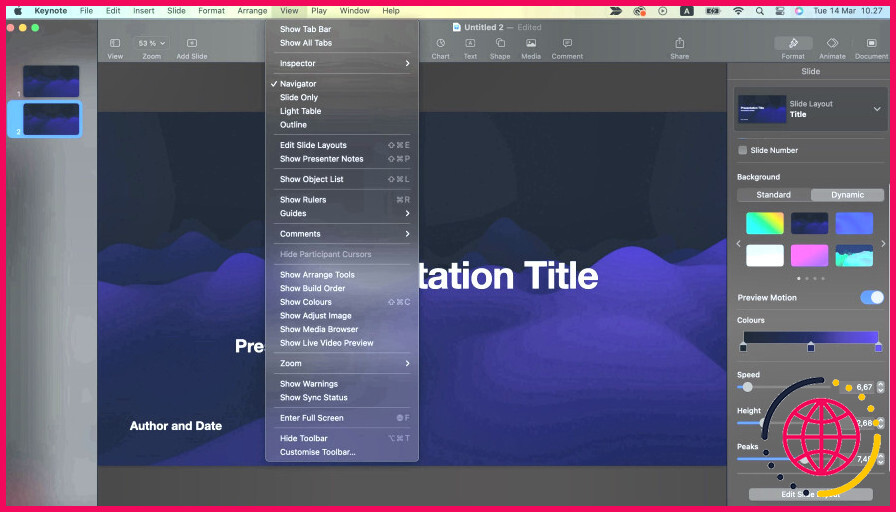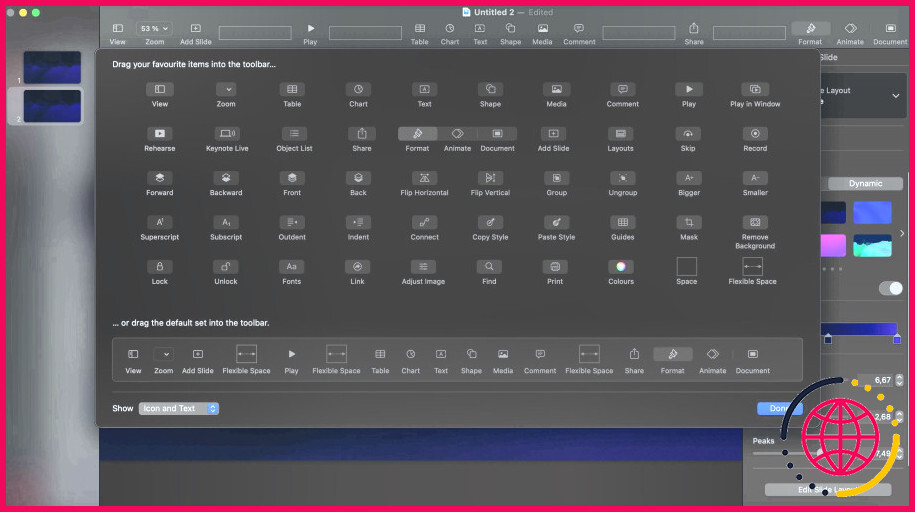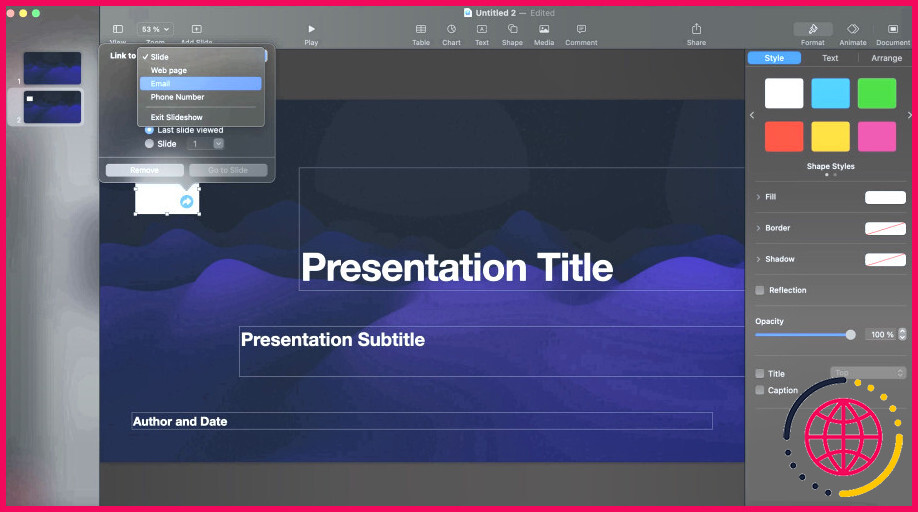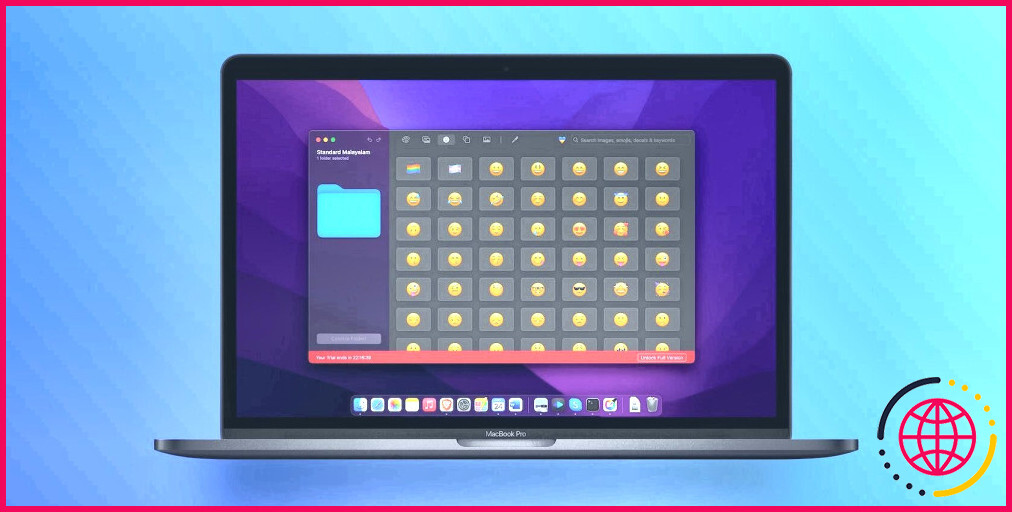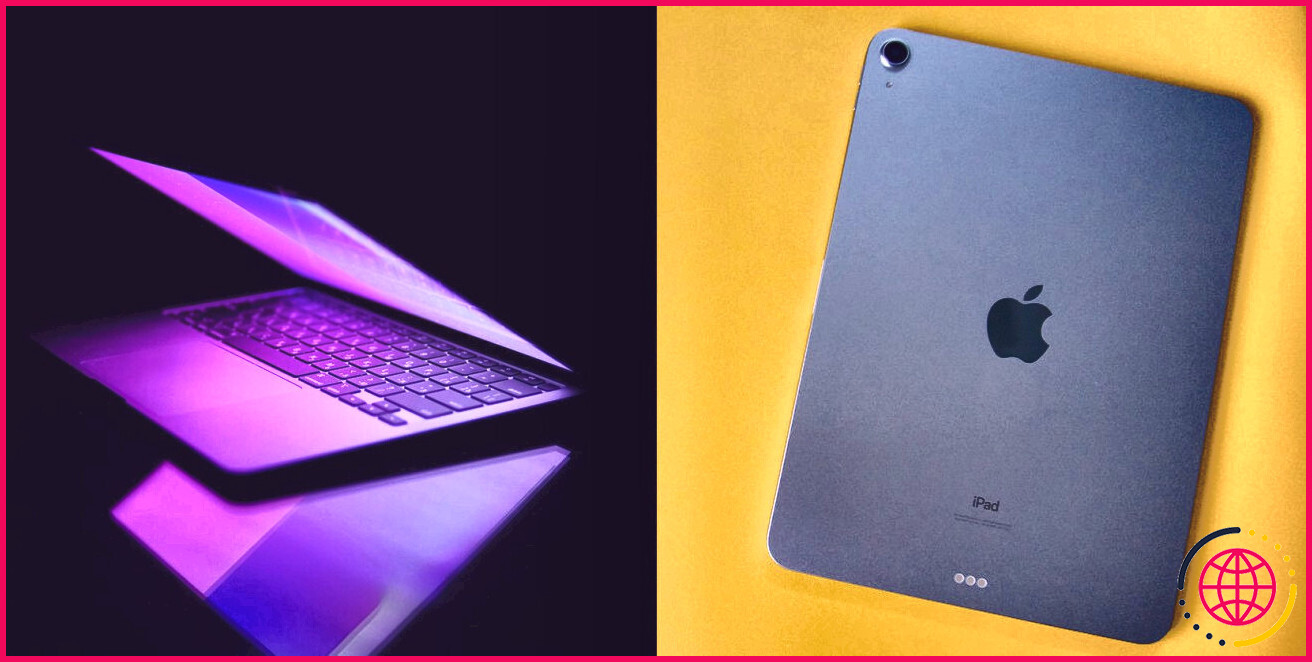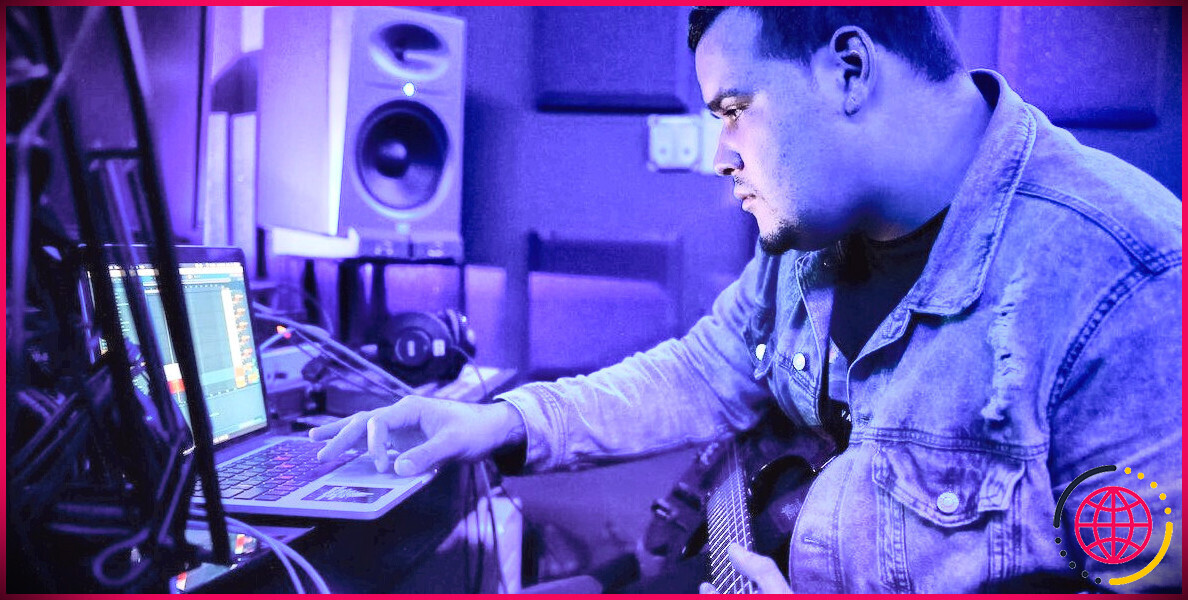6 conseils et astuces pour des présentations Keynote époustouflantes sur votre Mac
Keynote est le moyen le plus simple de réaliser une belle présentation sur votre Mac. Si vous choisissez un modèle qui vous plaît et que vous laissez les paramètres par défaut faire le travail, vous obtiendrez très probablement un résultat dont vous serez fier. Cependant, vous disposez de bien plus d’options que les modèles de base.
Lorsque vous utilisez Keynote, vous pouvez facilement passer d’une diapositive à l’autre. En outre, vous pouvez faire des sauts comme bon vous semble, et bien d’autres choses encore. Vous découvrirez ici les meilleures astuces Keynote pour réaliser de superbes présentations sous macOS.
1. Maîtriser les transitions de diapositives de Keynote
Les transitions et les animations sont les deux principales raisons d’utiliser Keynote pour réaliser une présentation. Pour ajouter un effet de transition, sélectionnez la diapositive dans le navigateur de diapositives à gauche. Dans le coin supérieur droit de la fenêtre, cliquez sur le bouton Animer dans le coin supérieur droit de la fenêtre, cliquez sur l’onglet Animer .
Sélectionnez ensuite l’onglet Action et vous verrez apparaître une grande fenêtre bleue Ajouter un effet bleu.
Lorsque vous cliquez sur ce bouton, vous pouvez choisir parmi plus d’une douzaine d’effets. Dans l’exemple ci-dessous, nous avons utilisé l’effet Confetti.
Une fois que vous aurez sélectionné une transition, vous pourrez en définir la durée, la direction et l’heure de début.
2. Animer des objets individuels sur les diapositives
Keynote vous permet de contrôler exactement quand et où vos objets apparaissent. Vous pouvez les animer en allant sur Animer > Intégrer > Ajouter un effet.
Cliquez sur le bouton Aperçu pour voir ce que cela donne. Si vous souhaitez animer plusieurs objets ensemble ou l’un après l’autre, sélectionnez-les tous lorsque vous définissez le bouton Construire de l’effet.
Lorsque plusieurs objets sont concernés, cliquez sur l’icône Ordre de construction en bas de la barre latérale. Vous pouvez alors définir l’ordre dans lequel les objets apparaissent à l’écran.
3. Maîtriser le mouvement magique
Magic Move vous permet de déplacer directement un objet d’une diapositive à l’autre, avec un contrôle total sur l’animation.
Commencez par placer les objets sur les diapositives comme vous le souhaitez. A partir de la Navigateur de diapositives dupliquez la diapositive à l’aide de la touche Commande + D pour dupliquer la diapositive.
Modifiez maintenant la position des objets sur les deux diapositives. La première diapositive contient les objets dans leur état par défaut. Dans la deuxième diapositive, positionnez les éléments à l’endroit où vous souhaitez qu’ils se retrouvent.
Sélectionnez la première des deux diapositives (pas les deux) et, dans la barre latérale, cliquez sur le bouton Animer dans la barre latérale. Dans l’onglet Ajouter un effet choisissez Mouvement magique.
Prévisualisez-le et vous verrez instantanément une animation fluide passer d’une diapositive à l’autre. Keynote se charge automatiquement de la transition et de l’animation. Mais si vous le souhaitez, vous pouvez modifier la durée, l’associer à du texte plutôt qu’à des objets et définir le moment où la transition doit commencer.
4. Modifier la présentation des diapositives
Si vous travaillez sur une présentation importante, vous souhaiterez probablement que votre style soit cohérent. Pour ce faire, vous pouvez utiliser la fonction qui vous permet d’éditer vos mises en page de diapositives – ce qui vous permettra de définir les mises en page et les conceptions que vous utilisez fréquemment.
Pour trouver cette fonction dans Keynote, rien de plus simple. Sur votre clavier Mac, maintenez enfoncée la touche Contrôle et cliquez sur une diapositive à l’aide de votre pavé tactile. Choisissez ensuite Modifier la présentation des diapositives dans le menu contextuel.
Après avoir sélectionné Modifier la présentation des diapositives vous pouvez modifier de nombreux éléments de vos diapositives Keynote. Par exemple, vous pouvez inclure un titre et une photo, ainsi que d’autres éléments.
Lorsque vous avez terminé, cliquez sur le bouton bleu Terminé en bas de la page, et vous aurez quelque chose qui répondra mieux à vos besoins.
Si vous n’êtes pas un grand fan des présentations de Keynote, vous pouvez toujours choisir parmi les différentes alternatives de Keynote.
5. Personnalisez votre barre d’outils
Plus vous utiliserez Keynote sur votre Mac, plus vous comprendrez ce qui vous convient et ce qui ne vous convient pas. Vous remarquerez aussi probablement que vous utilisez certains outils plus fréquemment que d’autres. Si vous souhaitez travailler plus efficacement lors de la création de vos présentations, il est judicieux de pouvoir accéder facilement à ces outils.
La personnalisation de votre barre d’outils dans Keynote est assez simple. Lorsque vous utilisez l’application sur votre Mac, vous devez d’abord vous rendre dans le menu Affichage dans la barre de menus de macOS et choisir Personnaliser la barre d’outils située au bas de la liste déroulante.
Une fenêtre contextuelle s’affiche ; vous y verrez une vaste gamme d’icônes et d’autres éléments que vous pouvez déplacer. Pour les déplacer, c’est comme si vous vouliez changer les icônes de votre iPhone ou iPad ; vous pouvez faire glisser et déposer les fonctions que vous utilisez le plus souvent.
Lorsque vous avez fini de personnaliser votre barre d’outils, vous pouvez cliquer sur le bouton Terminé dans le coin inférieur droit.
Keynote n’est pas le seul moyen de personnaliser votre Mac. Vous pouvez modifier plusieurs éléments de votre ordinateur – les couleurs, les icônes et les sons, pour n’en citer que quelques-uns.
6. Utiliser les boutons d’action pour les formes dans Keynote
Lorsque vous créez vos présentations dans Keynote, vous pouvez utiliser des formes pour plusieurs raisons. Vous pouvez les utiliser pour créer des graphiques et elles sont également pratiques pour diviser votre texte, entre autres choses. L’une des fonctions les mieux cachées de l’application vous permet de transformer n’importe quelle forme en un bouton interactif.
Dans Keynotes, vous pouvez utiliser les options d’action des formes pour passer à une autre diapositive. Mais ce n’est pas tout : elles sont également pratiques pour ouvrir des pages web et même pour terminer la présentation.
Tout d’abord, vous devez ajouter une forme à votre présentation Keynote. Vous pouvez le faire en sélectionnant Forme dans la barre d’outils de Keynote en haut de la page.
Choisissez la forme que vous souhaitez ajouter à votre présentation et sélectionnez-la. Ensuite, utilisez le bouton Commande + K pour accéder au raccourci clavier.
Développez le menu déroulant, et vous pouvez choisir si vous voulez que votre forme renvoie à une diapositive, à un site Web ou à autre chose.
Après avoir choisi l’objectif de votre forme dans Keynote, effectuez les autres étapes que votre Mac vous invite à faire. Vous pouvez ensuite utiliser votre forme pour améliorer le fonctionnement de votre présentation.
Avancer dans les présentations Keynote sur votre Mac
Si vous utilisez un Mac pour créer vos présentations, vous voudrez peut-être utiliser Keynote pour plusieurs raisons. Son interface est conviviale et vous disposez de nombreuses options de personnalisation. De plus, l’application vous permet de passer facilement d’une diapositive à l’autre et de faire d’autres choses, ce qui vous donne plus de contrôle sur ce que vous essayez de faire.
Maintenant que vous avez lu ces conseils, vous devriez mieux comprendre comment améliorer vos présentations et épater votre public. Vous avez appris à ajouter des effets, à passer d’une diapositive à l’autre, etc.
S’abonner à notre lettre d’information

Comment rendre une présentation Keynote plus attrayante ?
Attirez toute l’attention de votre public avec une présentation Keynote époustouflante.
- Utilisez un ensemble cohérent d’icônes.
- Concevez votre présentation avec une police de caractères audacieuse dans une couleur distincte.
- Ajoutez des dessins au trait fantaisistes.
- N’hésitez pas à utiliser une vaste palette de couleurs.
- Peignez-le en rouge.
- Utilisez des photos comme arrière-plan.
- Rendre vos photos d’arrière-plan avec des superpositions de couleurs.
Quels sont les éléments Keynote qui permettent de réaliser une bonne présentation ?
5 éléments d’une bonne présentation Keynote. #1 : Storyline et diapositives. Tout d’abord, vous devez créer une véritable présentation Keynote, qui comprend tout, de l’intrigue aux diapositives. #2 : Passion. #3 : Crédibilité et narration. #4 : Ne pas être le type qui parle tout seul. #5 : réussir l’atterrissage.
- #1 : Scénario et diapositives. Tout d’abord, il vous faut créer une véritable note de présentation, qui comprend tout, de la trame aux diapositives.
- #2 : La passion.
- #3 : Crédibilité et narration.
- #4 : Ne soyez pas le gars qui parle en boucle.
- #5 : Bien se tenir à l’atterrissage.
Comment créer une diapositive principale dans Keynote sur un Macbook ?
Pour créer une diapositive principale qu’Apple appelle une disposition de diapositive : Touchez le signe plus (+) en bas du navigateur léger pour qu’il apparaisse sur la gauche, Sélectionnez une disposition de diapositive existante qui ressemble à ce que vous voulez sur le navigateur léger à nouveau en tapant dessus, Tapez un nom pour la nouvelle disposition de diapositive, puis touchez Terminé.
Comment adoucir les transitions dans Keynote ?
La manière la plus simple de créer une transition Magic Move consiste à créer une diapositive et à y ajouter des objets, puis à dupliquer la diapositive et à réorganiser, redimensionner ou réorienter les objets sur la diapositive dupliquée. Tous les objets apparaissant sur les deux diapositives font partie de la transition.