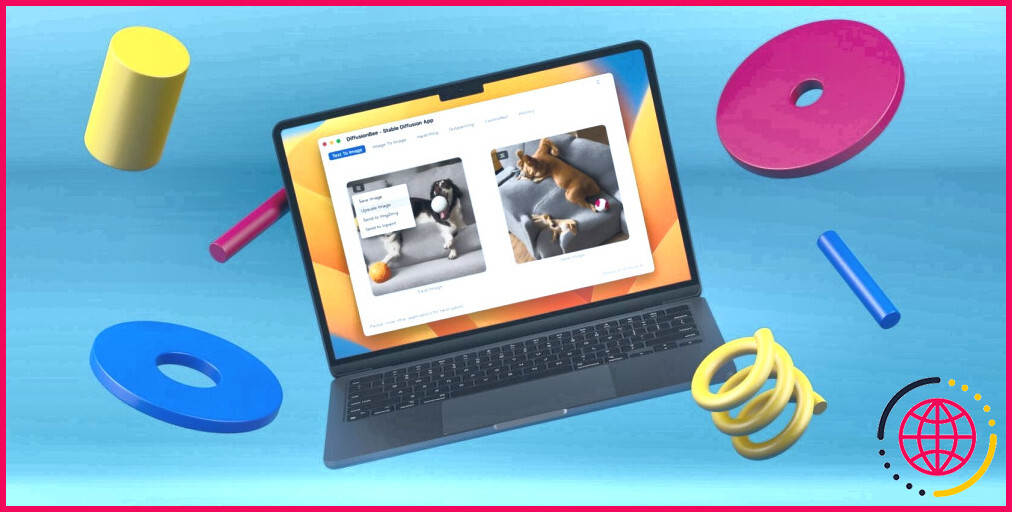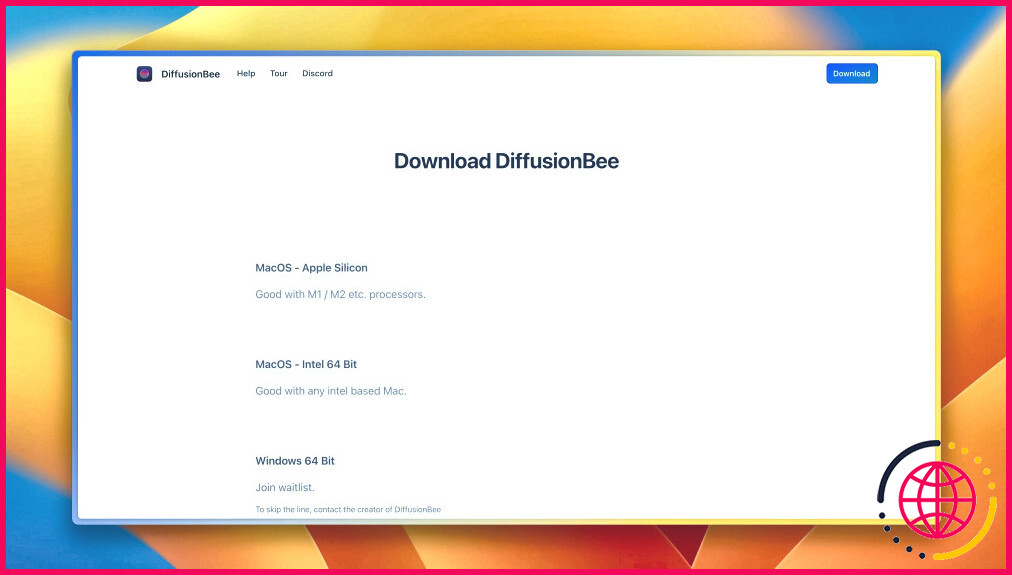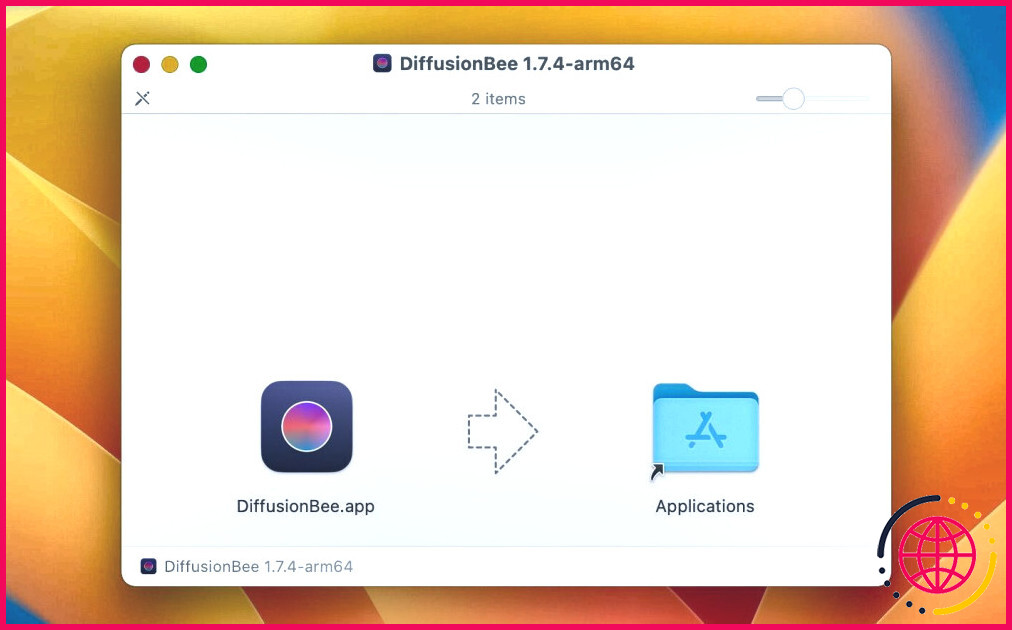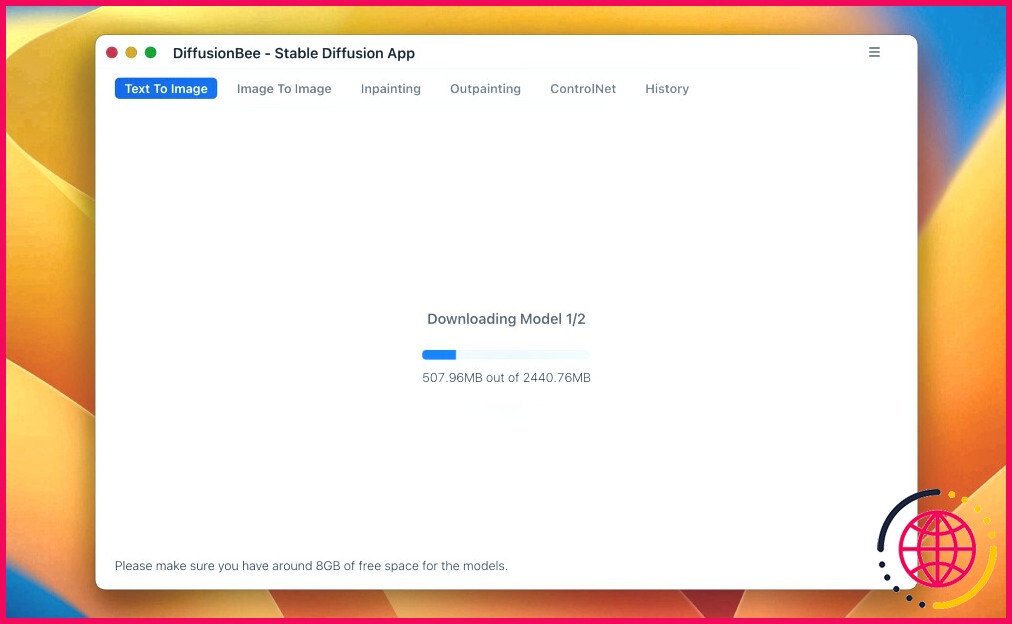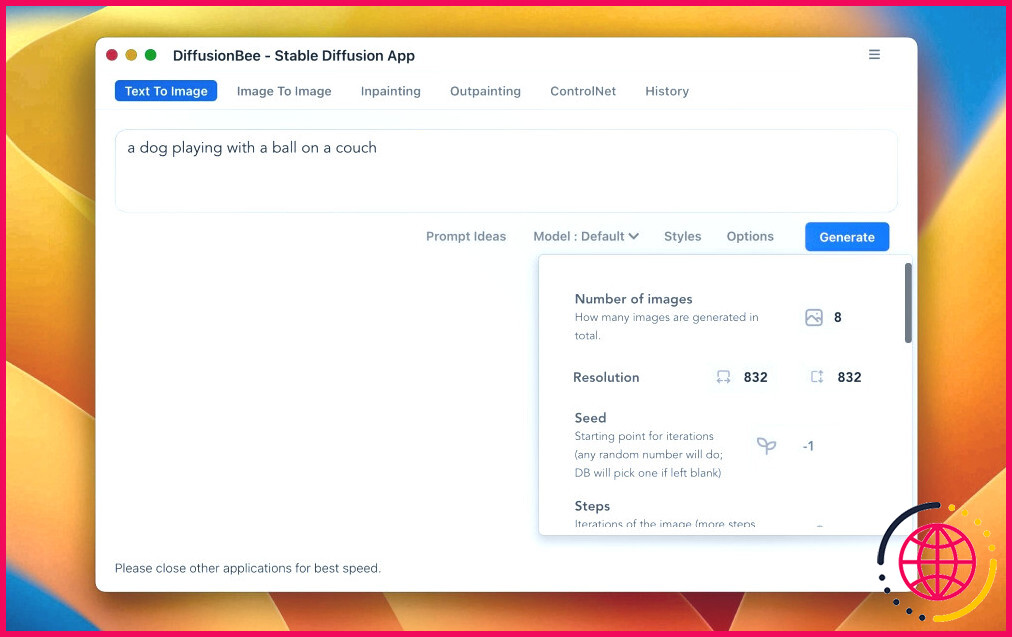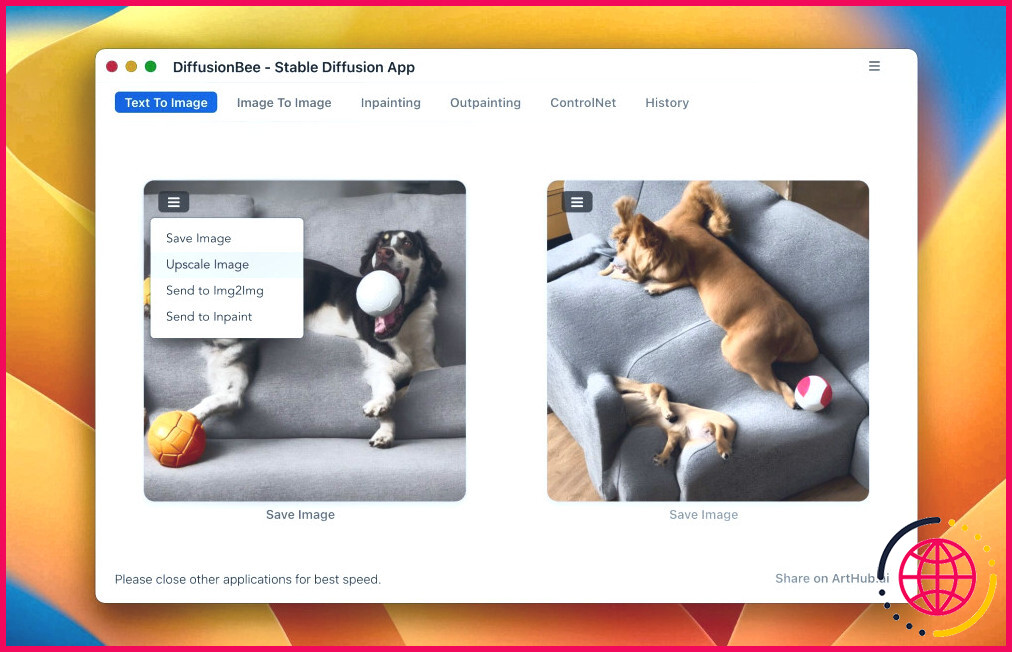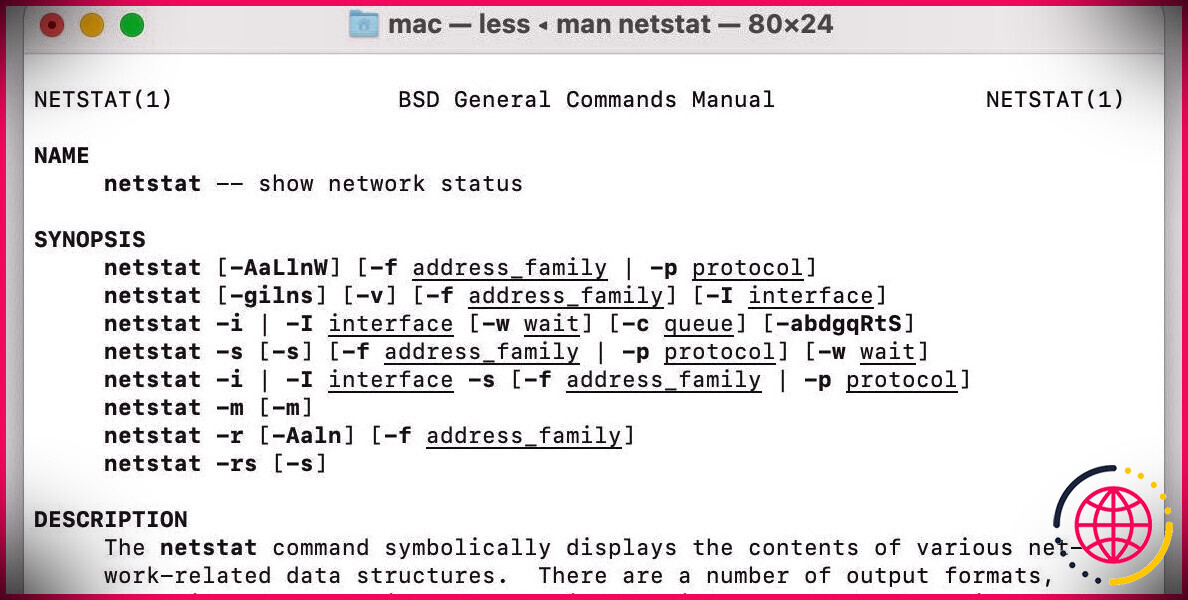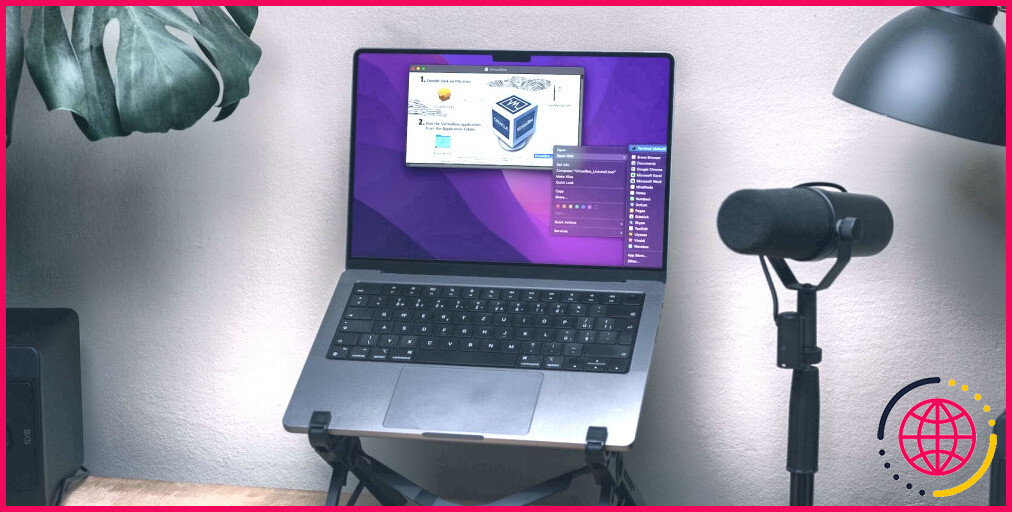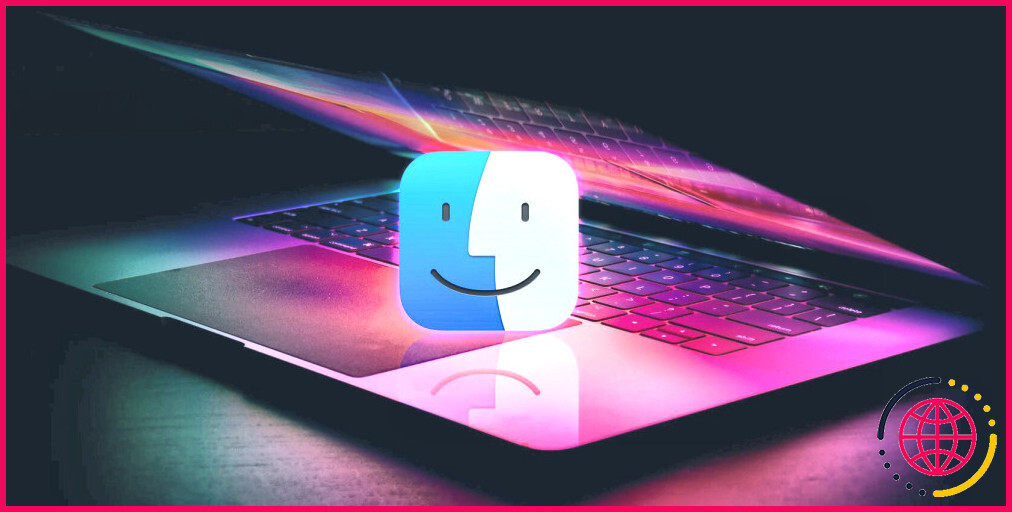Comment générer des images AI avec une diffusion stable sur un Mac
Bien que l’intelligence artificielle se soit développée régulièrement au cours des dernières années, des outils comme DALL-E et ChatGPT ont considérablement accéléré les choses. Par exemple, DALL-E utilise des invites textuelles pour générer des images. D’autres modèles, tels que Midjourney et Stable Diffusion, remplissent la même fonction.
Heureusement, vous pouvez utiliser Stable Diffusion sur un Mac. Mais qu’est-ce que Stable Diffusion ? Nous vous expliquons ci-dessous comment générer des images d’IA sur votre Mac à l’aide de Stable Diffusion.
Qu’est-ce que la diffusion stable ?
Stable Diffusion est un modèle de conversion de texte en image comme Google Imagen, qui utilise un codeur de texte CLIP ViT-L/14 figé pour entraîner le modèle à l’aide d’invites textuelles. Cependant, il utilise le processus de diffusion, similaire à DALL-E, pour créer des images IA à partir de textes.
Il commence par une image bruyante et l’améliore lentement jusqu’à ce qu’il n’y ait plus de bruit. En outre, la diffusion stable est beaucoup moins chère que DALL-E et offre une résolution deux fois supérieure à celle de DALL-E.
Comment installer Stable Diffusion sur votre Mac
Que vous ayez un Mac équipé d’une puce Apple ou d’un processeur Intel, vous pouvez utiliser Stable Diffusion à l’aide de DiffusionBee. Suivez donc ces instructions simples pour apprendre à l’installer :
- Visitez le site la page de téléchargement de DiffusionBee dans n’importe quel navigateur sur votre Mac.
- Si vous possédez un Mac au silicium Apple, sélectionnez le bouton macOS – Apple Silicon . En revanche, si vous possédez un ancien Mac à base de processeur Intel, sélectionnez l’option macOS – Intel 64 Bit .
- Ouvrez le fichier DMG téléchargé.
- Faites glisser l’option DiffusionBee sur l’icône Applications pour l’installer.
Une fois l’installation terminée, vous pouvez démonter le fichier DMG et lancer l’application DiffusionBee à partir du Launchpad ou du dossier Applications.
Comment générer des images à l’aide de DiffusionBee sur un Mac
Une fois que vous avez installé DiffusionBee sur votre Mac, vous pouvez commencer à l’utiliser pour générer des images à l’aide de Stable Diffusion. Veillez toutefois à disposer d’au moins 8 Go d’espace libre sur votre Mac. Suivez ces étapes simples pour apprendre à générer une image avec DiffusionBee :
- Ouvrez DiffusionBee sur votre Mac et attendez qu’il télécharge le modèle de diffusion stable.
- Saisissez votre invite dans le champ Texte à l’image une fois le téléchargement du modèle terminé. Par exemple, « un chien jouant avec une balle sur un canapé ».
- Cliquez ensuite sur Options et choisissez la résolution et le nombre d’images que vous souhaitez.
- Cliquez ensuite sur Générer pour commencer à générer les images AI.
Il convient de noter que DiffusionBee génère deux images à la fois. Ainsi, selon le nombre d’images et la résolution que vous choisissez, cela peut prendre un certain temps. Et si vous avez plusieurs applications ouvertes en plus de DiffusionBee, cela peut prendre beaucoup plus de temps.
Une fois que la génération des images est terminée, vous pouvez cliquer sur le bouton Enregistrer l’image sous n’importe quelle image pour l’enregistrer sur votre Mac.
Comment augmenter l’échelle des images générées dans DiffusionBee
Si vous aimez une image générée par DiffusionBee et que vous souhaitez une résolution plus élevée, vous pouvez la mettre à l’échelle. Suivez ces instructions pour augmenter l’échelle des images générées dans DiffusionBee :
- Cliquez sur le bouton menu hamburger (trois lignes verticales dans une petite boîte noire) sur l’image souhaitée.
- Sélectionnez l’option Image de suréchelle dans le menu déroulant.
Une fois cette option sélectionnée, DiffusionBee multiplie par quatre l’échelle de votre image. Vous pouvez faire défiler l’image vers le bas et cliquer sur Enregistrer l’image sous la photo pour enregistrer l’image agrandie sur votre Mac.
Utiliser la diffusion stable sur votre Mac
DiffusionBee vous permet d’utiliser le modèle d’IA Stable Diffusion sur votre Mac. Outre la génération d’images à partir de textes et la mise à l’échelle d’images, vous pouvez également générer des images à partir d’images, faire de l’in-painting et de l’out-painting, et bien d’autres choses encore.
Bien que les images générées ne soient pas parfaites, elles s’amélioreront avec le temps grâce aux améliorations apportées au modèle de diffusion stable. Néanmoins, si vous souhaitez générer des images à partir de textes, plusieurs autres outils gratuits sont disponibles.
S’abonner à notre lettre d’information
La diffusion stable peut-elle être utilisée sur un Mac ?
Stable Diffusion est facile à télécharger et à utiliser sur les systèmes Mac également. Cependant, assurez-vous d’avoir les derniers modèles M1 ou M2. Les modèles précédents ne sont pas compatibles avec l’application. Vous pouvez utiliser l’option upscale pour ajuster la résolution.
Quel est le meilleur générateur d’images AI ?
Quel est le meilleur générateur d’images AI ?
Quelle est l’alternative à Stable Diffusion pour Mac ?
Stable Diffusion GUI App for M1 Mac Les meilleures alternatives à Diffusion Bee sont Magic Studio by PhotoRoom, ARTSIO, et Pic2Prompt. Si ces 3 options ne vous conviennent pas, nous avons listé quelques autres alternatives ci-dessous.
Comment créer une image générée par l’IA ?
Comment créer des images générées par l’IA
- Commencer un projet de conception à partir de zéro ou d’un modèle.
- Décrivez l’image que vous souhaitez générer.
- Choisissez un style d’image parmi nos options disponibles telles que Aquarelle, Filmique, Néon, Crayon de couleur et Retrowave.