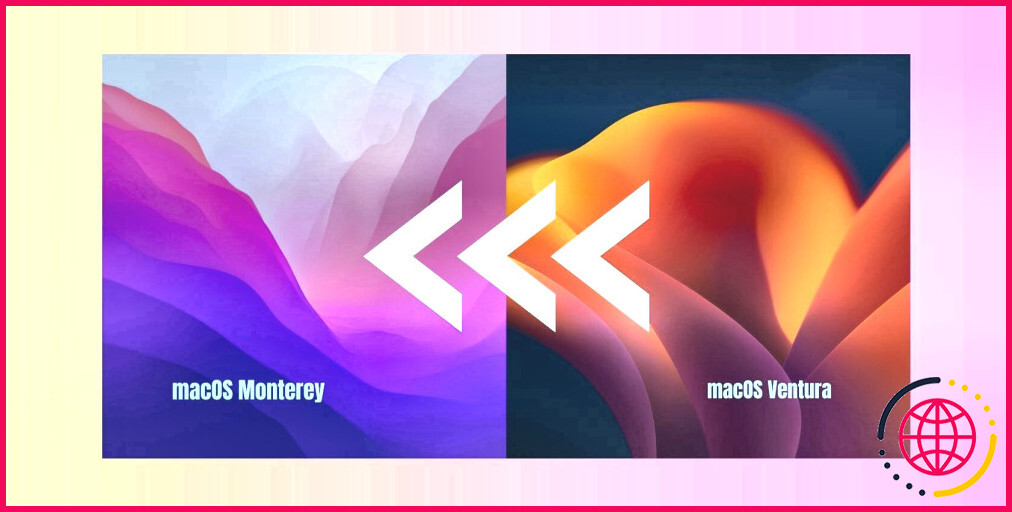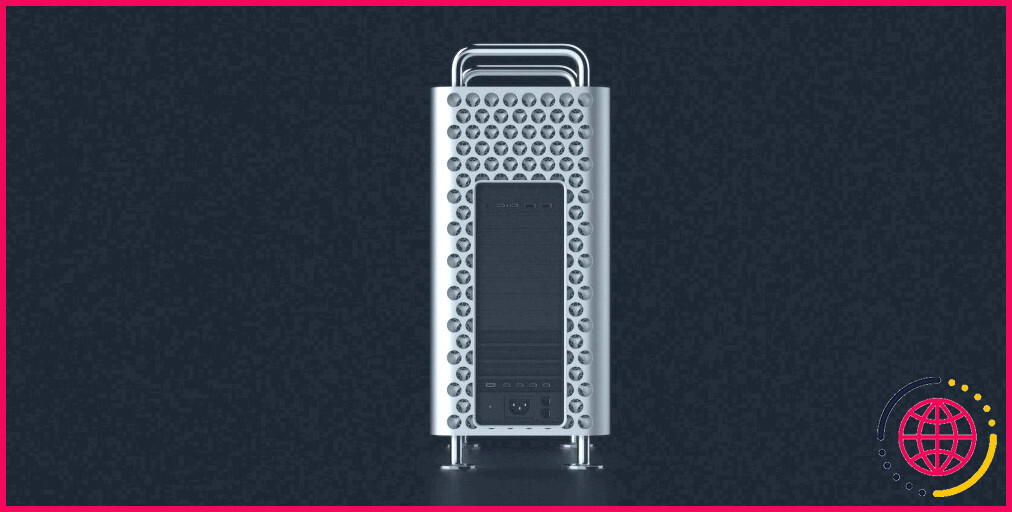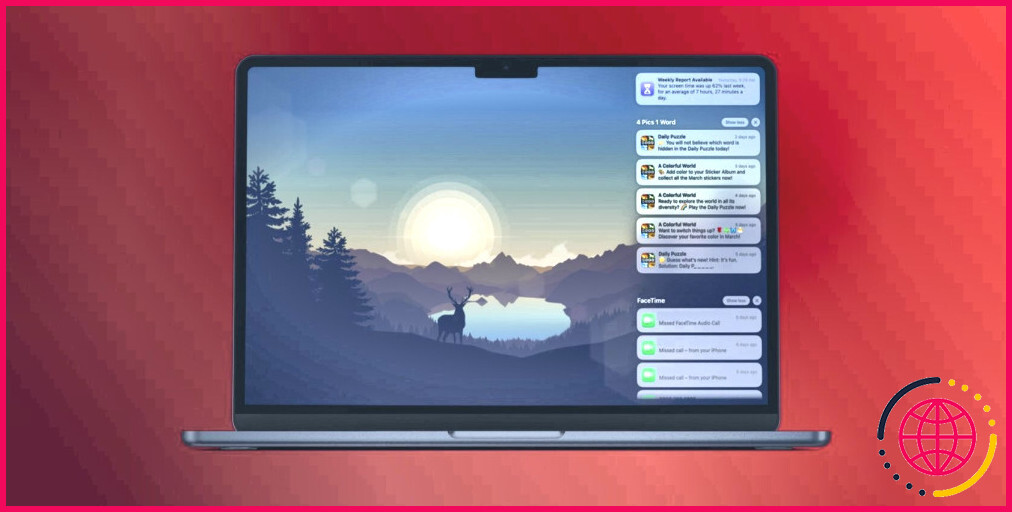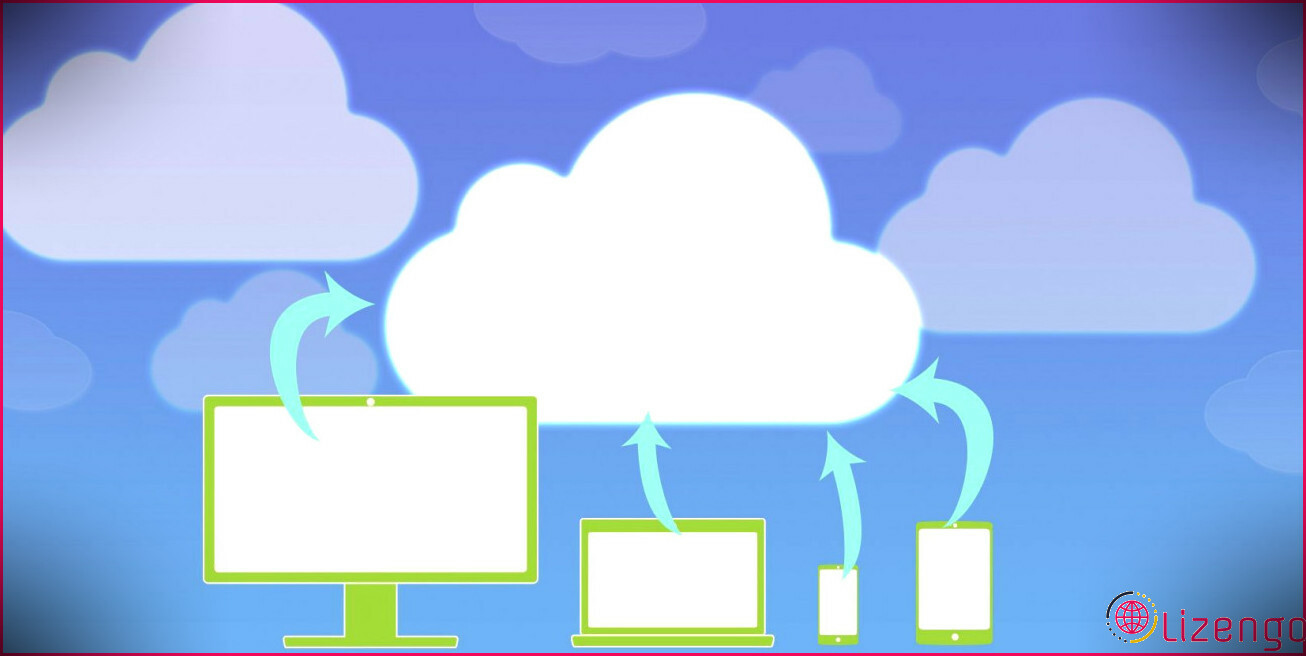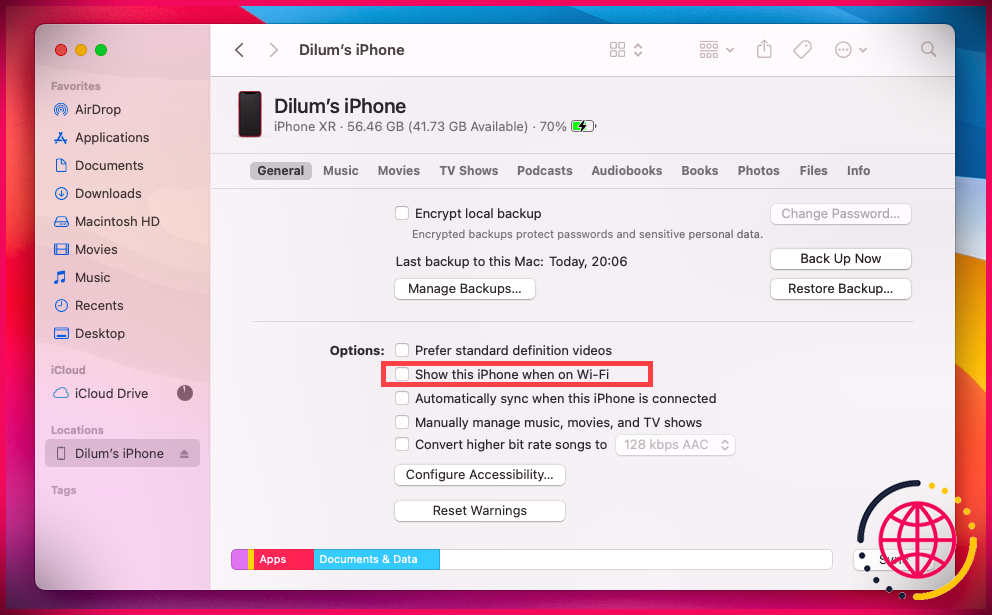5 choses à faire lors de la rétrogradation vers une ancienne version de macOS
La mise à niveau vers la dernière version de macOS est un choix courant. Si vous rencontrez des problèmes de performances et de compatibilité après une mise à niveau, il est possible de rétrograder vers une version antérieure de macOS.
La rétrogradation de votre logiciel Mac peut être décourageante, mais il existe des étapes essentielles à suivre avant et après la rétrogradation pour que la transition se fasse en douceur et avec succès.
En respectant ces étapes, vous pouvez éviter des problèmes tels que la perte de données et d’autres problèmes qui peuvent survenir pour profiter d’une expérience transparente sur votre ancienne version de macOS.
Avant de rétrograder votre mac
Avant de rétrograder vers une ancienne version de macOS, voici quelques éléments à prendre en compte pour garantir une transition en douceur et réussie.
1. Assurez-vous que votre Mac est compatible avec la version de macOS
L’installation d’une ancienne version de macOS sur un Mac en état de marche est simple. Vous êtes plus susceptible de rencontrer des problèmes ou d’éprouver des difficultés lorsque vous essayez d’exécuter une nouvelle version de macOS sur un Mac plus ancien. Au fur et à mesure de la sortie de nouveaux modèles de Mac, Apple cesse de prendre en charge les anciens Mac s’ils ne peuvent pas exécuter les versions récentes du système d’exploitation.
Bien que vous puissiez effectuer un contrôle de compatibilité sous Windows, vous devez vérifier manuellement quel macOS est compatible avec votre Mac. En règle générale, les nouvelles versions de macOS peuvent fonctionner sur les anciens Mac, y compris les Mac Intel. Cependant, les Mac en silicone d’Apple ne peuvent pas exécuter les anciennes versions de macOS comme macOS Catalina et macOS High Sierra.
2. Sauvegardez vos données
Avant de procéder à la rétrogradation de votre logiciel, veillez à sauvegarder votre Mac. Une sauvegarde est essentielle car lors de la rétrogradation, votre système et votre disque dur seront entièrement effacés, tout comme un nouveau Mac. Assurez-vous d’avoir une copie si vous ne voulez pas perdre des fichiers, des photos et des documents importants.
La sauvegarde Time Machine de Mac n’est pas la meilleure option pour cette sauvegarde particulière, car lorsque vous récupérez vos données à partir de Time Machine, vous récupérez également la version de macOS dans laquelle la sauvegarde a été effectuée.
Par exemple, si vous créez une sauvegarde Time Machine dans macOS Ventura et que vous passez à macOS Monterey lors de la récupération de vos données, la sauvegarde Time Machine réinstallera macOS Ventura. Vous pouvez donc utiliser une alternative à Time Machine de Mac, qui ne sauvegarde pas également macOS.
Vous pouvez également utiliser iCloud pour sauvegarder des fichiers sur votre Mac. Bien que ce ne soit pas l’option la plus sûre, car lorsque vous supprimez des fichiers spécifiques de votre Mac, ils peuvent également être supprimés d’iCloud.
3. Choisissez une méthode de rétrogradation
Vous pouvez rétrograder vers une ancienne version de macOS à l’aide de différentes méthodes. La méthode de rétrogradation que vous choisissez dépend de votre situation et des ressources dont vous disposez.
Lorsque vous choisissez une méthode de rétrogradation, tenez compte du modèle de Mac que vous utilisez. Toutes les méthodes de rétrogradation ne sont pas possibles avec tous les modèles de Mac. Par exemple, la rétrogradation à l’aide de la récupération macOS n’est possible que pour les Mac Intel.
Après avoir rétrogradé votre Mac
Après avoir rétrogradé vers une ancienne version de macOS, vous devez suivre quelques étapes essentielles pour vous assurer que votre système fonctionne correctement et que vos données sont sécurisées.
1. Restaurez vos données
Après avoir réussi à rétrograder vers macOS, vous pouvez restaurer vos données. En fonction de votre méthode de sauvegarde, vous pouvez restaurer vos données sur le logiciel rétrogradé.
Certaines méthodes de sauvegarde, comme la sauvegarde Time Machine, incluent les apps, mais il se peut que vous deviez réinstaller vos apps pour d’autres sauvegardes. Veillez donc à suivre correctement le processus de restauration des données afin d’éviter toute perte ou corruption de données.
2. Personnalisez vos paramètres
Après avoir installé une ancienne version de macOS, votre Mac est comme neuf. Même si la restauration de vos données permet de récupérer vos applications, photos et autres données, vous pouvez le personnaliser pour lui donner un nouveau look.
Prenez donc le temps de personnaliser la palette de couleurs, le fond d’écran et d’autres réglages, comme ceux du trackpad, pour qu’ils vous conviennent.
Profitez des anciennes versions de macOS sur votre Mac
La rétrogradation de macOS peut s’avérer délicate, mais en suivant les conseils présentés dans cet article, la transition se fera en douceur. Une fois la rétrogradation effectuée, n’oubliez pas de vérifier les performances et la mémoire de votre Mac.
Nos conseils vous aident à éviter les pertes de données et à assurer le bon fonctionnement de votre matériel et de vos logiciels. Si vous préparez correctement votre Mac à une mise à niveau, vous n’aurez plus à vous soucier des problèmes de compatibilité et de performances.
S’abonner à notre lettre d’information
Comment rétrograder vers une version plus ancienne de Mac ?
Éteignez votre Mac. Appuyez sur le bouton d’alimentation et maintenez immédiatement la touche Option-Shift-Command-R enfoncée. Cela permet de démarrer votre Mac à partir de sa partition de récupération et de sélectionner l’option de réinstallation de la version originale, plus ancienne, de macOS livrée avec votre Mac, ou de la version la plus proche encore disponible.
Comment rétrograder mon Mac sans perdre de données ?
Méthode 2. Créer une clé USB de démarrage et revenir à l’ancien macOS ou Mac OS X
- Branchez une clé USB externe (avec 16 Go minimum), lancez l’Utilitaire de disque, et sélectionnez la clé USB, cliquez sur Effacer.
- Renommez la clé USB en « MyVolume » et choisissez APFS ou Mac OS Extended comme format, cliquez sur Erase. Quittez l’Utilitaire de disque lorsque le processus est terminé.
Comment rétrograder de macOS 15 à 14 ?
Méthode 1 Utilisation de la récupération
- Éteignez le Mac, puis allumez votre ordinateur.
- L’écran des utilitaires macOS s’affiche, et vous devez sélectionner « Réinstaller macOS », puis cliquer sur « Continuer ».
- Choisissez un disque de démarrage et cliquez sur « Installer ».
- Une fois le processus d’installation terminé, restaurez les fichiers dont vous avez besoin à partir d’une sauvegarde.