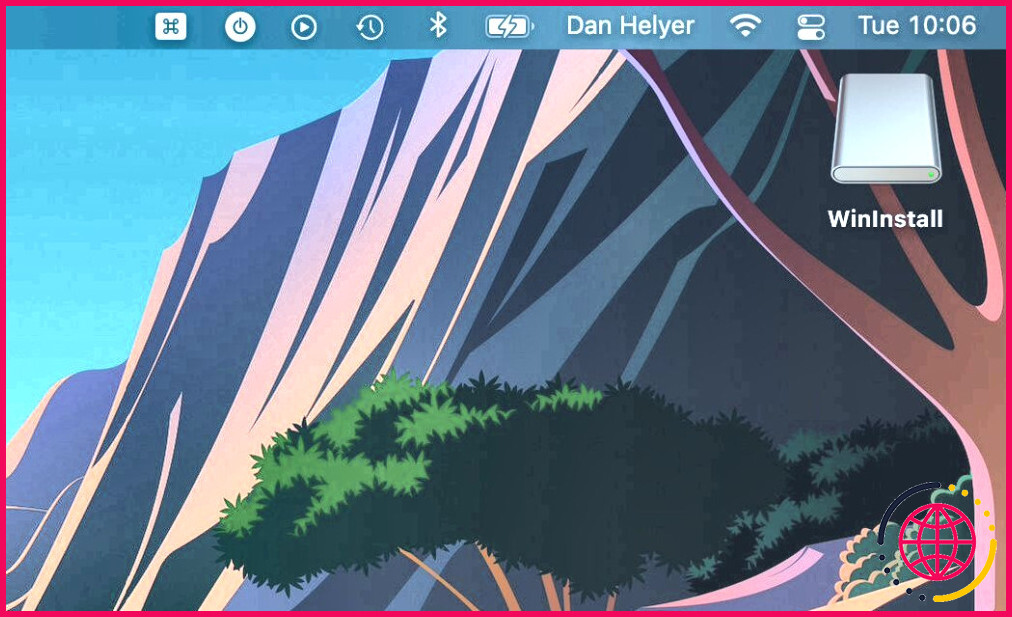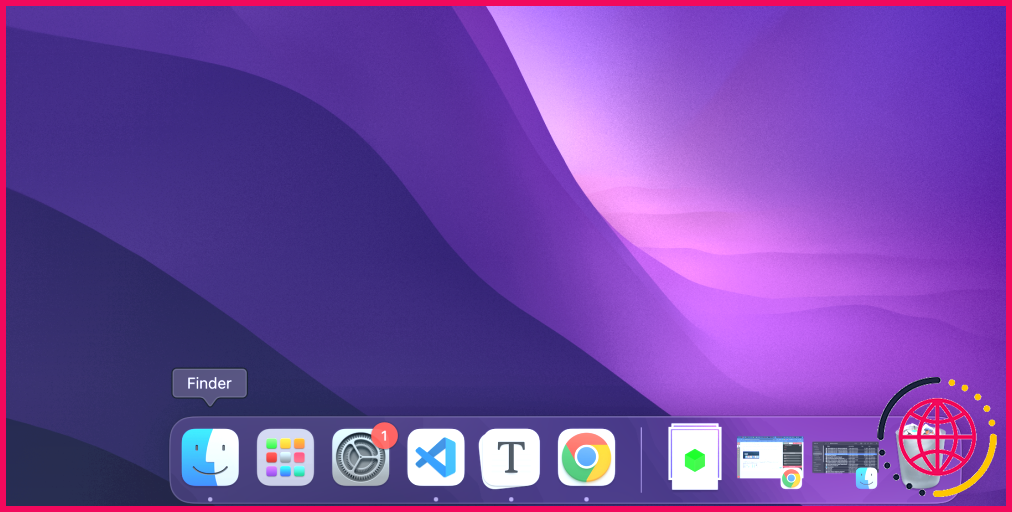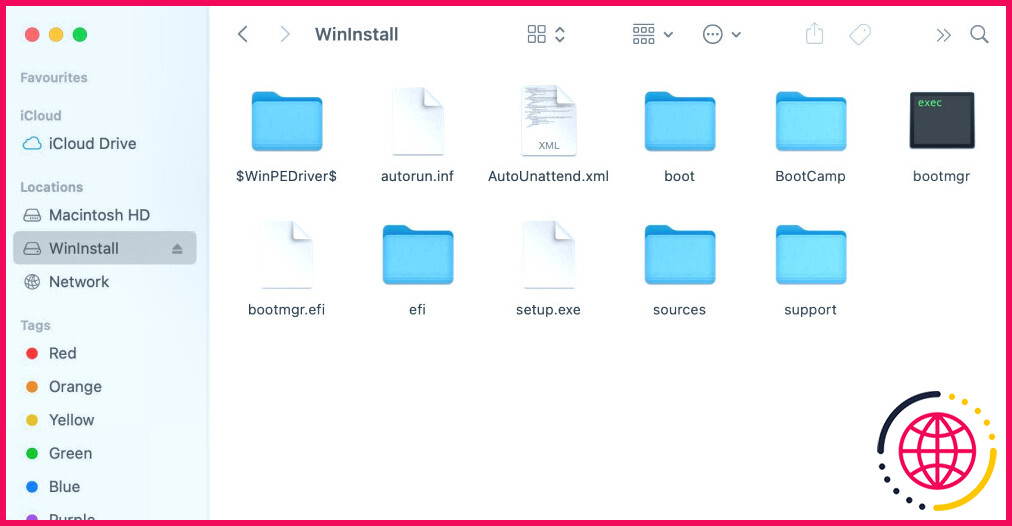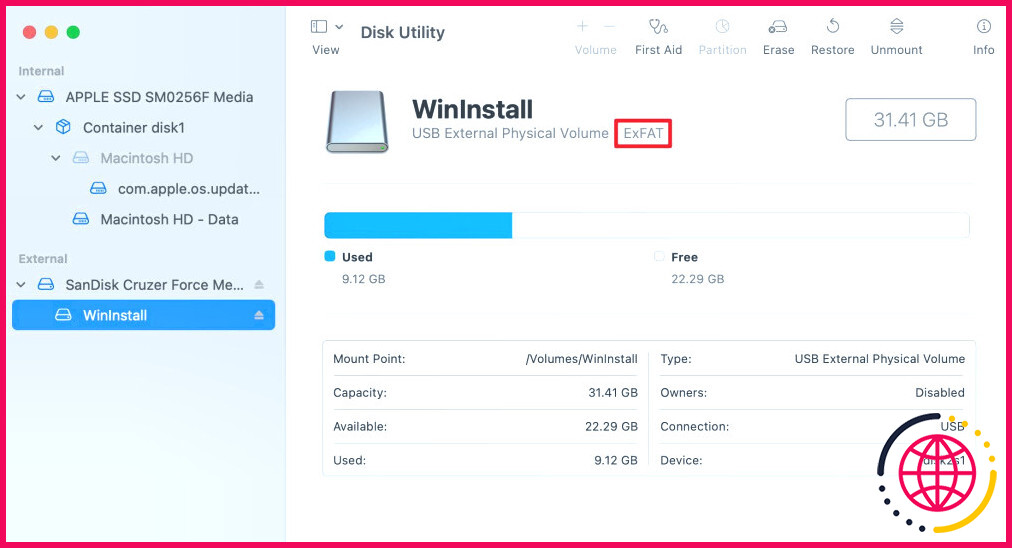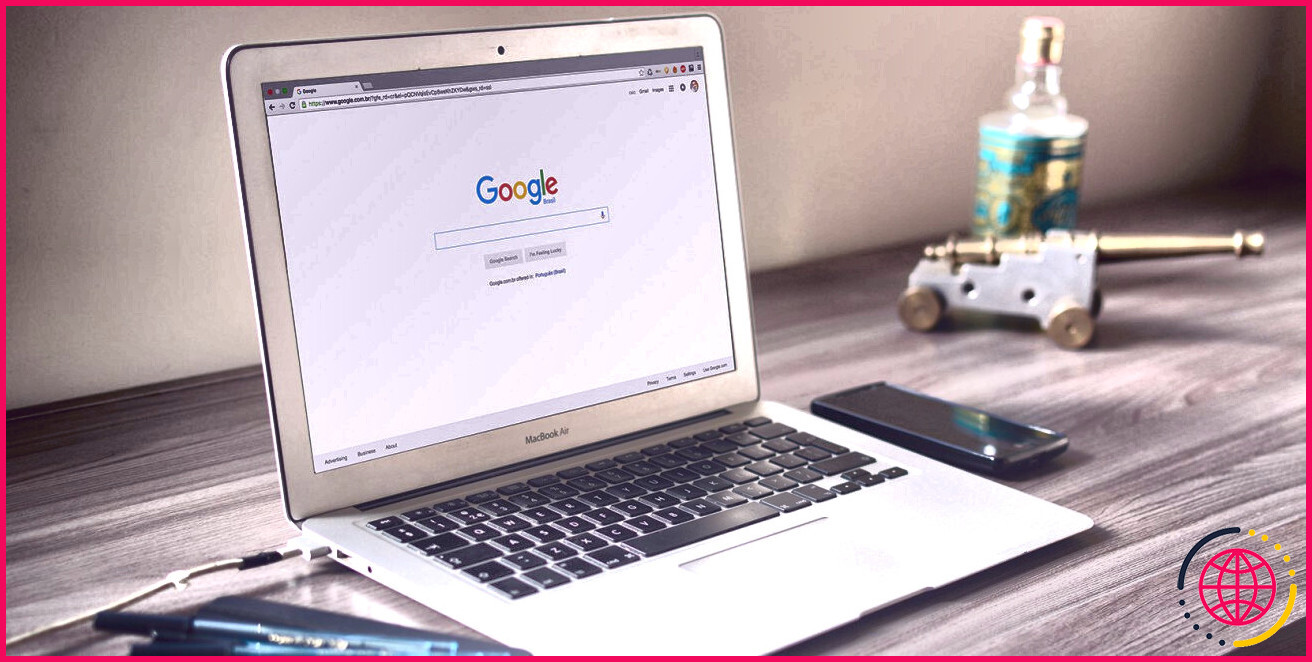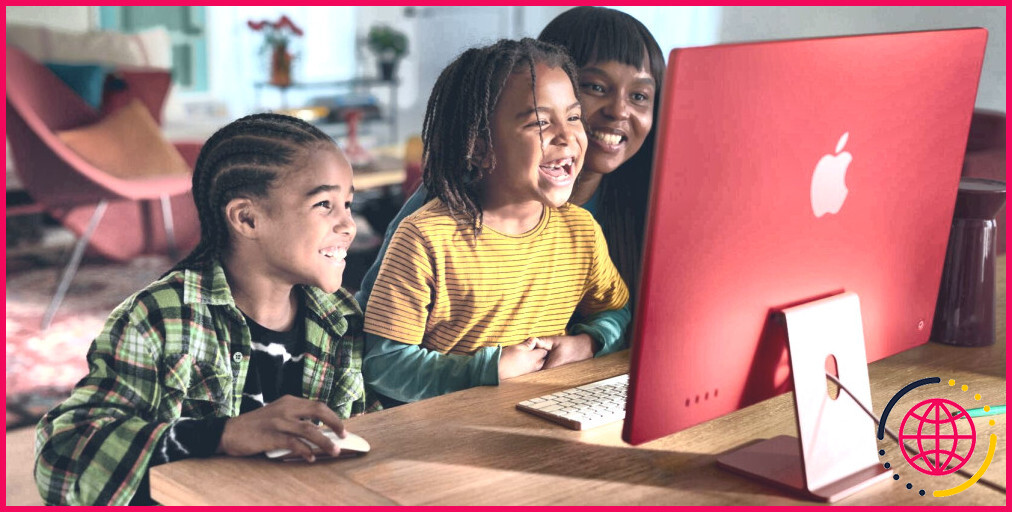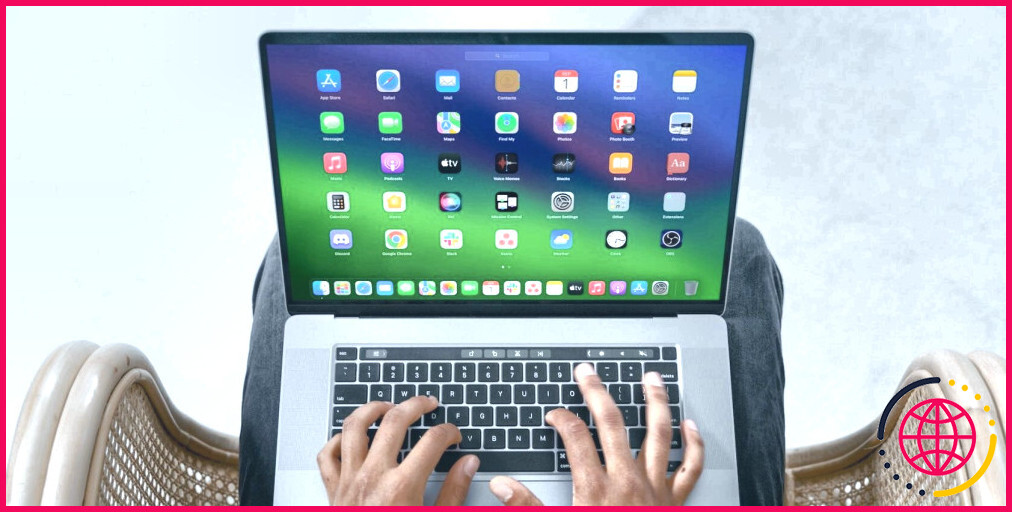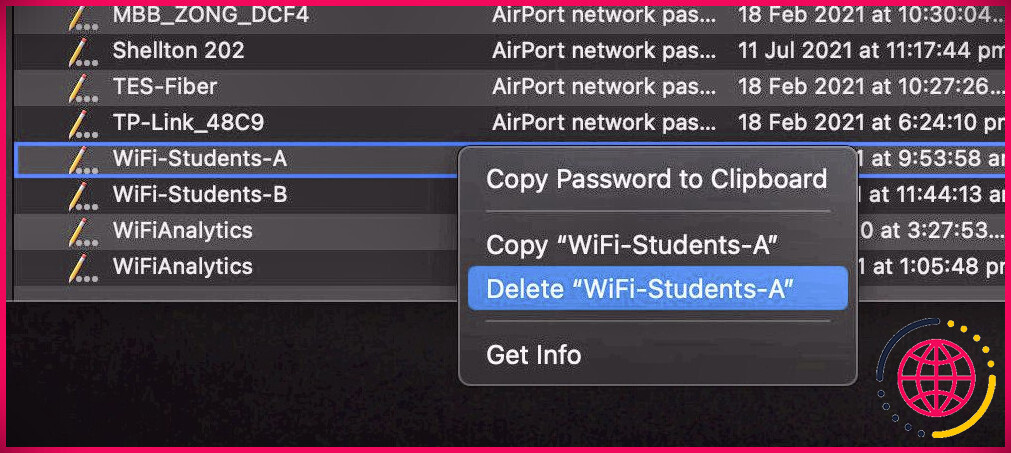Comment accéder à une clé USB sur un Mac
Liens rapides
- Trouver votre clé USB sur le bureau
- Trouver votre clé USB à l’aide du Finder
- Impossible d’accéder à une clé USB sur votre Mac ?
Principaux enseignements
- Vous pouvez trouver votre clé USB sur le bureau de votre Mac. Si c’est le cas, double-cliquez sur l’icône du lecteur pour l’ouvrir.
- Vous pouvez également ouvrir le Finder et rechercher le lecteur dans la barre latérale sous Emplacements.
- Si vous ne pouvez toujours pas accéder au lecteur, vérifiez son format à l’aide de l’Utilitaire de disque et assurez-vous que vous n’avez pas endommagé le lecteur ou le port USB de votre Mac.
L’accès à une clé USB sur un Mac est généralement assez facile, mais si vous ne connaissez pas macOS ou si la clé présente un problème, il se peut que vous ayez du mal à la trouver. Ci-dessous, nous vous montrons exactement comment trouver et ouvrir votre clé USB sur un Mac.
Trouver votre clé USB sur le bureau
Par défaut, vous devriez pouvoir trouver votre clé USB ou votre disque dur externe sur le bureau de votre Mac. Connectez votre clé USB, puis cliquez sur le bouton jaune de minimisation dans le coin supérieur gauche de toutes vos fenêtres ouvertes pour faire apparaître le bureau macOS.
Si vous voyez une icône représentant votre clé USB, il vous suffit de double-cliquer pour l’ouvrir. Si ce n’est pas le cas, suivez la section suivante pour accéder à votre clé USB en utilisant le Finder à la place.
Trouver votre clé USB à l’aide du Finder
Le Finder est l’équivalent pour Apple de l’Explorateur de fichiers sous Windows. Pour l’ouvrir, cliquez sur le smiley bleu situé à gauche du Dock. Si vous ne voyez pas le Dock sur votre Mac, déplacez le curseur de votre souris tout en bas de l’écran pour le faire apparaître. Si cela n’a pas fonctionné, essayez de déplacer la souris à l’extrême gauche ou droite de votre écran si vous avez personnalisé la position du Dock.
Après avoir ouvert une fenêtre du Finder, vous devriez pouvoir voir votre clé USB dans la barre latérale gauche, sous l’icône Emplacements dans la barre latérale de gauche, sous le titre Emplacements .
Si vous ne trouvez toujours pas votre clé USB, rendez-vous dans la rubrique Finder > Paramètres dans la barre de menu en haut de l’écran. Cliquez ensuite sur l’icône Barre latérale et assurez-vous que Disques externes sous l’onglet Emplacements est activée.
Si le Mac est en mesure de détecter votre clé USB, cette opération devrait la faire apparaître dans la barre latérale du Finder.
Impossible d’accéder à une clé USB sur votre Mac ?
Si vous ne trouvez pas votre clé USB dans le Finder, il est probable qu’elle présente un problème ou qu’elle utilise un format qui ne fonctionne pas avec macOS.
Vérifiez le format de votre clé USB
Pour vérifier le format de la clé USB, appuyez sur Cmd + Espace pour ouvrir Spotlight, puis tapez « Utilitaire de disque » et appuyez sur Retour(ou Entrer ) pour lancer l’outil Utilitaire de disque de macOS. Sélectionnez ensuite votre clé USB dans la barre latérale pour faire apparaître le format de la clé sous son nom.
Si votre clé USB est au format ExFAT, FAT32, APFS ou Mac OS Extended, votre Mac ne devrait pas avoir de difficulté à la détecter. Cliquez sur l’icône Premiers soins dans l’Utilitaire de disque pour résoudre les problèmes éventuels liés à la clé, puis essayez à nouveau d’y accéder dans le Finder.
Toutefois, s’il utilise le format NTFS de Microsoft, votre Mac devrait pouvoir le lire, mais ne pourra pas y écrire. Par conséquent, si vous avez besoin d’une prise en charge en lecture et en écriture, vous pouvez reformater votre disque externe dans macOS dans un format approprié. Si le reformatage n’est pas envisageable, explorez d’autres moyens d’utiliser un disque NTFS sur votre Mac.
Vérifier les problèmes physiques du disque
Si votre clé USB ou votre disque dur externe ne s’affiche pas dans l’Utilitaire de disque, il se peut qu’il y ait un problème physique avec le disque ou le port USB de votre Mac. Essayez plutôt d’utiliser un autre lecteur ou un autre port.
Vous pouvez également essayer d’utiliser votre lecteur USB avec un autre ordinateur pour voir s’il fonctionne avec celui-ci. Si cela ne fonctionne nulle part, vous pouvez être sûr que le problème se situe au niveau de la clé et non de votre Mac.
Assurez-vous que le contenu de la clé fonctionne avec macOS
Si la clé USB apparaît sur votre Mac mais qu’elle est vide alors qu’elle n’est pas censée l’être, il peut s’agir d’un problème lié aux types de fichiers que vous essayez de transférer. Tous les types de fichiers ne fonctionnent pas avec macOS. Assurez-vous donc que les fichiers que vous essayez de transférer sur le Mac sont compatibles avec macOS.
Parfois, quoi que vous fassiez, rien ne semble vous permettre d’accéder à votre clé USB sur un Mac. Lorsque c’est le cas, il est souvent plus facile de recourir à un autre type de stockage pour transférer vos données, comme le stockage en nuage.
Choisissez l’un des services de stockage en nuage les moins chers disponibles, connectez votre clé USB à un autre ordinateur qui le prend en charge et téléchargez vos fichiers sur le nuage. Téléchargez ensuite les fichiers sur votre Mac depuis le nuage.
Améliorez votre QI technologique grâce à nos lettres d’information gratuites
En vous abonnant, vous acceptez notre politique de confidentialité et pouvez recevoir des communications occasionnelles ; vous pouvez vous désabonner à tout moment.
Articles recommandés
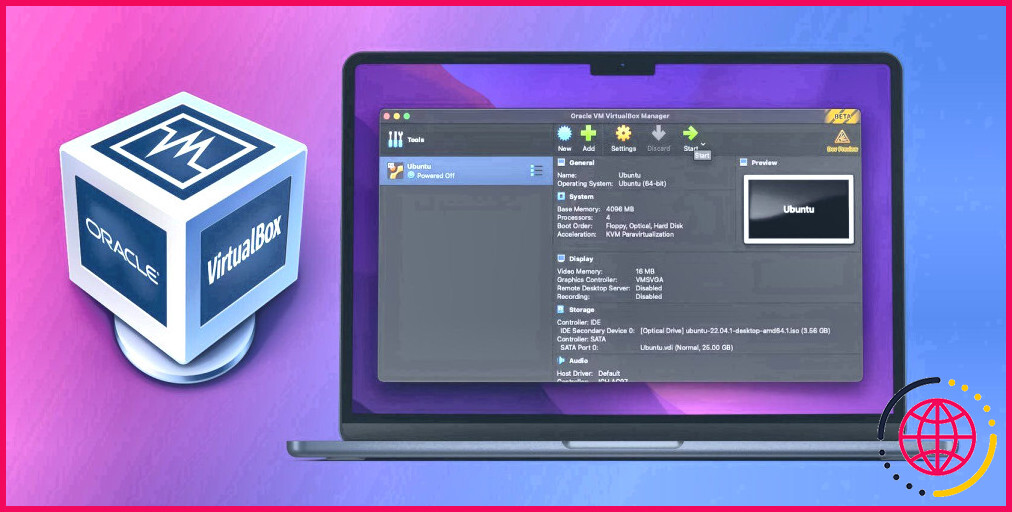
Comment installer VirtualBox sur un Apple Silicon Mac
VirtualBox offre un support natif pour les Apple Silicon Macs. Apprenez à configurer votre première machine virtuelle en l’utilisant.

Les 5 principales différences entre le Google Pixel 8a et le Pixel 8
Découvrez ce qui rend le Pixel 8 meilleur que le Pixel 8a.

Qu’est-ce qu’un PC IA et en quoi est-il différent ?
Nous savons que les ordinateurs intelligents représentent l’avenir. Mais qu’est-ce qui les différencie exactement ?

iPad Air 11 pouces ou 13 pouces : Lequel acheter ?
Apple propose l’iPad Air 2024 en deux tailles, mais quel modèle vous convient le mieux ?

Qu’est-ce que l’écran XDR Ultra Retina d’Apple sur l’iPad Pro ?
Apple a un nouveau mot fantaisiste pour désigner la technologie OLED qu’elle utilise sur les iPad Pros 2024.
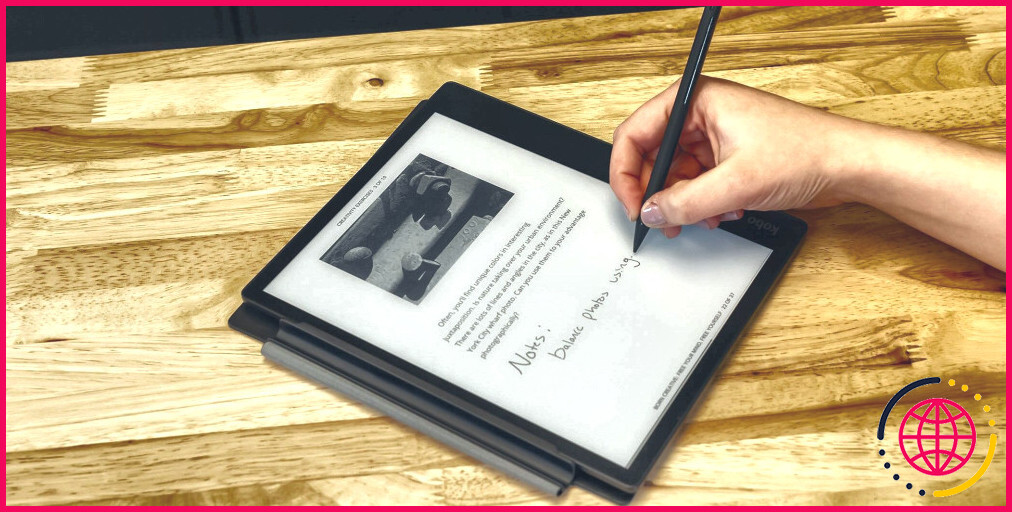
Les meilleurs ordinateurs portables intelligents de 2024
La prise de notes reste essentielle, mais elle prend désormais une tournure moderne.
Pourquoi ma clé USB ne s’affiche-t-elle pas sur mon Mac ?
Vérifiez les connexions d’alimentation, de port et de câble : Assurez-vous que le périphérique USB est sous tension et que ses câbles sont correctement connectés. Si votre ordinateur dispose de plusieurs ports USB, branchez le câble de l’appareil sur un autre port. Si vous ne pouvez toujours pas utiliser l’appareil, contactez le fabricant pour plus d’informations.
Comment forcer mon Mac à reconnaître une clé USB ?
Ouvrez les Informations système et déconnectez le périphérique USB de votre ordinateur. Attendez quelques minutes, puis cliquez sur Fichier > Actualiser les informations. Reconnectez le périphérique USB. Vous devriez voir un périphérique disparaître des Informations système lorsque vous retirez le périphérique USB, et il devrait réapparaître lorsque vous le reconnectez.
Pourquoi mon disque externe ne s’affiche-t-il pas sur mon Mac ?
Il existe un certain nombre de raisons pour lesquelles votre disque dur, votre disque flash, votre clé USB ou votre disque SSD ne s’affiche pas. Il se peut qu’il ait été mal formaté, qu’il soit corrompu, que son câble soit défectueux (ou inadéquat) ou qu’il y ait autre chose.
Pourquoi ma clé USB ne s’affiche-t-elle pas ?
Les causes les plus courantes de ce problème sont les suivantes Des problèmes de compatibilité, comme des périphériques incompatibles. Pilotes obsolètes, incorrects ou corrompus. Ports ou câbles USB endommagés ou défectueux.