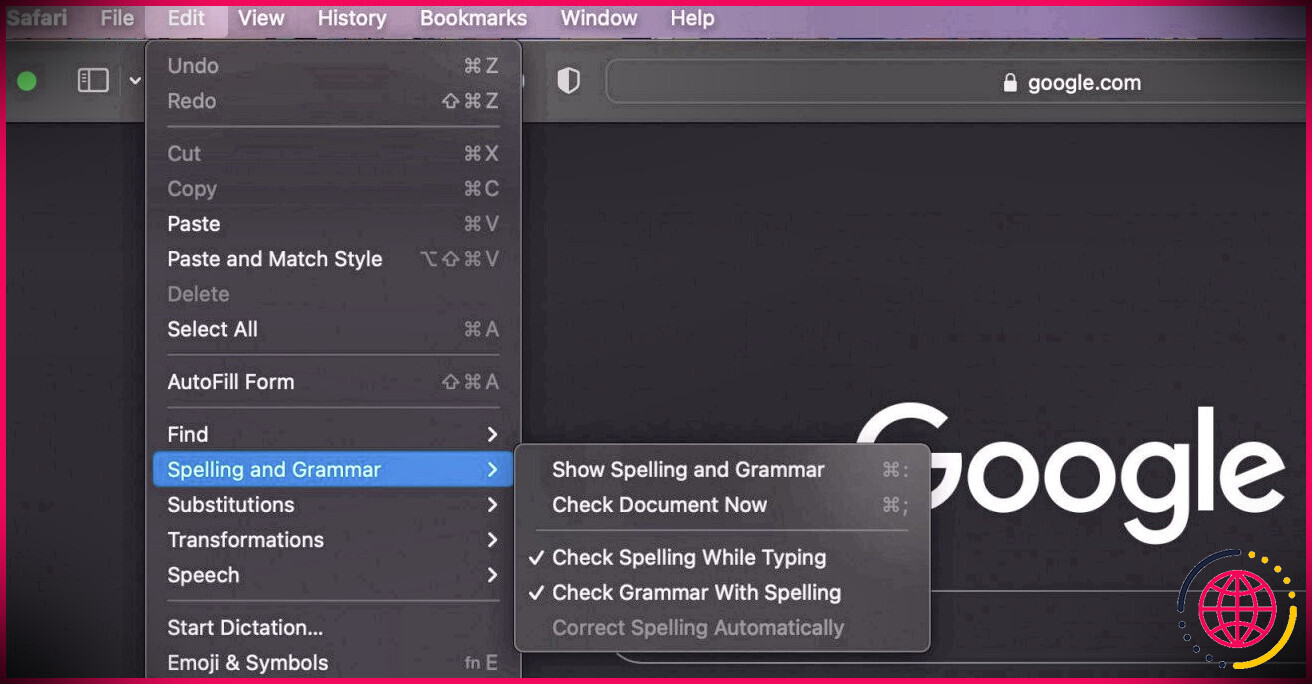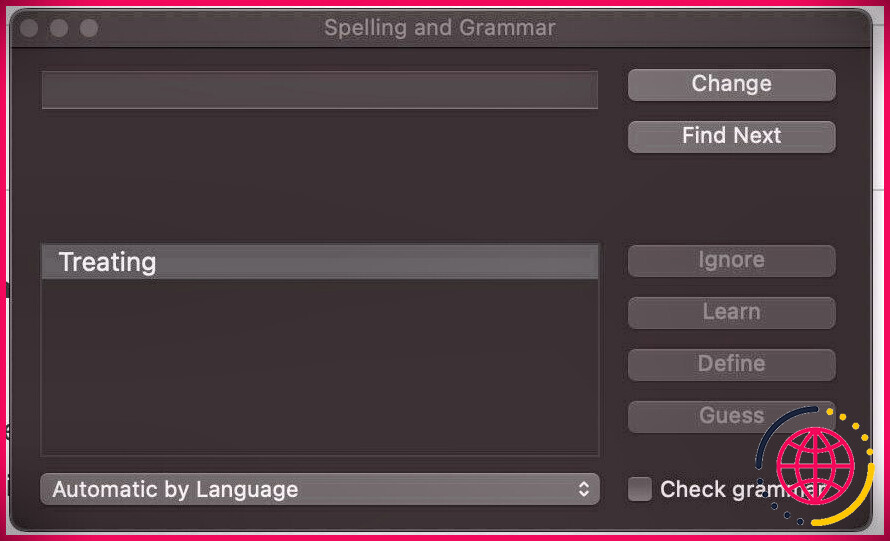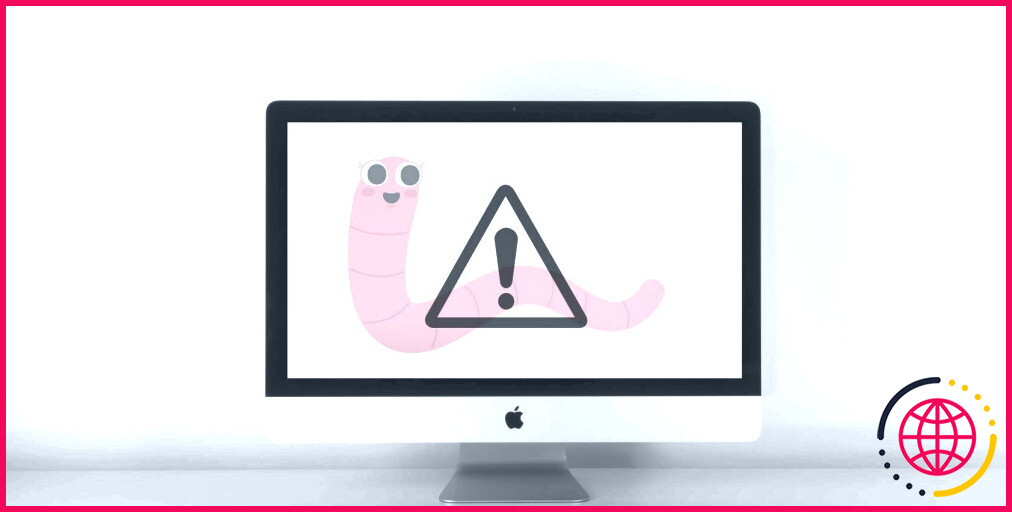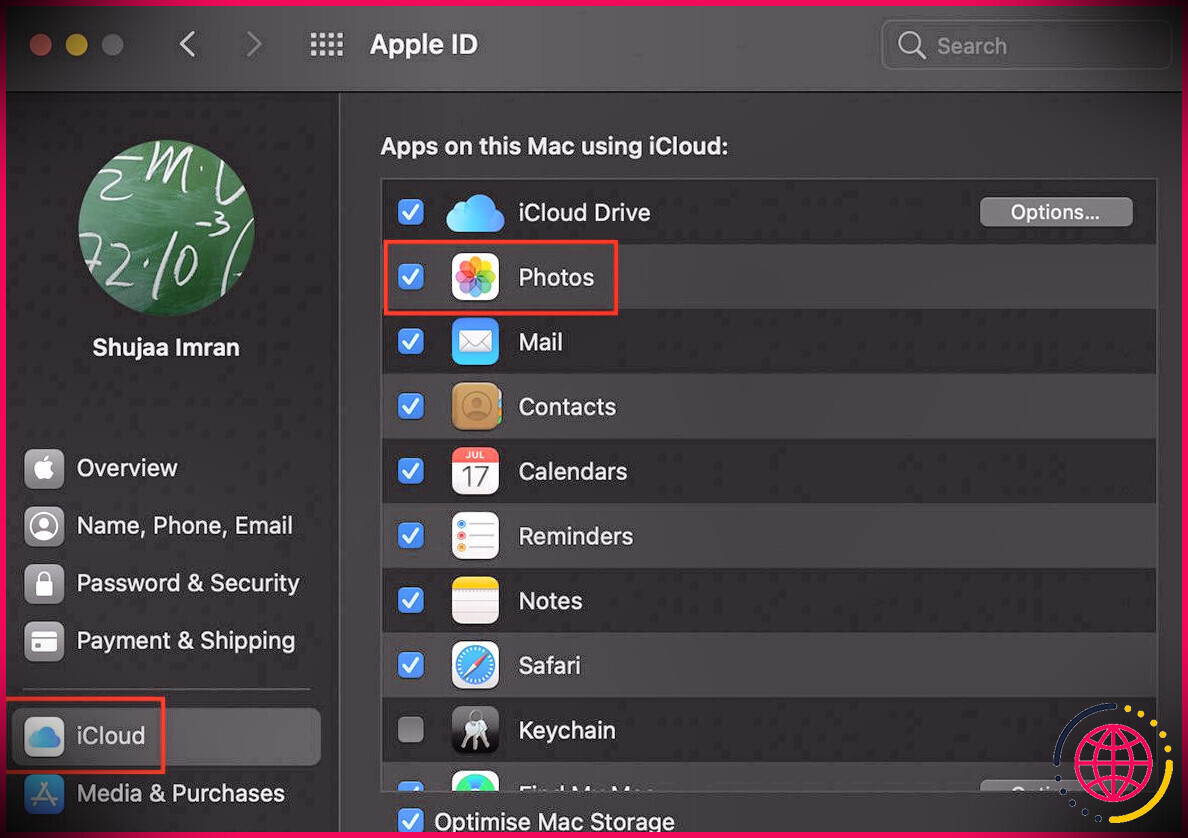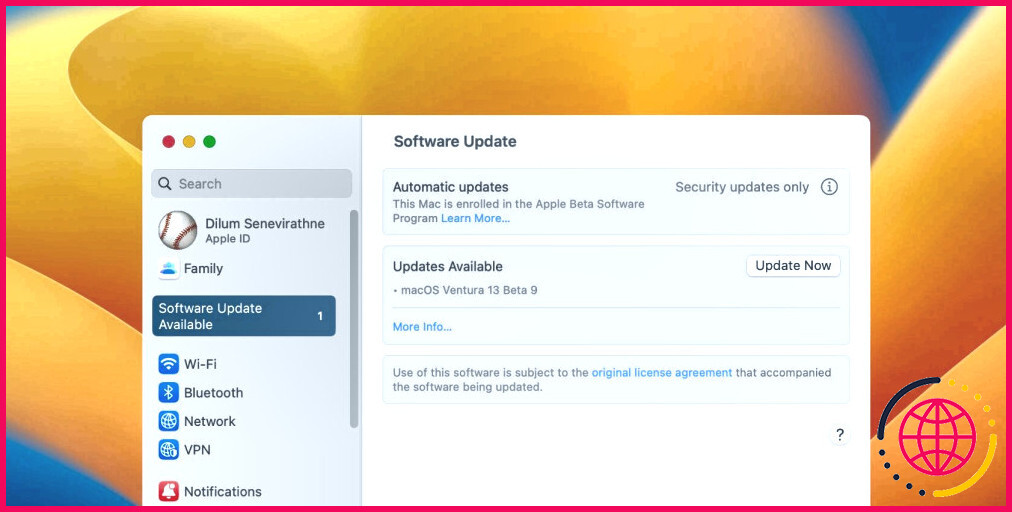Comment activer ou désactiver la correction automatique dans Safari sur un Mac
Safari pour Mac a une fonctionnalité qui vous aidera à faire moins de fautes de grammaire et d’orthographe, similaire à la correction automatique sur un iPhone. Cependant, la fonction de correction automatique de Safari est loin d’être parfaite et elle « corrige » souvent des choses comme les noms d’utilisateur, les mots de passe, les sites Web et d’autres mots inhabituels que vous avez correctement épelés.
Si vous souhaitez empêcher Safari de « corriger » automatiquement votre orthographe, vous pouvez désactiver cette fonctionnalité en suivant les étapes ci-dessous. Ou, si vous n’avez jamais utilisé cette fonctionnalité et que vous souhaitez l’essayer, nous vous montrerons également comment l’activer.
Safari a-t-il vraiment une correction automatique ?
La correction automatique, mieux connue sous le nom de correction automatique, est une fonctionnalité iPhone qui vous aidera à prédire le texte et à le corriger en fonction de ce que votre iPhone pense que vous voulez dire. La fonctionnalité « Auto-Correction » de Safari est assez similaire, bien qu’elle ne porte pas ce nom. Il vous aidera également à vérifier votre grammaire et votre orthographe et à les corriger automatiquement.
Gardez à l’esprit qu’il n’est pas aussi sophistiqué que Grammarly ou d’autres outils de vérification de la grammaire, mais il en a assez pour vous aider à démarrer.
Comment activer ou désactiver la correction automatique sur Safari pour Mac
Si vous souhaitez activer ou désactiver la correction automatique de Safari (pour démarrer ou arrêter la correction de l’orthographe par Safari), il vous suffit de trouver la bonne option dans la barre de menus. Voici exactement ce qu’il faut faire :
- Ouvert Safari sur votre Mac.
- Dans la barre de menu en haut de l’écran, cliquez sur Éditer .
- Aller à Épellation et grammaire .
- Basculer Vérifier l’orthographe lors de la frappe , Vérifier la grammaire avec l’orthographe et Corriger l’orthographe automatiquement pour activer ou désactiver ces fonctionnalités.
Lorsque cette fonctionnalité est activée, la prochaine fois que vous écrivez quelque chose avec Safari, vous verrez peut-être une ligne bleue ou rouge sous un mot qui pourrait être mal orthographié. D’autres fois, Safari vous montrera des suggestions pour le mot que vous essayez d’écrire, ou il le changera automatiquement pour vous.
Comment afficher les fautes d’orthographe et de grammaire dans Safari pour Mac
Si vous souhaitez revoir votre propre travail une fois que vous avez terminé, Safari vous permet également d’afficher manuellement les fautes d’orthographe et de grammaire afin que vous puissiez décider vous-même de les remplacer par les suggestions de Safari. Voici comment procéder :
- Ouvert Safari sur votre Mac.
- Cliquez sur Éditer dans le menu Apple en haut.
- Aller à Épellation et grammaire .
- Cliquez sur Afficher l’orthographe et la grammaire .
Safari ouvrira une fenêtre Orthographe et grammaire qui vous montrera s’il y a un mot mal orthographié quelque part dans le texte que vous écrivez. Une fois que vous avez terminé, vous pouvez cliquer sur le X bouton dans le coin supérieur gauche de la fenêtre.
Il est temps de corriger vos erreurs
Avec Safari et ses outils de correction orthographique, corriger vos fautes de grammaire est plus facile que jamais. La meilleure partie est que vous pouvez l’activer et le désactiver chaque fois que vous en avez besoin, afin que Safari ne gâche pas votre écriture lorsque vous n’en avez pas besoin. Par la suite, si vous le souhaitez, vous pourrez également pratiquer et améliorer votre grammaire à l’aide de votre smartphone.