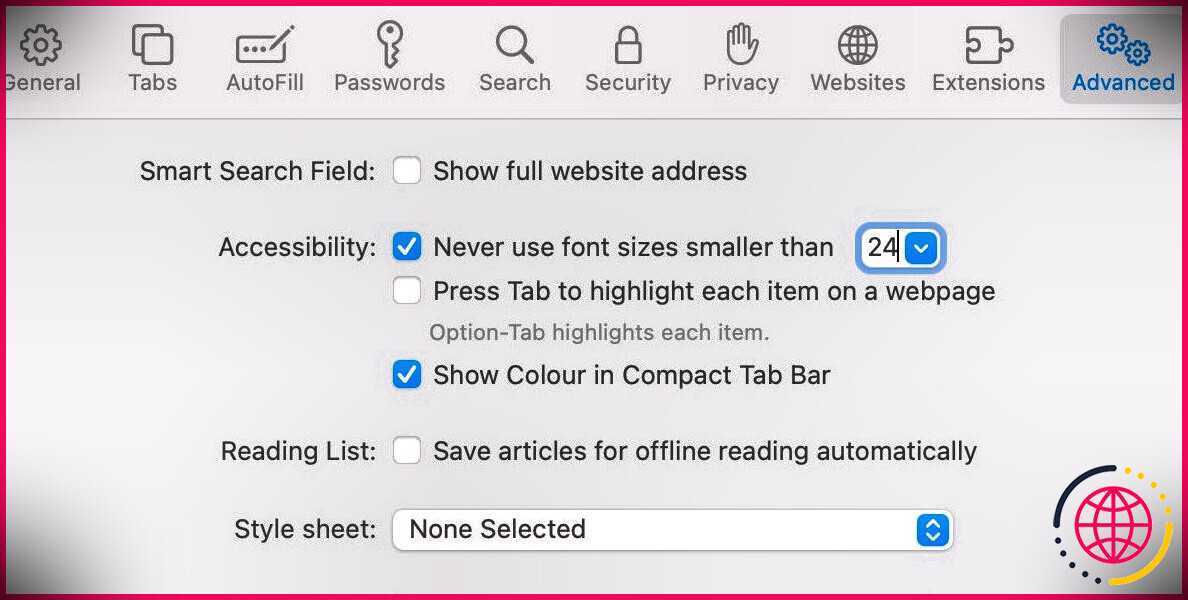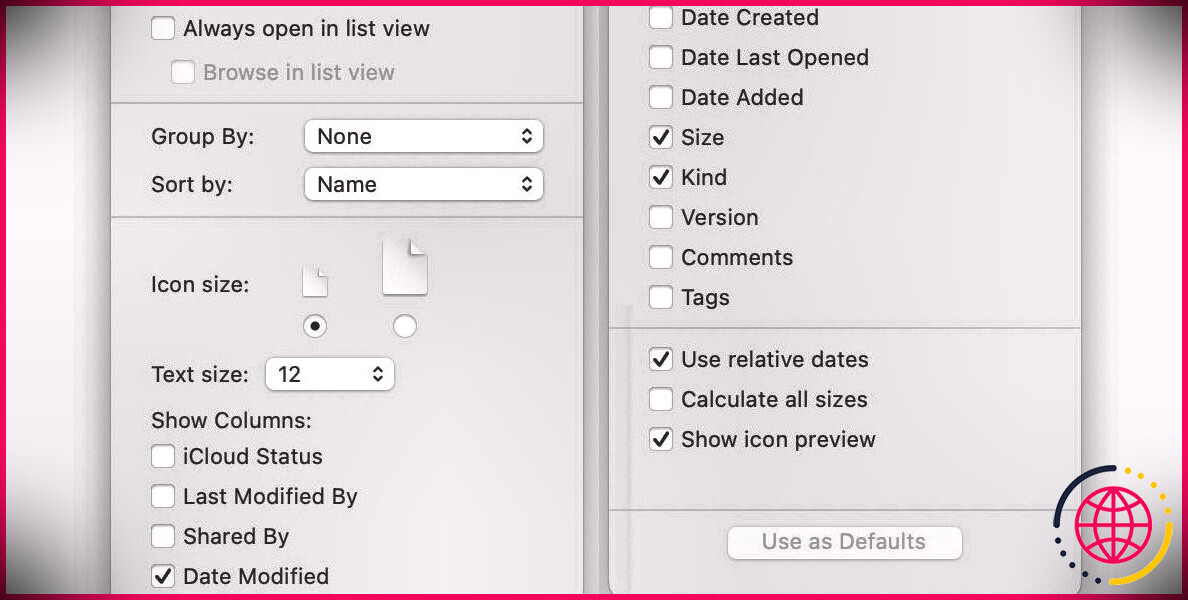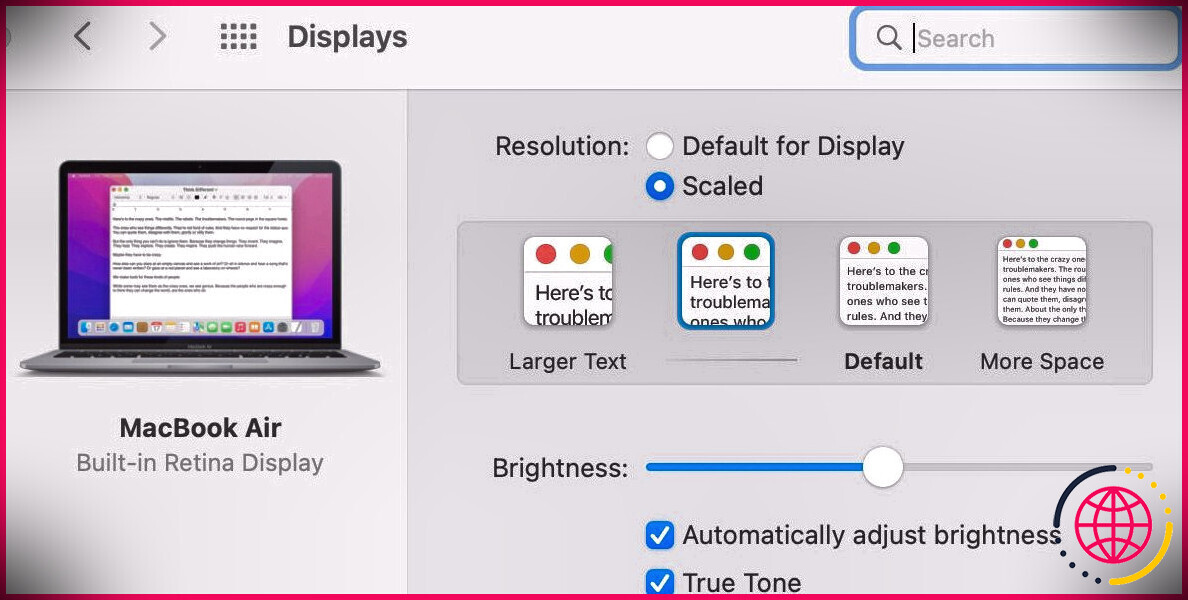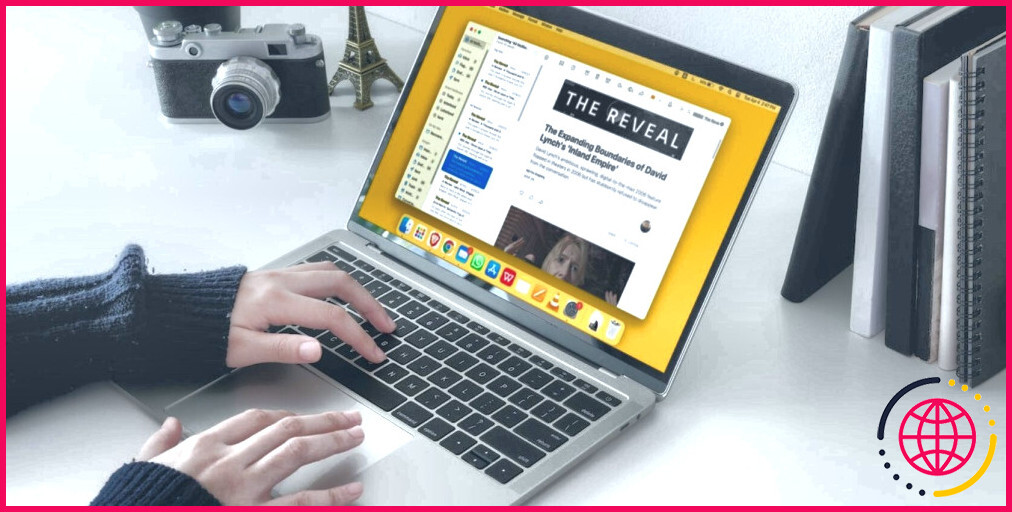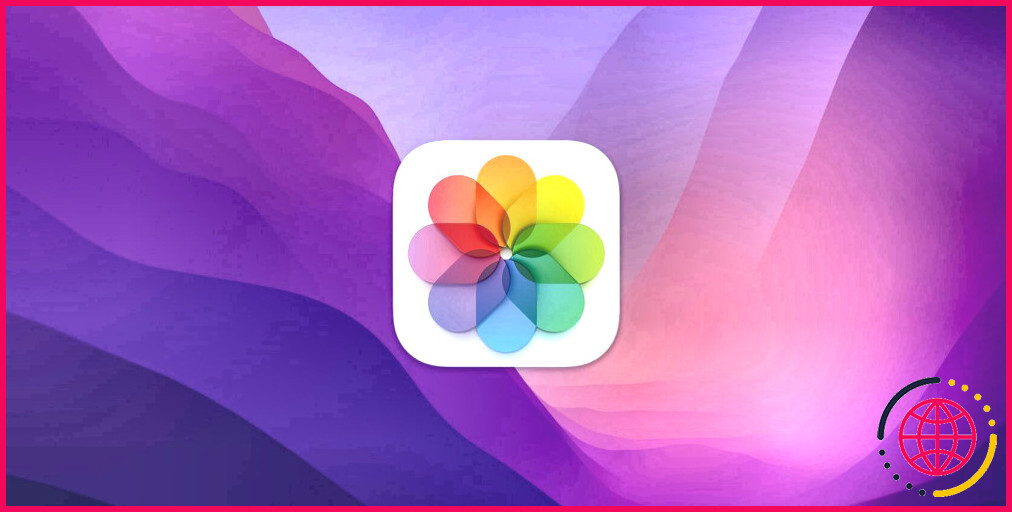4 façons simples d’augmenter la taille du texte sur votre Mac
Que vous lisiez sur un Mac, un Kindle ou un autre appareil numérique, la possibilité d’ajuster la taille du texte est une arme sérieuse contre la fatigue oculaire. Plusieurs paramètres d’ajustement du texte existent dans macOS, et chacun a une place et un but.
De la modification d’une taille de police spécifique à une application à la modification de toute la résolution de votre affichage, vous disposez de nombreuses options pour vous aider à voir les choses plus clairement. Discutons de certaines des méthodes les plus utiles pour augmenter la taille du texte sur votre Mac.
1. Utilisez un raccourci clavier pour augmenter la taille du texte
L’un des moyens les plus simples d’ajuster la taille du texte dans de nombreuses applications consiste à utiliser le raccourci clavier de zoom : Commande + Plus (+) . Les applications les plus populaires répondent à la combinaison de touches et vous pouvez annuler les modifications en appuyant sur Commande + Moins (–) pour dézoomer.
Dans la plupart des cas, cependant, le réglage du niveau de zoom affecte plus que le texte, et vous verrez des images et d’autres éléments dans une application ou une page Web se réduire ou s’agrandir. Si vous souhaitez cibler spécifiquement le texte, vous devrez localiser le paramètre approprié pour chaque application.
2. Modifier la taille du texte dans les navigateurs Web courants
Les navigateurs les plus populaires vous permettent d’ajuster les attributs de police par défaut, ce qui est pratique si vous souhaitez conserver d’autres éléments à l’écran à une taille raisonnable. Le processus est un peu plus compliqué que d’appuyer sur une simple combinaison de touches, mais nous décrirons ci-dessous les étapes pour les applications les plus courantes.
Nous devons également mentionner que certains sites Web prennent des mesures pour vous empêcher de modifier la taille de police par défaut, de sorte que le paramètre ne fonctionnera pas partout.
Comment changer la taille du texte dans Safari
Pour modifier la taille du texte par défaut dans Safari, procédez comme suit :
- Aller vers Safari > Préférences > Avancé .
- Cocher N’utilisez jamais des tailles de police inférieures à dans le Accessibilité section.
- Définissez la taille de police minimale souhaitée.
Comment changer la taille du texte dans Google Chrome
Pour modifier la taille du texte par défaut dans Chrome, procédez comme suit :
- Clique le menu principal (trois points) et choisissez Réglages .
- Cliquez sur Apparence dans le menu latéral.
- Choisissez l’option souhaitée dans le Taille de police section.
Comment changer la taille du texte dans Mozilla Firefox
Pour modifier la taille du texte par défaut dans Firefox, suivez ces étapes :
- Clique le menu principal (hamburger) et choisissez Réglages .
- Faites défiler jusqu’à Langue et apparence .
- Ajuste le Taille dans le Polices et couleurs section.
3. Modifier la taille du texte dans le Finder
La police du Finder est-elle un peu trop petite à votre goût ? Si tel est le cas, vous pouvez utiliser un paramètre simple pour modifier le texte uniquement pour cette application. Voici comment modifier la taille de police par défaut dans le Finder :
- Lancer Chercheur et accédez à Affichage > Afficher les options d’affichage .
- Sélectionnez le Taille du texte option.
- Cliquez sur Utiliser par défaut pour appliquer les paramètres à tous les dossiers.
De plus, à partir de là, vous pouvez ajuster la taille de vos icônes, ce qui Commande + Plus (+) et Commande + Moins (-) réalisera également.
4. Modifier la résolution d’écran dans macOS
Si vous préférez adopter une approche moins ciblée et tout agrandir, vous pouvez ajuster la résolution de votre écran. Une résolution plus élevée signifie des images plus nettes mais des éléments à l’écran plus petits. Cependant, vous pouvez souvent agrandir individuellement tout ce qui semble trop petit.
Pour modifier la résolution d’affichage sous macOS, procédez comme suit :
- Aller vers Préférences système > Affichages .
- Sélectionner Escaladé dans le Résolution section.
- Choisissez la résolution souhaitée.
Apprenez les astuces macOS les plus utiles
Dans macOS, vous avez plusieurs façons de modifier la taille du texte. Des raccourcis clavier rapides suffisent souvent pour faire le travail, mais certaines applications offrent une approche plus ciblée. Si vous préférez agrandir votre monde à l’écran, ajuster la résolution globale de l’écran peut être la solution.
Nous avons couvert bon nombre des méthodes les plus utiles pour augmenter la taille du texte dans macOS, mais le système d’exploitation dispose d’outils d’accessibilité supplémentaires qui peuvent également vous aider. En fin de compte, apprendre quelques raccourcis de zoom rapides est plus favorable que le strabisme constant et la fatigue oculaire sans fin.