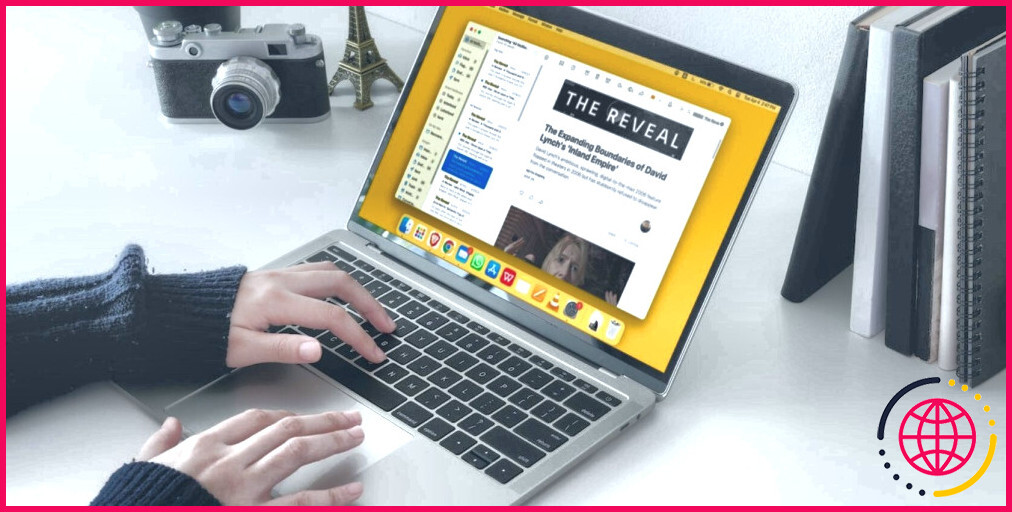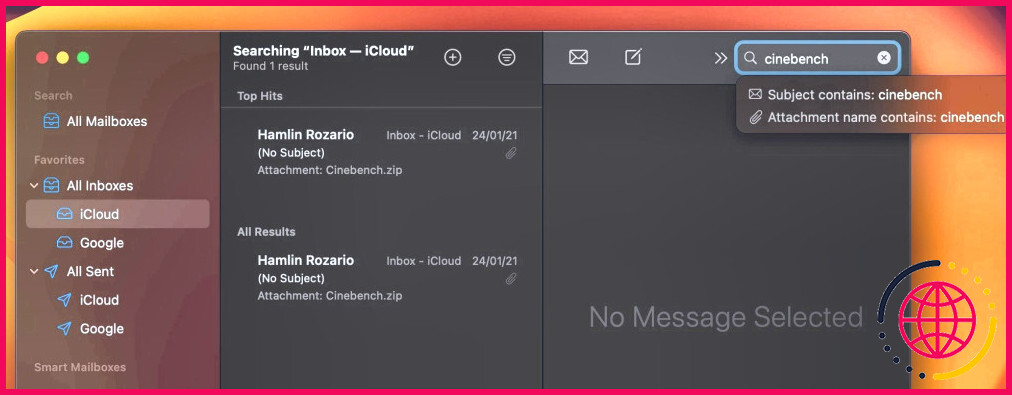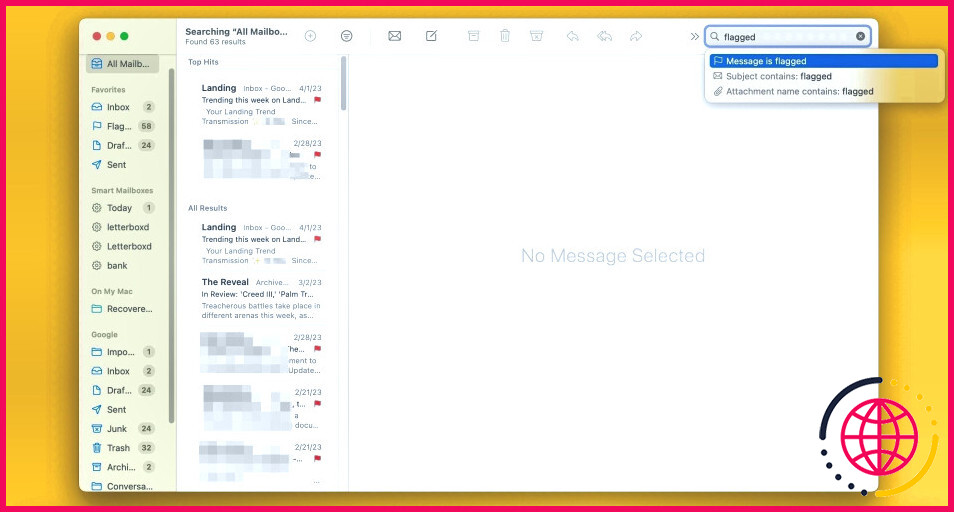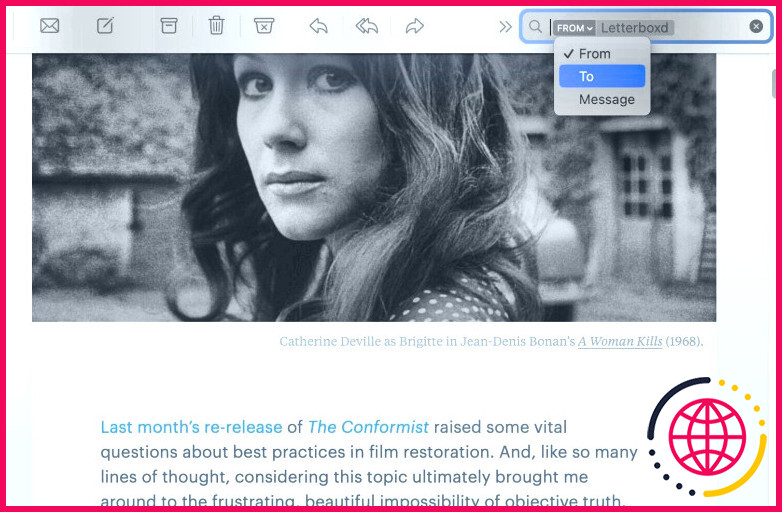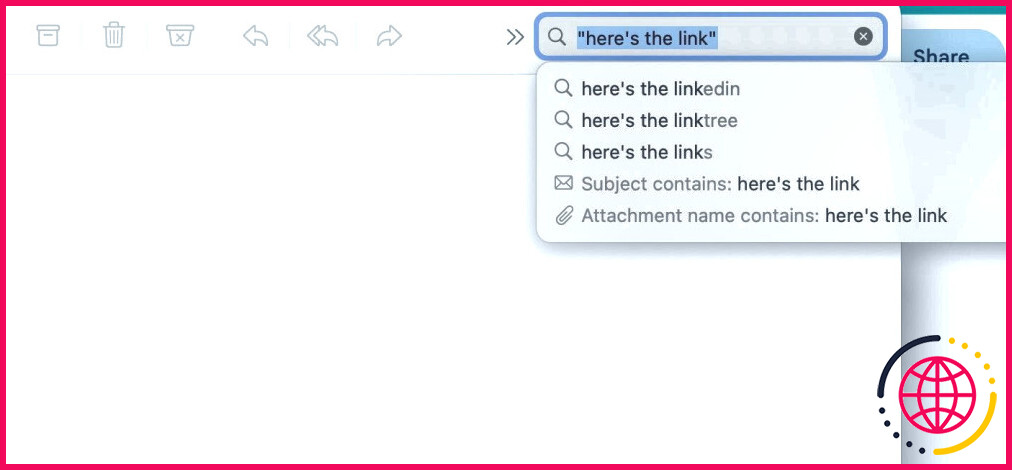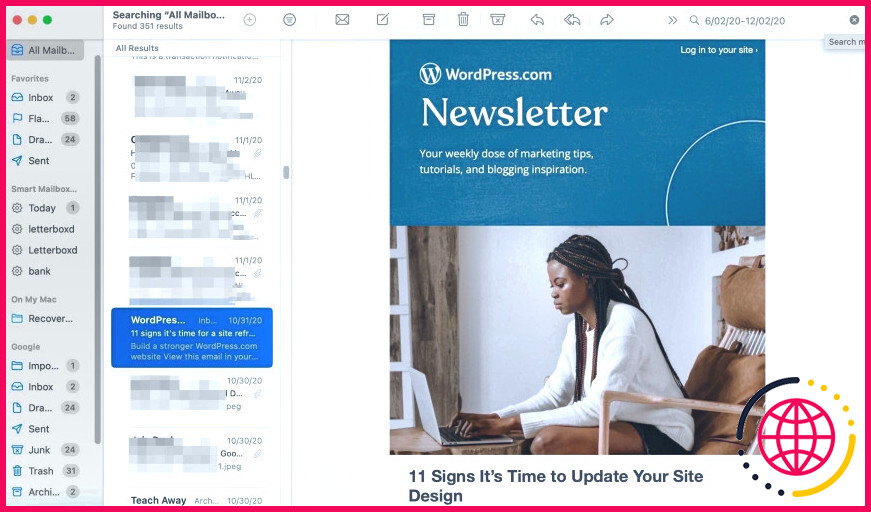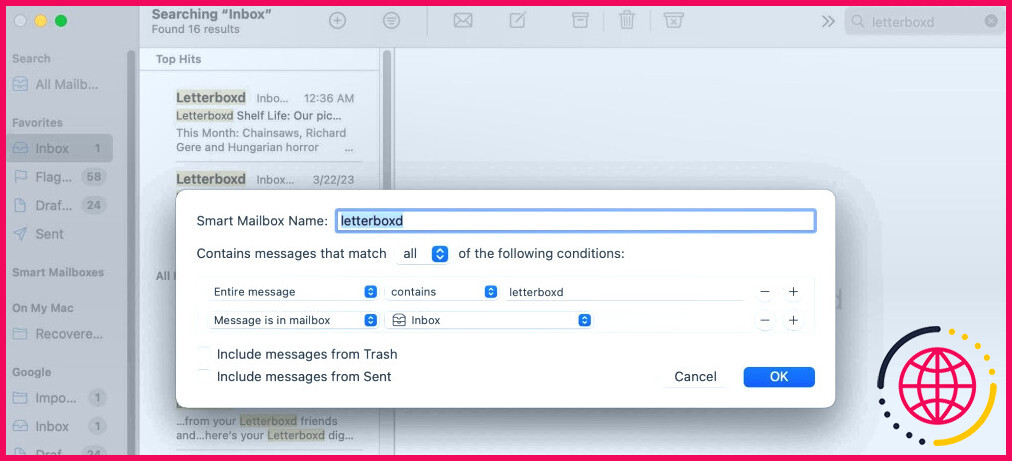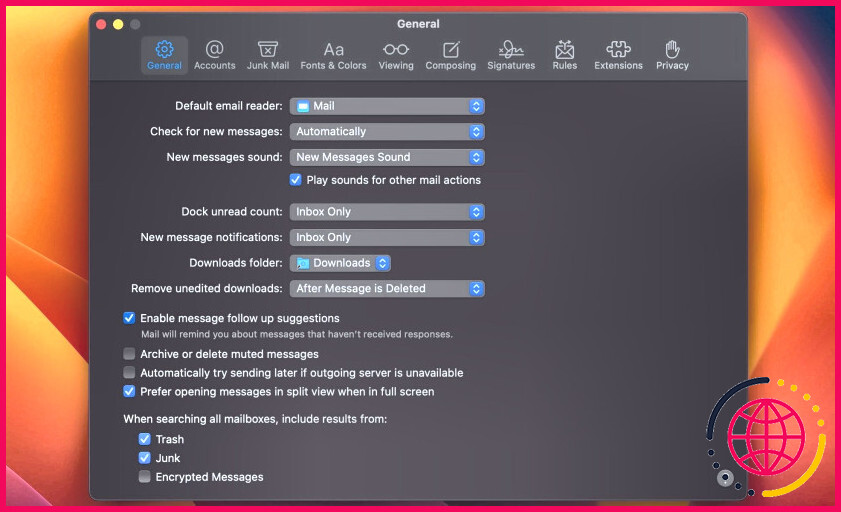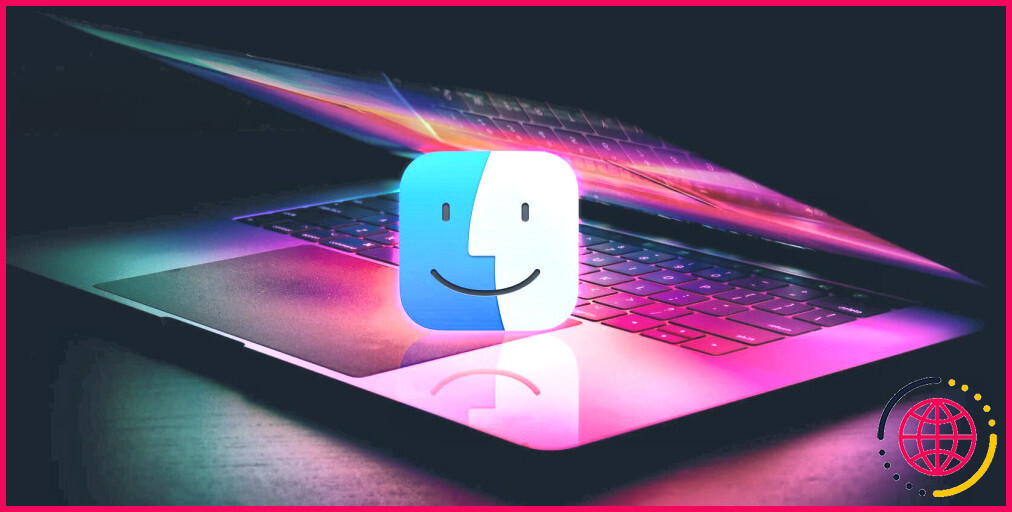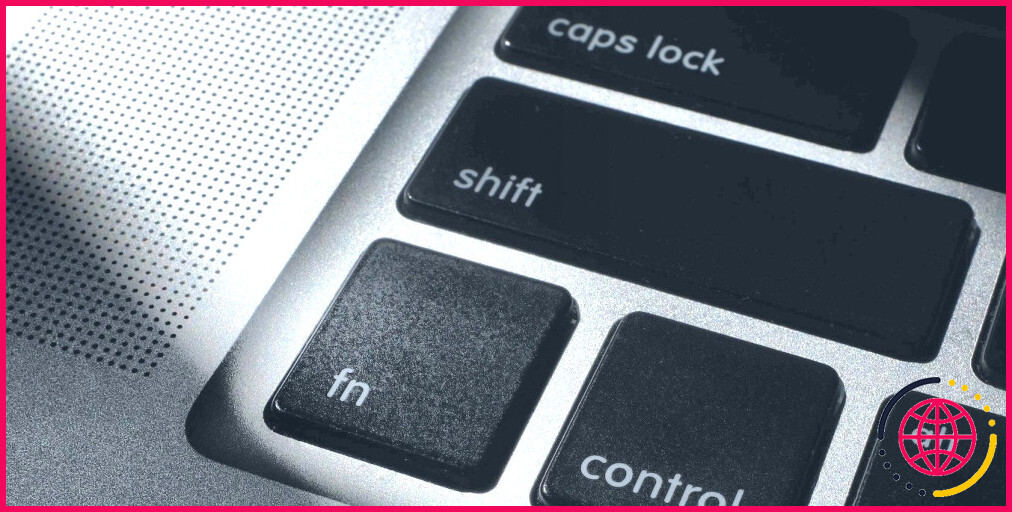9 astuces de recherche dans Apple Mail pour les utilisateurs de Mac afin d’obtenir les résultats souhaités
Se frayer un chemin parmi des tonnes de courriels pour trouver celui que vous recherchez peut s’avérer fastidieux. Même lorsque vous recherchez un message spécifique, vous devez parfois faire défiler les résultats de la recherche jusqu’à ce que vous trouviez celui dont vous avez besoin.
Heureusement, vous avez de la chance si vous utilisez Apple Mail. Il existe plusieurs façons d’améliorer les recherches dans Apple Mail afin de rechercher des courriels plus rapidement et plus facilement et d’obtenir les résultats exacts que vous souhaitez – ou aussi proches que possible.
1. Utilisez les raccourcis clavier
Les raccourcis clavier Mac sont très utiles lorsque vous souhaitez gagner du temps en effectuant certaines opérations sur votre appareil. Dans Mail, vous pouvez utiliser un raccourci clavier pour trouver un e-mail.
Pour effectuer une recherche parmi tous vos courriels, appuyez sur Option + Commande + F lorsque Mail est ouvert ; le champ de recherche s’affiche alors dans le coin supérieur droit, après quoi vous pouvez effectuer votre recherche.
Vous pouvez également effectuer une recherche dans le contenu d’un courriel que vous êtes en train de consulter en appuyant sur Commande + F. Si vous recherchez quelque chose de précis dans un courriel, utilisez ce raccourci pour gagner du temps lors de la recherche.
2. Réduisez votre champ d’action avec les boîtes aux lettres
Lorsque vous recherchez un courriel, Mail fournit par défaut des résultats provenant de toutes vos boîtes aux lettres. Par conséquent, cela augmente le volume de vos résultats de recherche, vous laissant avec la tâche fastidieuse de les parcourir jusqu’à ce que vous trouviez celui dont vous avez besoin.
Pour simplifier les choses, sélectionnez une boîte aux lettres dans la barre latérale pour effectuer une recherche dans cette boîte ; cela est particulièrement utile si vous ne savez pas exactement où se trouve l’e-mail : votre boîte de réception, vos brouillons, votre boîte aux lettres d’envoi ou ailleurs. Cependant, même si cette fonction est très utile, elle peut parfois avoir l’effet inverse de celui escompté en termes d’amélioration de la recherche.
Le fait de limiter votre recherche à des boîtes aux lettres spécifiques peut aggraver les choses si vous cherchez dans la mauvaise boîte aux lettres. Par exemple, le courriel que vous souhaitez consulter peut se trouver dans la boîte aux lettres Brouillons mais vous le cherchez dans la boîte aux lettres Envoyés . Dans ce cas, il peut être préférable de rechercher Toutes les boîtes aux lettres à la place.
3. Soyez précis
L’application Mail d’Apple est intelligente. Si vous lui dites ce que vous cherchez, elle peut vous aider à le trouver. Toutefois, cela ne signifie pas qu’elle y parviendra toujours. Si Mail ne vous donne pas ce que vous cherchez, c’est peut-être parce que vous n’êtes pas assez précis.
Lorsque vous recherchez des messages électroniques, précisez ce que vous recherchez, qu’il s’agisse de messages à destination ou en provenance de quelqu’un, de messages marqués, de pièces jointes à des documents ou à des images, etc. Par exemple, tapez image pour trouver des courriels contenant des pièces jointes sous forme d’images ou signalé pour voir tous les courriels marqués.
Vous pouvez également essayer ce que l’on appelle la recherche en langage naturel, qui consiste à taper votre recherche comme vous le feriez. Par exemple, si vous tapez pièces jointes d’images de Will ou à Jen au sujet du club de jardinage vous obtiendrez des résultats de recherche qui vous donneront exactement cela.
4. Utilisez les suggestions de recherche
Lorsque vous commencez à taper dans le champ de recherche de Mail, celui-ci affiche des suggestions dans une liste déroulante que vous pouvez ensuite sélectionner. Lorsque vous choisissez une suggestion, Mail crée un filtre de recherche, tel que sujet, message ou de et affiche les courriels correspondants.
Vous pouvez modifier les filtres de recherche en cliquant sur la flèche vers le bas située à côté, par exemple pour passer d’un objet à un message. Vous pouvez également utiliser plusieurs filtres pour améliorer votre recherche. Pour ce faire, tapez dans le champ de recherche et choisissez un champ de recherche, puis répétez le processus autant de fois que nécessaire.
5. Utiliser les guillemets
La recherche de résultats correspondant à des phrases spécifiques est délicate. Si vous ne vous y prenez pas correctement, vous n’obtiendrez pas exactement ce que vous voulez.
Si vous tapez une phrase dans le champ de recherche de Mail, les résultats obtenus correspondent à chaque mot. Par exemple, si vous effectuez une recherche en utilisant l’expression « Joyeux anniversaire », vous obtiendrez des résultats contenant chaque mot au lieu de résultats correspondant à l’expression exacte.
Pour améliorer vos recherches dans Mail lorsqu’il s’agit de phrases, mettez des guillemets dans votre requête. Ainsi, vous n’obtiendrez que les résultats correspondant à l’expression exacte.
6. Spécifier une plage de dates
Vous pouvez limiter votre recherche en fonction d’une plage de dates si vous recherchez un message électronique datant d’une période spécifique. Par exemple, si vous souhaitez rechercher tous les courriels de la veille ou du mois de mai 2021, tapez mai 2021 ou hier dans le champ de recherche.
Pour effectuer une recherche avancée par plage de dates, saisissez une plage de dates, par exemple 6/02/20-12/02/20 pour afficher tous les courriels de cette période. Vous pouvez également effectuer une recherche en utilisant un format tel que date : 12/02/20 ou une combinaison de la date et d’un terme de recherche, comme date de l’article : 2/27/23.
7. Utilisez AND, OR et NOT
Il ne vous est peut-être pas venu à l’esprit d’utiliser des opérateurs booléens tels que AND, OR et NOT pour améliorer vos recherches sur le courrier électronique, mais vous pouvez et devez le faire. Ils sont très utiles lorsque vous souhaitez affiner votre recherche.
Pour les utiliser, saisissez un terme de recherche dans le champ de recherche de Mail, suivi d’un opérateur booléen, puis d’un autre terme de recherche. Par exemple, si vous recherchez des courriels contenant l’un des éléments suivants nouveau ou musique, type nouveau OU musique dans le champ de recherche.
Si vous souhaitez recevoir des courriels contenant nouveau et musique, type nouveau ET musique dans le champ de recherche. Et si vous recherchez des courriels contenant nouveau mais pas musique, type nouveau NOT musique dans le champ de recherche.
Pour que les recherches booléennes fonctionnent, veillez à les taper en majuscules. Les résultats que vous obtiendrez ne comprendront que le ou les termes de recherche dans le contenu des courriels et non dans les en-têtes des courriels.
8. Sauvegardez vos recherches
Vous ne souhaitez pas effectuer la même recherche à plusieurs reprises dans Mail ? Enregistrez vos recherches ; cela vous sera également utile si vous savez que vous effectuerez à nouveau une recherche particulière.
Vous pouvez enregistrer votre recherche en tant que boîte aux lettres intelligente en procédant comme suit.
- Après avoir saisi votre recherche dans le champ de recherche, cliquez sur le bouton Ajouter en haut à gauche de la barre d’outils Courrier. Veillez à sélectionner une boîte aux lettres dans la barre latérale. Sinon, le bouton Ajouter sera grisé.
- Dans le menu contextuel qui s’affiche, vous pouvez modifier le nom de la boîte aux lettres intelligente et apporter d’autres modifications à votre guise.
- Cliquez sur OK.
Notez que le terme de recherche doit être associé à un filtre de recherche avant que vous puissiez voir les courriels qui y correspondent dans votre boîte aux lettres intelligente. Tout courriel que vous recevez et qui correspond à ce terme de recherche sera automatiquement enregistré dans sa boîte aux lettres intelligente dédiée, en plus de la boîte de réception normale.
9. Modifier Mail pour rechercher dans toutes les boîtes aux lettres
Par défaut, Mail n’effectue pas de recherche dans la boîte de courrier indésirable. Par conséquent, pour trouver des résultats susceptibles de se trouver dans la boîte aux lettres indésirable, vous devez l’activer vous-même. Voici comment procéder.
- Lorsque l’application Mail est ouverte, cliquez sur Courrier dans la barre de menus de votre Mac, puis sélectionnez Réglages.
- Sélectionnez Général dans le menu déroulant.
- En bas, cochez la case à côté de Junk (poubelle) sous « Lors de la recherche dans toutes les boîtes aux lettres, inclure les résultats de la recherche à partir de ».
Vous devriez maintenant voir les résultats de la recherche dans la boîte aux lettres indésirable lorsque Mail effectue une recherche dans toutes vos boîtes aux lettres. Si vous utilisez une extension Apple Mail qui déplace automatiquement certains courriels vers la boîte aux lettres indésirable, vous bénéficierez de cette modification lorsque vous rechercherez un courriel qui a été déplacé sans que vous vous en rendiez compte.
Améliorer la recherche dans Apple Mail grâce à ces conseils
Vous pouvez améliorer vos recherches dans l’application Mail d’Apple afin de ne pas passer des heures à chercher un courriel. Au lieu d’effacer et de retaper vos termes de recherche parce qu’ils ne vous donnent pas exactement ce que vous voulez, pourquoi ne pas essayer l’une des astuces susmentionnées ? Vous n’aurez plus jamais de difficulté à trouver des courriels.
S’abonner à notre lettre d’information
Comment améliorer la recherche dans Apple Mail ?
Utilisez plusieurs filtres de recherche : Placez le pointeur après le premier filtre de recherche, commencez à taper le texte de la recherche, puis choisissez une suggestion. Répétez l’opération si nécessaire ; le champ de recherche défile à mesure que vous ajoutez des filtres de recherche. Mail recherche les messages qui correspondent à tous les filtres de recherche ; plus vous en utilisez, plus la recherche est ciblée.
Est-il possible d’effectuer une recherche avancée dans Apple Mail ?
La recherche dans Apple Mail vous permet d’utiliser des termes de recherche simples, tels que les noms de l’expéditeur et du destinataire, l’objet ou le corps du message. Vous pouvez utiliser des recherches en langage naturel, et vous pouvez également utiliser des opérateurs de recherche avancée tels que « from:John ».
Comment corriger la recherche dans Mail sur mon Mac ?
Pour vérifier, choisissez le menu Apple > Réglages du système, puis cliquez sur Siri & Spotlight dans la barre latérale (vous devrez peut-être faire défiler l’écran vers le bas). Allez dans Résultats de la recherche sur la droite, puis cochez la case Courrier et messages, si elle n’est pas déjà cochée. Le dossier Mail (situé dans le dossier Bibliothèque de votre domicile) peut être exclu de la recherche Spotlight.
Comment reconstruire l’index de recherche de Mac Mail ?
Par exemple, si des messages semblent manquer ou être brouillés, ou si vous ne trouvez pas tous les messages pertinents lorsque vous effectuez une recherche à l’aide de l’option de recherche « Message entier ». Dans l’application Mail sur votre Mac, sélectionnez une boîte aux lettres dans la barre latérale. Choisissez Boîte aux lettres > Reconstruire.