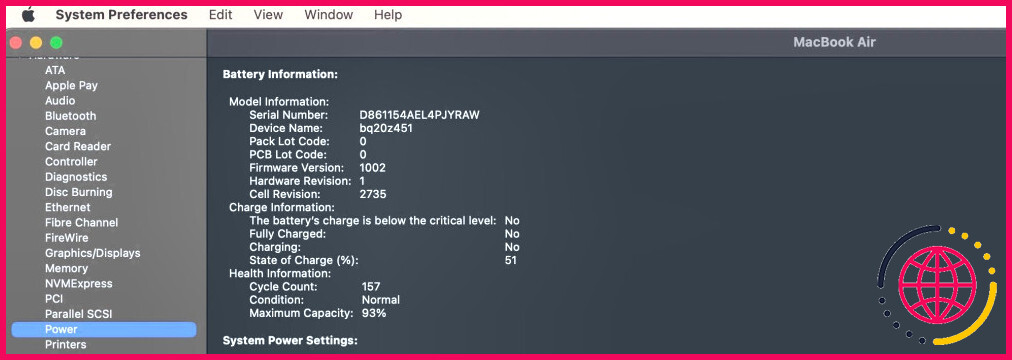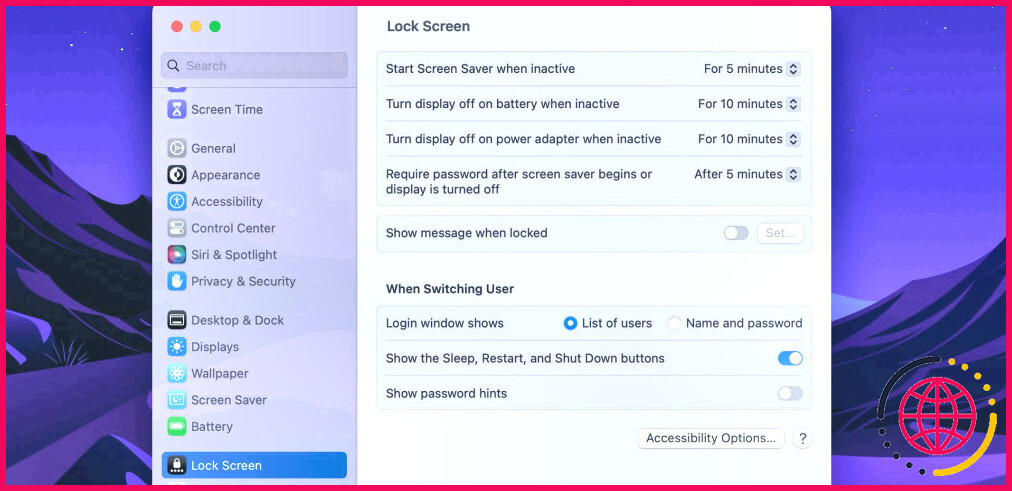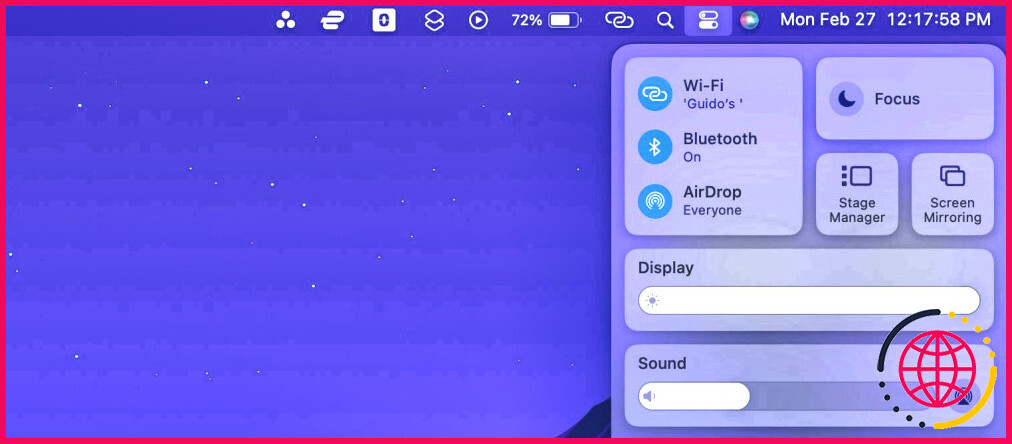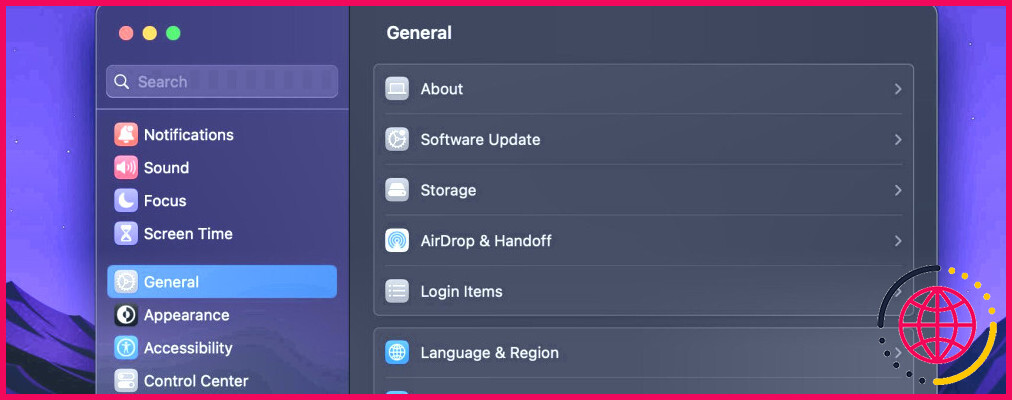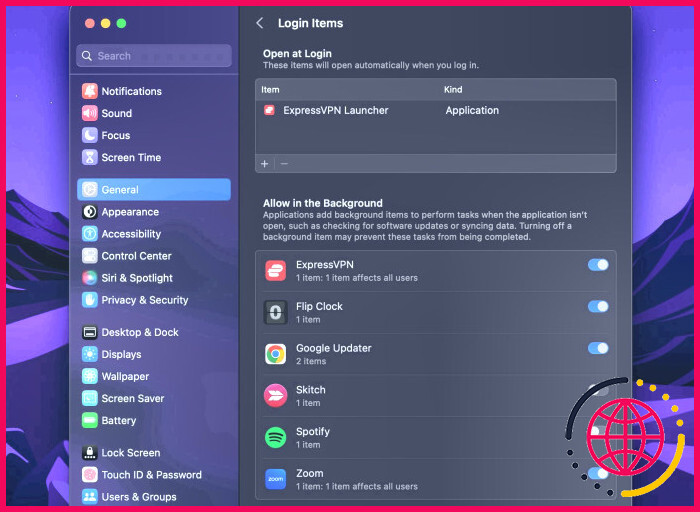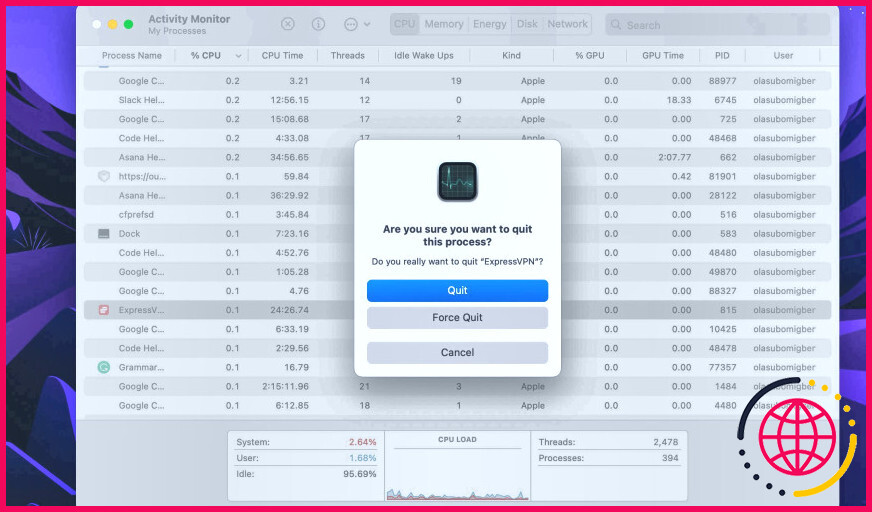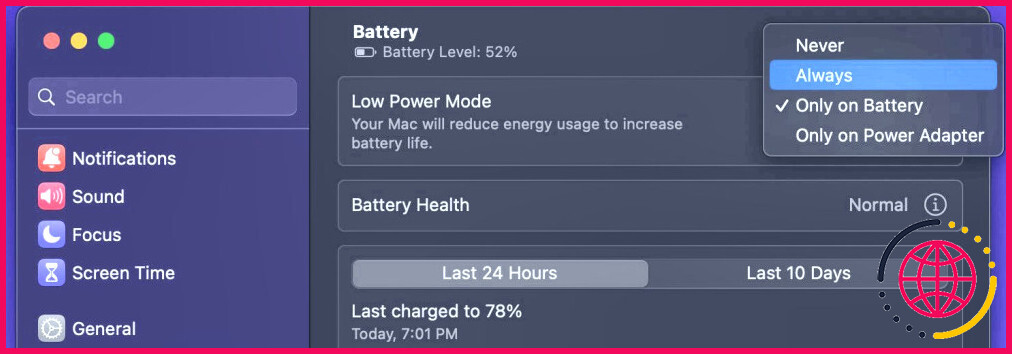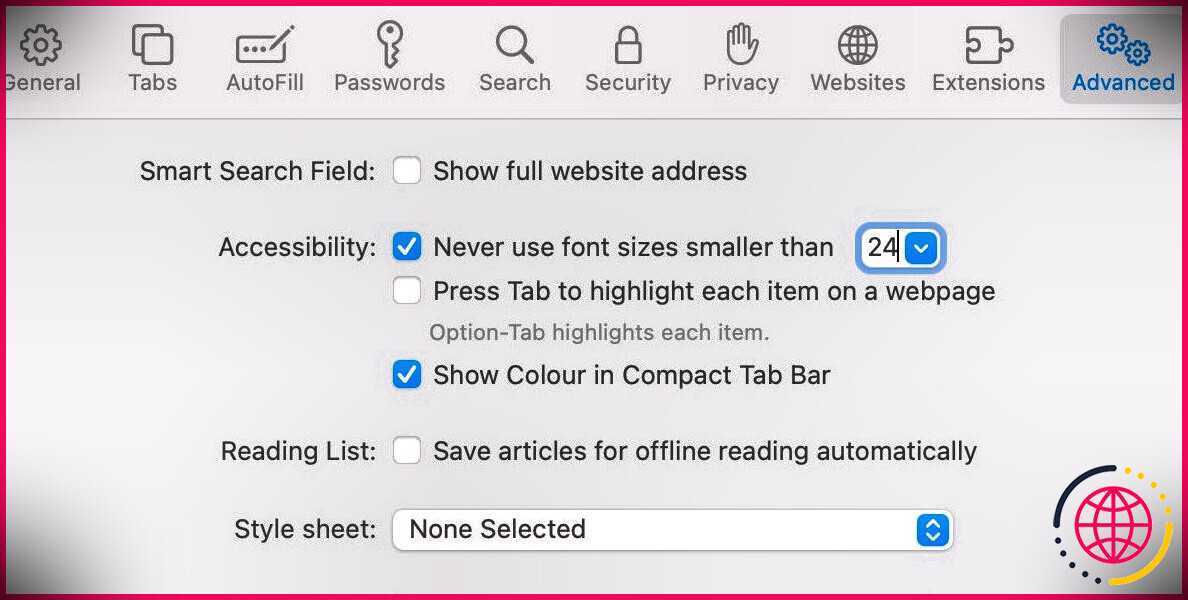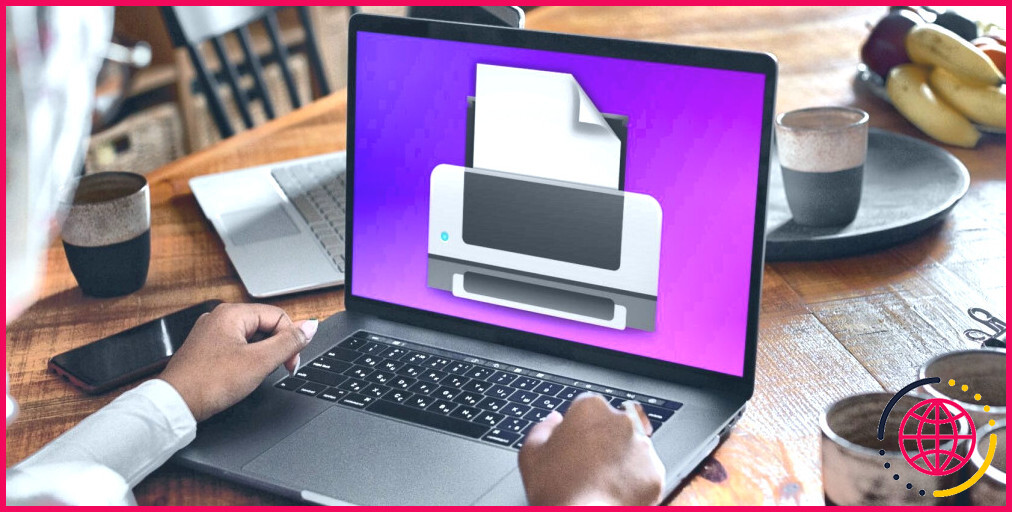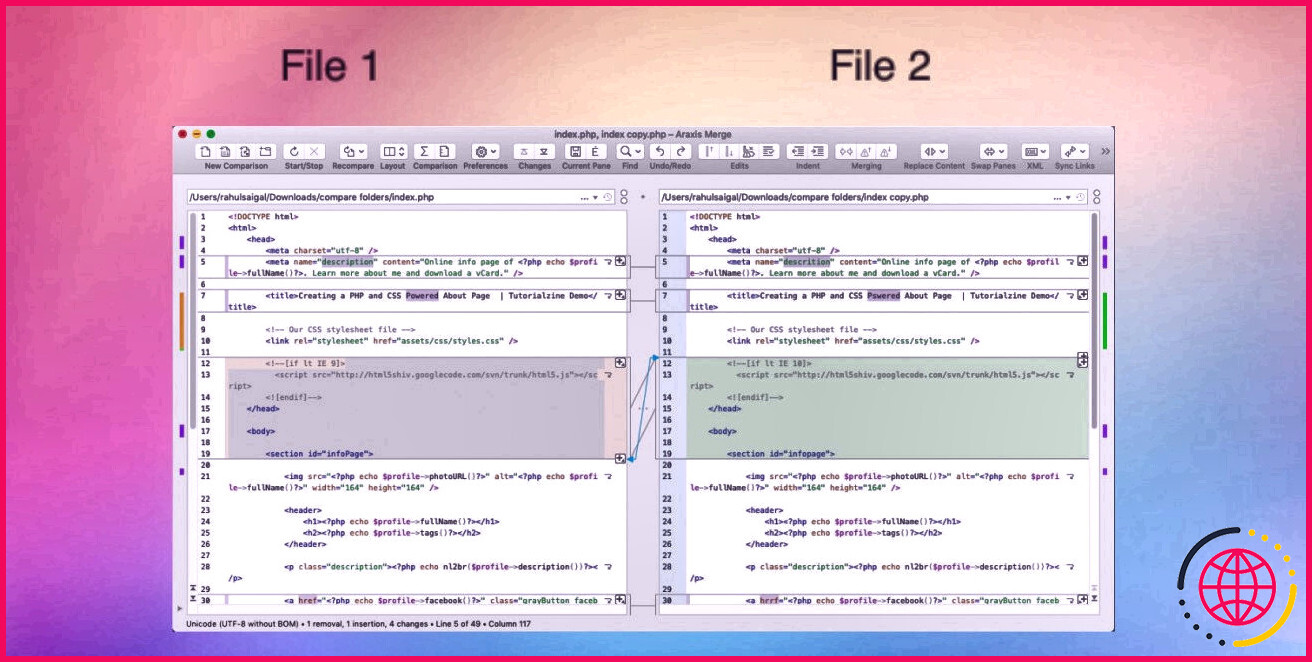11 solutions à essayer si la batterie de votre MacBook se vide rapidement.
Une batterie qui diminue rapidement est un problème particulièrement ennuyeux à avoir. Alors, que faites-vous lorsque vous observez que votre MacBook commence à se vider de sa batterie plus rapidement que d’habitude ?
Nous avons compilé une liste de quelques correctifs simples mais efficaces que vous pouvez tenter pour vous aider à maximiser la durée de vie de la batterie de votre MacBook et également rester efficace tout au long de la journée.
1. Vérifiez l’état de la batterie de votre MacBook.
La batterie de votre Mac pourrait ne pas durer aussi longtemps que lorsqu’elle était neuve, s’épuisant assez rapidement. Pourtant, vous exécutez toujours exactement les mêmes applications et effectuez également les mêmes tâches. Cela peut être un indicateur pour vérifier l’état de la batterie de votre MacBook.
Et voici comment. Cliquez sur le bouton Sélection d’aliments Apple et sélectionnez A propos de ce Mac. Dans la fenêtre qui s’affiche, cliquez sur Plus d’informations > Rapport du système. Dans la fenêtre suivante qui s’affiche, faites défiler la liste et choisissez également. Puissance sous Matériel.
Ici, vous découvrirez des détails approfondis sur l’état de santé de la batterie de votre MacBook. Recherchez 3 détails essentiels : l’importance du cycle de la batterie de votre MacBook, sa capacité maximale et le problème. Vous terminez un cycle de charge chaque fois que vous diminuez entièrement votre batterie, puis que vous la rechargez à 100 %. Et selon Apple , les MacBooks modernes sont prévus pour 1 000 cycles de charge.
Par conséquent, lorsque votre MacBook atteint ces chiffres, il maintiendra très probablement moins de charge, ce qui vous fera connaître une durée de vie de la batterie plus courte. Et cela peut discuter pourquoi il ne dure pas aussi longtemps qu’autrefois.
Quant à l’état de la batterie, vous verrez très probablement l’un ou l’autre de ces choix : Normal ou Service recommandé. Normal moyens votre batterie fonctionne très bien, tandis que le service recommandé signifie que la batterie est en déclin, et aussi vous pouvez avoir à explorer les alternatives de remplacement de la batterie pour votre MacBook.
2. Modifiez les paramètres de votre MacBook
La batterie de votre MacBook pourrait être régulière dans le rapport système, pourtant certaines configurations relativement sûres de votre MacBook peuvent être en charge de la rapidité avec laquelle elle manque de charge. La combinaison d’un éclairage élevé de l’écran et de l’activation continue de vos notifications push, des services de zone, de Bluetooth et également de Wi-Fi peut exercer une pression reconnaissable sur la capacité de votre Mac à économiser l’énergie.
Bien qu’il s’agisse d’attributs vitaux qui peuvent faire partie intégrante de votre processus à un moment donné, pensez à les désactiver lorsque vous n’avez pas besoin de les utiliser. Commencez par régler la façon dont votre MacBook utilise l’énergie lorsqu’il est en veille. Rendez-vous sur Paramètres du système > Écran de verrouillage et modifiez Éteindre l’écran sur la batterie lorsqu’il est inactif à une minute ou 2 pour économiser la batterie.
De plus, lorsque vous utilisez votre MacBook dans une zone bien éclairée, réajustez l’éclairage du clavier de votre Mac. Vous pouvez appuyer rapidement sur la touche F1 pour réduire le niveau de luminosité de votre écran. Vous pouvez également trouver la touche Centre de contrôle dans la barre de menu sur le bord supérieur droit de l’écran ainsi que déplacer le curseur de luminosité comme il se doit.
Alors que vous êtes toujours dans le Centre de contrôle , désactivez le Bluetooth et le Wi-Fi si vous ne les utilisez pas afin d’économiser plusieurs des batteries de votre Mac. Et aussi si vous obtenez toujours une inondation d’alertes, vous pouvez souhaiter personnaliser vos avis dans macOS. Cela pourrait minimiser les diversions pour vous et aussi contribuer indirectement, dans une petite mesure, à conserver l’autonomie de la batterie de votre MacBook.
3. Supprimez les applications de démarrage
Lorsque certaines applications s’introduisent à la minute où vous allumez votre MacBook, vous pourriez vous incliner beaucoup puisque cela vous évite le temps et aussi le stress d’ouvrir à la main chacune d’entre elles.
Cependant, parce que ces applications se lancent rapidement et fonctionnent également dans l’historique aussi longtemps que votre Mac est en cours d’utilisation, elles peuvent prendre une partie importante de votre vie de batterie. Et c’est peut-être l’une des raisons pour lesquelles la batterie de votre MacBook a diminué assez rapidement ces derniers temps. Pensez à désactiver ces applications pour qu’elles ne se lancent pas arbitrairement au démarrage, surtout si vous n’avez pas toujours besoin de les utiliser.
Pour ce faire, rendez-vous dans le menu menu Apple > Paramètres du système > Général > Éléments de connexion. Vous verrez une liste de toutes les apps autorisées à s’ouvrir lorsque vous vous connectez directement à votre Mac. Sélectionnez les éléments de connexion que vous ne voulez plus et cliquez sur le bouton . Supprimer (-) bouton. Pendant que vous êtes en bas, vous pouvez de même désactiver les consentements pour les apps qui peuvent fonctionner en arrière-plan. Et lorsque vous réactivez, ces apps ne devraient plus introduire instantanément.
4. Quittez les apps d’arrière-plan inutiles.
Si vous passez généralement d’une application à l’autre, il y a de fortes chances que certaines apps continuent de fonctionner en arrière-plan longtemps après que vous les ayez quittées. De même que certaines applications, comme Steam et aussi Adobe, consomment passablement d’énergie et peuvent aussi faire que votre MacBook manque de batterie plus rapidement que la normale.
Ainsi, une méthode simple pour boucher le trou dans la batterie des tuyaux de votre MacBook qui se vide rapidement est de fermer toutes les applications inutiles fonctionnant en arrière-plan à partir du Moniteur d’activité. Recherchez Activity Monitor en utilisant la recherche Spotlight (Commande + Espace ) et lancez également l’utilitaire.
Une fois que vous êtes dedans, cliquez sur le bouton % CPU en haut de l’écran. Actuellement, vous obtiendrez une présentation des applications actives et des procédures système prenant trop de puissance CPU sur votre Mac. Sélectionnez l’application que vous souhaitez rejeter, choisissez le bouton Stop (X) en haut, et cliquez également sur Quitter.
5. Utilisez le mode de faible consommation
Bien que vous ne puissiez pas arrêter toutes les activités de fond sur votre Mac, une petite fonction astucieuse appelée Mode faible consommation influence l’efficacité de votre Mac mais peut être une solution pour votre batterie qui se vide rapidement.
Pour rendre possible le mode faible consommation, cliquez sur le symbole de la batterie sur le bord supérieur droit de la barre de sélection des aliments, ainsi que de sélectionner. Paramètres de la batterie. En dessous, vous pouvez changer le paramètre du mode de faible consommation en.Seulement sur la batterie si vous désirez que votre MacBook conserve de l’énergie lorsqu’il est débranché.
6. Détachez les accessoires inactifs
Chaque appareil, qu’il s’agisse d’un adaptateur, d’un disque dur extérieur, d’un câble pour la souris de votre ordinateur ou d’écouteurs, lorsqu’il est fixé, attire un certain pourcentage d’énergie de votre MacBook. Donc, lorsque vous n’utilisez aucun de ces appareils, débranchez-les de votre ordinateur portable. Bien que cela ne puisse pas résoudre définitivement votre problème, c’est une fiche de plus dans le rouge.
7. Passez à Safari
Si vous investissez beaucoup de temps à surfer sur le web pour le travail ou les loisirs, il y a de fortes chances que votre application de navigation soit perpétuellement en cours d’exécution sur votre Mac. Et cela peut être le coupable important en charge de vider la batterie de votre MacBook. Chrome, par exemple, a en fait plutôt obtenu un certain prestige à cet égard.
S’il existe de nombreuses raisons de choisir Safari, la principale est qu’il s’agit de l’un des navigateurs les plus économes en énergie pour votre MacBook. Cependant, si se séparer de Google Chrome n’est pas un choix, essayez plutôt ces suggestions pour minimiser le stress de Chrome sur votre batterie.
8. Mettez à jour macOS
Chaque mise à jour de macOS s’accompagne de petites solutions ici et là et aussi, dans certains cas, de grands attributs qui culminent dans une expérience relativement meilleure pour votre Mac. Si vous n’avez pas mis à jour le vôtre depuis un moment, cela pourrait être le facteur de la diminution de l’efficacité de la batterie.
Donc, le plus probable est de Paramètres du système > Général > Mise à jour du logiciel. pour rechercher tout type de nouvelles mises à jour logicielles pour votre MacBook.
9. Cultivez de meilleures pratiques de chargement.

En matière de facturation, certains mauvais comportements nuisent à la batterie de votre MacBook au fil du temps. De préférence, vous devez utiliser le chargeur original d’Apple qui a inclus votre MacBook plutôt que des chargeurs tiers plus abordables.
Passer à un adaptateur ou un centre de qualité inférieure peut endommager la batterie de votre MacBook à long terme. De plus, vous ne devez pas attendre que votre batterie atteigne zéro avant de la brancher, et lorsque vous la branchez, ne surchargez pas votre MacBook.
10. Réinitialisez le SMC
Si vous utilisez un MacBook basé sur Intel, votre meilleur choix pourrait être de réinitialiser le contrôleur de gestion du système, autrement appelé SMC. Il s’agit d’une puce qui joue un rôle essentiel dans la façon dont le matériel de votre Mac agit.
Nous avons couvert un guide sur toutes les étapes que vous devez suivre pour exécuter une réinitialisation SMC sur votre MacBook. Cependant, vous n’avez pas besoin de le faire sur un MacBook en silicium d’Apple car il n’a pas de SMC.
11. Redémarrez votre MacBook
Si votre MacBook a effectivement fonctionné pendant un temps terriblement très long, vous pourriez voir quelques modifications dans l’efficacité. Alors, tout ce que vous pourriez avoir besoin de faire est de sauvegarder votre travail, de fermer toutes les apps en cours d’exécution, et de réactiver votre maker.
Pour ce faire, cliquez sur le bouton menu Pomme dans le coin supérieur gauche et choisissez également Redémarrer dans la liste déroulante. Vous pouvez remarquer une petite rénovation des performances après son redémarrage.
Résolvez les problèmes de batterie de votre MacBook
Les MacBooks sont généralement des machines de haute qualité ainsi que des machines fiables. Et aussi traiter avec un peut faire monter votre productivité de plusieurs crans. Mais lorsque des problèmes comme l’arrêt du fonctionnement de la batterie commencent à tourmenter votre ordinateur portable, cela peut être une expérience vraiment frustrante.
Essayer l’une des solutions que nous avons décrites devrait vous aider. Sinon, vous pourriez avoir besoin de prendre les choses une action mieux pour reconnaître quelles applications ou procédures accaparent les sources de votre MacBook et aussi vider sa batterie.
S’abonner à notre newsletter
Pourquoi la capacité de ma batterie diminue-t-elle si rapidement MacBook Pro ?
Les batteries lithium-ion se dégradent plus rapidement lorsqu’elles sont chargées à environ 100% ou 0% et lorsqu’elles sont chaudes, même si le MacBook est éteint. Les batteries se dégradent également lorsqu’on les utilise, les décharges profondes leur font particulièrement mal, par exemple en passant de 100% à 0% sans charge.
Comment optimiser l’autonomie de la batterie de mon MacBook ?
Comment faire durer la batterie de votre MacBook toute la journée ?
- Vérifiez les paramètres du mode de faible consommation. Cliquez sur l’application Paramètres, puis dirigez-vous vers la batterie.
- Réglez ces autres paramètres de la batterie.
- Utilisez les applis d’Apple dans la mesure du possible.
- Procurez-vous une banque d’alimentation qui peut recharger votre MacBook.
Pourquoi ma batterie se vide-t-elle si rapidement ?
Votre batterie se vide beaucoup plus rapidement lorsqu’elle est chaude, même si vous ne l’utilisez pas. Ce type de vidange peut endommager votre batterie. Vous n’avez pas besoin d’apprendre à votre téléphone la capacité de la batterie en passant de la pleine charge à zéro, ou de zéro à plein. Nous vous recommandons de vider occasionnellement votre batterie à moins de 10 %, puis de la recharger complètement pendant la nuit.