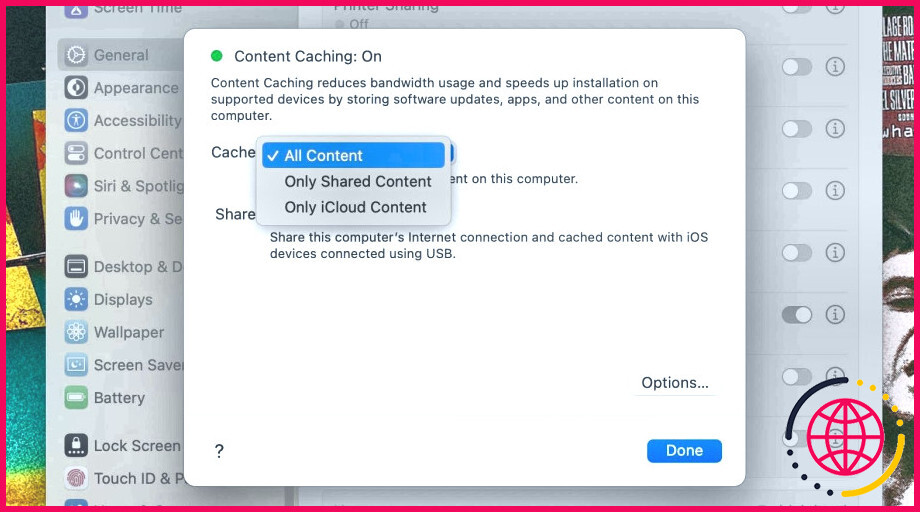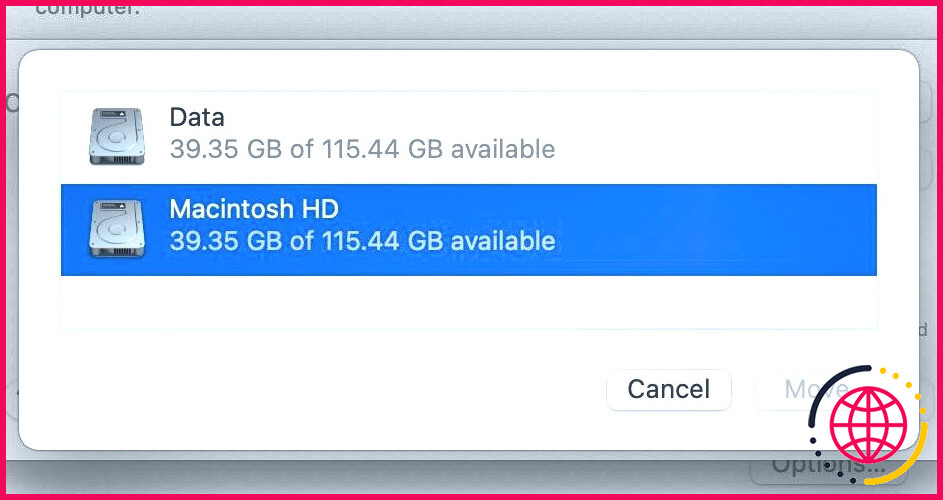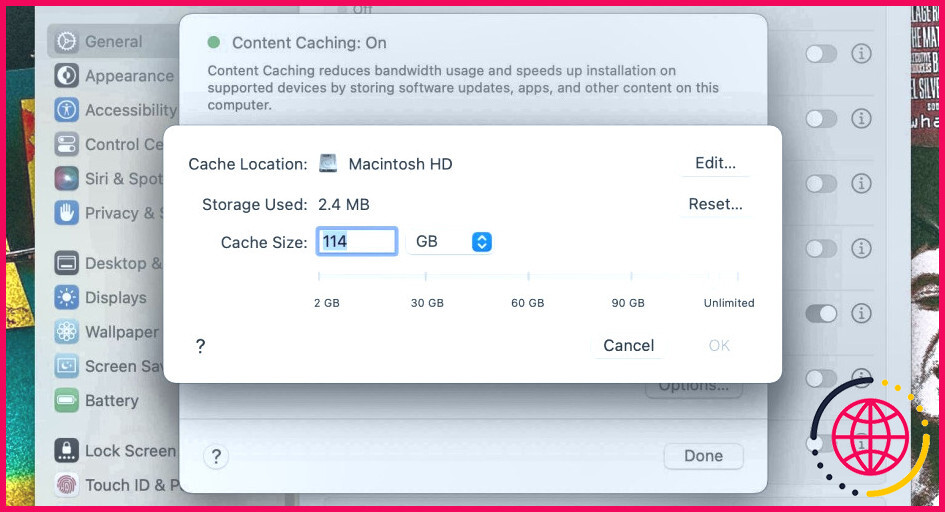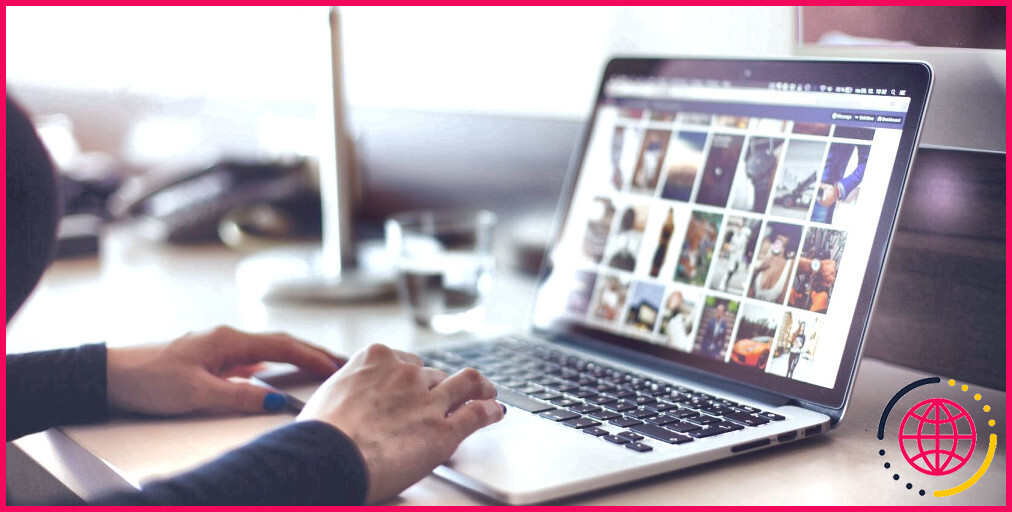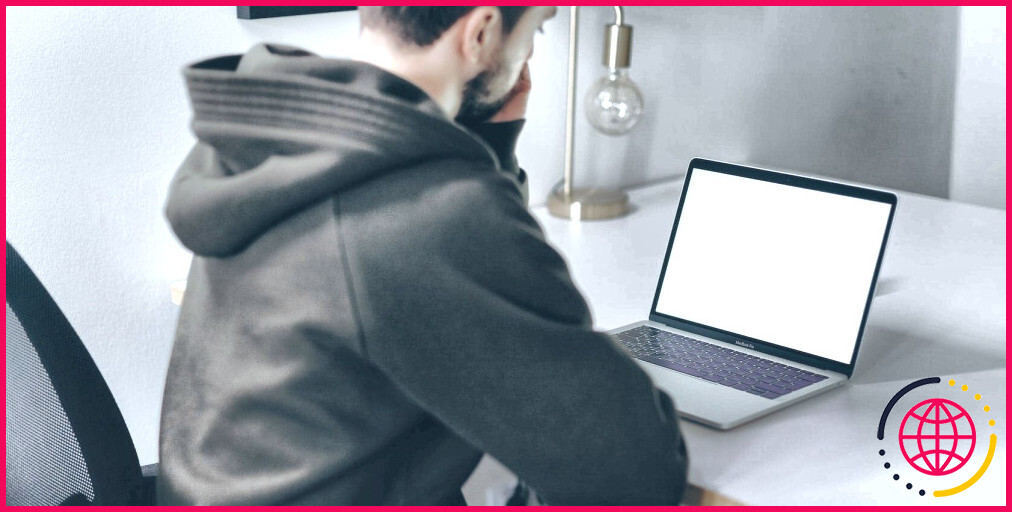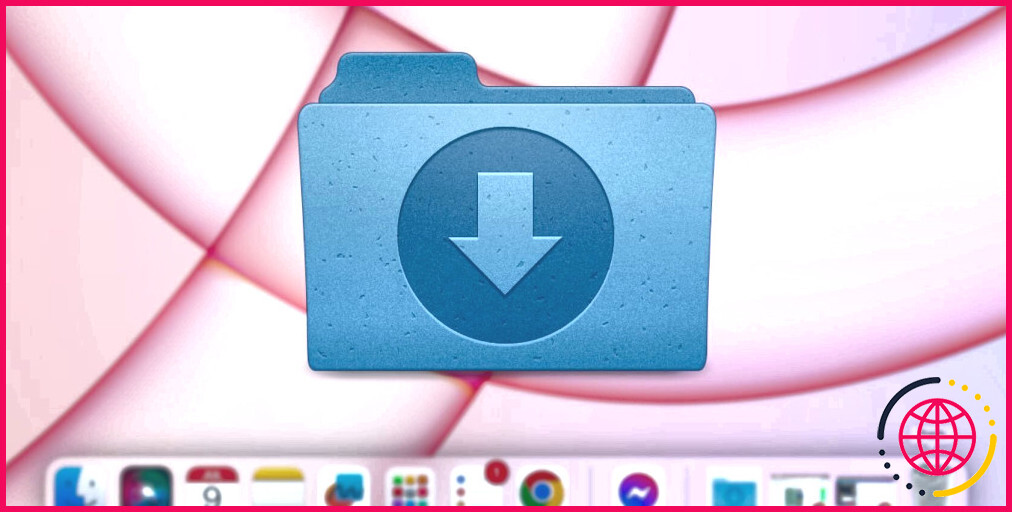Comment configurer la mise en cache du contenu sur un Mac
Saviez-vous que vous pouviez configurer la mise en cache de contenu sur votre Mac pour réduire l’utilisation des données et accélérer les mises à jour des logiciels Apple et les téléchargements iCloud ? Cette fonction pratique peut être utilisée sur plusieurs appareils Apple : Mac, iPhone, iPad et Apple TV.
Nous vous expliquons ci-dessous comment activer et configurer la mise en cache de contenu sur votre Mac. Mais avant cela, passons rapidement en revue cette fonctionnalité afin que vous compreniez exactement comment elle fonctionne.
Qu’est-ce que la mise en cache du contenu ?
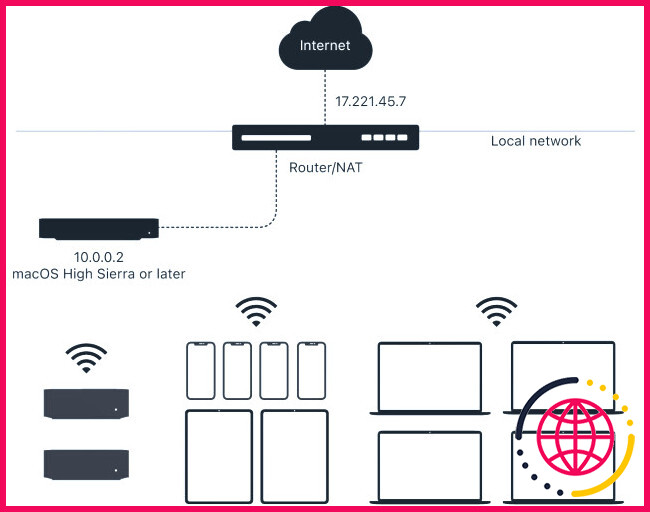
La mise en cache du contenu est une fonctionnalité d’Apple qui accélère le téléchargement des logiciels Apple et d’iCloud. Vous pouvez profiter de cette fonctionnalité en l’activant sur votre Mac. Voici comment cela fonctionne : lorsque vous téléchargez un logiciel Apple ou un fichier iCloud sur un appareil, votre Mac en stocke une copie localement, de sorte que si vous devez télécharger le contenu sur un autre appareil, il sera téléchargé à partir du Mac et non d’Internet.
Pour utiliser la mise en cache de contenu, votre Mac et d’autres appareils Apple, appelés clients, doivent être connectés au même réseau local. Il est conseillé de configurer la mise en cache de contenu sur un Mac qui utilise une seule connexion Ethernet câblée. Toutefois, vous pouvez également utiliser une connexion Wi-Fi.
Une connexion Ethernet est plus rapide qu’une connexion Wi-Fi et est donc préférable. Vous pouvez également partager le contenu mis en cache de votre Mac avec des appareils iOS connectés par USB.
Ainsi, lorsque la mise en cache de contenu est activée sur votre Mac, celui-ci met en cache le contenu que vous téléchargez sur un appareil client, comme votre iPhone. Vous pouvez ensuite le télécharger à partir du Mac sur un autre client, comme votre iPad. La mise en cache de contenu prend en charge différents types de contenu, tels que les mises à jour logicielles, les téléchargements d’applications, les livres, les données iCloud, etc.
Lorsque vous disposez de plusieurs caches de contenu sur votre réseau local, ils sont appelés pairs et peuvent partager le contenu mis en cache les uns avec les autres. Cela signifie que si un client demande un contenu qui n’est pas disponible dans un cache de contenu mais qui est disponible dans un pair, le contenu est téléchargé à partir du pair. Si le contenu n’est pas disponible sur le pair, il sera téléchargé à partir des serveurs d’Apple via Internet.
L’inconvénient de la mise en cache du contenu est qu’elle occupe un certain espace de stockage sur votre Mac, car elle stocke une copie de tout le contenu téléchargé par les clients. Toutefois, compte tenu de la quantité de données internet que vous économiserez sur les téléchargements et les mises à jour, et du fait que les applications se téléchargeront beaucoup plus rapidement sur vos appareils, il s’agit peut-être d’un bon compromis pour vous. Et vous pouvez toujours libérer de l’espace sur votre Mac si vous en avez besoin.
Configuration de la mise en cache du contenu sur un Mac
Dans cette section, nous allons vous apprendre à activer la mise en cache de contenu, à sélectionner le volume de stockage pour la mise en cache, à choisir la taille du cache et à supprimer votre contenu mis en cache.
Activer ou désactiver la mise en cache du contenu
Voici comment activer la mise en cache de contenu sur votre Mac :
- Cliquez sur le bouton Menu Apple dans la barre de menu, puis sélectionnez Système Paramètres dans la liste déroulante.
- Cliquez sur Général dans la barre latérale, puis cliquez sur Partage sur la droite.
- Dans le Partage , faites basculer l’option Contenu Mise en cache puis cliquez sur le bouton Info pour configurer vos paramètres de mise en cache du contenu.
- Choisissez le contenu que vous souhaitez mettre en cache dans le bouton Contenu Mise en cache dans le menu déroulant. Si vous sélectionnez Tout le contenu votre Mac stockera les mises à jour logicielles et le contenu iCloud. Si vous sélectionnez Seulement Partagé Contenu votre Mac ne stockera que les mises à jour logicielles et les applications Apple. Si vous sélectionnez Seulement iCloud Contenu Avec iCloud, votre Mac ne stocke que les données iCloud.
- Une fois votre sélection effectuée, cliquez sur Terminé.
Si vous souhaitez que le contenu mis en cache s’affiche immédiatement sur les clients, redémarrez ces derniers. Si vous ne le faites pas, le contenu mis en cache s’affichera quand même mais prendra plus de temps.
Pour désactiver la mise en cache du contenu sur votre Mac, revenez au menu Partage et désactivez la fonction Contenu Mise en cache.
Sélectionnez un volume de stockage pour la mise en cache du contenu.
Par défaut, votre Mac stocke le contenu mis en cache sur son volume de démarrage ou d’amorçage. Cet emplacement de stockage fournit une quantité fixe de stockage pour les données sur l’appareil. Si vous avez créé un autre volume sur votre Mac, vous pouvez y stocker le contenu mis en cache à la place.
Pour sélectionner un volume de stockage pour la mise en cache de contenu sur votre Mac, procédez comme suit :
- Allez à Système Réglages, sélectionnez Général dans la barre latérale, puis cliquez sur Partage.
- Cliquez sur le bouton Info à côté de Contenu Mise en cache dans le Partage puis cliquez sur Options.
- Cliquez sur le menu Editer à côté de Cache Emplacement sélectionnez un volume de stockage, puis cliquez sur Déplacer.
- Cliquez sur OK puis cliquez sur Terminé.
Choisissez la taille du cache
Votre Mac dispose d’une quantité de stockage par défaut qu’il utilise pour le contenu mis en cache, mais vous pouvez modifier la taille du cache manuellement. Voici comment procéder :
- Allez à Système Réglages, sélectionnez Général dans la barre latérale, puis cliquez sur Partage.
- Cliquez sur le bouton Info à côté de Contenu Mise en cache dans le Partage puis sélectionnez Options.
- Saisissez une valeur dans la zone de texte située à côté de Cache Taille ou utilisez le curseur pour régler la taille du cache.
- Cliquez sur OK puis cliquez sur Terminé.
Lorsque l’espace de stockage disponible pour le contenu mis en cache devient insuffisant, le contenu qui n’a pas été utilisé récemment est supprimé pour faire de la place au nouveau contenu. Vous pouvez éviter cela en fixant une limite de taille de cache élevée.
Pour suivre l’activité du cache de contenu sur votre Mac, utilisez Activity Monitor. Vous pouvez l’utiliser pour afficher des statistiques telles que la quantité de données servies par les clients au cours de la dernière heure, des dernières 24 heures, des sept derniers jours et des 30 derniers jours.
Supprimez tous vos contenus mis en cache
Pour vous débarrasser de tout votre contenu mis en cache, procédez comme suit :
- Allez à Paramètres du système > Général et cliquez ensuite sur Partage sur la droite.
- Cliquez sur le bouton Info à côté de Contenu Mise en cache dans le menu Partage, puis sélectionnez Options.
- Cliquez sur Réinitialiser à côté de Stockage utilisé puis cliquez sur Réinitialiser pour confirmer.
Activer la mise en cache du contenu pour accélérer les téléchargements
La mise en cache du contenu est une fonctionnalité que vous devriez envisager d’utiliser si vous possédez plusieurs appareils Apple en plus d’un Mac. Elle vous permet d’économiser de la bande passante et de télécharger des logiciels et du contenu iCloud plus rapidement que si vous les téléchargiez à partir d’Internet.
Activez donc la mise en cache de contenu, sélectionnez un volume pour la mise en cache, choisissez la taille de votre cache et profitez des avantages de la mise en cache de contenu sur votre Mac.
S’abonner à notre lettre d’information
Dois-je activer la mise en cache du contenu sur mon Mac ?
Les appareils Apple équipés d’iOS 7 ou d’une version ultérieure et d’OS X 10.8. 2 ou d’une version ultérieure contactent automatiquement un cache de contenu proche sans aucune configuration. Important : il est fortement recommandé de configurer la mise en cache de contenu sur un Mac dont la seule connexion au réseau est une connexion Ethernet filaire.
Comment configurer la mise en cache de contenu avancée sur Mac ?
Vous pouvez configurer certains paramètres avancés pour le service de mise en cache de contenu en allant dans Réglages système (macOS 13 ou ultérieur) ou Préférences système (macOS 12.0. 1 ou antérieur) > Partage > Mise en cache de contenu. Appuyez ensuite sur la touche Option et maintenez-la enfoncée, puis sélectionnez Options avancées.
Comment gérer la mémoire cache sur Mac ?
Pour vider le cache de votre navigateur sur Mac, ouvrez le Finder et lancez Aller au dossier en utilisant le raccourci Maj + Commande + G. Tapez ~/Bibliothèque/Caches et appuyez sur Entrée. Enfin, ouvrez les dossiers de cache du navigateur, sélectionnez les fichiers que vous souhaitez effacer et cliquez sur Supprimer.
Qu’est-ce que la mise en cache Mac ?
La mise en cache du contenu est un service macOS qui permet de réduire l’utilisation des données internet et d’accélérer l’installation des logiciels sur les ordinateurs Mac, les appareils iOS et iPadOS, et l’Apple TV.