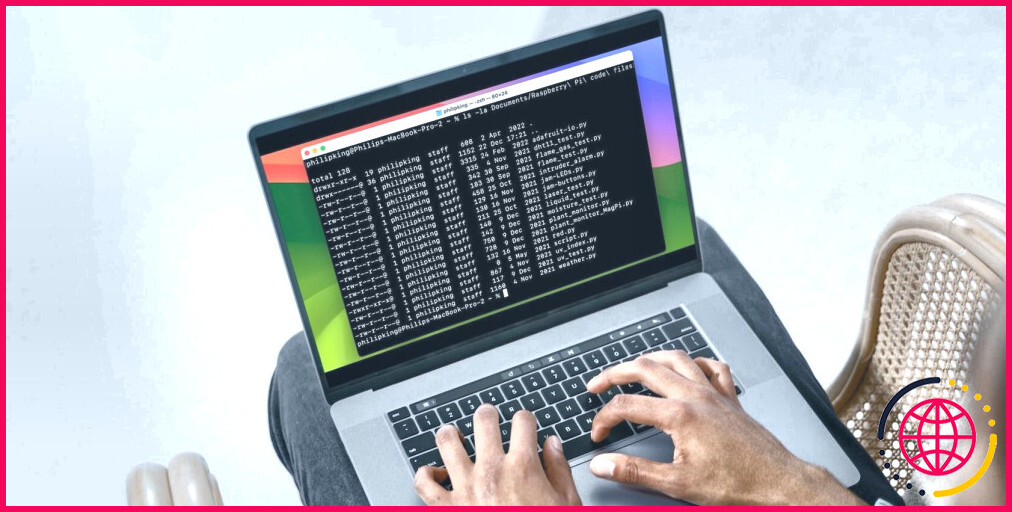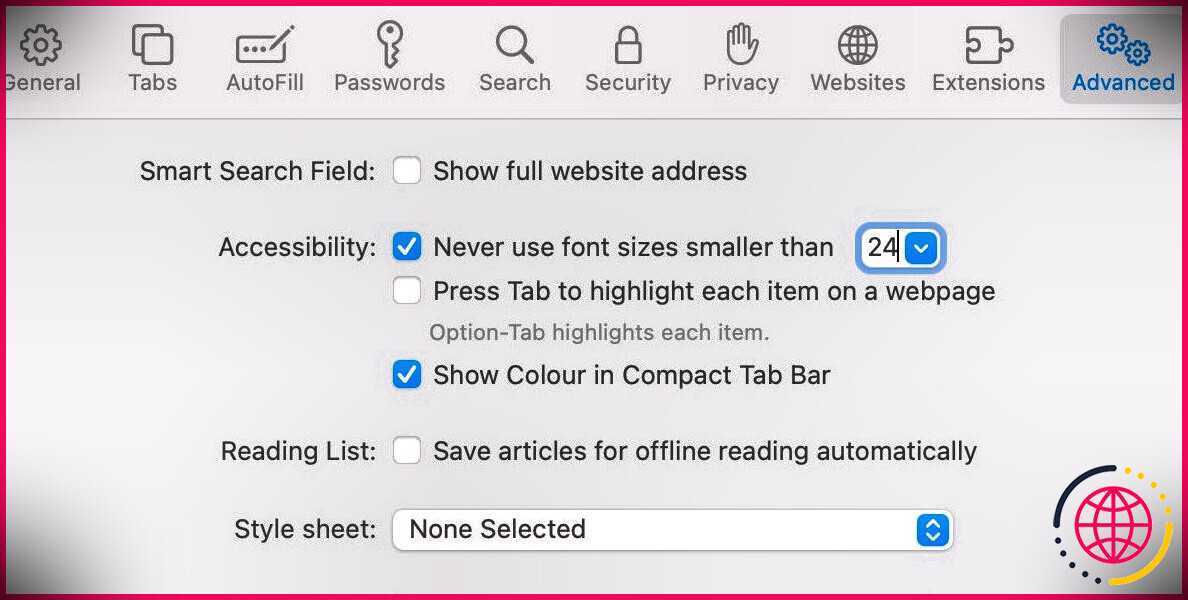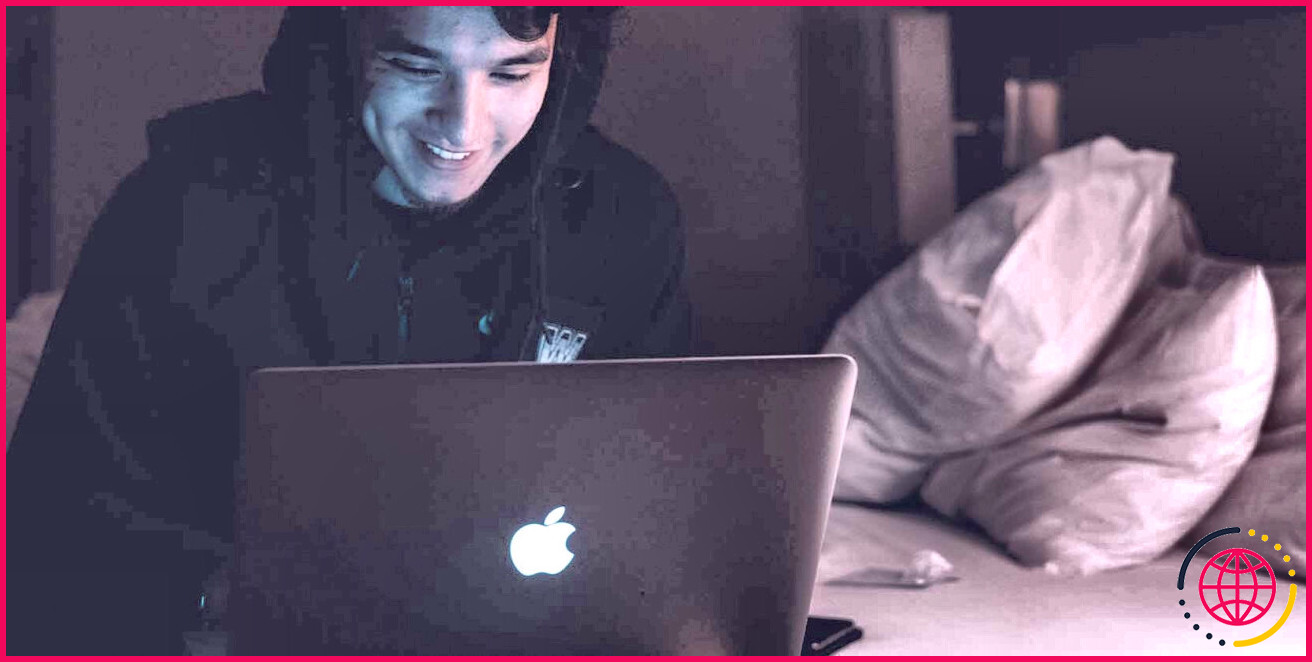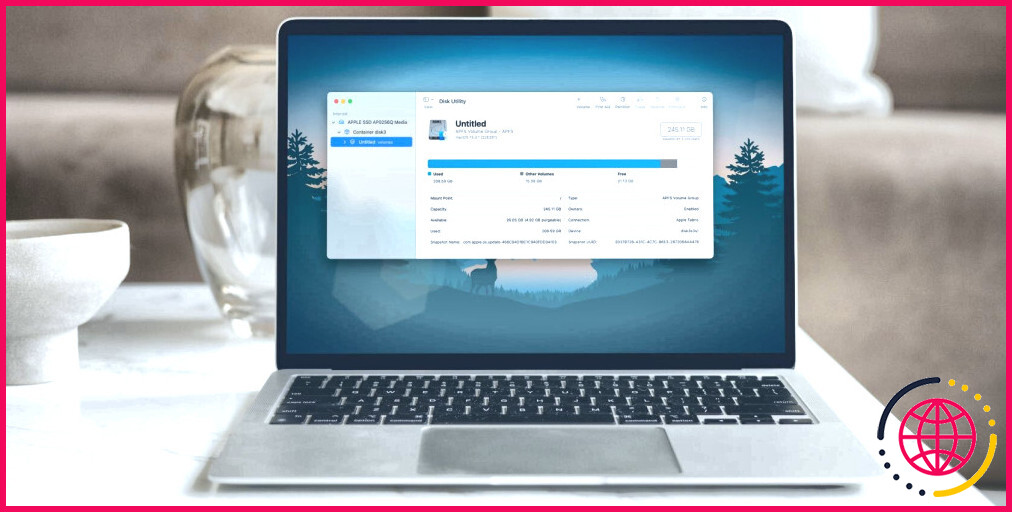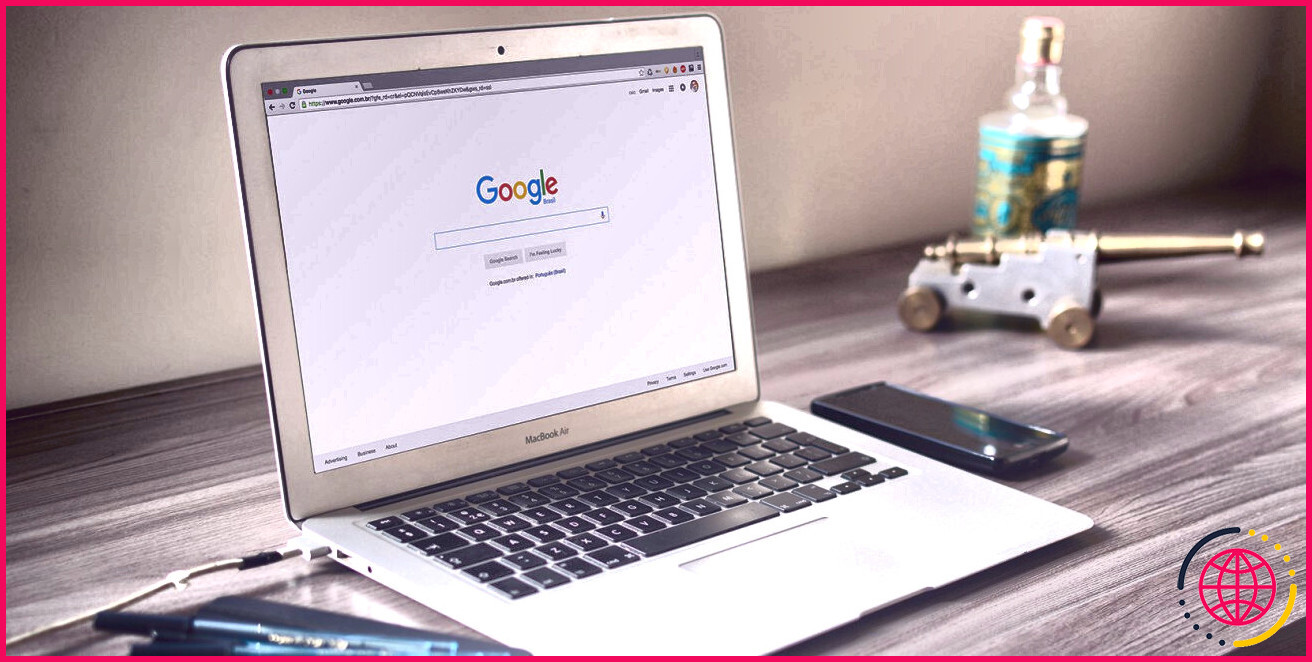Comment utiliser Terminal sur un Mac : Guide du débutant
Liens rapides
- Qu’est-ce que le terminal ?
- Conseils généraux sur la ligne de commande Mac
- Commandes du terminal pour améliorer votre flux de travail
Principaux enseignements
- L’utilitaire Terminal sur un Mac vous permet d’utiliser de puissantes commandes textuelles pour diverses tâches telles que la recherche de fichiers et la personnalisation des paramètres.
- Comprendre la syntaxe des commandes du Terminal et le chemin des fichiers vous aidera à naviguer et à interagir avec votre Mac de manière plus efficace.
- Parmi les commandes Terminal utiles, citons « find » pour rechercher des fichiers, « du » pour vérifier l’utilisation du disque, « mv » pour déplacer des fichiers, « ls » pour répertorier des fichiers, « mkdir » pour créer des dossiers et « rm » pour supprimer des fichiers.
Bien que l’interface graphique du bureau du Mac soit facile à utiliser et suffisante pour la plupart de vos besoins quotidiens, l’utilitaire Terminal vous permet d’aller sous le capot et d’utiliser de puissantes commandes textuelles pour accomplir toutes sortes de tâches.
Il existe des moyens plus rapides de découvrir où se cache ce fichier encombrant de 5 Go ou le chemin d’accès de tous les fichiers liés à cette application que vous pensiez avoir supprimée. Pour ces tâches et bien d’autres, le Terminal Mac est votre nouveau meilleur ami.
Qu’est-ce que le terminal ?
Le Terminal est un utilitaire qui vous permet d’interagir avec votre Mac par le biais de la ligne de commande. Les systèmes d’exploitation Linux comprennent des outils similaires, puisque Linux et macOS sont tous deux des systèmes d’exploitation de type Unix. Alors que le Terminal de macOS utilisait auparavant des commandes Bash, depuis macOS Catalina, il est basé sur zsh (Z shell). Les commandes de base que nous utilisons ici devraient cependant fonctionner avec l’un ou l’autre.
Il existe plusieurs façons d’ouvrir le Terminal sur votre Mac. Une fois que vous commencez à l’utiliser, vous pouvez également personnaliser l’invite zsh dans le Terminal Mac selon vos préférences.
Vous pouvez également faire bien d’autres choses dans le Terminal. En installant le gestionnaire de paquets Homebrew, vous pouvez l’utiliser pour installer de nouveaux langages de programmation, des dépôts de logiciels, et bien plus encore.
Conseils généraux sur la ligne de commande Mac
Tout d’abord, examinons quelques informations de base sur le Terminal que vous devez connaître.
Syntaxe générale
Une commande zsh (ou Bash) suit généralement ce modèle :
Par exemple, dans la commande :
.pour lister le contenu du fichier Téléchargements :
- ls est la commande
- -la est un composé de deux options individuelles : -l (format de liste longue) et -a (tous les fichiers et répertoires)
- Téléchargements est le chemin d’accès au répertoire (dossier)
Le chemin
Comprendre les chemins d’accès vous aidera à comprendre comment macOS voit vos fichiers. Le chemin d’accès d’un fichier est essentiellement le nid de poupées russes des dossiers dans lesquels il est contenu, suivi du nom du fichier lui-même.
Par exemple, sur un Mac, le chemin complet d’un fichier appelé Mes secrets qui se trouve sur le bureau de l’utilisateur John Doe est le suivant :
Si vous vous trouvez déjà dans le dossier personnel de cet utilisateur, vérifiez avec le fichier pwd vous pouvez utiliser un chemin relatif :
Espace blanc
Vous devez échapper aux espaces blancs pour que le terminal les traite correctement. Lorsque zsh voit un espace, il l’interprète comme la fin d’une commande. Ainsi, si vous avez un dossier dont le nom contient des espaces, comme Test du chemin d’accès et que vous essayez de lister son contenu avec :
.vous obtiendrez l’erreur « No such file or directory ». Que se passe-t-il ici ? Eh bien, zsh pense que vous avez appelé ls sur Documents/Path. Lorsqu’il n’a pas trouvé de fichier ou de répertoire portant ce nom, il s’est arrêté.
Si vous voulez que zsh reconnaisse le nom complet de votre dossier, vous pouvez soit mettre le nom entre guillemets :
Ou vous pouvez utiliser une barre oblique inverse avant l’espace :
Le contenu du fichier Test de chemin sera alors listé.
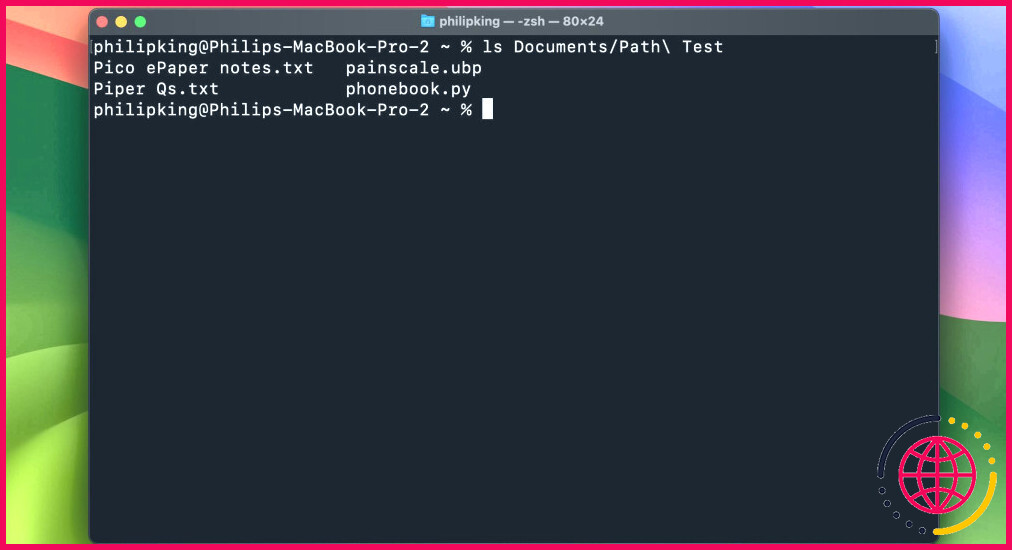
Sudo
La plupart des commandes ci-dessous requièrent un accès de niveau administrateur. Si vous n’êtes pas connecté au compte de l’administrateur, mais que vous connaissez son mot de passe, vous pouvez placer sudo (qui signifie « superuser do ») devant la commande pour lui donner temporairement des privilèges de niveau administrateur.
Commandes de terminal pour améliorer votre flux de travail
Maintenant que vous connaissez les principes de base, examinons quelques-unes des commandes de terminal les plus pratiques. Notez que vous pouvez obtenir des informations complètes sur ces commandes, y compris toutes leurs options et des exemples, en tapant :
.dans le terminal.
recherche
Remplace : Spotlight
Pourquoi c’est mieux : Il est plus rapide et recherche les dossiers système que Spotlight exclut ou a du mal à indexer. Spotlight a tendance à ignorer les fichiers système de macOS, sauf si vous lui demandez de ne pas le faire, et même dans ce cas, il peut avoir des difficultés à les indexer. À l’inverse, le Terminal recherche peut rechercher n’importe quoi, à n’importe quel endroit, et affichera le chemin d’accès complet de ce que vous recherchez.
La syntaxe de la commande recherche se compose de quatre parties. Dans l’ordre, il s’agit de
- trouver
- le chemin d’accès au répertoire (dossier) que vous souhaitez rechercher (Documents ci-dessous)
- options (l’exemple ci-dessous comporte -d (niveau de profondeur du répertoire) et -nom (correspond au nom)
- la chaîne à rechercher (l’exemple ci-dessous a Google Chrome)
Vous devez savoir que trouver utilise des regex (également appelées expressions régulières). Ici, nous utilisons l’astérisque (*), qui agit comme un caractère de remplacement. En le plaçant à la fin de la chaîne de recherche, cela signifie que trouver produira des résultats contenant des caractères avant et après le terme de recherche.
L’ensemble se présente comme suit :
Cela permet de trouver tous les fichiers ou répertoires dont le nom commence par un « p » minuscule dans le répertoire Documents (sans chercher dans aucun de ses sous-répertoires, en raison de l’option -d 1 niveau de profondeur 1).
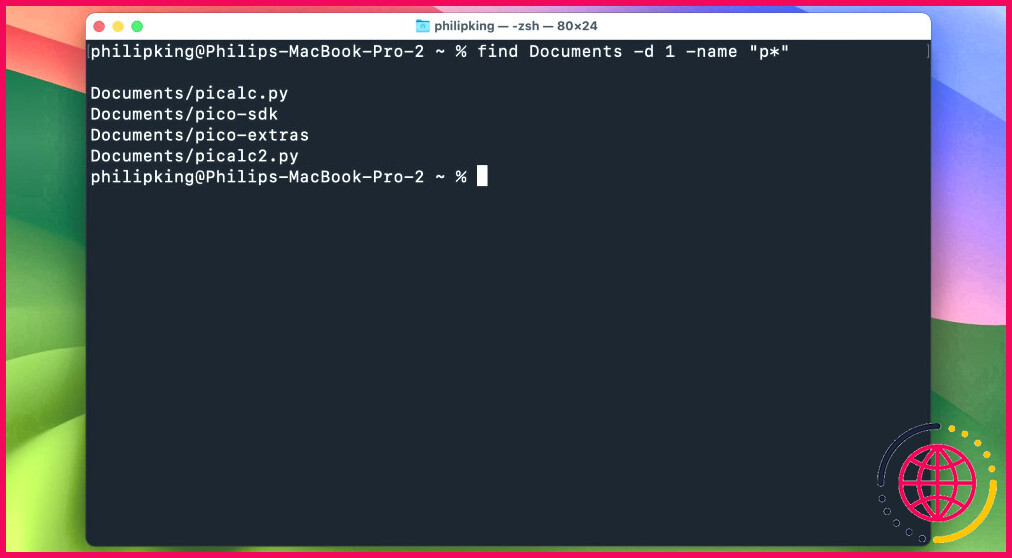
du
Remplace : Cmd + I pour afficher les informations.
Pourquoi c’est mieux : Il peut afficher plusieurs dossiers à la fois et prend généralement moins de temps à charger. du signifie « utilisation du disque » et peut vous indiquer rapidement la taille d’un fichier ou d’un dossier, ou même une liste de fichiers dans un dossier. Les meilleures options pour du sont les suivantes
- -d (profondeur) : Lorsqu’il est suivi d’un nombre, indique du de limiter sa recherche à un -d dans le répertoire où il s’exécute. Par exemple, du -d 1 Documents ne vous indiquera que la taille totale des fichiers et du premier niveau de sous-dossiers de votre répertoire Documents dans votre dossier Documents .
- -h(lisible par l’homme) : Affiche la taille de vos fichiers en K, M ou G qui signifie kilo, méga ou gigaoctet.
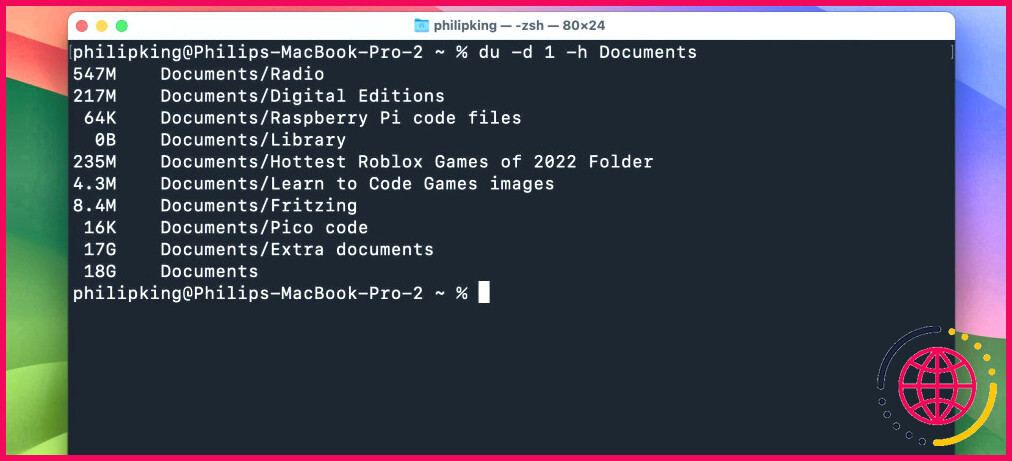
mv
Remplace : Déplacement de dossiers et de fichiers par pointer-cliquer.
Pourquoi c’est mieux : C’est plus rapide et ne nécessite pas de navigation. Vous pouvez rapidement déplacer un fichier ou un dossier dans un autre dossier à l’aide de la fonction mv. Il suffit de changer le nom du chemin d’accès.
La syntaxe est la suivante :
Par exemple :
.déplacera fichier1.rtf de l’emplacement jdoe de l’utilisateur Documents vers le dossier Bureau.
ls
Remplace : Cmd + I pour afficher les informations.
Pourquoi c’est mieux : Il est plus rapide, peut afficher des informations sur plusieurs fichiers à la fois et est hautement personnalisable. ls est une commande incroyablement puissante qui vous permet de savoir exactement ce que contiennent vos dossiers. Elle révèle également qui est autorisé à les voir, si vous avez des fichiers ou des dossiers cachés, et bien plus encore.
Les meilleures options pour ls sont :
- -l (long) : Affiche les autorisations pour chaque fichier du dossier, l’heure de modification la plus récente, le propriétaire du fichier et le nom du fichier.
- -a (tous) : Affiche tous les fichiers d’un dossier, y compris les fichiers cachés (idéal pour afficher la bibliothèque de l’utilisateur dans macOS, qui est cachée par défaut).
Voici à quoi ressemble un exemple de sortie :
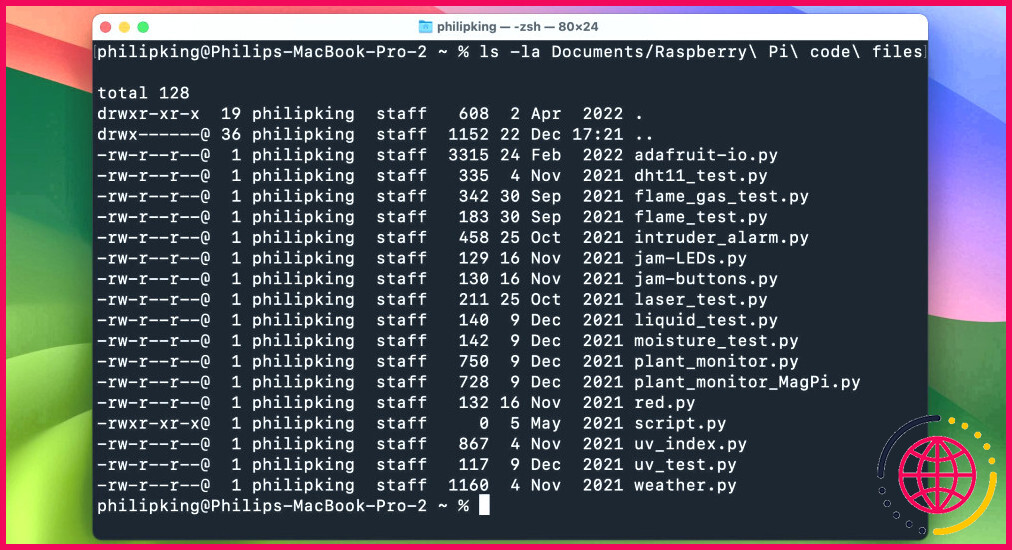
mkdir
Remplace : Chercheurs d’informations > Fichier > Nouveau dossier
Pourquoi c’est mieux : C’est plus rapide et vous pouvez définir le nom directement dans la commande au lieu de double-cliquer sur le nouveau dossier. Créez de nouveaux dossiers en un instant avec cette commande.
Par exemple, la commande :
.crée un nouveau dossier cool_stuff dans le dossier Bureau.
rm
Remplace : Déplacer des fichiers dans la corbeille et la vider.
Pourquoi c’est mieux : Elle est plus rapide et permet de supprimer les fichiers gênants dont la Corbeille ne veut pas se débarrasser. Cette commande supprimera, immédiatement et sans préjudice, tout fichier que vous placerez dans son chemin d’accès. Bien entendu, il convient de l’utiliser avec une extrême prudence. Contrairement au fait de cliquer sur Vider la corbeille, rm ne vous demandera pas si vous êtes sûr de vous. Il suppose que vous savez ce que vous faites.
Une chose à noter à propos de rm est que, par défaut, il ne supprime que les fichiers, et non les dossiers. Pour supprimer des dossiers, vous devez utiliser la commande -R qui signifie « récursif ».
Par exemple, la commande :
.supprimera le fichier cool_stuff dans Bureau.
Maintenant que vous connaissez certaines commandes essentielles du Terminal, vous pouvez commencer à les intégrer dans votre flux de travail quotidien sur Mac. Une fois que vous serez à l’aise avec zsh, vous pourrez aller au-delà du simple remplacement de vos tâches quotidiennes et commencer à explorer les pouvoirs que seule la ligne de commande peut offrir.
Améliorez votre QI technologique grâce à nos lettres d’information gratuites
En vous abonnant, vous acceptez notre politique de confidentialité et pouvez recevoir des communications occasionnelles. Vous pouvez vous désabonner à tout moment.
Comment utiliser Terminal sur Mac basics ?
Une fois le terminal ouvert, vous pouvez utiliser des commandes pour naviguer dans votre système de fichiers, exécuter des programmes et effectuer diverses tâches. Parmi les commandes de base, citons « ls » pour lister les fichiers d’un répertoire, « cd » pour changer de répertoire et « mkdir » pour créer un nouveau répertoire.
Comment exécuter une commande Terminal sur un Mac ?
Ouvrir Terminal Sur votre Mac, effectuez l’une des opérations suivantes : Cliquez sur l’icône Launchpad dans le Dock, tapez Terminal dans le champ de recherche, puis cliquez sur Terminal. Dans le Finder, ouvrez le dossier /Applications/Utilitaires, puis double-cliquez sur Terminal.
Que puis-je faire avec Terminal sur Mac ?
Dans Terminal, vous pouvez exécuter des commandes et des scripts qui indiquent à l’interpréteur de commandes ce qu’il doit faire. Par exemple, vous pouvez saisir une commande pour afficher le contenu d’un dossier ou un script qui automatise l’ouverture d’une application et l’exécution d’une tâche. Vous pouvez également utiliser des scripts simples avec Terminal pour gagner du temps ou automatiser des tâches répétitives.
Quel est le langage de codage de Mac Terminal ?
Le terminal Mac utilise par défaut le langage de programmation Bash pour ses commandes. Toutefois, il convient de noter que vous pouvez également utiliser d’autres langages de programmation tels que Python, Perl ou Ruby au sein du terminal en installant les interprètes ou compilateurs nécessaires.
- 00:01Intro
- 01:13Le curseur
- 02:42Lister les fichiers et les répertoires
- 03:55Retour à un répertoire précédent
- 06:50Créer un nouveau fichier
- 08:38Modifier un fichier
- 10:18Comment se déplacer dans l’historique des commandes
- 11:51Travailler avec les répertoires
- 14:21Ouvrir des fichiers
- 16:23Conclusion
- 00:00Introduction
- 00:32La coquille
- 01:31GUI vs CLI
- 03:39Mac Terminal et zsh
- 05:01Finder & Terminal
- 05:54Root, utilisateurs et répertoire personnel
- 07:20Imprimer le répertoire de travail et les éléments de la liste (pwd & ls)
- 08:55Changer de répertoire (cd, cd ., cd / et cd ~)
- 12:30Chemins absolus et chemins relatifs
- 16:08Création de fichiers et de dossiers (touch et mkdir)
- 20:27Suppression de fichiers et de dossiers (r & rmdir)
- 23:05Comprendre les drapeaux et la commande « man
- 23:53Suppression des dossiers contenant des données (rm -r)
- 25:44Copier des fichiers et des dossiers (cp)
- 28:19Déplacer des fichiers et des dossiers (mv)
- 29:45Renommer les fichiers