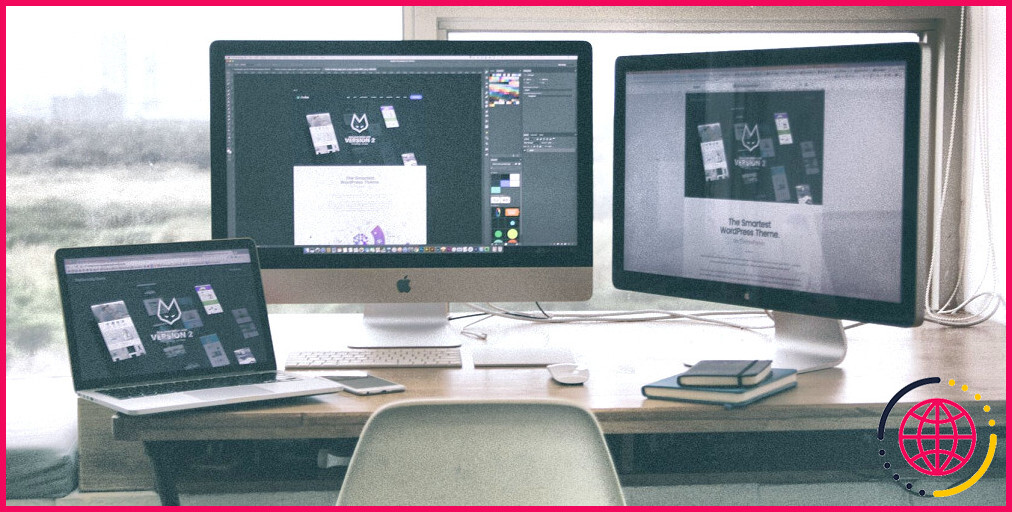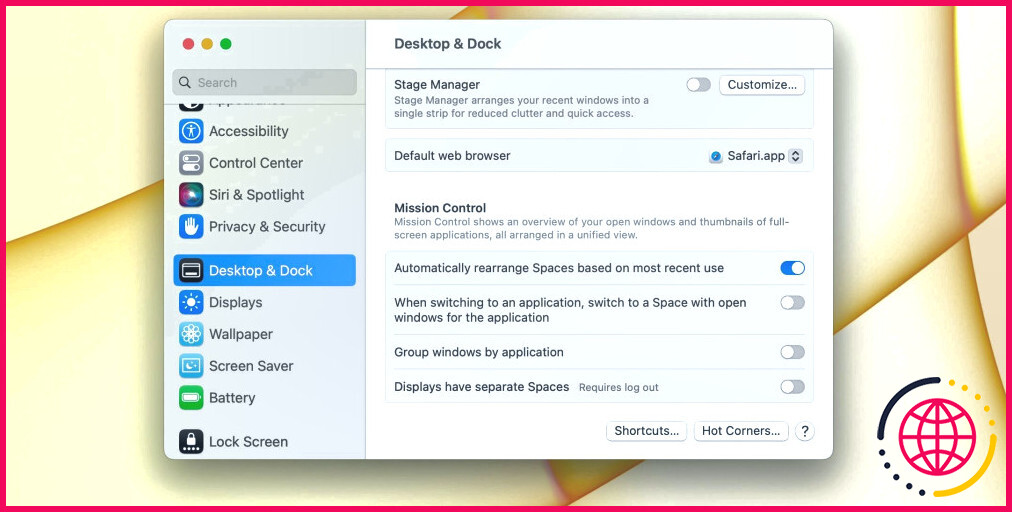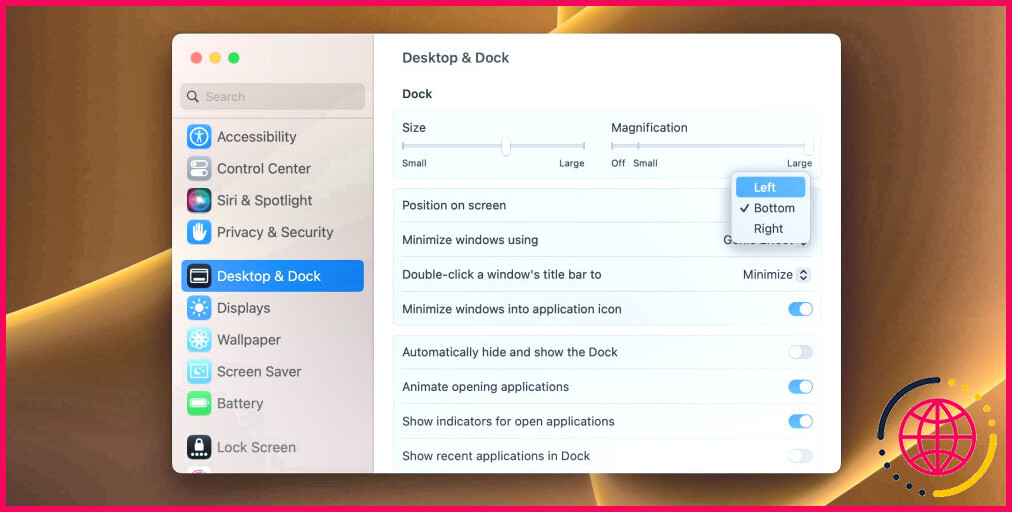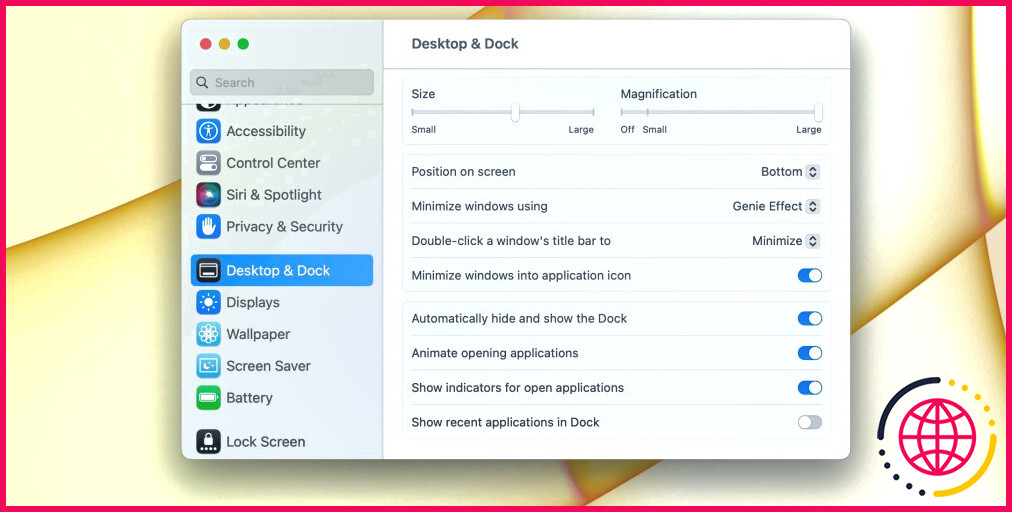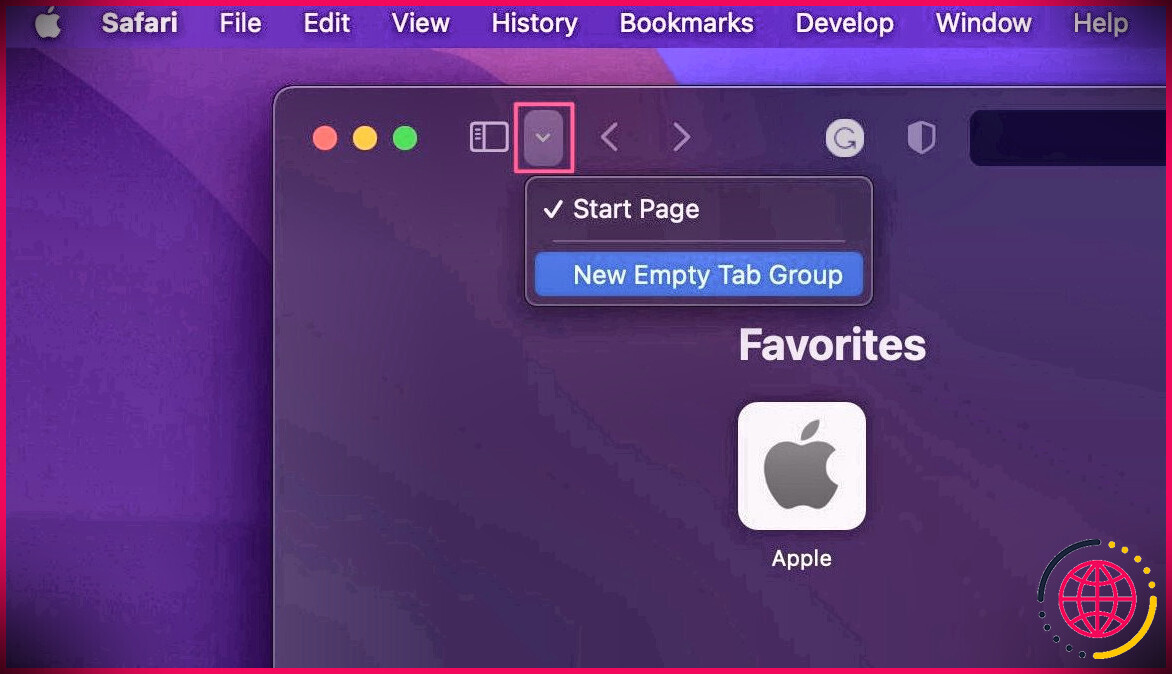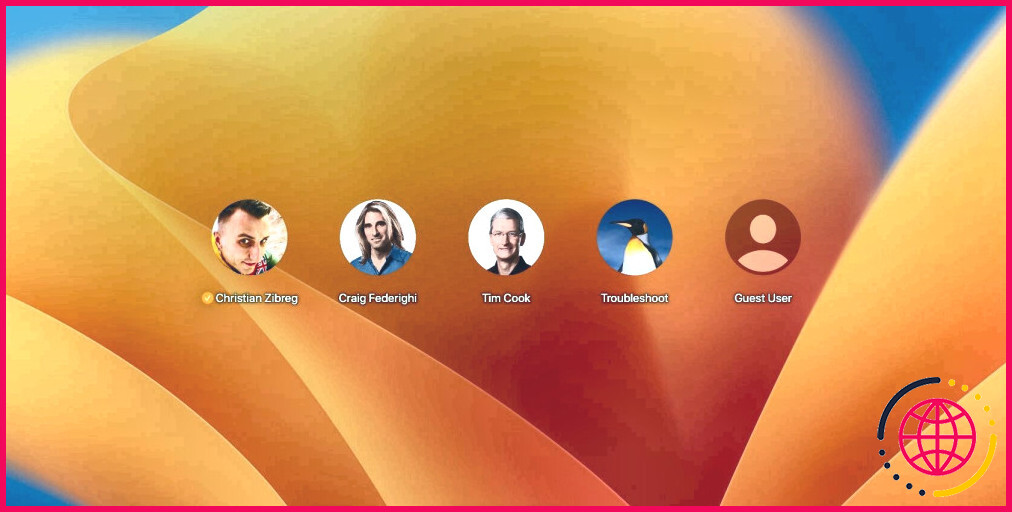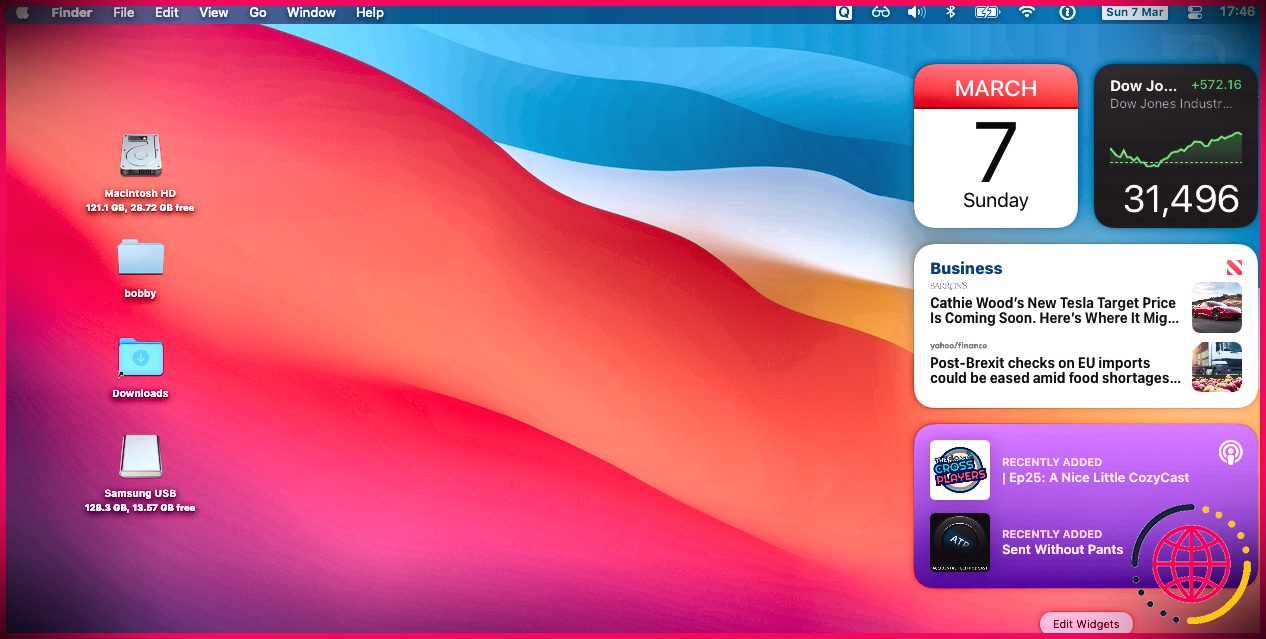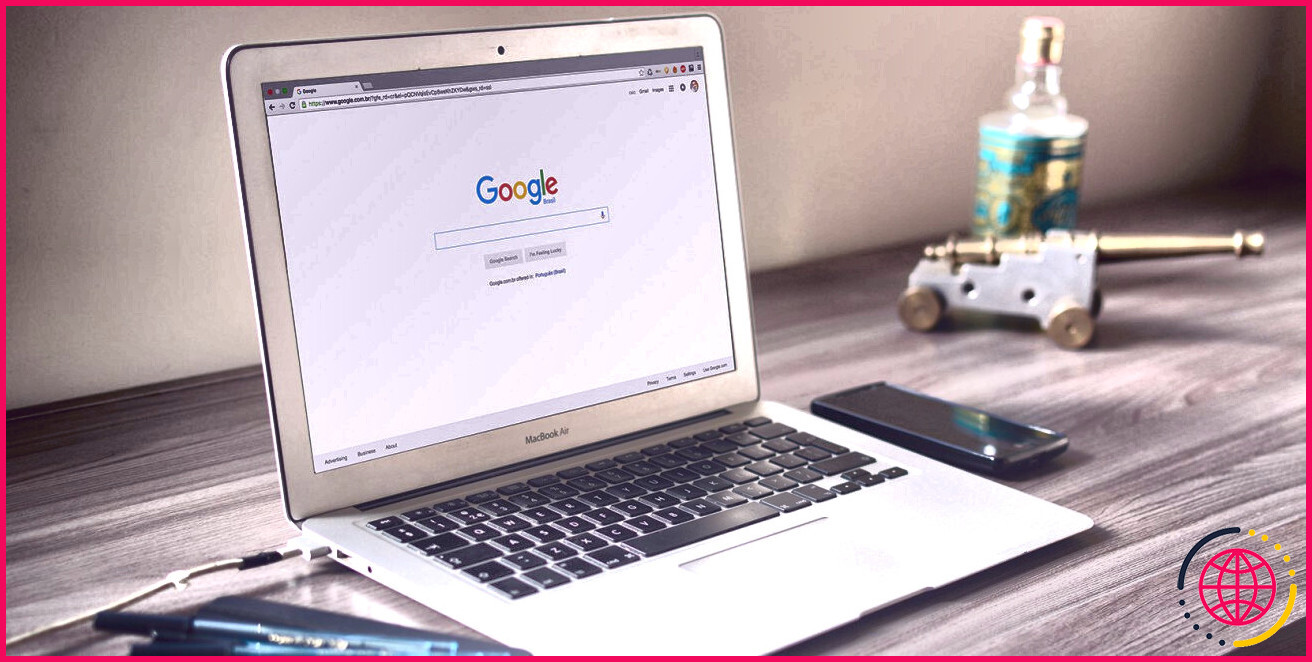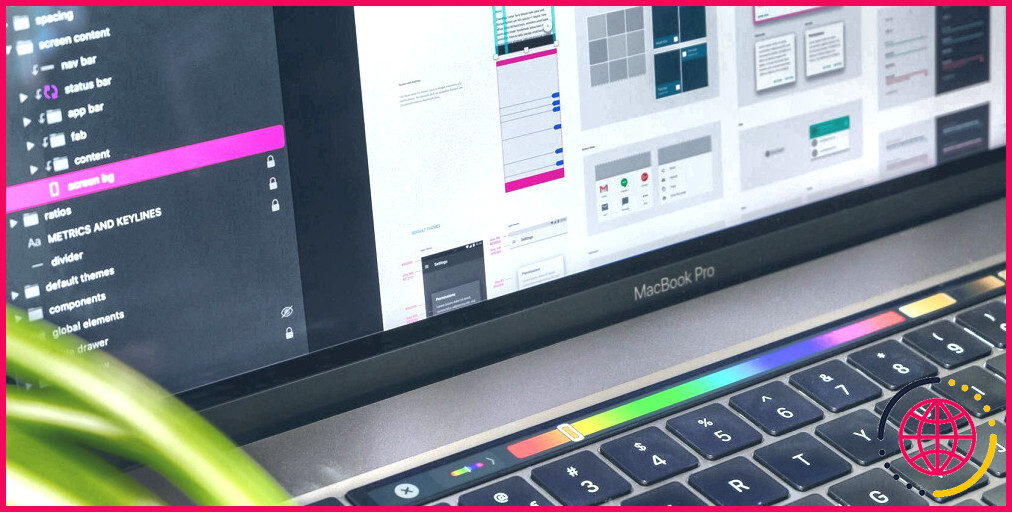Comment garder le dock du Mac sur un seul écran dans une configuration à deux moniteurs
L’ajout d’un deuxième écran à votre Mac peut réellement augmenter votre productivité s’il est utilisé correctement. Cependant, le Dock de macOS s’affiche par défaut sur tous les moniteurs.
C’est loin d’être idéal si vous souhaitez que votre Dock reste verrouillé sur l’écran principal, ce que préfèrent de nombreux clients Apple qui utilisent plusieurs moniteurs. Malheureusement, macOS ne propose pas d’option de Dock pour un seul écran, et vous devez donc contourner cette limitation.
Pour l’instant, les solutions de contournement sont tout ce que vous pouvez faire. Voyons donc comment garder le Dock de votre Mac sur un seul écran dans une configuration à deux moniteurs.
1. Utiliser un seul espace
Allez à Menu pomme > Réglages du système dans la barre de menu et sélectionnez Bureau & Bureau dans la barre latérale. Ensuite, décochez Les écrans ont des espaces séparés sous Contrôle de mission. Pour que cette modification s’applique, déconnectez-vous et reconnectez-vous.
Ensuite, votre Dock devrait se verrouiller sur le moniteur principal. Cela permet de conserver le Dock sur un seul écran, mais il y a un inconvénient : Vous perdez d’autres fonctionnalités de double moniteur, comme le fait que chaque écran dispose de sa propre barre de menu et que les applications puissent s’exécuter en mode plein écran sur chaque écran.
Vous pouvez toujours profiter de Spaces pour utiliser plusieurs bureaux avec Mission Control, même si vous activez l’option ci-dessus.
2. Positionnez la station d’accueil sur le côté
En déplaçant le Dock sur le côté, vous pouvez également le verrouiller sur un seul moniteur. Pour ce faire, allez à Paramètres du système > Bureau & Bureau et cliquez sur le menu à côté de Positionner sur l’écran pour choisir entre gauche et A droite options.
L’inconvénient de cette solution est que vous ne pourrez pas utiliser la station d’accueil en bas de l’écran. Cette position ne convient pas non plus si vous avez trois moniteurs ou plus, car vous aurez trop d’espace à l’écran pour déplacer votre curseur afin d’atteindre la station d’accueil.
3. Essayez le Dock disparaissant
macOS vous offre la possibilité de masquer le Dock lorsque vous n’en avez pas besoin. Appuyez sur Cmd + Option + D ou aventurez-vous dans Paramètres du système > Bureau & Bureau et activez l’interrupteur Masquer et afficher automatiquement le Dock. Veillez également à cocher Les écrans ont des espaces séparés au bas de l’écran.
Pour faire apparaître le Dock sur n’importe quel moniteur, déplacez le pointeur de la souris vers le bas de l’écran et continuez à pousser vers le bas. Cependant, la disparition du Dock s’accompagne de plusieurs compromis.
Tout d’abord, vous devez effectuer le geste ci-dessus chaque fois que vous souhaitez consulter les applications récentes dans le Dock. De plus, le Dock s’affichera sur l’autre écran si vous déplacez accidentellement le curseur vers le bas.
Par conséquent, une station d’accueil itinérante ou qui disparaît peut être difficile à gérer si vous souhaitez simplement que la station d’accueil reste sur un écran spécifique. Cette méthode n’est pas non plus idéale si vos moniteurs sont empilés l’un sur l’autre dans le cadre d’une configuration verticale à deux moniteurs. Déplacer le Dock sur le côté peut aider, mais ce n’est pas la tasse de thé de tout le monde.
Malheureusement, il n’y a pas de solution parfaite
Il est à espérer que l’une de ces méthodes fonctionnera pour verrouiller le Dock sur un seul écran. Malheureusement, Apple n’a toujours pas trouvé de solution permanente pour maintenir le Dock sur un seul écran pour les utilisateurs disposant de plusieurs moniteurs.
On ne saurait trop insister sur les avantages en termes de productivité qu’offrent les moniteurs multiples. Par conséquent, ne laissez pas un Dock qui saute vous décourager d’attacher un deuxième écran à votre Mac.
S’abonner à notre bulletin d’information
Comment faire pour que mon Dock reste sur un seul écran ?
Ouvrez le menu Pomme, cliquez sur Préférences système, puis accédez à la section Contrôle de mission. Décochez l’option intitulée Les écrans ont des espaces séparés. Pour que cette modification s’applique, déconnectez-vous et reconnectez-vous. Ensuite, votre Dock devrait se verrouiller sur le moniteur principal.
Pourquoi le Dock de mon Mac continue-t-il à s’afficher sur mon deuxième moniteur ?
Il se peut que votre Dock se soit déplacé sur votre autre moniteur après avoir fait passer votre souris dans le Dock du moniteur principal. Cela peut se produire lorsque vous déplacez le curseur d’un écran à l’autre. Pour ramener le sélecteur de tâches sur l’écran principal, il suffit de déplacer le curseur vers le bas de cet écran pendant quelques secondes pour faire apparaître le Dock.
Comment faire pour que mon Mac affiche le même écran sur les deux moniteurs ?
Connectez un ou plusieurs écrans externes à votre Mac
- Choisissez le menu Pomme > Réglages du système, puis cliquez sur Affichages dans la barre latérale. (Il se peut que vous deviez faire défiler l’écran vers le bas.) Ouvrez les paramètres d’affichage pour moi.
- Cliquez sur le menu déroulant à droite (sous le nom de votre Mac), puis choisissez votre écran.